Appliquer l’identité Microsoft 365 pour les utilisateurs Viva Engage
Comme Viva Engage devient un service de base pour votre organisation, les utilisateurs souhaitent se connecter en toute transparence comme n’importe quel autre service Microsoft 365. Pour simplifier la gestion des utilisateurs, nous vous suggérons de conserver une identité unique pour tous les utilisateurs Microsoft 365 en appliquant l’identité Microsoft 365 dans Viva Engage. Ensuite, vous pouvez facilement obtenir des fonctionnalités d’authentification unique (SSO) pour Microsoft 365, y compris Viva Engage. En plus d’appliquer l’identité Microsoft 365 dans Viva Engage, l’authentification unique nécessite que les administrateurs configurent la synchronisation de hachage de mot de passe, l’authentification directe ou l’ID Microsoft Entra.
Fonctionnement de l’application des identités Microsoft 365 dans Viva Engage
L’organigramme suivant montre ce qui se passe lorsqu’un utilisateur se connecte à Viva Engage.
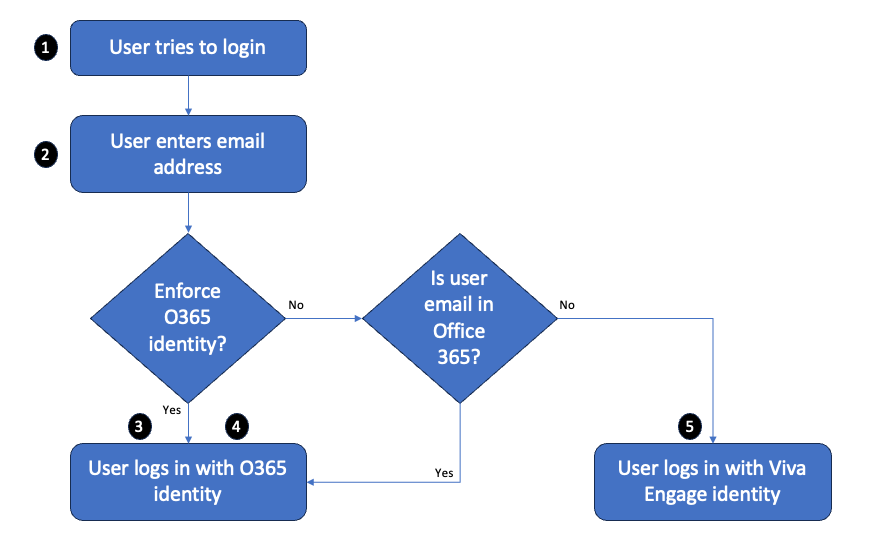
Voici un compte de l’expérience de connexion de l’utilisateur :
L’utilisateur tente de se connecter à Viva Engage et obtient une boîte de dialogue de connexion.
L’utilisateur entre son adresse e-mail :
Lorsque l’identité Microsoft 365 est appliquée, l’utilisateur se connecte avec son identité Microsoft 365. Si le modèle d’identité fédérée est implémenté dans Microsoft 365, l’utilisateur utilise l’authentification unique.
Lorsque l’identité Microsoft 365 n’est pas appliquée, l’utilisateur se connecte avec son identité Microsoft 365 (si son adresse e-mail correspond à un compte Microsoft 365) ou son identité Viva Engage (si son adresse e-mail ne correspond pas à un compte Microsoft 365).
Le tableau suivant compare le comportement de connexion de l’utilisateur lorsque l’identité Microsoft 365 est appliquée ou non. L’identité Microsoft 365 n’est pas appliquée par défaut.
| L’identité Microsoft 365 est-elle appliquée ? | Existe-t-il un compte Microsoft 365 pour l’adresse e-mail de cet utilisateur ? | Que se passe-t-il lorsque l’utilisateur se connecte : |
|---|---|---|
| Oui | Oui | L’utilisateur est invité à se connecter avec son identité Microsoft 365. |
| Non | Oui | L’utilisateur est invité à se connecter avec son identité Microsoft 365. |
| Non | Non | L’utilisateur est invité à se connecter avec son identité Viva Engage (e-mail et mot de passe). |
Commencer à appliquer l’identité Microsoft 365 dans Viva Engage
Il suffit de quelques étapes pour commencer à appliquer les identités Microsoft 365 dans Viva Engage. Toutefois, l’activation de ce paramètre peut perturber accidentellement l’accès des utilisateurs à Viva Engage. Par conséquent, avant de commencer, procédez comme suit pour vous assurer que vos utilisateurs Viva Engage peuvent continuer à fonctionner correctement :
- Assurez-vous que tous les utilisateurs Viva Engage actuels ont une identité Microsoft 365 correspondante. Lorsque vous appliquez des identités Microsoft 365 pour Viva Engage, tout utilisateur sans identité Microsoft 365 correspondante n’est pas connecté à Viva Engage. Par conséquent, avant de commencer, assurez-vous que tous vos utilisateurs Viva Engage actuels disposent d’identités Microsoft 365 correspondantes. Pour vous assurer que les utilisateurs disposent des identités appropriées, accédez à la page d’exportation des données dans le centre d’administration Viva Engage et exportez tous les utilisateurs. Comparez cette liste à la liste des utilisateurs dans Microsoft 365 et apportez les modifications nécessaires.
- Informez vos utilisateurs de cette modification. Nous vous recommandons vivement d’indiquer aux utilisateurs que vous passez à l’application des identités Microsoft 365, car cela peut perturber leur utilisation quotidienne de Viva Engage. Consultez l’exemple d’e-mail suivant pour le texte suggéré.
Pour commencer à appliquer l’identité Microsoft 365 dans Viva Engage
Vous devez disposer de privilèges d’administrateur général Microsoft 365 et être synchronisé avec Viva Engage sur Microsoft 365.
Dans le Centre d’administration Yammer, accédez à la section Administrateur réseau , puis choisissez Paramètres de sécurité.
Dans la page Paramètres de sécurité, accédez à la section Application des identités Office 365 et sélectionnez Appliquer l’identité Office 365.
Un message de confirmation vous demande de sélectionner le niveau d’application le plus approprié :
Application validée : choisissez cette option si tous vos utilisateurs Viva Engage ont un compte dans l’ID Microsoft Entra.
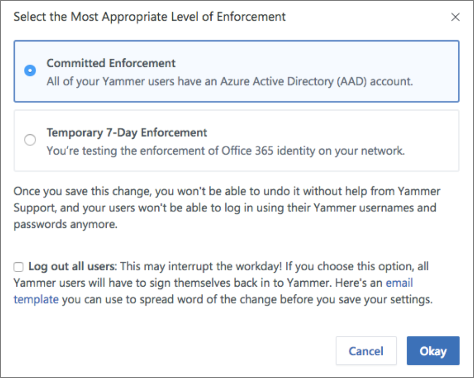
Importante
Cette modification ne peut pas être annulée. Vos utilisateurs ne pourront plus se connecter à l’aide de leurs noms d’utilisateur et mots de passe Viva Engage.
Application temporaire de 7 jours : choisissez cette option si vous testez l’application de l’identité Microsoft 365 sur votre réseau et que vous devrez peut-être la rétablir. Après avoir enregistré cette modification, une période d’application temporaire de sept jours commence et vos utilisateurs ne peuvent pas se connecter à l’aide de leurs noms d’utilisateur et mots de passe Viva Engage. Après sept jours, votre réseau est automatiquement engagé dans l’application des identités Microsoft 365.
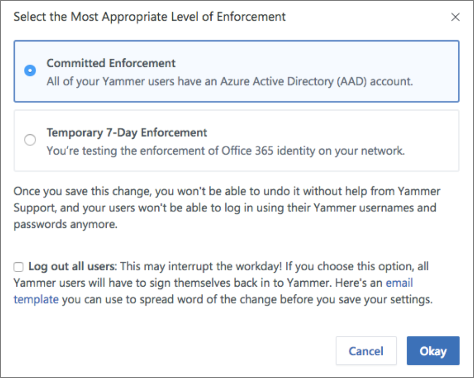
Si vous le souhaitez, vous pouvez déconnecter automatiquement tous les utilisateurs actuels pour vous assurer que tous les utilisateurs du service Viva Engage se sont connectés avec leur identité Microsoft 365. Pour déconnecter tous les utilisateurs actuels, cochez la case Déconnecter tous les utilisateurs . Si vous choisissez cette option, nous vous recommandons de communiquer cette modification à l’aide de l’exemple d’e-mail suivant.
Ligne d’objet : [Action requise] Reconnectez-vous à Viva Engage
Salut
Cet e-mail est destiné à vous informer que [NOM DE L’ORGANISATION] est en train de changer la façon dont nous accédons à Viva Engage. Si vous travaillez actuellement sur Viva Engage, nous pouvons vous interrompre temporairement en vous déconnectez. Il est nécessaire que nous configurions en toute sécurité la connexion à Microsoft 365 pour Viva Engage.
Vous pouvez reprendre votre travail immédiatement en vous connectant à Viva Engage avec votre nom d’utilisateur et votre mot de passe Microsoft 365.
Nous avons apporté cette modification afin que vous puissiez accéder à l’ensemble de Microsoft 365 avec une seule identité. Si vous ne parvenez pas à vous connecter à l’aide de votre nom d’utilisateur et mot de passe Microsoft 365, informez-en votre administrateur réseau.
Merci
[SIGNATURE]
Si vous êtes prêt à commencer à appliquer ce paramètre, sélectionnez OK. Accédez à la page Paramètres de sécurité où la case Appliquer l’identité Office 365 dans Viva Engage est maintenant cochée.
Remarque
Vous pouvez également sélectionner Démarrer le blocage des utilisateurs qui n’ont pas de licence Viva Engage pour vous assurer que seuls les utilisateurs disposant de licences Viva Engage se connectent à Viva Engage.
Choisissez Enregistrer pour enregistrer tous vos paramètres sur la page.
Arrêter l’application de l’identité Microsoft 365 dans Viva Engage
Importante
Vous ne pouvez arrêter l’application des identités Microsoft 365 dans Viva Engage que lorsque vous êtes dans la période temporaire de mise en application de 7 jours.
Lorsque vous arrêtez d’appliquer des identités Microsoft 365 dans Viva Engage :
- Tous les utilisateurs déjà connectés à Viva Engage avec leurs identités Microsoft 365 ne sont pas affectés par cette modification.
- D’autres utilisateurs peuvent rejoindre votre réseau en s’inscrivant avec leur adresse e-mail professionnelle et en le vérifiant.
Pour arrêter l’application de l’identité Microsoft 365 dans Viva Engage
Vous devez être administrateur général pour effectuer ces étapes.
Dans Viva Engage, accédez à la section Administrateur réseau , puis choisissez Paramètres de sécurité.
Dans la page Paramètres de sécurité, accédez à la section Application des identités Microsoft 365 et décochez la case Appliquer l’identité Microsoft 365 .
Un message de confirmation vous demande de vérifier que vous êtes prêt à arrêter d’appliquer l’identité Microsoft 365.
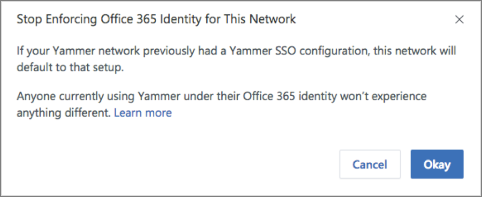
Sélectionnez OK pour confirmer votre choix.
La page Paramètres de sécurité affiche la case Appliquer l’identité Office 365 dans Yammer désactivée.
Choisissez Enregistrer pour enregistrer vos paramètres sur la page.
Foire aux questions
Une fois que l’application des identités Office 365 est définie sur « Application validée », pourquoi ne puis-je pas la rétablir ?
Lorsqu’une organisation s’engage à appliquer l’identité Microsoft 365 et qu’un locataire Microsoft 365 est associé à un seul locataire Viva Engage, les groupes connectés sont activés pour le réseau. Dans cette configuration, chaque fois qu’un groupe est créé dans Viva Engage, un groupe Microsoft 365 connecté est également créé. Les utilisateurs peuvent ensuite tirer parti des outils connectés au groupe tels que SharePoint, Planificateur et OneNote. À ce stade, la restauration du paramètre Appliquer l’identité Office 365 perturbe l’expérience utilisateur, car les utilisateurs qui se connectent avec leurs noms d’utilisateur et mots de passe ne peuvent plus accéder à ces ressources connectées.
Quel est l’impact de cette modification sur les utilisateurs invités et externes ?
Les invités et les utilisateurs externes ne sont pas affectés et suivent les paramètres de connexion et les exigences de leur réseau domestique.
Combien de temps faut-il pour appliquer ce paramètre ?
Appliquer l’identité Office 365 est appliqué immédiatement après avoir sélectionné le paramètre.
Nous utilisons la même configuration ADFS dans Viva Engage et Microsoft 365. Devons-nous déconnecter les utilisateurs pendant la transition ?
Oui. La déconnexion garantit que tous les utilisateurs qui se connectent par la suite sont connectés à leur identité Microsoft 365. L’identité Microsoft 365 connecte les utilisateurs à la gestion du cycle de vie à partir de Microsoft 365. Il offre également une expérience cohérente pour eux, avec des éléments tels que la navigation de suite Microsoft 365.
Quelle est l’expérience pour les utilisateurs déconnectés lors de l’application d’identités Microsoft 365 ?
Les utilisateurs sont immédiatement déconnectés de leurs sessions web et mobiles et doivent se reconnecter à tous leurs appareils et sessions de navigateur à l’aide de leur configuration d’identité Et de leurs informations d’identification Microsoft 365.
Comment puis-je auditer et nettoyer les utilisateurs Viva Engage par rapport à Microsoft 365 et à l’ID Microsoft Entra ?
Vous pouvez auditer les utilisateurs Viva Engage dans les réseaux connectés à Microsoft 365 et prendre les mesures appropriées en fonction de celui-ci. Pour plus d’informations et d’exemples, consultez Comment auditer les utilisateurs Viva Engage dans les réseaux connectés à Microsoft 365.
