Utiliser des termes de taxonomie SharePoint pour créer des rubriques dans Rubriques
Vous pouvez utiliser des termes de taxonomie SharePoint pour guider l’intelligence artificielle (IA) pour créer des rubriques dans Rubriques. Le service de taxonomie SharePoint fournit des termes globaux disponibles pour tous les sites. Les utilisateurs peuvent créer des rubriques qui correspondent à des concepts représentés sous forme de termes.
Autorisations requises
Pour créer une rubrique à partir de termes :
- Les rubriques de votre organization doivent être configurées.
- Vous devez disposer des autorisations de modification sur les ensembles de termes ou termes souhaités.
Mode de fonctionnement
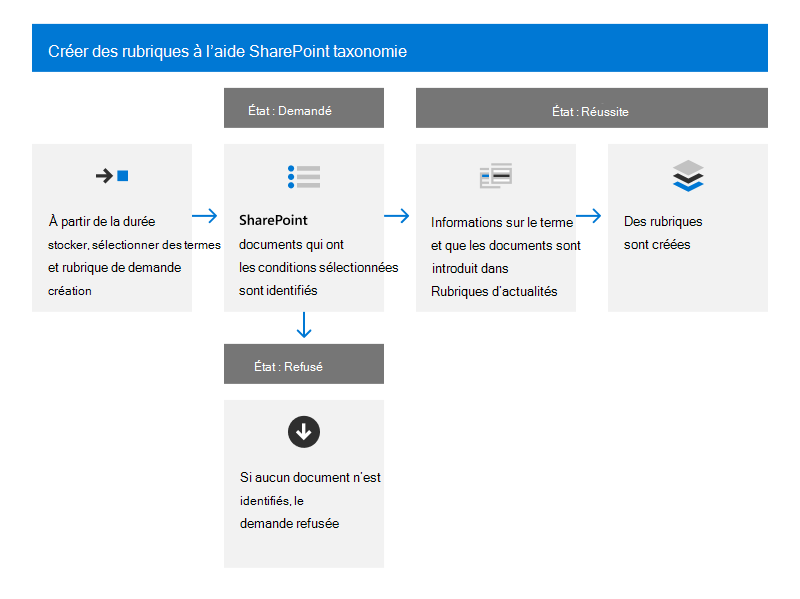
Lorsqu’une personne demande à créer une rubrique à partir d’un terme, le service de taxonomie transmet des informations sur le terme aux rubriques pour la création d’une rubrique correspondante. Ces informations incluent les éléments suivants :
- Nom (étiquette par défaut)
- Synonymes
- Description
- Fichiers marqués avec le terme
La rubrique créée utilise le nom d’origine du terme, considère les synonymes comme des noms alternatifs de la rubrique et utilise la description du terme pour la description de la rubrique. Les fichiers étiquetés avec le terme taxonomie sont considérés comme des fichiers « suggérés » sur le sujet. L’IA continue ensuite à découvrir du contenu supplémentaire pour la rubrique.
Remarque
Pour que la création d’une rubrique réussisse, le terme de taxonomie doit avoir au moins un fichier marqué avec celui-ci. Si ce n’est pas le cas, le système refuse la demande.
Une fois qu’une rubrique est créée à partir d’un terme, le terme continue d’exister dans le magasin de termes SharePoint et n’est pas affecté par la création d’une rubrique. Vous continuerez à l’utiliser dans les listes et bibliothèques SharePoint.
Si un terme est supprimé, la suppression ne supprime pas automatiquement la rubrique. Si Topics identifie le contenu lié à la rubrique qui ne provient pas uniquement du terme et de son contenu balisé, la rubrique continue d’exister.
Si l’étiquette ou la description par défaut d’un terme change, Topics évalue les modifications et met à jour les informations de la rubrique si elle détermine que la modification est appropriée. Le contenu étiqueté avec le terme est également transmis régulièrement aux rubriques. S’il n’y a plus de contenu marqué avec le terme et que Rubriques n’a pas identifié d’autre contenu associé à la rubrique, la rubrique peut être supprimée.
Mises à jour à la rubrique n’affectent pas le terme d’origine.
Lancer une demande de création de rubrique
Vous pouvez demander un ou plusieurs termes dans un ensemble de termes. Vous lancez la demande de création de rubrique dans le magasin de termes SharePoint moderne. Les utilisateurs qui peuvent modifier l’ensemble de termes sont autorisés à lancer la demande. Ces utilisateurs incluent les administrateurs de magasins de termes, les responsables de groupe et les contributeurs.
Demander un seul terme
Dans le centre d’administration SharePoint, dans le volet de navigation de gauche, sélectionnez Magasin de termes.
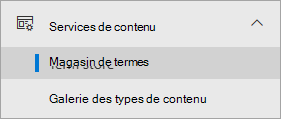
Dans la page Magasin de termes, recherchez et sélectionnez le terme que vous souhaitez utiliser.
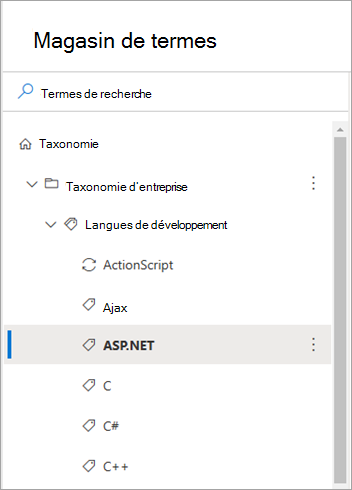
Dans la page de terme, sélectionnez l’onglet Paramètres d’utilisation .
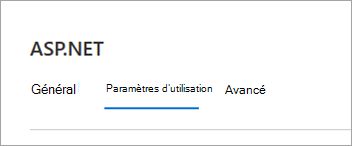
Dans la section Créer une rubrique à partir de ce terme , sélectionnez Demander une rubrique.
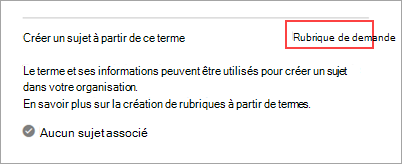
Demander plusieurs termes dans un ensemble de termes
Dans le centre d’administration SharePoint, dans le volet de navigation de gauche, sélectionnez Magasin de termes.
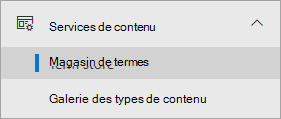
Dans la page Magasin de termes, recherchez et sélectionnez l’ensemble de termes que vous souhaitez utiliser.
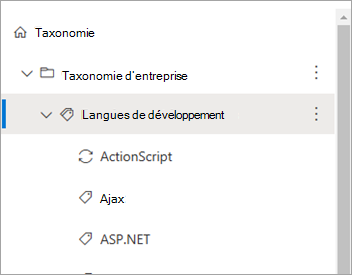
Dans la page de terme, sélectionnez l’onglet Paramètres d’utilisation .
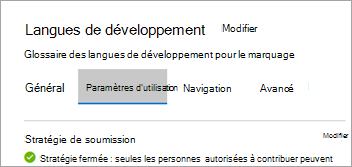
Dans la section Créer des rubriques à partir de termes , sélectionnez Prise en main. Si vous avez déjà déclenché des demandes dans le passé, l’option qui s’affiche est Créer des termes pour la création.
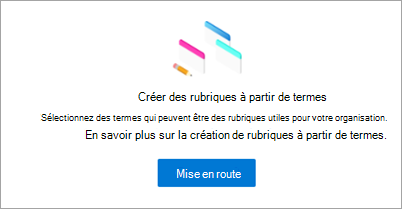
Dans la section Créer une rubrique à partir de termes , sélectionnez Rubriques de demande.
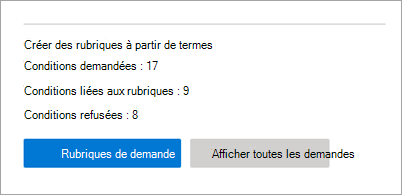
Dans la page Sélectionner les termes pour créer des rubriques , la hiérarchie des termes de cet ensemble de termes est disponible pour la sélection.
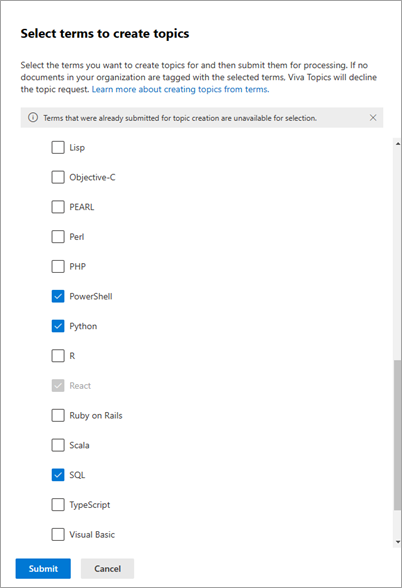
Pour sélectionner des termes spécifiques, sélectionnez chaque terme individuellement.
Vous pouvez également sélectionner tous les enfants immédiats d’un nœud dans la hiérarchie.
Après avoir sélectionné les termes pour lesquels vous souhaitez créer des rubriques, sélectionnez Envoyer.
Topics crée la requête et la met en file d’attente pour qu’elle soit traitée. Topics évalue les termes et les ressources associées et crée des rubriques ou fusionne avec des rubriques existantes. Après la demande initiale, la rubrique est créée dans les 24 heures.
Afficher le status de la demande de création de rubrique
Les demandes de création de rubriques à partir d’un terme de taxonomie sont classées dans l’un des trois états suivants : Demandé, Réussite ou Refusé.
Demandé : indique que la requête est mise en file d’attente et que le service collecte toutes les informations de terme requises. Une nouvelle requête peut rester à l’état Demandé pendant quelques heures avant de passer à l’un des deux états finaux.
Réussite : indique que la demande a été correctement relayée aux rubriques avec toutes les informations de terme nécessaires. Topics crée la rubrique correspondante dans les prochaines 24 heures.
Refusé : indique que la demande ne peut pas être traitée, car aucun fichier n’est étiqueté avec le terme . Au moins un fichier doit être étiqueté pour que la demande aboutisse. Si les fichiers sont étiquetés ultérieurement avec le terme , vous pouvez créer manuellement une nouvelle demande pour le terme.
Dans le magasin de termes, vous pouvez afficher les status de requêtes en :
- Aller à un terme individuel.
- Affichage de toutes les demandes pour un ensemble de termes spécifique.
Afficher les status pour un terme unique
Dans la page Magasin de termes, recherchez et sélectionnez le terme pour lequel vous souhaitez afficher les status.
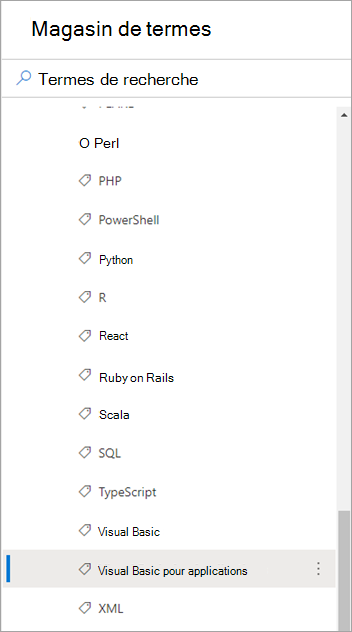
Dans la page de terme, sélectionnez l’onglet Paramètres d’utilisation .
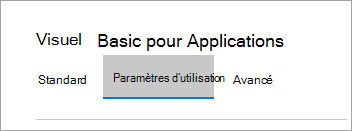
Dans la section Créer une rubrique à partir de ce terme, affichez les status de la demande.
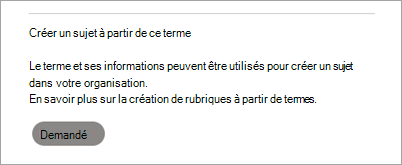
Afficher les status pour plusieurs termes dans un ensemble de termes
Dans la page Magasin de termes, recherchez et sélectionnez l’ensemble de termes pour lequel vous souhaitez afficher les status.
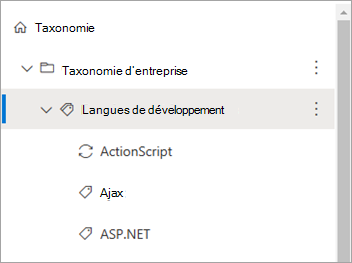
Dans la page de terme, sélectionnez l’onglet Paramètres d’utilisation .
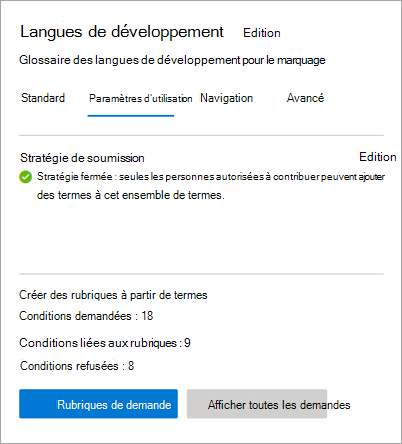
Dans la section Créer des rubriques à partir de termes , vous pouvez voir le nombre total de demandes, le nombre de demandes liées à des rubriques et le nombre de demandes refusées.
Sélectionnez Afficher toutes les demandes.
Dans le panneau Tous les termes demandés pour la création de rubriques, affichez les status des demandes de terme.
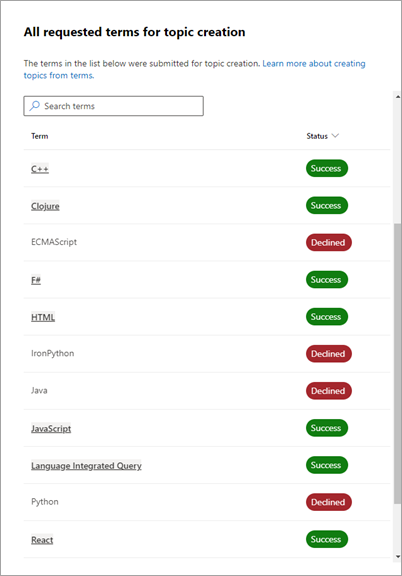
Si vous avez de nombreuses demandes, sélectionnez Charger plus pour continuer à charger des éléments supplémentaires.
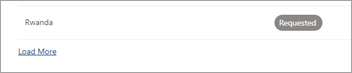
Pour passer en revue les demandes qui se trouvent dans un état particulier, dans la colonne État , sélectionnez Filtrer par.

Sélectionnez le status que vous souhaitez filtrer par : Refusé, Réussite ou Demandé.
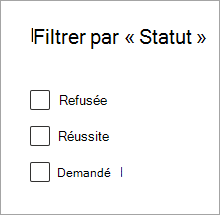
Commentaires
Bientôt disponible : Tout au long de 2024, nous allons supprimer progressivement GitHub Issues comme mécanisme de commentaires pour le contenu et le remplacer par un nouveau système de commentaires. Pour plus d’informations, consultez https://aka.ms/ContentUserFeedback.
Envoyer et afficher des commentaires pour