Notes
L’accès à cette page nécessite une autorisation. Vous pouvez essayer de vous connecter ou de modifier des répertoires.
L’accès à cette page nécessite une autorisation. Vous pouvez essayer de modifier des répertoires.
Les utilisateurs peuvent accéder à leurs PC cloud conformément à la matrice suivante :
| Windows 365 Edition | Windows App | client web windows365.microsoft.com | Bureau à distance Microsoft | Système d’exploitation web LG |
|---|---|---|---|---|
| Windows 365 Business | X | X | X | X |
| Windows 365 Entreprise | X | X | X | X |
| Windows 365 Frontline | X | X* |
* Les PC cloud de première ligne en mode partagé ne sont pas accessibles à l’aide de windows365.microsoft.com. Vous devez utiliser windows.cloud.microsoft pour accéder à votre PC cloud de première ligne en mode partagé.
Pour plus d’informations sur la configuration matérielle requise, consultez Configuration matérielle requise pour l’utilisateur final.
Windows App
Windows App est l’application recommandée pour se connecter à Windows 365 PC cloud et peut être utilisée sur n’importe quel appareil. Pour plus d’informations sur la configuration requise pour l’exécution et l’utilisation de Windows App, consultez Qu’est-ce que Windows App ?
Site web Windows 365
Les utilisateurs peuvent accéder à windows365.microsoft.com pour accéder à leurs PC cloud.
Configuration logicielle requise
Pour qu’un utilisateur puisse accéder à son PC cloud à partir de ce site web, son appareil doit remplir les conditions suivantes :
- Systèmes d’exploitation pris en charge : Windows, macOS, ChromeOS, Linux
- Un navigateur moderne comme Microsoft Edge, Google Chrome, Safari, Mozilla Firefox (v55.0 et versions ultérieures) ou LG webOS 23.
Page d’accueil
Sur leur page d’accueil Windows 365, les utilisateurs voient les PC Cloud auxquels ils ont accès dans la section Vos PC Coud .
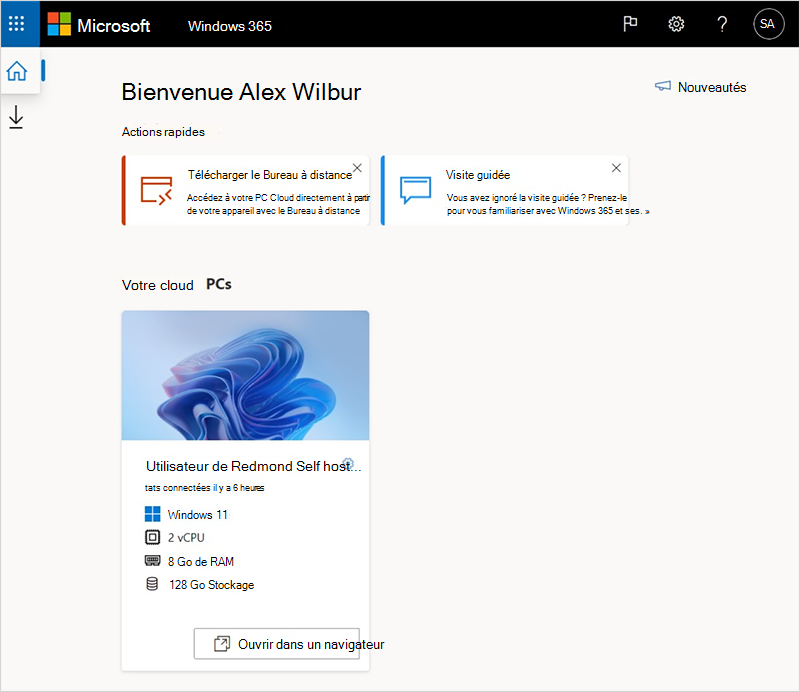
À partir de cette page, les utilisateurs ont deux options pour se connecter à votre PC cloud :
- Sélectionnez Ouvrir dans le navigateur pour ouvrir leur PC cloud dans le client web (non disponible pour les appareils mobiles). Pour plus d’informations, consultez Windows 365 client web.
- Sélectionnez Ouvrir dans l’application Bureau à distance pour ouvrir leur PC cloud dans le Bureau à distance. Pour plus d’informations, consultez Bureau à distance.
Actions de l’utilisateur
Sur windows365.microsoft.com, les utilisateurs peuvent effectuer des actions sur leurs PC cloud en sélectionnant l’icône d’engrenage sur une carte PC cloud.
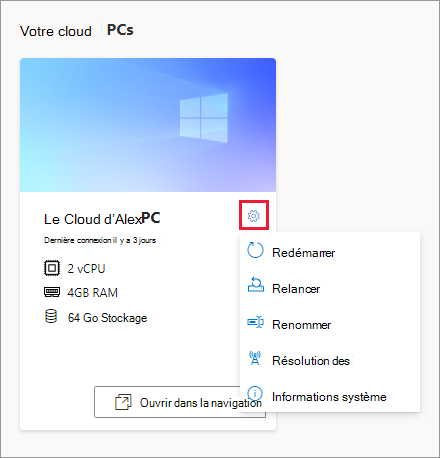
Renommer : modifie le nom du PC cloud présenté à l’utilisateur sur le site web. Cette action n’affecte aucun nom dans Microsoft Intune, Microsoft Entra ID, sur l’appareil ou dans les applications Bureau à distance.
Réinitialiser :
Réinstalle Windows (avec la possibilité de choisir entre Windows 11 et Windows 10).
Supprime vos fichiers personnels.
Supprime toutes les modifications que vous avez apportées aux paramètres.
Supprime vos applications.
Importante
Avant de réinitialiser votre PC Cloud, veillez à sauvegarder tous les fichiers importants que vous devez conserver dans un service de stockage cloud ou un stockage externe. La réinitialisation de votre PC cloud supprime ces fichiers.
Redémarrer : redémarre le PC cloud. Pour les PC cloud créés après le 31 janvier 2024, vous pouvez également redémarrer ou arrêter à l’aide de la combinaison de clavier Ctrl+Alt+Suppr.
Résoudre des problèmes : résolvez les problèmes susceptibles d’empêcher un utilisateur de se connecter à son PC cloud. Les vérifications exécutées sont les suivantes :
- Vérifier si les fichiers ou les agents requis pour la connectivité sont correctement installés.
- Vérifier que les ressources Azure sont disponibles.
État de retour Description Aucun problème détecté Aucune des vérifications n’a détecté de problème avec le PC cloud. Problèmes résolus Un problème a été détecté et résolu. Impossible de se connecter au PC cloud. Nous travaillons à la corriger, réessayez plus tard. Un service Microsoft requis pour la connectivité n’est pas disponible. Réessayez de vous connecter ultérieurement. Nous n’avons pas pu résoudre les problèmes liés à votre PC cloud. Contactez votre administrateur. Un problème a été détecté, mais il n’a pas pu être résolu. Ce problème existe en raison d’une mise à jour Windows en cours ou d’un autre problème. Si cette erreur persiste pendant une période prolongée, vous devrez peut-être réinitialiser le PC Cloud. System Information : affiche des informations sur la spécification du PC Cloud.
Mode sombre
Pour basculer le site windows365.microsoft.com en mode sombre :
Accédez à windows365.microsoft.com.
Sélectionnez l’icône d’engrenage et sélectionnez Mode sombre.
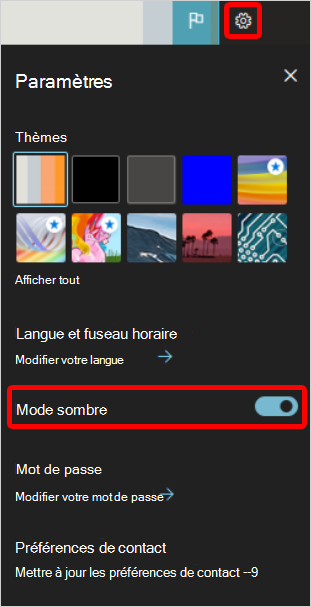
client web Windows 365
Lorsque vous sélectionnez Ouvrir dans le navigateur pour un PC cloud sur le site web windows365.microsoft.com, la fenêtre Paramètres de session s’affiche, dans laquelle vous pouvez choisir plusieurs options avant de vous connecter à votre PC cloud :
- Sélectionnez les appareils et fonctionnalités de votre appareil physique auxquels votre PC cloud peut accéder :
- Imprimante
- Microphone
- Presse-papiers
- Location (preview)
- Sélectionnez Afficher les paramètres avancés pour afficher les options suivantes :
- Sélectionnez Connexion. Le PC cloud s’ouvre dans le client web (navigateur).
Modifier les paramètres dans un PC cloud
Pour modifier les paramètres à partir du PC cloud :
- Sélectionnez l’icône d’engrenage.
- Sélectionnez les options que vous souhaitez modifier >Mettre à jour.
Les modifications s’afficheront la prochaine fois que vous redémarrerez le PC cloud.
Commentaires de l’utilisateur
Les utilisateurs peuvent fournir des commentaires sur leur expérience de PC cloud à l’aide de l’icône de commentaires dans le coin supérieur droit.
Détails de la connexion
Les utilisateurs peuvent afficher et télécharger les détails de connexion.
Sélectionnez l’icône >Détails de la connexionAfficher les détails.
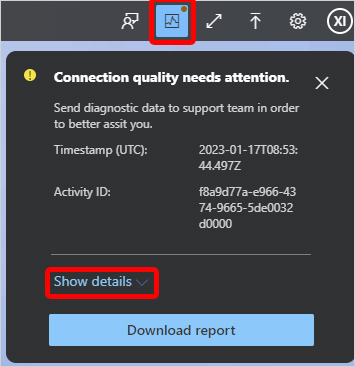
Pour télécharger un fichier texte contenant les détails de connexion, sélectionnez Télécharger le rapport.
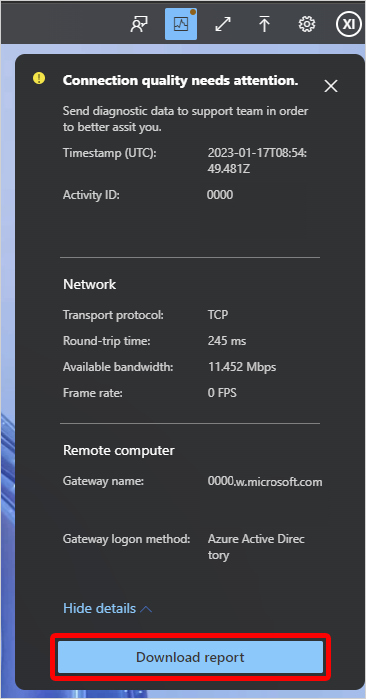
Transférer des fichiers vers et depuis un PC cloud
Pour transférer des fichiers de l’appareil local vers le PC Cloud, cliquez sur l’icône de chargement pour lancer Explorateur de fichiers. Sélectionner les fichiers pour les transférer vers le dossier \This PC\Windows365 virtual drive\Uploads sur le Cloud PC.
Pour transférer des fichiers du PC cloud vers l’appareil local, copiez-les dans le dossier Téléchargements sur le PC cloud. Les fichiers sont automatiquement copiés dans le dossier \This PC\Windows365 virtual drive\Downloads de l’appareil local.
Empêcher les utilisateurs de transférer des fichiers vers et depuis des PC cloud
Vous pouvez empêcher les utilisateurs de transférer des fichiers à l’aide de la redirection de lecteur RDP. Pour plus d’informations, consultez Gérer les redirections d’appareils RDP pour les PC cloud.
Collecter les journaux des utilisateurs
Les utilisateurs peuvent collecter les journaux de leurs sessions de PC cloud. Les journaux sont collectés à partir du navigateur et l’utilisateur peut choisir l’emplacement d’enregistrement.
Pour activer la collecte des journaux, dans le client, sélectionnez l’icône d’informations >Capturer les journaux.
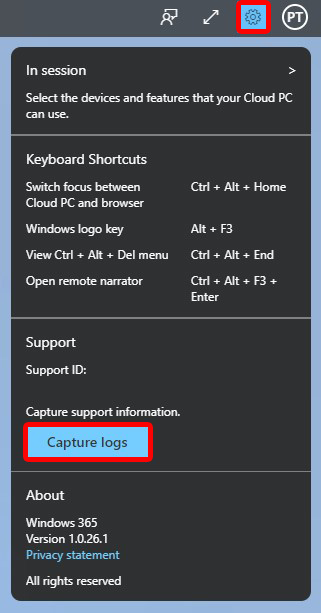
Accélération matérielle
Vous pouvez activer l’accélération matérielle lorsque vous utilisez le client web pour accéder à votre PC cloud. Cette option réduit la latence du réseau, ce qui améliore l’expérience du pc cloud client web. Cette option est activée par défaut.
Pour activer ou désactiver l’accélération matérielle, dans le client, sélectionnez l’icône > d’engrenage Utiliser l’accélération matérielle.
Haute résolution
Vous pouvez utiliser le bouton bascule Haute résolution pour afficher le client web à l’aide de la résolution native de l’appareil physique. Haute résolution est une bonne option pour activer si vous utilisez un écran haute résolution, comme des moniteurs 4K ou UDP.
Le paramètre Points élevés par pouce (PPP) ajuste la résolution de l’affichage pour qu’elle corresponde à la taille physique de l’écran et à la distance entre l’utilisateur et l’écran.
Pour choisir cette option, sélectionnez l’icône > d’engrenage Haute résolution.
Autre disposition du clavier
Utilisez cette option si vous utilisez un clavier non standard qui inclut des caractères spéciaux (comme le chinois (traditionnel) ou l’espagnol (Mexique)).
Dans la fenêtre Windows 365 client web dans les paramètres de session, choisissez Afficher les paramètres>avancés Autre disposition de> clavieractivée.
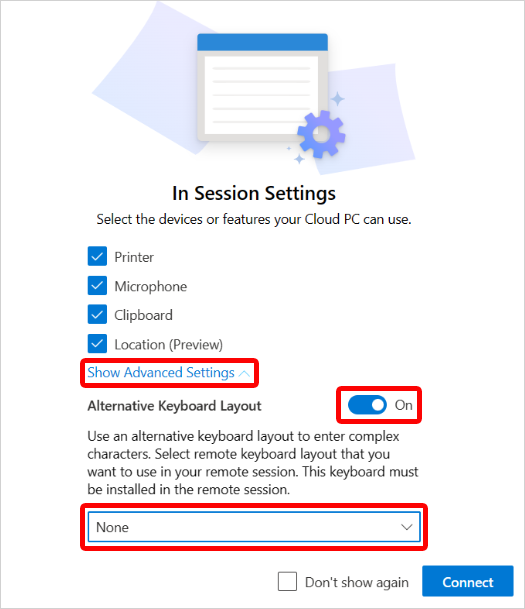
Dans la liste déroulante, sélectionnez la langue qui correspond au clavier.
Par défaut, la disposition du clavier de remplacement est désactivée. Si vous utilisez un clavier standard qui ne nécessite pas de dispositions spéciales, l’utilisateur peut désélectionner cette option. La désélectionnement de l’option au milieu d’une session nécessite une reconnexion.
Location (preview)
La redirection d’emplacement permet aux PC cloud d’accéder à votre emplacement approximatif en toute sécurité sans problème de confidentialité. En activant le service de localisation, vous laissez votre PC cloud utiliser l’emplacement de votre appareil physique pour la plupart des applications (le widget Météo n’est actuellement pas pris en charge).
Pour plus d’informations sur les services de localisation, consultez Service de localisation Windows et confidentialité.
La redirection d’emplacement nécessite des privilèges d’administrateur local sur le PC cloud. Pour plus d’informations, consultez Attribuer un utilisateur en tant qu’administrateur local.
Pour activer la redirection d’emplacement, procédez comme suit :
Sur votre appareil physique, accédez à Paramètres Confidentialité> &Emplacementde sécurité>.
Pour Services d’emplacement, définissez le bouton bascule sur Activé.
Pour Autoriser les applications à accéder à votre emplacement, définissez le bouton bascule sur Activé.
Pour chaque application pour laquelle vous souhaitez que votre PC cloud ait des informations d’emplacement, définissez le bouton bascule sur Activé.
Accédez à windows365.microsoft.com.
Sous Vos PC cloud, sélectionnez Ouvrir dans un navigateur pour votre PC cloud.
Sous Paramètres de session, sélectionnez Emplacement (préversion)>Se connecter.
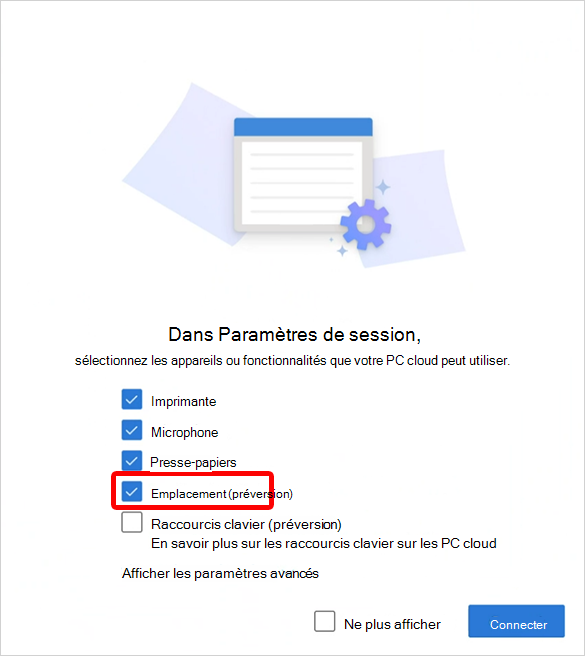
Dans la zone de confirmation windows365.microsoft.com souhaite connaître votre emplacement , sélectionnez Autoriser.
Les paramètres organisationnels peuvent remplacer les paramètres d’emplacement de votre appareil. Par exemple, votre organization peut désactiver la redirection d’emplacement pour tous les PC cloud qu’ils gèrent.
Raccourcis clavier (préversion)
Lorsque vous accédez à votre PC cloud à l’aide du client web, vous pouvez configurer vos PC cloud pour qu’ils utilisent des raccourcis clavier spéciaux (touches combinées avec la touche Windows, Échap, etc.). Pour obtenir la liste complète des raccourcis, consultez Raccourcis clavier dans Windows.
Les raccourcis clavier sont en préversion publique.
Pour activer les raccourcis clavier pour votre PC cloud :
- Accédez à windows365.microsoft.com.
- Sous Vos PC cloud, sélectionnez Ouvrir dans un navigateur pour votre PC cloud.
- Sous Paramètres de session, sélectionnez Raccourcis clavier (préversion)>Se connecter.
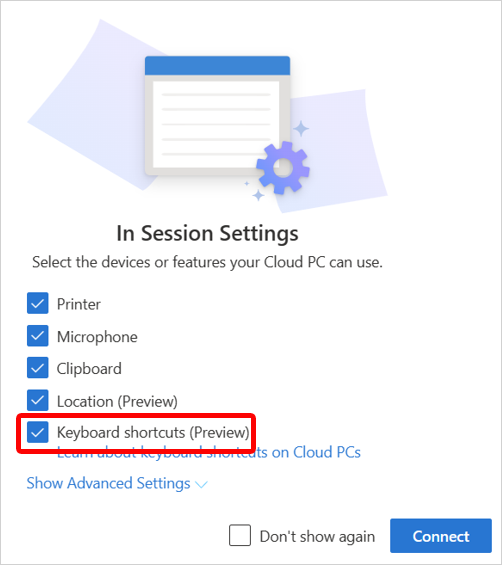
Lorsque les raccourcis clavier sont activés , le client web s’ouvre en mode plein écran. Les raccourcis clavier fonctionnent uniquement en mode plein écran. Le mode plein écran avec F11 n’est pas pris en charge. Vous devez utiliser le mode plein écran à partir de la barre d’outils.
Pour désactiver les raccourcis clavier, dans votre client web, sélectionnez Paramètres> désélectionnez Raccourcis> clavierMettre à jour.
LG webOS 23
Le client web Windows 365 est accessible via LG TV avec la dernière version webOS 23.
Pour lancer le client web sur un téléviseur LG (avec LG webOS 23), accédez à Home Office>Windows 365.
Les fonctionnalités de Windows 365 suivantes ne sont pas disponibles sur LG TV :
- Transfert de fichiers
- Presse-papiers
- Redirection d’emplacement
- Journaux d’erreurs collectés
- Accélération matérielle
- Raccourcis clavier
Bureau à distance
L’application Bureau à distance Microsoft est une alternative à Windows App qui permet aux utilisateurs d’accéder et de contrôler un PC distant, y compris un PC cloud.
Pour obtenir la liste des clients par système d’exploitation, consultez Clients Bureau à distance. Pour une comparaison des fonctionnalités par client, consultezComparer les clients : fonctionnalités.
Importante
À compter du 27 mars 2026, le client Bureau à distance pour Windows (MSI) ne sera plus pris en charge. Les utilisateurs doivent commencer à migrer vers Windows App pour s’assurer qu’ils ont un accès continu à leurs ressources Azure Virtual Desktop et Windows 365 après cette date. Pour plus d’informations sur les limitations connues de Windows App, consultez Problèmes connus et limitations de Windows App. Cette liste est mise à jour à mesure que les fonctionnalités du client Bureau à distance sont prises en charge dans Windows App. À compter du 27 mai 2025, l’application Bureau à distance pour Windows à partir du Microsoft Store ne sera plus prise en charge ni disponible pour le téléchargement et l’installation. Les utilisateurs doivent passer à Windows App pour s’assurer qu’ils disposent d’un accès continu à Windows 365, Azure Virtual Desktop et Microsoft Dev Box. Pour plus d’informations, consultez Prise en main de Windows App pour se connecter à des appareils et des applications.
Installer l’application Bureau à distance Microsoft
Pour configurer leur client Bureau à distance, les utilisateurs effectuent les étapes suivantes :
- Téléchargez l'application Remote Desktop à partir de la Page des clients Bureau à distance.
- Sélectionnez S’abonner. (Si vous utilisez macOS, iOS, iPadOS ou Android/Chrome OS, sélectionnez Ajouter un espace de travail , puis entrez l’URL
https://rdweb.wvd.microsoft.com). - Entrez leurs informations d’identification Microsoft Entra.
- Le PC Cloud s’affiche dans la liste et ils peuvent double-cliquer dessus pour le lancer.
Prochaines étapes
Pour plus d’informations sur les différentes configurations réseau requises de protocole par scénario, consultez Configuration réseau requise.