Paramètres utilisateur
La page Paramètres utilisateur permet aux administrateurs informatiques de gérer les paramètres suivants pour l’utilisateur :
- Activer l’administrateur local : si cette option est activée, chaque utilisateur des groupes attribués est élevé à un administrateur local de chacun de ses propres PC cloud. Ces autorisations s’appliquent au niveau de l’utilisateur.
- Autoriser les utilisateurs à réinitialiser leurs PC cloud : si elle est activée, une option Réinitialiser s’affiche dans l’application Windows 365 et le portail pour les utilisateurs des groupes attribués. La réinitialisation des réinitialisations et réapprovisionne le PC cloud, en supprimant toutes les données et applications utilisateur.
- Autoriser l’utilisateur à lancer le service de restauration : s’il est activé, chaque utilisateur des groupes attribués peut restaurer ses propres PC cloud sur n’importe quelle version de sauvegarde disponible.
Lorsque vous gérez les paramètres, gardez à l’esprit les points suivants :
- Les paramètres peuvent être appliqués avant ou après l’attribution d’un PC cloud.
- Les modifications apportées aux paramètres prennent effet lorsque l’utilisateur se connecte. Si l’utilisateur est actuellement connecté, il doit se déconnecter, puis se reconnecter pour voir la modification.
Ajouter un nouveau paramètre
- Connectez-vous au Centre d’administration Microsoft Intune, sélectionnez Appareils>Windows 365 (sous Provisionnement) >...>Paramètres> utilisateurAjouter.
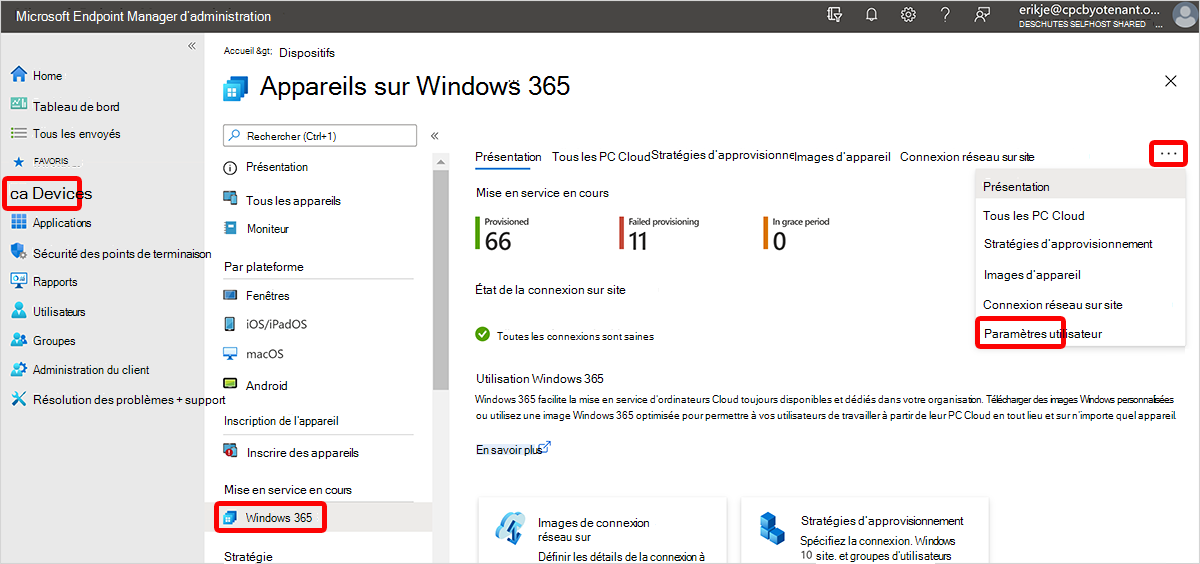
- Sous Paramètres, entrez un Nom pour le paramètre.
- Sélectionnez les cases correspondant aux paramètres que vous souhaitez activer pour les utilisateurs.
- Si vous avez sélectionné Autoriser l’utilisateur à lancer le service de restauration, sélectionnez également une option pour Fréquence du service de point de restauration.
- Sélectionnez Suivant.
- Sous Affectations, choisissez Ajouter des groupes.
- Sous Sélectionner les groupes à inclure, choisissez un groupe d’utilisateurs pour obtenir les paramètres >Sélectionner.
- Sélectionnez Suivant.
- Dans la page Vérifier + enregistrer, sélectionnez Créer.
Modifier un paramètre utilisateur
- Connectez-vous au Centre d’administration Microsoft Intune, sélectionnez Appareils>Windows 365 (sous Provisionnement) >...>Paramètres utilisateur.
- La page Paramètres utilisateur affiche les paramètres actuels.
- Sélectionnez le paramètre utilisateur que vous souhaitez modifier.
- Pour modifier le nom de la stratégie ou activer ou désactiver les paramètres, sélectionnez Modifier en regard de Paramètres.
- Sous Paramètres, apportez les modifications souhaitées, puis sélectionnez Suivant.
- Dans la page Révision + Enregistrer, sélectionnez Mettre à jour.
- Pour modifier des affectations, sélectionnez Modifier en regard de Affectations>Ajouter des groupes pour ajouter un autre groupe. Pour supprimer des groupes existants, sélectionnez les points de suspension (...) >Supprimer.
- Sélectionnez Suivant.
- Dans la page Révision + Enregistrer, sélectionnez Mettre à jour.
Supprimer un paramètre utilisateur
- Connectez-vous au Centre d’administration Microsoft Intune, sélectionnez Appareils>Windows 365 (sous Provisionnement) >...>Paramètres utilisateur.
- Dans la page Paramètres utilisateur, vous pouvez afficher les paramètres créés.
- Sélectionnez les points de suspension (...) dans la ligne du paramètre que vous souhaitez supprimer >Supprimer.
- Sélectionnez Oui dans la fenêtre contextuelle de confirmation pour supprimer définitivement le paramètre.
Résolution des conflits pour l’administrateur local
Étant donné que les stratégies de paramètre utilisateur sont affectées à des groupes d’utilisateurs, il existe un risque de chevauchement pour les groupes/utilisateurs. Si un utilisateur est affecté à plusieurs stratégies de paramètres utilisateur, les paramètres utilisateur de la stratégie la plus récente sont utilisés et ignorent tous les autres. La dernière mise à jour d’une stratégie n’affecte pas cette priorité. Pour vous assurer que les paramètres utilisateur sont cohérents et clairs, évitez les chevauchements de ciblage de stratégie.
Prochaines étapes
Commentaires
Bientôt disponible : Tout au long de 2024, nous allons supprimer progressivement GitHub Issues comme mécanisme de commentaires pour le contenu et le remplacer par un nouveau système de commentaires. Pour plus d’informations, consultez https://aka.ms/ContentUserFeedback.
Envoyer et afficher des commentaires pour