Notes
L’accès à cette page nécessite une autorisation. Vous pouvez essayer de vous connecter ou de modifier des répertoires.
L’accès à cette page nécessite une autorisation. Vous pouvez essayer de modifier des répertoires.
Présentez vos nouveaux appareils au rez-de-chaussée des ventes au détail avec une expérience riche et attrayante avec l’expérience de démonstration Windows Retail (RDX).
- Attirer les acheteurs avec des vidéos de démonstration. Nous avons inclus des vidéos qui montrent les dernières fonctionnalités de Windows 10. Ajoutez vos propres vidéos pour afficher votre propre matériel, applications et services uniques.
- Laissez les acheteurs essayer. Les acheteurs peuvent expérimenter l’appareil de première main, en travaillant avec des exemples de données dans les contacts, les photos, les e-mails et les applications de messagerie.
Le mode vente au détail fonctionne mieux lorsque les appareils de démonstration disposent d’un accès Internet à haute vitesse.
Composants personnalisables de RDX :
- Application de boucle d’attraction : une vidéo ou des images en boucle perpétuelle destinées à attirer les clients vers l’appareil. Le contenu est destiné à attirer le client dans l’interaction avec l’appareil.
- Application de démonstration commerciale : application qui démarre automatiquement lorsqu’un client termine la boucle d’attraction en appuyant sur une touche clavier, en cliquant sur la souris ou en touchant l’écran (dans le cas d’un écran tactile) pendant la lecture de l’application de boucle d’attraction. L’application de démonstration commerciale informe le client sur l'appareil, Windows, et les services associés disponibles lors de l’achat de l'appareil. Après une période d’inactivité, la boucle d’attraction recommence à jouer.
- Contenu du mode démonstration : le contenu avec lequel le client peut interagir pendant la démonstration. Cela inclut le contenu d’application préchargé (image) ou téléchargé, les documents, la musique, les photos, les vidéos et les applications du Windows Store.
- Configuration et fonctionnement du mode de démonstration de vente au détail : déterminez l’activation RDX sur l’appareil, le nettoyage automatique des appareils entre les clients et la suppression automatisée du contenu RDX après l’achat.
- Application Digital Fact Tag : application qui démarre automatiquement en même temps que l'application de démonstration commerciale. Cette application se trouve sur le côté droit de l’écran et affiche les informations clés de manière perpétuelle pour l’acheteur. L’application ne peut pas être fermée par le shopper, ni les applications ne s’affichent au-dessus ou derrière l’application.
RDX 3.0
RDX 3.0 est inclus dans Windows 10, version 1809. Pour Windows 10, version 1803, vous pouvez précharger RDX 2.0 et une fois l’appareil connecté, il est automatiquement mis à niveau vers RDX 3.0.
Les mises à jour clés sont les suivantes :
- L’application de démonstration commerciale a une nouvelle disposition de style page web. Nouvelle page d’accueil, style de navigation et contenu.
- Nouveau : l’API d’extension d’approvisionnement RD vous permet de gérer vous-même les ressources en ligne. Dans RDX 2.0, les actifs en ligne sont gérés via le Gestionnaire des ressources de démonstration commerciale (RDAM), et la durée du début à la fin (soumission > révision > approbation > envoi aux appareils) est de 2 à 3 semaines. Si vous gérez vos propres ressources en ligne à l’aide de notre API, vous pourrez peut-être effectuer ces tâches plus rapidement.
- Nouveauté : l’application d’administration de l’appareil (ODA) ( partie de l’API d’approvisionnement) permet aux détaillants de mettre à jour les spécifications, de prix localement sur les appareils non réseau.
- Bientôt disponible : L’étiquette de fait numérique (DFT) affiche les spécifications et les prix des appareils des clients. Cette fonctionnalité sera disponible dans le cadre d’une mise à jour en ligne. Après avoir reçu la mise à jour en ligne, les détaillants peuvent mettre à jour manuellement le DFT via les menus Configuration avancée en mode démonstration commerciale. Pour en savoir plus, consultez le Guide de l’expérience Windows RDX (WEG).
Boucle d’attraction
L’expérience de démonstration au détail commence par une vidéo, qui est jouée à plusieurs reprises pendant que l’appareil est inactif. Lors de la lecture de la boucle d’attraction vidéo, l’écran de démarrage est restauré dans un état prédéfini. Les photos et vidéos prises par les clients précédents sont supprimées et les photos de démonstration sont également réapprovisionnée.
Important
L’appareil doit être branché à l’alimentation électrique pour que la boucle vidéo d'attraction démarre.
Recommandations en matière de conception
Créez votre propre vidéo d’attraction personnalisée qui met en évidence les principales fonctionnalités de votre appareil.
Utilisez des images plein écran pour vous concentrer sur les points de vente clés de l’appareil. Nos recherches montrent que les acheteurs sont attirés par des boucles qui mettent en avant des caractéristiques matérielles avec des animations rapides et des images colorées, mais les boucles servant de publicités ne séduisent pas les acheteurs.
Limitez le message vidéo à 1 ou 2 KSP. La boucle est conçue pour permettre aux acheteurs d’interagir avec l’appareil. Si la boucle d’attraction ressemble à une publicité, les acheteurs sont moins susceptibles de prêter attention et d’interagir avec le système.
Évitez le texte dans votre vidéo. Les vidéos sans texte sont plus faciles à mettre à l’échelle sur plusieurs marchés et paramètres régionaux, car il n’existe aucun coût de localisation. En outre, les acheteurs n’affichent généralement qu’une partie de la vidéo, de sorte que votre texte peut ne pas être affiché dans son intégralité.
Nous vous recommandons vivement d’utiliser la boucle d’attraction pour montrer comment votre marque, applications, services et les appareils eux-mêmes sont différenciés de vos concurrents.
Spécifications
Voici les spécifications de la vidéo en boucle destinée à attirer l'attention.
- Les vidéos doivent être inférieures à 60 secondes.
- Ne doit pas inclure de piste audio.
- Format de compression acceptable : H.264/MPEG4
- Les vidéos doivent être conçues afin qu’elles ne provoquent pas de brûlure d’écran même lorsqu’elles sont lues pendant des heures à la fois pour toute la durée de conservation de l’appareil.
- La vidéo source doit être de qualité appropriée pour garantir la meilleure lecture possible sur l’appareil en fonction de ses fonctionnalités de rendu graphique (résolution, fonctionnalités de couleur et puissance de traitement graphique).
- Nous vous recommandons de faire correspondre la résolution vidéo à la résolution optimale sur chaque appareil lorsque cela est possible. Sinon, la résolution doit être 1920 x 1080.
Ajouter la vidéo à l’image
Vous pouvez remplacer la vidéo de boucle d’attraction par défaut par votre propre vidéo personnalisée, que vous pouvez enregistrer sur vos images d’appareil. Cela rend cette vidéo disponible pour l’acheteur même si le détaillant ne connecte jamais l’appareil de démonstration à Internet. Ce contenu ne doit pas être sensible ou saisonnier, et il doit être approprié pour toutes les régions et langues auxquelles l’appareil sera expédié.
Créez d’abord l’ensemble de contenu par défaut. Ce contenu est stocké dans le chemin du fichier \Neutral et doit être nommé : attract.wmv :
%programdata%\Microsoft\Windows\RetailDemo\OfflineContent\OEM\Content\Neutral\AttractContent\attract.wmv
Pour les appareils vendus dans plusieurs régions ou avec plusieurs langues : Vous pouvez ajouter des versions spécifiques à la région et/ou à la langue pour les boucles d'attraction. Lorsqu’il n’existe aucun contenu spécifique à une région ou à une langue, le contenu par défaut (\Neutral) s’affiche.
Pour obtenir la liste complète des langues et paramètres régionaux pris en charge, consultez Constantes et chaînes d’identificateur de langue.
-
%programdata%\Microsoft\Windows\RetailDemo\OfflineContent\OEM\Content\[paramètres régionaux]\AttractContent\attract.wmv -
%programdata%\Microsoft\Windows\RetailDemo\OfflineContent\OEM\[région]\Content\Neutral\AttractContent\attract.wmv -
%programdata%\Microsoft\Windows\RetailDemo\OfflineContent\OEM\[région]\Content\[paramètres régionaux]\AttractContent\attract.wmv
Exemple : contenu spécifique au Canada en français :
%programdata%\Microsoft\Windows\RetailDemo\OfflineContent\OEM\CA\Content\fr-ca\AttractContent\attract.wmv
Ajouter la vidéo à l’aide de l’outil de soumission Microsoft RDX
Ajoutez votre vidéo de boucle d’attraction par défaut, ainsi que toutes les vidéos mises à jour, à l’outil de soumission RDX. Si vous ne disposez pas actuellement d’un compte pour l’outil de soumission RDX, contactez votre gestionnaire de comptes et indiquez-leur quel compte Microsoft (MSA) vous souhaitez utiliser pour accéder à l’outil.
Dans l’outil, vous pouvez cibler vos vidéos par langue, région et modèle, de sorte qu'une fois qu'un appareil ciblé est connecté à Internet, il remplace automatiquement la vidéo puis en commence la lecture.
Application de démonstration commerciale
Pour commencer, vous pouvez inclure l’application de démonstration commerciale de la boîte de réception Windows.
Dans RDX 2.0, les acheteurs sélectionnent du contenu via des onglets de navigation :
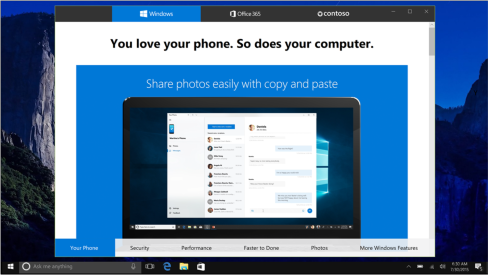
Exemple d’expérience actuelle des onglets de navigation RDX 2.0
Dans RDX 3.0, les acheteurs sélectionnent du contenu par le biais de vignettes et peuvent voir plus d’informations sur la balise de fait numérique (à droite) :
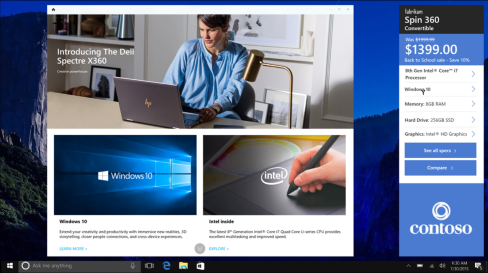
Chaque page de contenu contient une ou plusieurs sections composées de médias (images et vidéo), de copies de texte et de boutons d’appel à l’action (CTA) ou de liens pour encourager l’acheteur à explorer le contenu proposé. Si une page de contenu contient plusieurs sections, une barre de fonctionnalités s’affiche en bas. Le client peut se déplacer entre les sections de contenu de la page en sélectionnant des fonctionnalités dans la barre ou en faisant défiler la page vers le haut et le bas.
L’application met en évidence les principales fonctionnalités déterminées par l’équipe marketing Microsoft. Certains contenus de l’application s’affichent uniquement lorsque Office est installé ou que certains matériels sont détectés. Par exemple, lorsque Office 365 est installé, la section Office peut afficher un bouton « Essayer maintenant » pour ouvrir Word ou PowerPoint. Lorsqu’un numériseur est détecté, la section Office peut afficher une collection de vidéos montrant comment Office fonctionne avec un stylet.
Le contenu affiché change en fonction de l’appareil. Par exemple, si vous avez préinstallé Office 365, les démonstrations affichent le stylet et la fonctionnalité manuscrite d’Office.
Lorsqu’un acheteur ferme l’application de démonstration commerciale, il voit l’écran d'accueil de l’appareil.
Dans RDX 3.0, ils verront également une étiquette numérique à droite (à moins que la langue ne soit lue de droite à gauche, auquel cas l'étiquette numérique sera à gauche).
Créer du contenu personnalisé
Les fabricants oem et les détaillants peuvent créer du contenu personnalisé pour l’application de démonstration commerciale à l’aide de l’outil de soumission Microsoft RDX. Si vous ne disposez pas actuellement d’un compte pour l’outil de soumission RDX, contactez votre gestionnaire de comptes et indiquez-leur quel compte Microsoft (MSA) vous souhaitez utiliser pour accéder à l’outil.
Dans l’outil, vous pouvez créer un ensemble de contenu de base que vous pouvez enregistrer sur vos images d’appareil. Cela rend ce contenu disponible pour l’acheteur même si le détaillant ne connecte jamais l’appareil de démonstration à Internet. Ce contenu ne doit pas être sensible ou saisonnier, et il doit être approprié pour toutes les régions et langues auxquelles l’appareil sera expédié.
Dans l’outil, vous pouvez également créer du contenu nouveau ou mis à jour qui peut être remis en ligne sur vos appareils. Ce contenu peut être ciblé par langue, région et modèle, de sorte que lorsqu’un appareil ciblé est connecté à Internet, il reçoit automatiquement les mises à jour et affiche le nouveau contenu.
Les oem peuvent spécifier une couleur de thème, une couleur de bouton de navigation sélectionnée et des logos pour l’application Démonstration commerciale, en plus d’ajouter du contenu de page unique. Les couleurs et les logos sont spécifiés au niveau de l’application, et le contenu est spécifié au niveau de la page. Les oem peuvent également choisir entre l’un des trois modèles suivants : Héros, Héros Immersif et Mosaïque (décrit ci-dessous).
Options de modèle, exemples et exigences
Il existe quatre modèles disponibles pour les sections de contenu de l’application de démonstration commerciale : Héros, Fonctionnalité, Héros immersif et Mosaïque.
Modèle de héros
Utilisez le modèle Hero pour présenter le contenu clé. Une image complète doit être utilisée : elle peut être combinée avec un titre, une copie et/ou un lien d’appel à l’action. Ce modèle peut également prendre en charge les vidéos complètes. Tout le texte d’une vidéo doit être incorporé dans le média. Voici les conditions requises relatives au support et à la copie pour le modèle Hero :
| Élément | Spécifications |
|---|---|
| Image ou vidéo | Les images doivent être PNG, avoir un arrière-plan transparent et aucun remplissage ; les vidéos doivent être .mp4 fichiers. Les recommandations de résolution sont fournies par l’outil de soumission RDX lorsque vous générez votre contenu et elles varient selon le modèle. |
| Logo | 946 x 220 pixels ; les images doivent être PNG, avoir un arrière-plan transparent et aucun remplissage. |
| En-tête de page | Nous vous recommandons une limite de 55 caractères, sans compter les espaces entre les caractères. Cela permet la localisation. |
| Sous en-tête | Nous vous recommandons une limite de 55 caractères, sans compter les espaces entre les caractères. Cela permet la localisation. |
| Paragraphe | 140 caractères, sans compter les espaces entre les caractères. |
| Texte du bouton Appel à l’action (CTA) | Nous vous recommandons d’utiliser une limite de 11 caractères, sans compter les espaces entre les caractères. |
| Texte juridique | 150 caractères, sans compter les espaces entre les caractères. |
Il existe 4 actions qui peuvent être définies pour un bouton CTA :
- Accéder à une autre page dans le groupe
- Lancer une application
- Lancez le navigateur par défaut et accédez à une URL (appareils en ligne uniquement)
- Ouvrir un média (image, vidéo ou document)
Voici un exemple de modèle Hero :
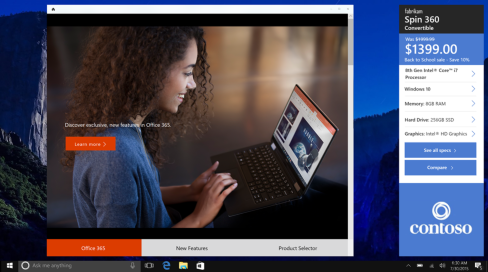
Modèle héros immersif
Utilisez le modèle Héros immersif pour mettre en avant une partie spécifique de l’appareil ou une fonctionnalité particulière. Vous pouvez changer la position du texte et de l’image pour un autre placement. Une combinaison de titre, de copie et/ou d’un lien d’appel à action peut être utilisée ici.
Voici les exigences en matière de médias et de texte pour le modèle Héros immersif :
| Élément | Spécifications |
|---|---|
| Image ou vidéo | Les images doivent être PNG, avoir un arrière-plan transparent et aucun remplissage ; les vidéos doivent être .mp4 fichiers. Les recommandations de résolution sont fournies par l’outil de soumission RDX lorsque vous générez votre contenu et elles varient selon le modèle. |
| Logo | 946 x 220 pixels ; les images doivent être PNG, avoir un arrière-plan transparent et aucun remplissage. |
| En-tête de page | Nous vous recommandons une limite de 55 caractères, sans compter les espaces entre les caractères. Cela permet la localisation. |
| Sous en-tête | Nous vous recommandons une limite de 55 caractères, sans compter les espaces entre les caractères. Cela permet la localisation. |
| Paragraphe | 140 caractères, sans compter les espaces entre les caractères. |
| Texte du bouton Appel à l’action (CTA) | Nous vous recommandons d’utiliser une limite de 11 caractères, sans compter les espaces entre les caractères. |
| Texte juridique | 150 caractères, sans compter les espaces entre les caractères. |
Il existe 4 actions qui peuvent être définies pour un bouton CTA :
- Accéder à une autre page dans le groupe
- Lancer une application
- Lancez le navigateur par défaut et accédez à une URL (appareils en ligne uniquement)
- Ouvrir un média (image, vidéo ou document)
Vous trouverez ci-dessous un exemple de modèle Hero immersif.
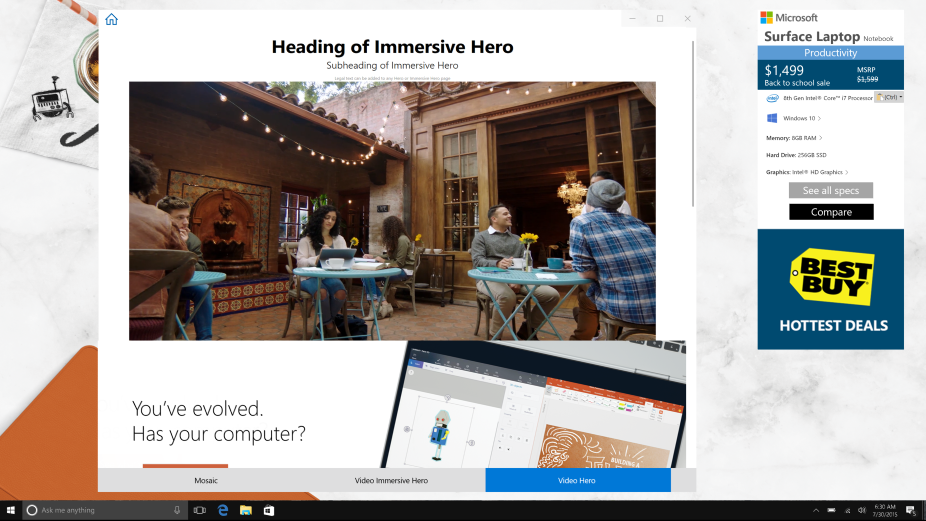
Modèle mosaïque
Utilisez ce modèle pour afficher les composants sous forme de montage graphique. Ce modèle est très polyvalent, car vous pouvez l’utiliser avec ou sans fichier texte. Il étend toujours la zone de contenu complète. Utilisez la mosaïque pour prendre en charge un thème, communiquer une idée ou présenter les meilleurs choix autour de sujets particuliers. Ajoutez des liens d’appel à action si vous devez diriger les utilisateurs vers une autre page. Les CTA sont généralement alignés de manière centralisée et apparaissent en bas de la vignette.
La disposition de mosaïque suit plusieurs modèles prédéfinis, en fonction du nombre de vignettes que vous souhaitez inclure. La disposition s’affiche comme suit :
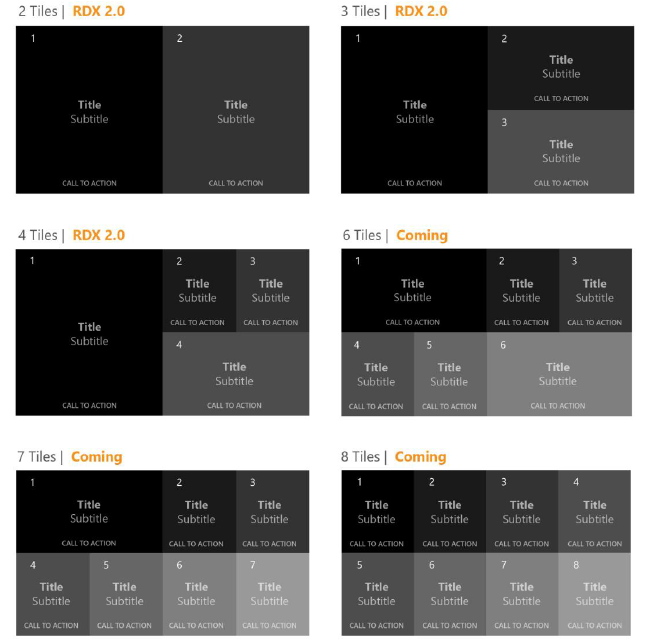
Voici les conditions requises relatives au support et à la copie pour le modèle Mosaic :
| Élément | Spécifications |
|---|---|
| Disposition de mosaïque | Le modèle mosaïque permet 2 à 4 vignettes. La disposition des vignettes est générée automatiquement en fonction du nombre d’entrées de vignettes dans l’outil de soumission RDX. La mise en page n’est pas réglable. Vous devrez donc placer les vignettes dans l’ordre correct pour la mise en page. |
| Image d’arrière-plan de la vignette | La résolution varie en fonction du nombre de vignettes utilisées, mais les images doivent généralement être carrées ou 2:1, appropriées à l’écran ; les images doivent être PNG, avoir un arrière-plan transparent et aucun remplissage |
| Image de paragraphe de la vignette | Recommandez 220 x 220 pixels ; les images doivent être PNG, avoir un arrière-plan transparent et aucun remplissage |
| Logo | 946 x 220 pixels ; les images doivent être PNG, avoir un arrière-plan transparent et aucun remplissage. |
| En-tête de page | Nous vous recommandons une limite de 55 caractères, sans compter les espaces entre les caractères. Cela permet la localisation. |
| Sous en-tête | Nous vous recommandons une limite de 55 caractères, sans compter les espaces entre les caractères. Cela permet la localisation. |
| Paragraphe | 140 caractères, sans compter les espaces entre les caractères. |
| Texte du bouton Appel à l’action (CTA) | Nous vous recommandons d’utiliser une limite de 11 caractères, sans compter les espaces entre les caractères. |
| Texte juridique | Mosaïque ne prend pas en charge le texte légal sur les vignettes en raison de la taille des vignettes. |
Il existe 4 actions qui peuvent être définies pour un bouton CTA :
- Accéder à une autre page dans le groupe
- Lancer une application
- Lancez le navigateur par défaut et accédez à une URL
- Ouvrir un média (image, vidéo ou document)
Remarque
N’oubliez pas que si vous créez du contenu pour les appareils hors connexion, les boutons CTA ne doivent pas ouvrir d’URL, car cela crée une expérience utilisateur médiocre.
Voici un exemple de disposition à trois carreaux en mosaïque :
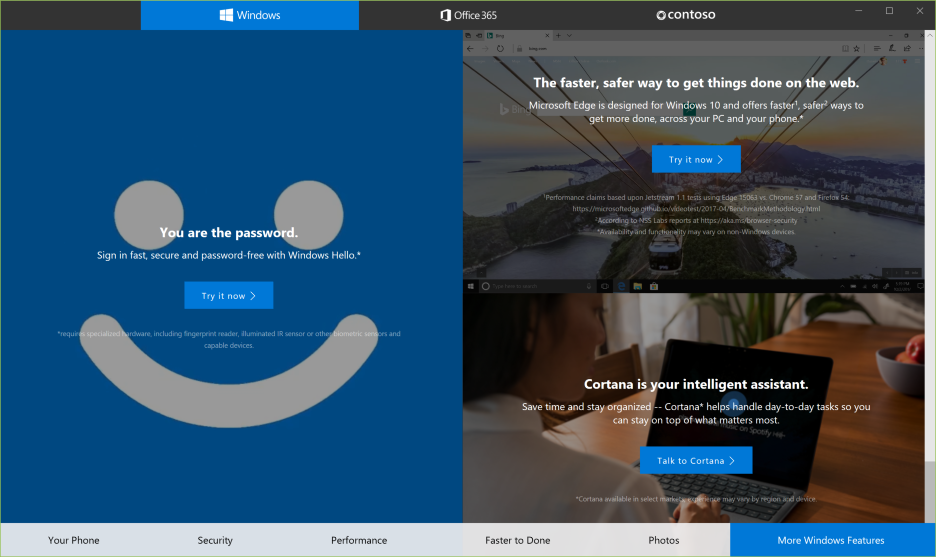
Ajouter des packages de contenu d’application de démonstration commerciale à l’image OEM
Vous devrez suivre le processus décrit ci-dessous pour chaque langue pour laquelle vous avez l’intention de fournir du contenu de l’application De démonstration commerciale. Le processus vous permet de créer du contenu pour des régions ou des localités spécifiques, et de le stocker dans le chemin de fichier approprié.
Créez d’abord l’ensemble de contenu par défaut. Ce contenu doit être approprié pour toutes les régions et langues vers lesquelles l’appareil sera expédié. Ce contenu est stocké dans le chemin d’accès du fichier \Neutral :
Pour les appareils vendus dans plusieurs régions :
Vous pouvez ajouter des versions spécifiques à la région et/ou à la langue pour les boucles d'attraction. Lorsqu’il n’existe aucun contenu spécifique à une région ou à une langue, le contenu par défaut (\Neutral) s’affiche.
Pour obtenir la liste complète des langues et paramètres régionaux pris en charge, consultez Constantes et chaînes d’identificateur de langue.
Remarque
Pour prendre en charge les langues, vos images auront besoin de modules linguistiques en mode démonstration de vente au détail.
Ajoutez le contenu à l’image :
Après avoir généré votre contenu sur l’outil système de gestion des démonstrations RDX, téléchargez et enregistrez localement.
Sur l’ordinateur sur lequel vous créez vos images système, copiez le fichier par défaut (« neutre ») overview.json vers :
%programdata%\Microsoft\Windows\RetailDemo\OfflineContent\OEM \Content\Neutral\HubContent\overview.json
En outre, créez un ensemble pour l’anglais américain. Vous devez inclure des fichiers pour la langue par défaut et l’anglais américain, quelles que soient les autres langues prises en charge :
%programdata%\Microsoft\Windows\RetailDemo\OfflineContent\OEM\US\Content\en-us\HubContent\overview.json
Chemins d’accès aux fichiers pour le contenu localisé (facultatif) :
-
%programdata%\Microsoft\Windows\RetailDemo\OfflineContent\OEM\Content\[paramètres régionaux]\HubContent\overview.json -
%programdata%\Microsoft\Windows\RetailDemo\OfflineContent\OEM\[région]\Content\Neutral\HubContent\overview.json -
%programdata%\Microsoft\Windows\RetailDemo\OfflineContent\OEM\[région]\Content\[paramètres régionaux]\HubContent\overview.json
Exemple : contenu spécifique au Canada en français :
%programdata%\Microsoft\Windows\RetailDemo\OfflineContent\OEM\CA\Content\fr-ca\HubContent\overview.json
Créez un dossier de toutes les ressources (images et vidéo) et nommez le dossier overview_assets. Créez une version compressée du dossier overview_assets et nommez-le oem.zip.
Copiez le dossier oem.zip des ressources de l’application Démonstration commerciale dans les dossiers par défaut et US-English :
%programdata%\Microsoft\Windows\RetailDemo\OfflineContent\OEM \Content\Neutral\HubContent\oem.zip%programdata%\Microsoft\Windows\RetailDemo\OfflineContent\OEM\US\Content\en-us\HubContent\oem.zip
Chemins d’accès aux fichiers pour le contenu localisé (facultatif) :
-
%programdata%\Microsoft\Windows\RetailDemo\OfflineContent\OEM\Content\[paramètres régionaux]\HubContent\oem.zip -
%programdata%\Microsoft\Windows\RetailDemo\OfflineContent\OEM\[région]\Content\Neutral\HubContent\oem.zip -
%programdata%\Microsoft\Windows\RetailDemo\OfflineContent\OEM\[région]\Content\[paramètres régionaux]\HubContent\oem.zip
Générer l’image.
Autres types de contenu du mode démonstration de vente au détail
En plus de l’application Démonstration de vente et de l’application Attract Loop, il existe d’autres types de contenu que l’acheteur peut voir ou expérimenter en mode Démonstration au détail.
Contenu de la bibliothèque
De nombreux acheteurs utilisent le contenu de la bibliothèque (photos, vidéos, documents) pour explorer pleinement l’expérience dans les nombreuses applications disponibles sur l’appareil ou à partir du Microsoft Store. Il est vivement recommandé d’inclure ce contenu dans votre image.
Applications
Incluez les fonctionnalités de démonstration de vente au détail dans vos applications Windows afin que les clients qui testent vos PC et appareils sur le terrain de vente puissent accéder directement.
Nous vous recommandons vivement de vous assurer que les applications incluses sur l’appareil tirent parti du mode de démonstration commerciale. Non seulement votre application aura-t-elle fière allure pour un client de commerce de détail, mais vous pouvez même obtenir une notoriété accrue de l'application grâce à la découverte de votre application, ce qui conduit à une installation après achat.
Nous vous recommandons les instructions suivantes lors du développement de fonctionnalités de démonstration commerciale pour votre application :
Mettez en avant, mais restez concentré : utilisez la version en mode vente au détail de votre application pour montrer pourquoi elle est géniale et pourquoi c'est une raison d'acheter un appareil Windows. Mettez votre meilleur pied en avant. Simplifiez l'histoire : utilisez un pitch de présentation pour présenter la proposition de valeur de votre application.
Assurez-vous que votre application nettoie entre les utilisations.
Minimiser les dialogues d’erreur et les fenêtres contextuelles : Les fenêtres contextuelles d’erreur provoquent une expérience négative avec l’application, Windows et l’expérience d’achat. Réduisez les fenêtres contextuelles autant que possible.
Pour en savoir plus, consultez Ajouter des fonctionnalités de démonstration commerciale (RDX) à votre application.
Ajouter le mode de démonstration commerciale, y compris les modules linguistiques, à vos images
Ajoutez chacun des packages suivants à vos images. Notez que ces packages doivent être installés dans l’ordre.
Si vos appareils incluent plusieurs langues, ajoutez d’abord des modules linguistiques et des modules d’interface linguistiques. Exemple:
Microsoft-Windows-Client-Language-Pack_x64_fr-FR.cabMicrosoft-Windows-Client-Language-Pack_x64_vi-VN.cab
Notez que ne supprimez pas le module linguistique anglais, ce pack est requis pour le mode de démonstration commerciale.
Ensuite, ajoutez le module linguistique de base pour chaque langue, y compris l’anglais. Par exemple:
Microsoft-Windows-LanguageFeatures-Basic-en-US-Package.cabMicrosoft-Windows-LanguageFeatures-Basic-fr-FR-Package.cabMicrosoft-Windows-LanguageFeatures-Basic-vi-VN-Package.cab
Ensuite, ajoutez le pack de démonstration de base de vente au détail :
Microsoft-Windows-RetailDemo-OfflineContent-Content-Package.cab
Ensuite, ajoutez le pack de démonstration de vente au détail localisé pour chaque langue, y compris l’anglais. Exemple:
Microsoft-Windows-RetailDemo-OfflineContent-Content-en-us-Package.cabMicrosoft-Windows-RetailDemo-OfflineContent-Content-fr-fr-Package.cabMicrosoft-Windows-RetailDemo-OfflineContent-Content-vi-VN-Package.cab
Modules linguistiques RetailDemo disponibles :
- Arabe [ar-SA]
- Bulgare [bg-BG]
- Chinois
- Chinois (traditionnel), Hong Kong (R.A.S.) [zh-HK]
- Taïwan (traditionnel) [zh-TW]
- Chine (simplifiée) [zh-CN]
- Croate [hr-HR]
- Tchèque [cs-CZ]
- Danois [da-DK]
- Néerlandais [nl-NL]
- Anglais
- États-Unis [en-US]
- Royaume-Uni [en-GB]
- Estonien [et-EE]
- Finnois [fi-FI]
- Français
- Français, Canada [fr-CA]
- Français, France [fr-FR]
- Allemand [de-DE]
- Grec [el-GR]
- Hébreu [he-IL]
- Hongrois [hu-HU]
- Indonésien [id-ID]
- Italien [it-IT]
- Japonais [ja-JP]
- Coréen [ko-KR]
- Letton [lv-LV]
- Lituanien [lt-LT]
- Norvégien [nb-NO]
- Polonais [pl-PL]
- Portugais
- Portugais, Portugal [pt-PT]
- Brésil [pt-BR]
- Roumain [ro-RO]
- Russe [ru-RU]
- Serbe (latin) [sr-Latn-CS]
- Slovaque [sk-SK]
- Slovène [sl-SI]
- Espagnol
- Espagne [es-ES]
- Mexique [es-MX]
- Suédois [sv-SE]
- Turque [tr-TR]
- Thaï, [th-TH]
- Ukrainien [uk-UA]
- Vietnamien [vi-VN]
Pour plus d’informations, consultez Ajouter des modules linguistiques à Windows.
Configurer et utiliser le mode de démonstration commerciale
Réinitialisation du système
Peu de temps après qu’un client cesse d’interagir avec l’appareil, la démonstration commerciale se lance et Windows commence à réinitialiser les données d'exemple dans les contacts, les photos et d’autres applications. Selon l'appareil, cela peut prendre entre 1 et 5 minutes pour tout remettre à la normale.
Fonctionnalités du mode démonstration de vente au détail
En mode Démonstration au détail, les acheteurs ne peuvent pas modifier les zones système clés. Par exemple, ils ne pourront pas :
- Ajouter ou modifier le mot de passe de l’utilisateur
- Modifier un nom de compte Microsoft
- Accéder à la ligne de commande, à l’éditeur de Registre ou aux utilitaires PowerShell
- Tout ce qui nécessite des autorisations administratives pour le système
Activer le mode de vente au détail
Ce processus peut être utilisé pour vérifier que l’appareil est correctement configuré pour lancer toutes les applications de démonstration personnalisées. Il peut également être utilisé pour démarrer le mode démonstration commerciale sur un appareil de démonstration.
Utilisez le processus suivant pour activer le mode de démonstration commerciale sur n’importe quel appareil de vente au détail.
Retirez l’appareil de la boîte et appuyez sur le bouton d’alimentation pour mettre sous tension l’appareil.
Entrez le mode de démonstration commerciale. Pour obtenir des instructions, consultez cette section dans le Guide de l’expérience Windows RDX (WEG).
Passez à la configuration OOBE, y compris l’acceptation des termes juridiques, jusqu’à ce que vous accédiez à la configuration RDX.
Dans la page Obtenir le contenu et les applications de démonstration les plus récents, entrez votre code d’accès au détail (RAC). Les références SKU et les éléments disponibles pour le RAC sont téléchargés. Sélectionnez la référence SKU ou Item#, l’ID du magasin de détaillants, puis cliquez sur Suivant. Si l’appareil est hors connexion, passez à l’étape suivante.
Remarque
La « référence SKU » est facultative et n’est requise que si le détaillant associé au code d’accès au détail (RAC) a explicitement conçu une expérience sous une référence SKU spécifique. Le RAC (Code d’accès au détail), la référence SKU et l’ID du magasin de détaillants s’appliquent uniquement et sont utilisés uniquement par les détaillants. Si cela s’applique à vous, les codes doivent être demandés par le biais de votre Gestionnaire de compte Microsoft. Une liste de références SKU ne sera disponible que si le détaillant associé au code d’accès au détail (RAC) l’a précédemment fourni à Microsoft avec cette intention. Si une référence SKU n’est pas entrée, l’appareil obtient du contenu spécifique au détaillant et spécifique au modèle du matériel.
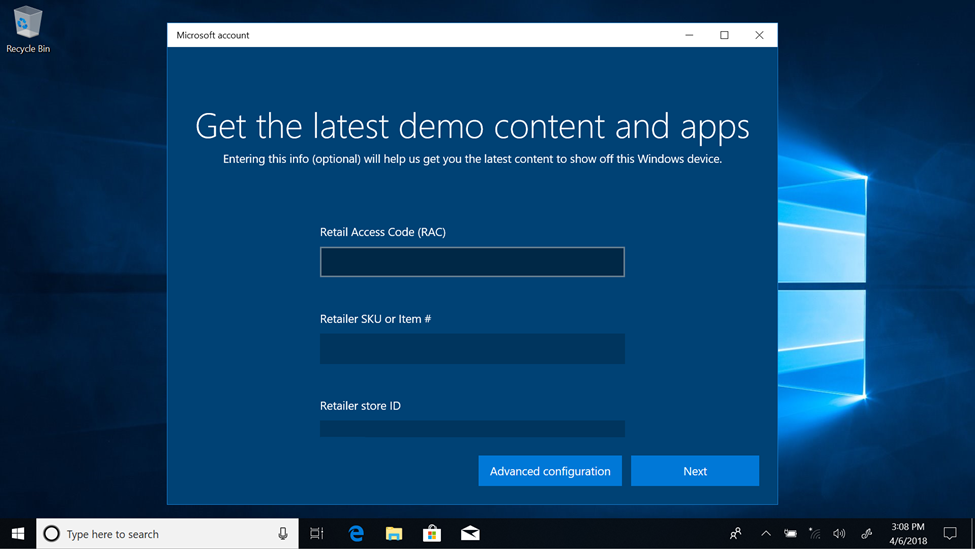
Si vous souhaitez spécifier des heures de démarrage et d’arrêt, sélectionnez Configuration avancée.
Dans la page Arrêt automatique , configurez et cliquez sur Suivant.
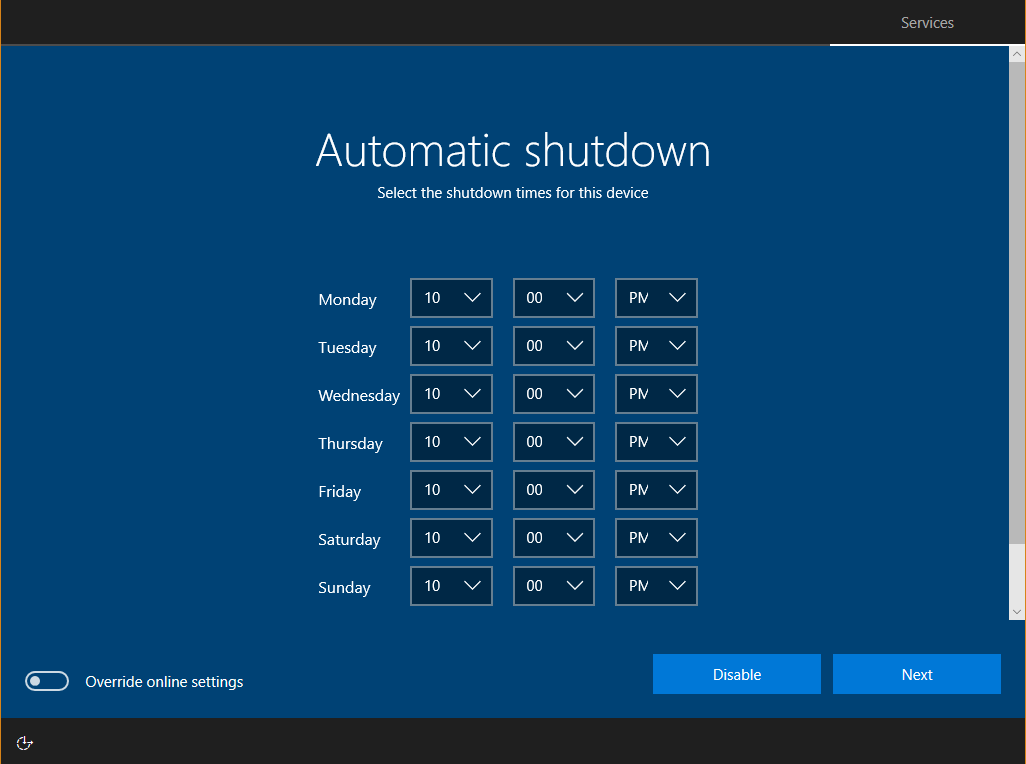
Dans la page des paramètres d’administration RDX , vous pouvez choisir jusqu’à 21 jours pour conserver le compte d’administrateur actif, ou vous pouvez choisir de le conserver en permanence. Un mot de passe est requis pour rendre un compte administrateur perpétuellement actif.
Si l’appareil est en ligne, sélectionnez Terminer sur la page suivante.
La configuration de la démonstration commerciale redémarre l’appareil peu après l’affichage du bureau, puis la configuration de démonstration commerciale se poursuit en arrière-plan jusqu’à ce que l’appareil commence à afficher la boucle d’attraction vidéo.
Mettre en surbrillance votre appareil
Le mode Démonstration commerciale peut présenter d’autres fonctionnalités et applications Windows en fonction du type de facteur de forme de l’appareil.
Pour accéder à ce contenu, vérifiez que le paramètre DeviceForm Unattend est défini.
Par exemple, lorsque DeviceForm identifie l’appareil en tant qu’ordinateur portable convertible, le mode Démonstration commerciale inclut du contenu pour afficher les fonctionnalités convertibles dans Windows.
Recommandations supplémentaires :
Si vous configurez votre démonstration sur un appareil tablette, configurez vos appareils pour démarrer en mode tablette et désactiver l’invite matérielle :
- Assurez-vous que ConvertibleSlateMode est toujours précis pour vos appareils.
- Pour prendre en charge le démarrage en mode tablette, configurez le paramètre SignInMode .
- Pour supprimer les invites déclenchées par les modifications apportées à ConvertibleSlateMode, configurez le paramètre ConvertibleSlateModePromptPreference .
Planifier l’arrêt automatique
Windows permet de définir les heures pour que les appareils s’activent et démarrent automatiquement le mode de démonstration commerciale. De même, vous pouvez planifier l’arrêt des appareils. Ces fonctionnalités vous permettent d’économiser des coûts énergétiques, de planifier les mises à jour et de restaurer automatiquement l’expérience de démonstration commerciale. Vous pouvez configurer les horaires de fermeture sur le client pendant l'expérience initiale de configuration (OOBE) ou après cette étape, lors de la configuration du mode de démonstration en magasin. En outre, vous pouvez configurer des temps d’arrêt automatiques à l’aide de La gestion des ressources de démonstration commerciale (RDAM) une fois que le mode de démonstration de la vente au détail a été configuré.
Pour planifier des arrêts sur un appareil local
Ouvrez la configuration du mode de démonstration commerciale. Pour obtenir des instructions, consultez cette section dans le Guide de l’expérience Windows RDX (WEG).
L’interface utilisateur de configuration du mode démonstration commerciale s’affiche. Sélectionnez le bouton Configuration avancée .
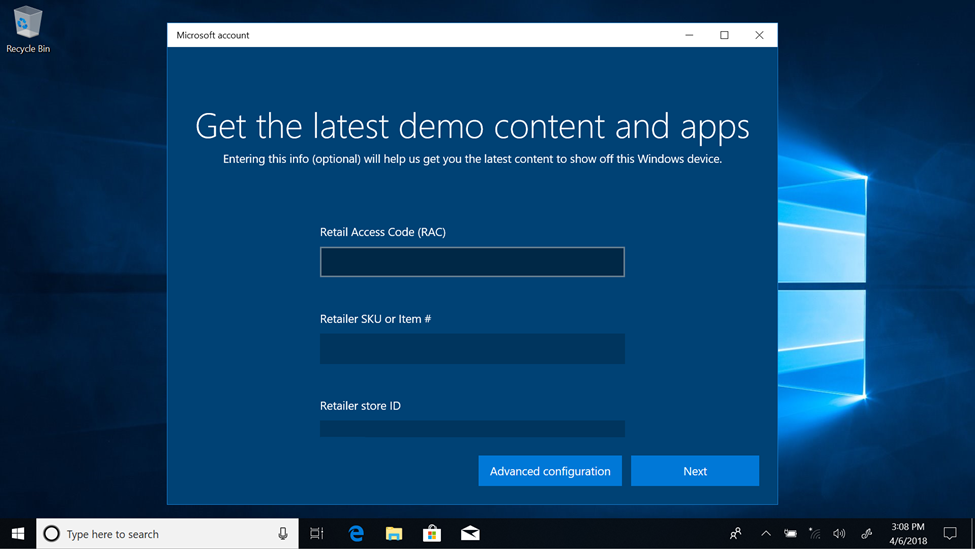
Dans la page Paramètres RDX avancés, sous Arrêt automatique, sélectionnez Modifier les paramètres. Cela vous permet de configurer l’arrêt automatique de l’appareil.
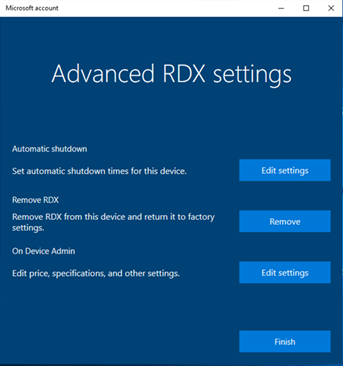
Supprimer les composants de démonstration commerciale
Une fois qu’un client a terminé l’expérience OOBE (Out-Of-Box Experience), Windows planifie la suppression de tous les composants RDX, y compris les personnalisations que vous avez ajoutées dans le %programdata%\Microsoft\Windows\RetailDemo\OfflineContent\ dossier.
Pour les appareils avec plus de 32 Go de stockage, les composants sont automatiquement supprimés 7 jours après la fin de l’opération OOBE par le client.
Pour les appareils avec 32 Go de stockage ou moins, par défaut, les composants sont automatiquement supprimés 30 minutes après que le client a terminé OOBE. Pour modifier cette planification, recherchez la clé HKLM\Software\Microsoft\Windows\CurrentVersion\Setup\OOBE de Registre et définissez la valeur DeleteDemoContentDelay sur un nombre de minutes compris entre 30 et 10080 (= 7 jours).
md c:\HWID
Set-Location c:\HWID
Set-ExecutionPolicy Unrestricted
Install-Script -Name Get-WindowsAutoPilotInfo
Get-WindowsAutoPilotInfo.ps1 -OutputFile AutoPilotHWID.csv