Notes
L’accès à cette page nécessite une autorisation. Vous pouvez essayer de vous connecter ou de modifier des répertoires.
L’accès à cette page nécessite une autorisation. Vous pouvez essayer de modifier des répertoires.
Il existe plusieurs approches qu’un fabricant d'ordinateurs (OEM) peut adopter pour ajuster l’expérience du pavé tactile par défaut sur son appareil Windows. Les valeurs par défaut répondent aux besoins de la plupart des utilisateurs. Elles ne doivent donc être ajustées que si elles ne fournissent pas l’expérience précise souhaitée par l’OEM (et dans le cas d’HorizontalOffset ou de SpaceBarOffset, qui doivent toujours être définis).
Remarque
Gardez à l’esprit qu’une modification incorrecte du Registre peut entraîner de graves problèmes. Assurez-vous que ces étapes sont suivies avec précaution. Pour une protection supplémentaire, sauvegardez le Registre avant la modification. Consultez Comment sauvegarder et restaurer le Registre dans Windows.
Les valeurs de Registre réglables décrites ci-dessous se trouvent toutes dans la clé matérielle HKR du pavé tactile :
- Présentation des clés de Registre pour les pilotes
- Directive AddReg du pilote de périphérique
- Ouverture de la clé matérielle d’un appareil
HKEY_LOCAL_MACHINE (HKLM)
Sur les versions de Windows antérieures à la version 1903, seul l’emplacement global était pris en charge. L’emplacement global par défaut est :
HKEY_LOCAL_MACHINE\Software\Microsoft\Windows\CurrentVersion\PrecisionTouchPad
Sur Windows, version 1903 et ultérieure, chacune des valeurs de Registre de ce guide est d’abord vérifiée sous la clé HKR, puis sous la clé HKEY_LOCAL_MACHINE suivante si elle est introuvable. Cela permet de remplacer les valeurs par défaut dans HKLM à l’aide de l’emplacement HKR par valeur.
Prévention de l’activation accidentelle (AAP)
AAP est une fonctionnalité des pavés tactiles de précision qui supprime certaines actions telles que les mouvements de souris et les appuis pendant une courte période après les événements de clavier. Les délais d’expiration spécifiques dépendent du type d’action et de la zone de l’entrée de réception du pavé tactile, ainsi que du paramètre utilisateur appelé Sensibilité du pavé tactile que l’on trouve dans les paramètres du pavé tactile. Une grande sensibilité signifie moins de temps consacré à supprimer les entrées après les événements de clavier. La sensibilité maximale signifie des délais d’attente AAP nuls et qu’AAP n’est pas activé.
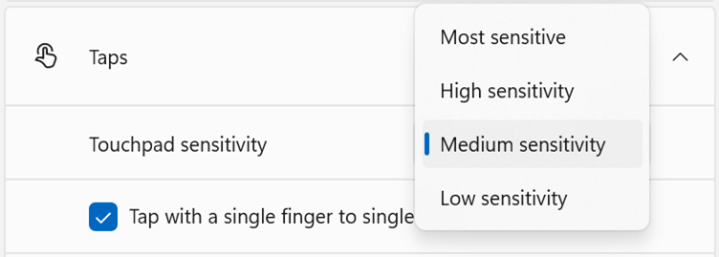
Paramètres ajustables
Windows définit deux classes de zones « Rideau » sur le pavé tactile pour éviter toute entrée accidentelle lorsque les utilisateurs reposent leurs mains sur le clavier ou le pavé tactile pendant une utilisation normale. Cela divise le pavé tactile en trois zones :
- La zone à haute sensibilité : la suppression des entrées est minimale dans cette zone
- La zone rideau : l’entrée peut être supprimée pendant un certain temps dans cette zone
- Zone super rideau : certains types d’entrées comme les appuis sont presque toujours supprimés lorsque l’entrée provient de cette zone
Même lorsque vous spécifiez explicitement des tailles de rideau, il est vivement recommandé de fournir les informations de positionnement du pavé tactile physique via SpaceBarOffset et HorizontalOffset. Cela est nécessaire pour que Windows prenne des décisions pour une expérience utilisateur cohérente et prévisible lors du basculement entre le clavier et le pointage. Pour plus d’informations, consultez le guide sur l’intégration du pavé tactile de précision aux appareils Windows.
Rideaux
Si les trois valeurs CurtainLeft, CurtainRight et CurtainTop sont trouvées, les rideaux sont construits à l’aide de ces valeurs comme distances par rapport aux bords respectifs. Si ces trois valeurs sont introuvables, la configuration héritée (consultez Rideaux hérités ci-dessous) sera ensuite utilisée, suivie des valeurs par défaut.
| Valeur de Registre | Type | Unités | Plage | Par défaut | Disponibilité |
|---|---|---|---|---|---|
| CurtainTop | DWORD | Himetric | +0 | 0 | Windows 10, version 1903+ |
| CurtainLeft | DWORD | Himetric | +0 | 0 | Windows 10, version 1903+ |
| CurtainRight | DWORD | Himetric | +0 | 0 | Windows 10, version 1903+ |
| CurtainBottom (facultatif) | DWORD | Himetric | +0 | 0 | Windows 10, version 1903+ |
Rideaux (implicite)
L’algorithme hérité de configuration des rideaux change la taille des rideaux en fonction de l’emplacement vertical de l’événement du pavé tactile et n’est pas aussi flexible pour la personnalisation. À l’avenir, il est recommandé de définir uniquement les valeurs SpaceBarOffset et HorizontalOffset. Sinon, les rideaux doivent être configurés avec CurtainTop, etc. comme décrit ci-dessus.
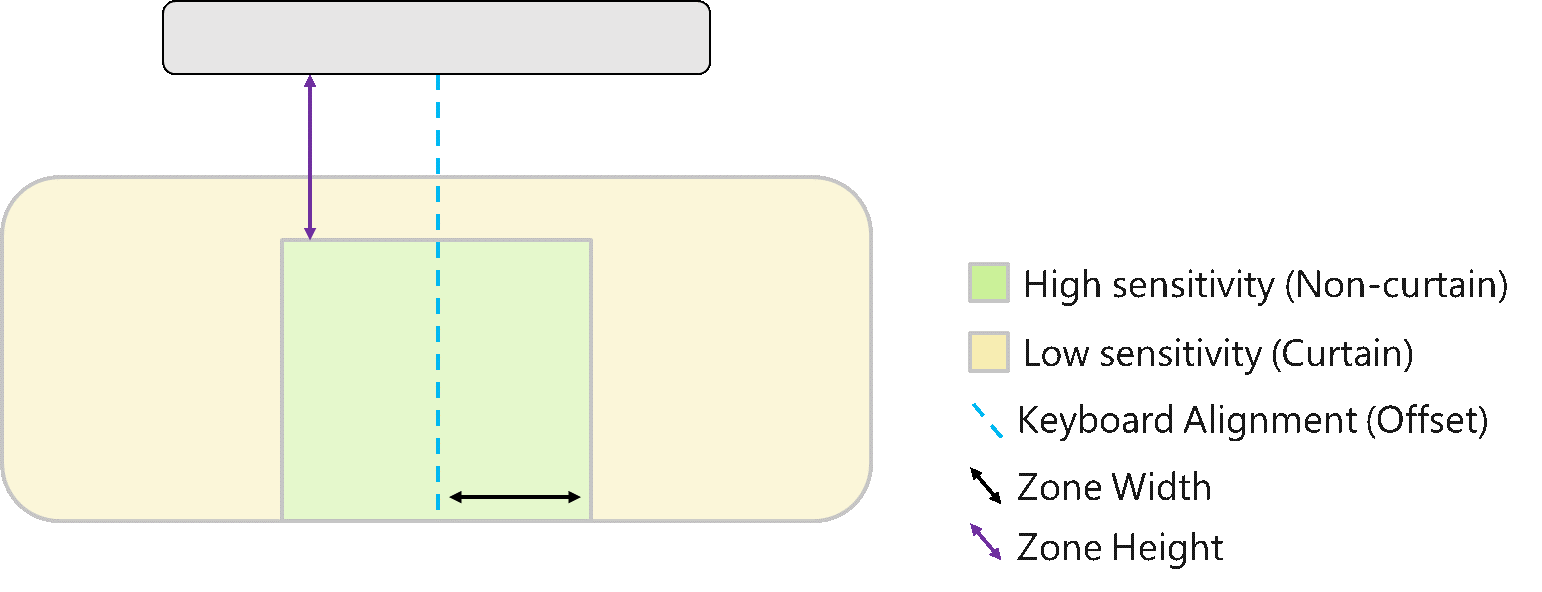
La zone à haute sensibilité est destinée à rester réactive même pendant ou immédiatement après l’utilisation du clavier.
La largeur de la zone de chaque côté de la ligne centrale (largeur de zone dans le diagramme ci-dessus) est définie ainsi :
SpacebarOffset + AAPNonCurtainBaseWidth
Notez que cela signifie que la largeur totale de la zone est le double de cette valeur. SpacebarOffset est pris en compte pour la zone, car la proximité du clavier augmente le risque de contact avec la paume.
La hauteur de la zone est définie par rapport à la barre d’espace et s’étend vers le bas du pavé tactile. La distance vers le haut de la zone est définie ainsi :
AAPNonCurtainTop - SpaceBarOffset
| Valeur de Registre | Type | Unités | Plage | Par défaut | Disponibilité |
|---|---|---|---|---|---|
| SpaceBarOffset | DWORD | Himetric | +0 | 1 000 | Windows 8.1 + |
| HorizontalOffset | DWORD | Himetric | Tout | 0 | Windows 8.1 – Windows 10, version 1511 pour plage de 0+, Windows 10, version 1511+ pour n’importe quelle plage |
| HorizontalOffsetIsNeg | DWORD | Himetric | 0-1 | 0 | Windows 8.1 +, déconseillé dans Windows 10, version 1511 |
| AAPNonCurtainTop | DWORD | Himetric | +0 | 1 500 | Windows 10 version 1607+ |
| AAPNonCurtainBaseWidth | DWORD | Himetric | +0 | 1 500 | Windows 10 version 1607+ |
Super rideaux
La zone de sensibilité restreinte est la zone de sensibilité la plus faible du pavé tactile. Elle est conçue pour la zone du pavé tactile où les utilisateurs ne laisseraient pas les doigts intentionnellement. Notez qu’elle est très petite par défaut et ne doit être étendue que pour les appareils très volumineux.
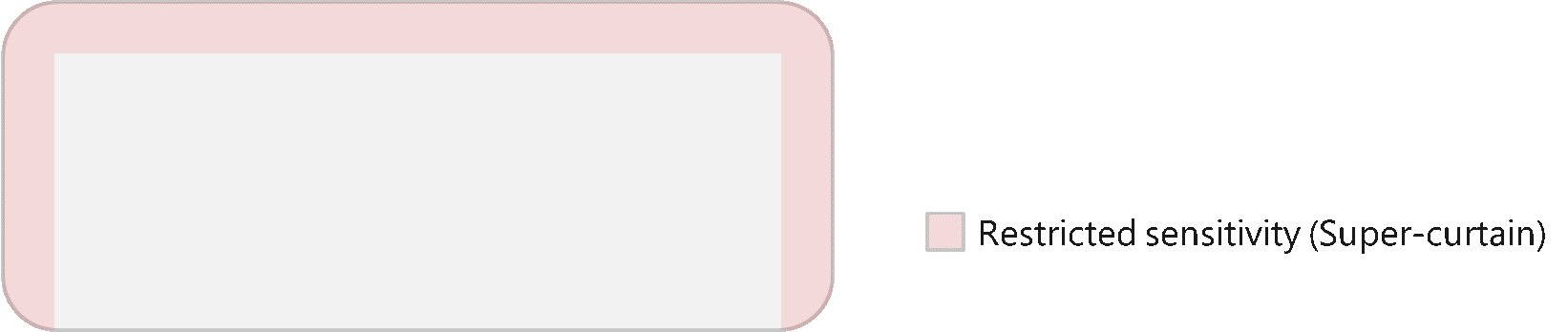
Les tailles des zones supérieure, gauche et droite sont définies indépendamment selon la distance de leur bord respectif. Elles utilisent les clés de Registre indiquées dans le tableau suivant.
| Valeur de Registre | Type | Unités | Plage | Par défaut | Disponibilité |
|---|---|---|---|---|---|
| SuperCurtainTop | DWORD | Himetric | +0 | 100 | Windows 10 version 1511+ |
| SuperCurtainLeft | DWORD | Himetric | +0 | 100 | Windows 10 version 1511+ |
| SuperCurtainRight | DWORD | Himetric | +0 | 100 | Windows 10 version 1511+ |
| SuperCurtainBottom | DWORD | Himetric | +0 | 100 | Windows 10, version 1903+ |
Zone de clic droit
Les valeurs de Registre suivantes autorisent la configuration de la zone de clic droit. La hauteur est exprimée par RightClickZoneHeight comme pourcentage de la hauteur de l’ensemble du pavé tactile mesuré à partir du bord inférieur. RightClickZoneWidth est également un pourcentage de la largeur, mesurée à partir du bord droit en droitier, et du bord gauche dans les configurations de gaucher lorsque l’option permuter les boutons de la souris est activée.
| Valeur de Registre | Type | Unités | Plage | Par défaut | Disponibilité |
|---|---|---|---|---|---|
| RightClickZoneHeight | DWORD | Pourcentage | 1-100 | 25 | Windows 10 version 1507+ |
| RightClickZoneWidth | DWORD | Pourcentage | 1-100 | 50 | Windows 10 version 1507+ |
Suppression de la protection contre l’activation accidentelle
Définir la clé suivante revient à ce que l’utilisateur choisisse « Le plus sensible », ce qui désactive AAP. Lorsque cette touche est définie, le paramètre de sensibilité du pavé tactile dans paramètres Windows (indiqué ci-dessus) n’a aucun effet.
HKEY_LOCAL_MACHINE\SOFTWARE\Microsoft\Windows\CurrentVersion\PrecisionTouchPad\AAPDisabled
| Valeur de Registre | Type | Unités | Plage | Par défaut | Disponibilité |
|---|---|---|---|---|---|
| AAPDisabled | DWORD | n/a | 0-1 | 0 | Windows 10 version 1511+ |
Détection d’une collection de souris clavier comme non-souris
Windows fournit un paramètre de Registre qui vous permet d’exempter des appareils spécifiques. Ce modèle se trouve dans : HKEY_LOCAL_MACHINE\SOFTWARE\Microsoft\Windows\CurrentVersion\PrecisionTouchPad\IgnoredExternalMice
La structuration de cette clé revient à forcer l’activation d’un pavé tactile hérité. Pour plus d’informations, consultez Détection forcée du pavé tactile hérité.
HKEY_CURRENT_USER (HKCU)
Les fabricants d'ordinateurs (OEM) sont en mesure de modifier les paramètres du pavé tactile de l’utilisateur en modifiant les valeurs de Registre HKCU ci-dessous. Toutes les valeurs sont sous la clé de Registre HKEY_CURRENT_USER\SOFTWARE\Microsoft\Windows\CurrentVersion\PrecisionTouchPad. Pour modifier les valeurs par défaut utilisées lors de la création d’un nouveau profil utilisateur, des modifications doivent être apportées à la ruche de Registre située à l’emplacement %SystemDrive%\Users\Default\NTUSER.DAT.
Laissez le pavé tactile activé lorsqu’une souris est connectée
Ce paramètre spécifie si le pavé tactile est autorisé à rester actif lorsqu’une souris externe est présente. En cas d’inactivité, toute entrée produite par le pavé tactile est ignorée.
| Valeur de Registre | Type | Unités | Plage | Par défaut | Disponibilité |
|---|---|---|---|---|---|
| LeaveOnWithMouse | DWORD | n/a | 0-1 | 1 | Windows 10 version 1511+ |
Vitesse du curseur
Ce paramètre spécifie la vitesse à laquelle le mouvement de la souris produit par le pavé tactile déplace le curseur. La valeur indiquée doit être comprise entre 1 et 20 inclus. L’interface utilisateur de ce paramètre limite la plage à de 2 à 20 avec une étape de 2.
| Valeur de Registre | Type | Unités | Plage | Par défaut | Disponibilité |
|---|---|---|---|---|---|
| CursorSpeed | DWORD | n/a | 1-20 | 10 | Windows 10 version 1511+ |
Sensibilité des clics
Ce paramètre spécifie la sensibilité relative de la détection de clics haptiques du pavé tactile, si elle est prise en charge. La valeur indiquée doit être comprise entre 0 et 100 inclus. L’interface utilisateur de ce paramètre limite la plage à une valeur entre 0 et 100 avec une étape de 50. Il s’agit du paramètre accessible par l’utilisateur pour le rapport de la fonctionnalité « Seuil d’appui sur le bouton ».
| Valeur de Registre | Type | Unités | Plage | Par défaut | Disponibilité |
|---|---|---|---|---|---|
| ClickForceSensitivity | DWORD | Pourcentage | 0-100 | 50 | Windows 11, build 26027+ |
Section « Retours d’expérience du pavé tactile »
Windows permet de modifier les paramètres dans la section Retours d’expérience du pavé tactile des paramètres du pavé tactile.

Retours d’expérience activés
Ce paramètre détermine si les retours d’expérience haptique sont activés pour les pavés tactiles où ils sont pris en charge.
| Valeur de Registre | Type | Unités | Plage | Par défaut | Disponibilité |
|---|---|---|---|---|---|
| FeedbackEnabled | DWORD | n/a | 0-1 | 1 | Windows 11 |
Remarque
Pour garantir une expérience utilisateur optimale, les retours d’expérience haptique doivent être activés par défaut. Par conséquent, cette valeur doit rester définie sur 1.
Intensité
Ce paramètre spécifie l’intensité relative aux retours d’expérience haptique du pavé tactile, s’ils sont pris en charge. La valeur indiquée doit être comprise entre 0 et 100 inclus. L’interface utilisateur de ce paramètre limite la plage à de 25 à 100 avec une étape de 0. Il s’agit du paramètre accessible par l’utilisateur pour le rapport de fonctionnalité « Intensité haptique ».
Remarque
Pour garantir une expérience utilisateur optimale, les retours d’expérience haptique doivent être activés par défaut. Par conséquent, cette valeur doit être définie sur une valeur non nulle.
| Valeur de Registre | Type | Unités | Plage | Par défaut | Disponibilité |
|---|---|---|---|---|---|
| FeedbackIntensity | DWORD | Pourcentage | 0-100 | 50 | Windows 11 |
Section « Appuis »
Windows permet de modifier les paramètres dans la section Appuis du pavé tactile des paramètres du pavé tactile.
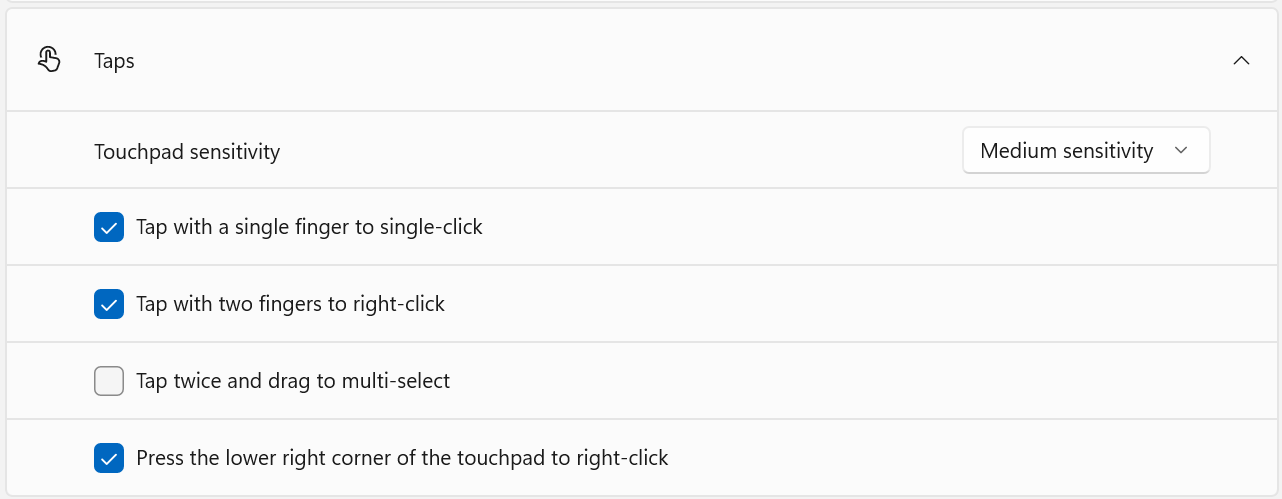
Sensibilité du pavé tactile
Ce paramètre spécifie le niveau de sensibilité du pavé tactile. Plus le pavé tactile est sensible, moins la suppression de la génération d’entrée de la souris se produit après l’activité du clavier. Les valeurs inférieures correspondent à une sensibilité supérieure (ce qui signifie que 0 indique la sensibilité la plus élevée).
| Valeur de Registre | Type | Unités | Plage | Par défaut | Disponibilité |
|---|---|---|---|---|---|
| AAPThreshold | DWORD | n/a | 0-4 | 2 | Windows 10 version 1511+ |
Appuyez avec un seul doigt pour effectuer un seul clic
Ce paramètre spécifie si les appuis à un seul doigt sont activés.
| Valeur de Registre | Type | Unités | Plage | Par défaut | Disponibilité |
|---|---|---|---|---|---|
| TapsEnabled | DWORD | n/a | 0-1 | 1 | Windows 10 version 1511+ |
Appuyez avec deux doigts pour cliquer avec le bouton droit
Ce paramètre spécifie si les appuis à deux doigts sont activés.
| Valeur de Registre | Type | Unités | Plage | Par défaut | Disponibilité |
|---|---|---|---|---|---|
| TwoFingerTapEnabled | DWORD | n/a | 0-1 | 1 | Windows 10 version 1511+ |
Appuyez deux fois et faites glisser pour effectuer une sélection multiple
Ce paramètre spécifie si le mouvement appui-glissé est activé.
| Valeur de Registre | Type | Unités | Plage | Par défaut | Disponibilité |
|---|---|---|---|---|---|
| TapAndDrag | DWORD | n/a | 0-1 | 1 | Windows 10 version 1511+ |
Appuyez sur le coin inférieur droit du pavé tactile pour cliquer avec le bouton droit
Ce paramètre spécifie si l’appui sur le pavé tactile dans son coin inférieur droit entraîne l’exécution d’un clic droit au lieu d’un clic gauche. Si l’utilisateur a échangé ses boutons gauche et droit de la souris (GetSystemMetrics(SM_SWAPBUTTON) est vrai), la zone de clic droit est mise en miroir horizontalement dans le coin inférieur gauche du pavé tactile.
| Valeur de Registre | Type | Unités | Plage | Par défaut | Disponibilité |
|---|---|---|---|---|---|
| RightClickZoneEnabled | DWORD | n/a | 0-1 | 1 | Windows 10 version 1511+ |
Section « Défilement et zoom »
Windows permet de modifier les paramètres avec la section Défilement et zoom du pavé tactile des paramètres du pavé tactile.
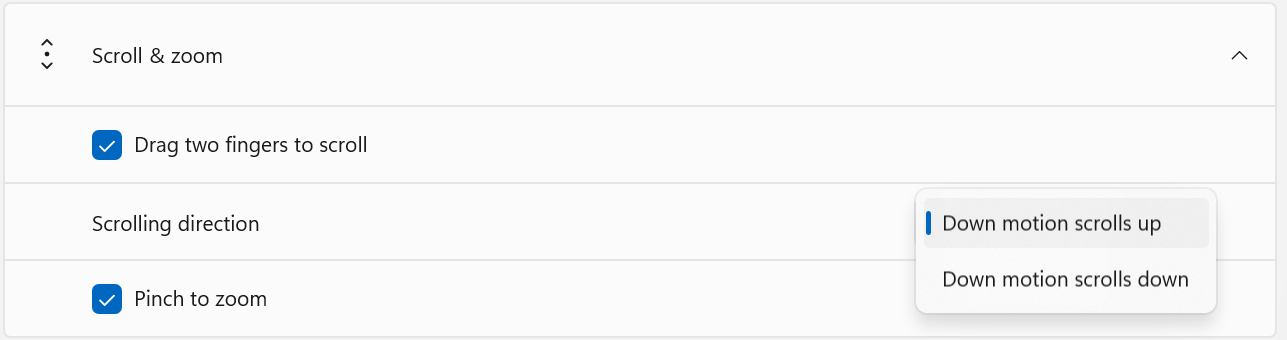
Remarque
Il n’existe actuellement aucun moyen de modifier la vitesse de défilement ou de zoom d’un pavé tactile.
Utilisez deux doigts pour faire défiler
Ce paramètre spécifie si le mouvement panoramique à deux doigts est activé.
| Valeur de Registre | Type | Unités | Plage | Par défaut | Disponibilité |
|---|---|---|---|---|---|
| PanEnabled | DWORD | n/a | 0-1 | 1 | Windows 10 version 1511+ |
Sens du défilement
Ce paramètre spécifie si la direction des défilements de contenu via le mouvement panoramique à deux doigts est inversée. Dans l’état par défaut, le mouvement vers le haut des contacts sur le pavé tactile entraîne le défilement du contenu vers le bas, tandis que celui vers la gauche entraîne le défilement du contenu vers la droite.
| Valeur de Registre | Type | Unités | Plage | Par défaut | Disponibilité |
|---|---|---|---|---|---|
| ScrollDirection | DWORD | n/a | 0-1 | 0 | Windows 10 version 1511+ |
Pincer pour zoomer
Ce paramètre spécifie si le zoom à deux doigts est activé.
| Valeur de Registre | Type | Unités | Plage | Par défaut | Disponibilité |
|---|---|---|---|---|---|
| ZoomEnabled | DWORD | n/a | 0-1 | 1 | Windows 10 version 1511+ |
Paramètres sans interface utilisateur
Les paramètres suivants sont pris en charge par Windows, mais ne sont pas exposés à l’utilisateur dans l’application Paramètres.
Accélération de la souris
Ce paramètre spécifie si le mouvement de la souris produit par le pavé tactile respecte le paramètre d’accélération de la souris de l’utilisateur tel qu’il est retourné par SystemParametersInfo(SPI_GETMOUSE). S’il est de 0, l’accélération sera toujours appliquée pour le mouvement de la souris.
| Valeur de Registre | Type | Unités | Plage | Par défaut | Disponibilité |
|---|---|---|---|---|---|
| HonorMouseAccelSetting | DWORD | n/a | 0-1 | 0 | Windows 10 version 1511+ |
Largeur de zone de clic droit
Ce paramètre spécifie la largeur relative de la zone de clic droit du pavé tactile. La valeur indiquée doit être comprise entre 0 et 100 inclus. Si elle n’est pas zéro, elle remplace la configuration de l’appareil.
| Valeur de Registre | Type | Unités | Plage | Par défaut | Disponibilité |
|---|---|---|---|---|---|
| RightClickZoneWidth | DWORD | Pourcentage | 0-100 | 0 | Windows 11, build 26027+ |
Hauteur de zone de clic droit
Ce paramètre spécifie la hauteur relative du pavé tactile de la zone de clic droit du pavé tactile. La valeur indiquée doit être comprise entre 0 et 100 inclus. Si elle n’est pas zéro, elle remplace la configuration de l’appareil.
| Valeur de Registre | Type | Unités | Plage | Par défaut | Disponibilité |
|---|---|---|---|---|---|
| RightClickZoneHeight | DWORD | Pourcentage | 0-100 | 0 | Windows 11, build 26027+ |
Interrogation et modification dynamiques des paramètres
À compter de Windows 11, build 26027, les paramètres du pavé tactile de l’utilisateur peuvent être interrogés et modifiés dynamiquement via l’API SystemParametersInfo. Par exemple :
// Get the user's touchpad settings.
TOUCHPAD_PARAMETERS params = {};
params.versionNumber = TOUCHPAD_PARAMETERS_LATEST_VERSION;
RETURN_IF_WIN32_BOOL_FALSE(
::SystemParametersInfo(SPI_GETTOUCHPADPARAMETERS, sizeof(params), ¶ms, 0 /*fWinIni*/));
// Override the touchpad's right-click zone to have a 50% width and 33% height.
// NOTE: changing user settings should only be performed in response to explicit user intent.
params.rightClickZoneWidth = 50;
params.rightClickZoneHeight = 33;
RETURN_IF_WIN32_BOOL_FALSE(
::SystemParametersInfo(SPI_SETTOUCHPADPARAMETERS, sizeof(params), ¶ms, SPIF_UPDATEINIFILE | SPIF_SENDCHANGE));
Comme pour tout appel à SystemParametersInfo, le processus doit s’exécuter sous le compte de l’utilisateur afin que les paramètres soient correctement interrogés ou modifiés.