Notes
L’accès à cette page nécessite une autorisation. Vous pouvez essayer de vous connecter ou de modifier des répertoires.
L’accès à cette page nécessite une autorisation. Vous pouvez essayer de modifier des répertoires.
Fonctionnalités d’accessibilité
Microsoft s'attache à rendre ses produits et services conviviaux. Fonctionnalités du vérificateur d’application qui le rendent plus accessible, comme les raccourcis clavier, le lecteur de texte et la possibilité de modifier les polices et les thèmes.
Utilisation des raccourcis clavier
En utilisant des raccourcis clavier dans Application Verifier, vous pouvez rapidement accomplir les tâches courantes suivantes.
| Pour | Utiliser ce raccourci clavier |
|---|---|
| Ajouter une application à tester | Ctrl + A |
| Supprimer une application | Ctrl + D |
| Activer tous les tests | Ctrl+E |
| Désactiver tous les tests | Ctrl + I |
| Restaurer les valeurs par défaut des tests | Ctrl + R |
| Enregistrer les modifications | Ctrl+S |
| Quitter le vérificateur d’application | Atl + E |
| Ouvrir la fenêtre de propriété | Ctrl+P |
| Ouvrir l’écran du journal | Ctrl + L |
Journaux d’activité
Un journal est généré lorsqu’un arrêt du vérificateur se produit pendant la vérification d’une application.
Accès aux journaux d’activité
Application Verifier affiche une fenêtre Journaux qui contient les applications qui ont été exécutées précédemment et les journaux qui leur sont associés. Pour accéder à la fenêtre de journal, dans le menu Affichage, sélectionnez Journaux. Pour afficher les détails d’un journal, sélectionnez le nom de l’application.
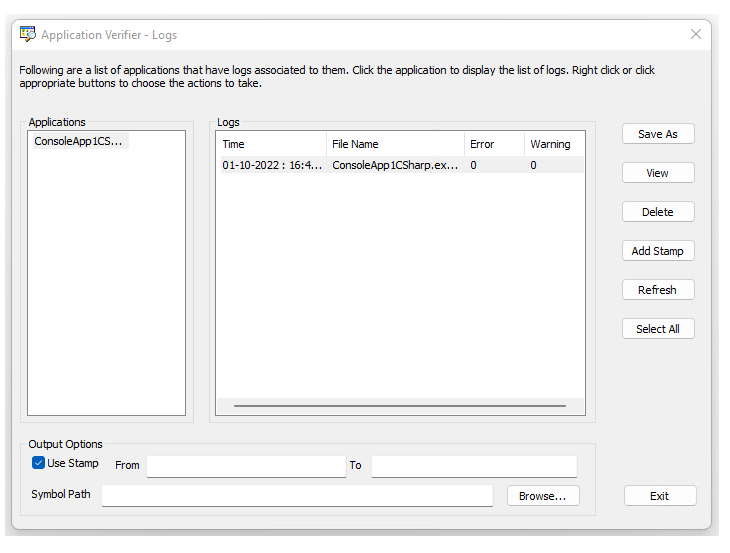
Enregistrement/exportation de journaux au format XML
Si vous exportez un journal au format XML, vous pouvez ouvrir le fichier journal dans des outils externes tels que Microsoft Excel. Pour exporter un journal au format XML, sélectionnez l’application, puis le journal que vous souhaitez exporter. Cliquez sur Enregistrer sous, entrez le nom que vous souhaitez donner au fichier et son emplacement, puis cliquez sur Enregistrer.
Filtrage des journaux
Vous pouvez filtrer les informations de journal sur des éléments tels que la gravité, pour afficher les avertissements uniquement ou pour tracer où vous pouvez définir un filtre personnalisé pour afficher uniquement les éléments qui contiennent votre application. Pour filtrer un journal, une approche consiste à utiliser une feuille de calcul, telle qu’Excel.
- Enregistrez le journal au format XML et ouvrez-le dans Excel.
- Dans Excel, mettez en surbrillance la première ligne (contenant les en-têtes de colonne).
- Dans le menu Données, cliquez sur Filtrer, puis sur Filtre automatique.
Suppression des journaux
Le vérificateur d’application permet soit de supprimer un journal individuellement, soit de supprimer une application et de supprimer tous les journaux qui lui sont associés.
Pour supprimer un journal individuellement, sélectionnez le journal et cliquez sur Supprimer ou cliquez avec le bouton droit sur le journal, puis sélectionnez Supprimer.
Pour supprimer une application et supprimer tous les journaux qui lui sont associés, cliquez avec le bouton droit sur le nom de l’application, puis sélectionnez Supprimer.
Pour supprimer tous les journaux :
Ouvrez la fenêtre Main Application Verifier.
Dans le menu Fichier, sélectionnez Effacer tous les journaux.
Ajout de tampons
Lorsqu’un processus est en cours d’exécution, vous pouvez ajouter un tampon dans son fichier journal associé. Les informations d’empreinte peuvent être une chaîne arbitraire, telle que l’heure actuelle. Plus tard, vous pourrez utiliser ces informations comme filtre pour récupérer le journal d’intérêt.
Pour ajouter un tampon dans un fichier journal :
Sélectionnez le fichier journal, puis cliquez sur Ajouter un tampon.
Entrez une chaîne comme informations d’empreinte.
Options de sortie
Par défaut, les journaux des services/applications s’exécutant sous des comptes d’utilisateur sont stockés sous : %USERPROFILE%\serviceprofiles\AppVerifierLogs.
Pour les services/applications s’exécutant sous des comptes de service locaux, les fichiers journaux sont écrits sous : %windir%\serviceprofiles\LocalService\AppVerifierLogs
Pour les services/applications exécutés sous un compte système, les fichiers journaux sont stockés sous : %windir%\system32\config\systemprofile\AppVerifierLogs pour les services natifs et %windir%\syswow64\config\systemprofile\AppVerifierLogs pour les services/applications wow64.
Pour les services/applications exécutés sous un compte de service réseau, les fichiers journaux sont stockés sous : %windir%\serviceprofiles\NetworkService\AppVerifierLogs.
Si l’application ne dispose pas des autorisations nécessaires pour écrire/créer le fichier journal dans le chemin d’accès du fichier journal par défaut, elle échoue avec l’erreur 0xC0000022.
La définition de la variable d’environnement VERIFIER_LOG_PATH remplace la création du fichier journal par défaut. Cela peut être utile si vous souhaitez que tous vos fichiers journaux soient stockés dans un emplacement unique.
Les processus protégés n’ont pas accès aux variables d’environnement et ne peuvent donc pas créer de fichiers journaux. Pour contourner ce problème, le chemin du journal de processus protégé peut être défini à l’aide de la ligne de commande AppVerif.EXE : appverif.exe –sppath <drive:>\<path> pour définir le chemin du journal protégé.
Ligne de commande ; appverif.exe –cppath efface le chemin d’accès du journal protégé.
Chemin du symbole : le chemin du symbole sera utilisé pour résoudre la trace de pile dans le fichier journal. Si vous ne spécifiez pas de chemin de symbole, le vérificateur d’application examine automatiquement _NT_SYMBOL_PATH pour voir si un chemin d’accès aux symboles y est spécifié.
De, à : vous pouvez spécifier l’empreinte de début et l’empreinte de fin. Vous verrez uniquement le contenu du journal, qui est enregistré après l’insertion de l’empreinte De et avant l’insertion de l’empreinte de fin. Si vous ne fournissez pas d’empreinte De ou De, application Verifier affiche le journal du tout début du fichier à la fin du fichier, respectivement.
Journalisation des processus protégés
La création du fichier journal du vérificateur d’application dépend de variables d’environnement telles que VERIFIER_LOG_PATH et %USERPROFILE%. Si un processus tel que le processus protégé (sécurisé) ne peut pas accéder à ces variables d’environnement, il ne parvient pas à créer les fichiers journaux. Les options de ligne de commande suivantes peuvent être utilisées pour définir/effacer le chemin du journal de processus protégé. Ce chemin d’accès au journal est utilisé uniquement si le processus ne peut pas créer de fichiers journaux sous VERIFIER_LOG_PATH ou %USERPROFILE%.
Pour définir le chemin du journal de processus protégé :
appverif –sppath [PROTECTED_PROCESS_LOG_PATH]
Par exemple : la ligne de commande suivante définit le chemin du journal de processus protégé sur « c :\My Logs\Verifier Logs ».
appverif –sppath c:\My Logs\Verifier Logs
Remarque : vérifiez que « c :\Mes journaux » existe et que le processus protégé est autorisé à créer des fichiers dans ce chemin.
La ligne de commande suivante montre le chemin du journal de processus protégé existant.
appverif –sppath
Pour afficher le chemin du journal de processus protégé existant et le supprimer, utilisez la ligne de commande suivante :
appverif -cppath
Notez que la fenêtre « Vérificateur d’application – Journaux » affiche les fichiers journaux dans %USERPROFILE% de l’utilisateur connecté. Si vous souhaitez que les journaux de processus protégés s’affichent dans cette interface utilisateur, vous devez les copier manuellement dans %USERPROFILE%\AppVerifierLogs.
Fenêtre Propriété
La fenêtre Propriété permet d’accéder aux différents paramètres de chacune des couches et vérifications de vérification.
Accès à la fenêtre Propriété : la fenêtre de propriétés affiche ses informations dans la moitié inférieure de l’écran.
Pour afficher la fenêtre Propriété - Dans le menu Affichage, sélectionnez Fenêtre de propriété. Une marque case activée alors qu’apparaît en regard de la sélection Fenêtre de propriétés.
Fermeture de la fenêtre Propriété : si vous le souhaitez, vous pouvez supprimer la fenêtre de propriétés de votre vue.
Pour fermer la fenêtre de propriétés - Dans le menu Affichage, sélectionnez Fenêtre de propriété . La marque case activée en regard de la sélection fenêtre de propriétés est effacée.
Définition de propriétés
Chaque couche de vérification a son propre ensemble de propriétés à définir et à modifier. Pour définir une propriété pour une couche de vérification, sélectionnez la couche dans la zone de test (par exemple, De base). Cette étape affiche les propriétés du test sélectionné.
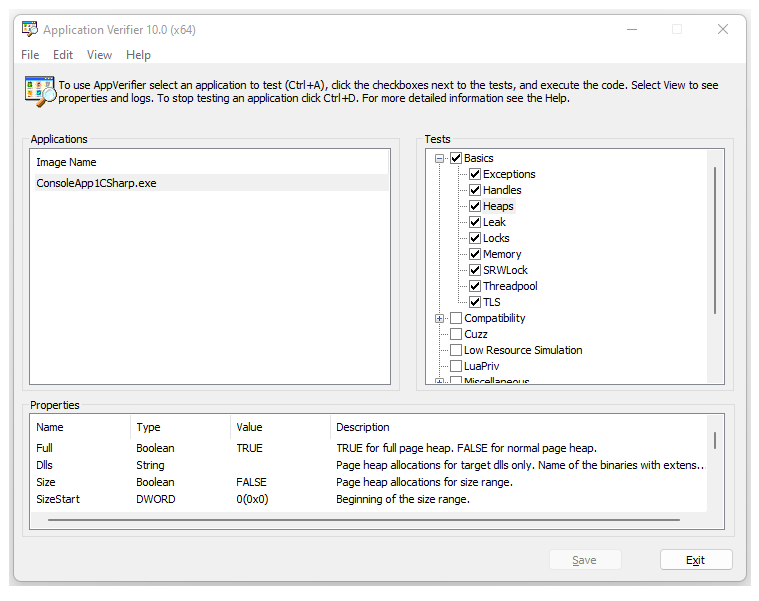
Définition de propriétés
Il existe deux ensembles de propriétés dans Application Verifier. L’une est basée sur les vérifications au sein d’une couche de vérification donnée, tandis que l’autre est basée sur l’image (solution ou projet). Ces propriétés sont accessibles à partir de la fenêtre Propriété.
Application Verifier affiche les informations suivantes pour chacune des propriétés autorisées à être modifiées :
Nom : nom unique pour chacune des propriétés
Type - Boolean, DWORD, String, MultipleString
Valeur : élément qui peut être modifié et qui varie en fonction du type
Description : la description explique ce qu’est la propriété.
Modification des propriétés pour les images
Pour chaque image testée dans Application Verifier, vous pouvez modifier les éléments suivants.
Propager : propager les paramètres du vérificateur du processus parent au processus enfant. Tous les tests ne peuvent pas être propagés. Si cette propriété est activée (case cochée), les paramètres sont propagés. Sinon, les paramètres ne sont pas propagés.
AutoClr : une fois que l’image spécifiée commence à s’exécuter, l’image vérifiée efface les paramètres pour elle-même. Si cette propriété est activée (case cochée), l’image vérifiée efface les paramètres. Sinon, les paramètres ne sont pas effacés.
AutoDisableStop : le vérificateur ne se plaindra qu’une seule fois pour le même problème détecté. Si le vérificateur trouve à nouveau le même problème, il ne génère pas d’erreur. Si cette propriété est activée (case cochée), le vérificateur génère une seule erreur pour un problème donné. Sinon, le vérificateur génère une erreur chaque fois que le problème se produit.
LoggingOnLocksHeld : l’événement de chargement/unload dll est journalisé. Le vérificateur effectue des E/S lorsque le verrou du chargeur est maintenu. Cela peut entraîner le blocage de l’application. Si cette propriété est activée (case cochée), l’événement est journalisé. Sinon, l’événement n’est pas journalisé.
ExceptionOnStop : pour chaque arrêt du vérificateur, l’exception est levée au lieu de l’arrêt du débogage. Si cette propriété est activée (case cochée), chaque arrêt signalé par le vérificateur déclenche une exception. Sinon, chaque arrêt signalé par le vérificateur s’interrompt dans le débogueur.
MinimumMemoryOverhead : réduisez la surcharge de mémoire en désactivant certaines des fonctionnalités utilisées uniquement pour le débogage. Si cette propriété est activée (case cochée), certaines fonctionnalités sont désactivées pour réduire la surcharge mémoire. Sinon, les fonctionnalités ne sont pas désactivées.
Notes
N’activez pas la propriété MinimumMemoryOverhead, sauf si cela est absolument nécessaire pour réduire la surcharge de mémoire. Lorsque cette propriété est activée, les informations de débogage sont manquantes et il est plus difficile de diagnostiquer les erreurs.
Définition/modification des propriétés pour les vérifications
Les propriétés étant associées aux vérifications, reportez-vous à ces rubriques pour obtenir des informations détaillées sur les champs. Pour modifier les propriétés, vous pouvez utiliser l’une des deux approches suivantes :
Individuellement : dans la fenêtre de propriétés, double-cliquez sur la propriété que vous souhaitez modifier. Cette opération affiche une boîte de dialogue qui vous permet de modifier l’élément et de le définir à nouveau sur la valeur par défaut. Modifiez l’entrée et cliquez sur OK.
Groupe : dans la zone Test, cliquez sur la couche de test ou de vérification que vous devez modifier. Utilisez vos options de clic droit pour afficher un écran de toutes les propriétés. Modifiez les propriétés ou rétablissez la valeur par défaut, puis cliquez sur OK.
Voir aussi
Vérificateur d’application - Vue d’ensemble
Vérificateur d’application - Test d’applications
Vérificateur d’application - Tests dans Application Verifier
Vérificateur d’application - Arrêter les codes et les définitions
Vérificateur d’application - Débogage des arrêts du vérificateur d’application