Notes
L’accès à cette page nécessite une autorisation. Vous pouvez essayer de vous connecter ou de modifier des répertoires.
L’accès à cette page nécessite une autorisation. Vous pouvez essayer de modifier des répertoires.
Capturer une image Windows (. Fichier WIM) et l’utiliser pour déployer Windows sur de nouveaux appareils.
Vous pouvez commencer par le fichier install.wim à partir d’une iso de distribution Windows, ou vous pouvez généraliser et capturer une image Windows en cours d’exécution dans un . Fichier WIM.
Les fichiers WIM capturent une seule partition. Vous pouvez généralement capturer uniquement la partition Windows, puis utiliser les fichiers de cette image pour configurer le reste des partitions sur le lecteur. Si vous avez créé une configuration de partition personnalisée, consultez Capturer et appliquer des partitions Windows, Système et Récupération.
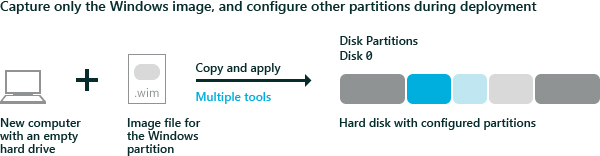
capture de l’image
Si vous avez démarré dans Windows, généralisez l’image afin qu’elle puisse être déployée sur d’autres appareils. Pour plus d’informations, consultez Sysprep (Généraliser) une installation Windows.
Démarrez l’appareil à l’aide de Windows PE.
Optionnel Optimisez l’image pour réduire le temps nécessaire au démarrage de votre appareil après l’application de l’image. L’optimisation d’une image est particulièrement utile lorsque vous créez une image que vous allez déployer sur de nombreux ordinateurs, comme dans un scénario de build à stock.
DISM /image:C:\ /optimize-image /bootCapturez la partition Windows. Par exemple :
Dism /Capture-Image /ImageFile:"D:\Images\Fabrikam.wim" /CaptureDir:C:\ /Name:FabrikamOù D : est un lecteur flash USB ou un autre emplacement de stockage de fichiers.
Appliquer l’image
Démarrez l’appareil à l’aide de Windows PE.
Effacez le disque dur et configurez de nouvelles partitions de disque dur à l’aide d’un script. Utilisez CreatePartitions-UEFI.txt (ou CreatePartitions-BIOS.txt pour les appareils BIOS hérités plus anciens).
diskpart /s CreatePartitions-UEFI.txtAppliquez les images à l’aide d’un script.
D:\ApplyImage.bat D:\Images\Fabrikam.wim
Exemple de script
Voici un exemple de script simple qui applique une image à un disque partitionné à l’aide de l’un des scripts de partitionnement de disque dur de l’étape 2.
rem == ApplyImage.bat ==
rem == These commands deploy a specified Windows
rem image file to the Windows partition, and configure
rem the system partition.
rem Usage: ApplyImage WimFileName
rem Example: ApplyImage E:\Images\ThinImage.wim ==
rem == Set high-performance power scheme to speed deployment ==
call powercfg /s 8c5e7fda-e8bf-4a96-9a85-a6e23a8c635c
rem == Apply the image to the Windows partition ==
dism /Apply-Image /ImageFile:%1 /Index:1 /ApplyDir:W:\
rem == Copy boot files to the System partition ==
W:\Windows\System32\bcdboot W:\Windows /s S:
:rem == Copy the Windows RE image to the
:rem Windows RE Tools partition ==
md R:\Recovery\WindowsRE
xcopy /h W:\Windows\System32\Recovery\Winre.wim R:\Recovery\WindowsRE\
:rem == Register the location of the recovery tools ==
W:\Windows\System32\Reagentc /Setreimage /Path R:\Recovery\WindowsRE /Target W:\Windows
:rem == Verify the configuration status of the images. ==
W:\Windows\System32\Reagentc /Info /Target W:\Windows
Rubriques connexes
Déployer Windows à l’aide d’une mise à jour flash complète (FFU)
Capturer et appliquer des partitions Windows, Système et Récupération
Configurer des partitions de disque dur UEFI/GPT