Personnaliser Windows RE
Vous pouvez personnaliser l’environnement de récupération Windows (Windows RE) en ajoutant des langues, des packages de pilotes, des packages de système d’exploitation et des outils de diagnostic ou de résolution des problèmes personnalisés.
L’image WinRE est incluse dans les images d’installation de Windows 10 et versions ultérieures, et Windows Server 2016 et versions ultérieures, et est finalement copiée dans la partition outils Windows RE sur le PC ou l’appareil de destination. Pour modifier l’image WinRE, vous allez monter l’image Windows, puis monter l’image WinRE à l’intérieur. Apportez vos modifications, démontez l’image WinRE, puis démontez l’image Windows.
Notes
Si votre image Windows ne contient pas d’image WinRE (généralement parce que WinRE a été déplacé vers la partition des outils RE avant de capturer l’image), Windows fonctionnera toujours, mais l’environnement de récupération ne sera pas configuré ou accessible. Vous pouvez rajouter WinRE.wim dans votre image Windows en la copiant à partir du Windows\System32\Recovery dossier d’une image Windows montée dans le même dossier de votre image personnalisée.
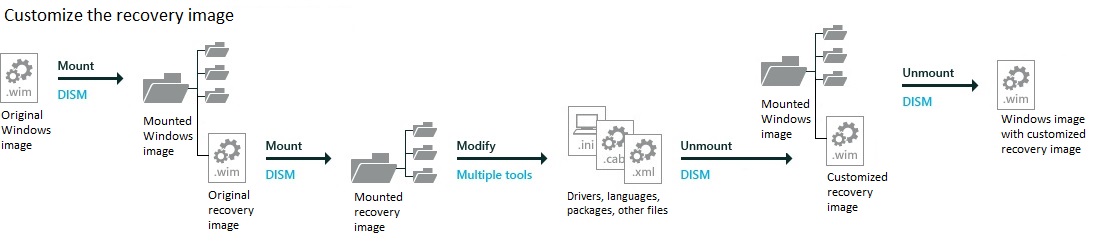
Lorsque vous apportez des modifications à vos images Windows, mettez à jour l’image Windows RE en même temps. Si vous ajoutez l’un des éléments suivants à votre image, vous devez également mettre à jour votre image de récupération avec les mêmes modifications :
- Ajoutez les packages de pilotes nécessaires au démarrage d’un système.
- Ajout de mises à jour de qualité ou de fonctionnalités à Windows.
- Ajoutez de nouvelles langues. Cependant, ce n’est pas toujours possible, car toutes les langues n’ont pas d’équivalent Windows RE.
Cette rubrique fournit également des étapes facultatives pour optimiser l’image Windows RE après sa mise à jour.
Prérequis
Pour exécuter cette procédure pas à pas, vous devez disposer des éléments suivants :
- Un ordinateur de technicien sur lequel le Kit d’évaluation et de déploiement Windows (ADK) et le module complémentaire WinPE sont installés.
- Image Windows (install.wim). Il peut s’agir du support d’installation de Windows ou d’une image de référence.
Étape 1 : Monter l’image Windows et Windows RE
Monter les images
Ouvrez l’invite de commandes en tant qu’administrateur.
Montez l’image de base Windows pour la modification.
md C:\mount\windows Dism /Mount-Image /ImageFile:C:\mount\install.wim /Index:1 /MountDir:C:\mount\windowsMontez l’image Windows RE pour la modifier.
md C:\mount\winre Dism /Mount-Image /ImageFile:c:\mount\windows\windows\system32\recovery\winre.wim /Index:1 /MountDir:C:\mount\winreNotes
L’image Windows RE doit toujours être le numéro d’index 1.
Étape 2 : Ajout de langues
Lorsque vous ajoutez des langues à Windows RE, vous devez ajouter le module linguistique de base et les modules linguistiques correspondants pour chacun des composants facultatifs Windows PE dans l’image outils Windows RE.
Les modules linguistiques de base et les modules linguistiques des composants facultatifs requis pour personnaliser Windows RE sont inclus dans l’ISO Langues et fonctionnalités facultatives.
À compter de Windows 10, version 1607 et Windows Server 2016, le module linguistique de base et les modules linguistiques de composants facultatifs requis pour personnaliser Windows RE sont inclus dans les isos de module linguistique pour Windows 10 et Windows Server 2016. Les modules linguistiques Windows PE dans le Windows 10 ADK ne doivent pas être utilisés pour personnaliser Windows RE.
Notes
Pour garantir une expérience linguistique cohérente dans les scénarios de récupération, ajoutez le même ensemble de langues à l’image Windows RE que vous ajoutez à l’image Windows.
Essayez de ne pas ajouter plus de dix modules linguistiques à une image Windows ou Windows RE. Plusieurs modules linguistiques augmentent la taille de l’image Windows et affectent également les performances globales d’un système pendant le déploiement et la maintenance.
Ajouter des modules linguistiques
- Montez l’ISO Langues et fonctionnalités facultatives en double-cliquant dessus dans Explorateur de fichiers. Cela lui affectera une lettre de lecteur, par exemple, D.
- Montez l’ISO du module linguistique Windows en double-cliquant dessus dans Explorateur de fichiers. Cela lui affectera une lettre de lecteur, par exemple, D.
Répertoriez les composants facultatifs de Windows PE dans l’image des outils Windows RE :
Dism /Get-Packages /Image:C:\mount\winrePassez en revue la liste des packages obtenue, puis ajoutez les modules linguistiques correspondants pour chaque package dans l’image, y compris le module linguistique Windows PE de base, mais pas WinPE-WiFi-Package.
Le code suivant montre comment ajouter le module linguistique Français (fr-fr) à l’image Windows PE de base, puis à chacun des composants facultatifs présents dans l’image Windows RE par défaut :
Dism /Add-Package /Image:C:\mount\winre /PackagePath:"D:\Windows Preinstallation Environment\amd64\WinPE_OCs\fr-fr\lp.cab" Dism /Add-Package /Image:C:\mount\winre /PackagePath:"D:\Windows Preinstallation Environment\amd64\WinPE_OCs\fr-fr\WinPE-Rejuv_fr-fr.cab" Dism /Add-Package /Image:C:\mount\winre /PackagePath:"D:\Windows Preinstallation Environment\amd64\WinPE_OCs\fr-fr\WinPE-EnhancedStorage_fr-fr.cab" Dism /Add-Package /Image:C:\mount\winre /PackagePath:"D:\Windows Preinstallation Environment\amd64\WinPE_OCs\fr-fr\WinPE-Scripting_fr-fr.cab" Dism /Add-Package /Image:C:\mount\winre /PackagePath:"D:\Windows Preinstallation Environment\amd64\WinPE_OCs\fr-fr\WinPE-SecureStartup_fr-fr.cab" Dism /Add-Package /Image:C:\mount\winre /PackagePath:"D:\Windows Preinstallation Environment\amd64\WinPE_OCs\fr-fr\WinPE-SRT_fr-fr.cab" Dism /Add-Package /Image:C:\mount\winre /PackagePath:"D:\Windows Preinstallation Environment\amd64\WinPE_OCs\fr-fr\WinPE-WDS-Tools_fr-fr.cab" Dism /Add-Package /Image:C:\mount\winre /PackagePath:"D:\Windows Preinstallation Environment\amd64\WinPE_OCs\fr-fr\WinPE-WMI_fr-fr.cab" Dism /Add-Package /Image:C:\mount\winre /PackagePath:"D:\Windows Preinstallation Environment\amd64\WinPE_OCs\fr-fr\WinPE-StorageWMI_fr-fr.cab" Dism /Add-Package /Image:C:\mount\winre /PackagePath:"D:\Windows Preinstallation Environment\amd64\WinPE_OCs\fr-fr\WinPE-HTA_fr-fr.cab"WinPE-WiFi-Package n’est pas spécifique à la langue et n’a pas besoin d’être ajouté lors de l’ajout d’autres langues.
Si vous ajoutez des modules linguistiques pour le Japon, la Corée ou la Chine, ajoutez les packages de police pour ces langues. Voici un exemple pour le Japon :
Dism /image:C:\mount\winre /add-package /packagepath:"D:\Windows Preinstallation Environment\amd64\WinPE_OCs\WinPE-Font Support-JA-JP.cab"Pour plus d’informations, consultez WinPE : Ajouter des packages (informations de référence sur les composants facultatifs).
Pour économiser de l’espace et accélérer le processus de récupération, supprimez les langues inutiles. Inverser l’ordre pour éviter les problèmes liés aux dépendances.
Notez que winPE-WiFi-Package n’est pas spécifique à la langue et ne doit pas être supprimé.
Dism /Remove-Package /Image:C:\mount\winre /PackagePath:"D:\Windows Preinstallation Environment\amd64\WinPE_OCs\en-us\WinPE-HTA_en-us.cab" Dism /Remove-Package /Image:C:\mount\winre /PackagePath:"D:\Windows Preinstallation Environment\amd64\WinPE_OCs\en-us\WinPE-StorageWMI_en-us.cab" Dism /Remove-Package /Image:C:\mount\winre /PackagePath:"D:\Windows Preinstallation Environment\amd64\WinPE_OCs\en-us\WinPE-WMI_en-us.cab" Dism /Remove-Package /Image:C:\mount\winre /PackagePath:"D:\Windows Preinstallation Environment\amd64\WinPE_OCs\en-us\WinPE-WDS-Tools_en-us.cab" Dism /Remove-Package /Image:C:\mount\winre /PackagePath:"D:\Windows Preinstallation Environment\amd64\WinPE_OCs\en-us\WinPE-SRT_en-us.cab" Dism /Remove-Package /Image:C:\mount\winre /PackagePath:"D:\Windows Preinstallation Environment\amd64\WinPE_OCs\en-us\WinPE-SecureStartup_en-us.cab" Dism /Remove-Package /Image:C:\mount\winre /PackagePath:"D:\Windows Preinstallation Environment\amd64\WinPE_OCs\en-us\WinPE-Scripting_en-us.cab" Dism /Remove-Package /Image:C:\mount\winre /PackagePath:"D:\Windows Preinstallation Environment\amd64\WinPE_OCs\en-us\WinPE-EnhancedStorage_en-us.cab" Dism /Remove-Package /Image:C:\mount\winre /PackagePath:"D:\Windows Preinstallation Environment\amd64\WinPE_OCs\en-us\WinPE-Rejuv_en-us.cab" Dism /Remove-Package /Image:C:\mount\winre /PackagePath:"D:\Windows Preinstallation Environment\amd64\WinPE_OCs\en-us\lp.cab"
Étape 3 : Ajout de packages de pilotes nécessaires au démarrage d’un système
Veillez à ajouter tous les packages de pilotes tiers dont votre système de référence a besoin pour démarrer.
Ajoutez un package de pilotes :
Si nécessaire, décompressez ou décompressez le fichier de pilote du fabricant de votre appareil.
Identifiez le package de pilotes et ajoutez-le à l’image.
Dism /Image:C:\mount\winre /Add-Driver /Driver:"C:\SampleDriver\driver.inf"où
C:\SampleDriver\driver.infest l’emplacement du fichier .inf.
Étape 4 : Ajout d’un outil personnalisé
Vous pouvez ajouter un outil de dépannage ou de diagnostic personnalisé à votre image Windows RE. Pour plus d’informations, consultez Ajouter un outil personnalisé au menu de démarrage avancé Windows RE.
Étape 5 : Ajout de mises à jour Windows
Si vous avez ajouté une mise à jour à votre image Windows, mettez également à jour votre image WinRE :
Ajoutez le package Windows Update, par exemple, C:\MSU\Windows8.1-KB123456-x64.msu.
Dism /Add-Package /PackagePath:C:\MSU\Windows8.1-KB123456-x64.msu /Image:C:\mount\winre /LogPath:AddPackage.log
Étape 6 : Optimisation de l’image, partie 1 (facultatif)
Après avoir ajouté un package de mise à jour de langue ou Windows, vous pouvez réduire la taille du package Windows RE final en vérifiant la présence de fichiers en double et en marquant les anciennes versions comme remplacées.
Optimisez l’image :
Dism /Image:c:\mount\winre /Cleanup-Image /StartComponentCleanupPlus tard, vous exporterez l’image pour supprimer les fichiers remplacés.
Étape 7 : Démonter l’image WinRE
Démontez et enregistrez l’image :
Dism /Unmount-Image /MountDir:C:\mount\winre /Commit
Étape 8 : Optimisation de l’image, partie 2 (facultatif)
Si vous avez optimisé l’image, vous devez exporter l’image pour voir une modification de la taille du fichier. Pendant le processus d’exportation, DISM supprime les fichiers qui ont été remplacés.
Exportez l’image Windows RE dans un nouveau fichier image Windows.
Dism /Export-Image /SourceImageFile:c:\mount\windows\windows\system32\recovery\winre.wim /SourceIndex:1 /DestinationImageFile:c:\mount\winre-optimized.wimRemplacez l’ancienne image Windows RE par l’image nouvellement optimisée.
del c:\mount\windows\windows\system32\recovery\winre.wim copy c:\mount\winre-optimized.wim c:\mount\windows\windows\system32\recovery\winre.wim
Étape 9 : Démonter l’image Windows
Enregistrez vos modifications dans l’image de base Windows.
Démontez l’image Windows de base :
Dism /Unmount-Image /MountDir:C:\mount\windows /Commit
Étapes suivantes
Si vous déployez Windows à l’aide du programme d’installation de Windows, mettez à jour les autres images Windows dans le fichier Windows de base (Install.wim).
Si vous déployez votre image de référence à l’aide de Windows PE, Diskpart et DISM, passez à Déployer Windows RE.
Rubriques connexes
Ajouter un outil personnalisé au menu de démarrage avancé Windows RE