Vue d’ensemble de la fabrication et du déploiement Windows
Cette rubrique traite de la fabrication et du déploiement, ainsi que du processus permettant aux oem d’obtenir des versions personnalisées de Windows sur leurs PC. Pour obtenir des instructions pas à pas sur l’exécution du processus de personnalisation et de déploiement de l’image, consultez le labo de déploiement OEM
Termes et outils
Vous trouverez ci-dessous une liste de termes utilisés dans le déploiement et l’imagerie.
Mode Audit : environnement de bureau interactif conçu pour effectuer des personnalisations et une validation en ligne. Le mode Audit vous permet de vous connecter à un PC avec le compte administrateur, sans passer d’abord par l’expérience prête à l’emploi (OOBE).
Personnalisation : modification d’une image. Les images proviennent de Microsoft dans un état utilisable, mais les fabricants de PC peuvent personnaliser une image, puis déployer cette image sur plusieurs PC.
DISM : outil principal utilisé pour personnaliser les images Windows.
Image : une image est un fichier d’archive qui contient une collection de fichiers qui composent une installation de Windows.
Formats d’image - Les outils de déploiement Windows prennent en charge deux types d’images différents :
. Format WIM : format d’image basé sur un fichier qui peut contenir plusieurs images dans un seul fichier. Une image .wim contient des informations sur une partition unique sur un disque.
. FFU Fichier image basé sur un secteur qui contient des informations sur et sur le disque entier. Les images FFU ne peuvent contenir qu’une seule image par fichier image.
Ces deux types d’images peuvent être servis ou personnalisés. Vous ne pouvez pas apporter de modifications directes aux fichiers image, mais vous pouvez les monter à un emplacement temporaire ou les appliquer à un disque dur. Dans le cas d’une image montée, vous pouvez enregistrer vos modifications afin que l’image puisse être redéployé. Dans le cas d’une image appliquée, vous pouvez capturer à nouveau l’image ou le démarrage modifié et utiliser l’image personnalisée.
Environnements de maintenance d’images :
- En ligne : image qui s’exécute sur un PC démarré.
- Image hors connexion : image qui a été montée sur un PC de technicien ou appliquée à un PC à partir de Windows PE, mais qui n’est pas démarrée.
Types d’images :
- Image de base : image qui provient directement du support d’installation de Windows et qui n’a pas été prise en charge ou personnalisée.
- Image de référence : une image de référence est une image de base qui comprend des personnalisations adaptées à votre scénario de déploiement. Une image de référence peut être déployée sur plusieurs PC comme point de départ. Les images de référence gagnent du temps dans le processus de déploiement en réduisant ou en éliminant les personnalisations que vous devez effectuer après le déploiement d’une image.
Imagerie : partie du processus de déploiement où une image est appliquée sur un PC. L’imagerie est effectuée à partir de Windows PE. Après avoir appliqué une image, vous pouvez apporter des modifications supplémentaires à l’image appliquée pour personnaliser davantage le PC.
OOBE : expérience prête à l’emploi, l’expérience qu’un utilisateur traverse la première fois qu’il démarre son PC.
Package d’approvisionnement : package qui contient des informations sur les personnalisations ou la charge utile qui doit être placée sur un PC. Les oem utilisent généralement des packages d’approvisionnement pour configurer les paramètres d’alimentation, COSA et pour capturer les modifications qui seront utilisées dans les scénarios de récupération. Les packages d’approvisionnement sont utilisés le plus fréquemment dans les scénarios de configuration de PC professionnels de l’informatique.
Récupération : Windows inclut des outils que les utilisateurs peuvent utiliser pour réinitialiser leur installation de Windows dans les cas où leur PC devient instable. Les oem peuvent personnaliser l’image de récupération contenue dans une image Windows pour s’assurer que les personnalisations d’image sont conservées via le processus de réinitialisation.
Maintenance : modifications apportées à votre image Windows, telles que l’ajout de mises à jour, de langages ou de fonctionnalités à la demande.
Sysprep - Outil de préparation du système. Si vous effectuez des personnalisations en ligne à partir du mode Audit, vous devez exécuter l’outil Sysprep pour rendre l’installation de Windows générique afin de pouvoir déployer votre image sur des PC. Même si vous allez utiliser votre image uniquement sur des PC dotés d’un matériel identique au PC sur lequel vous avez créé votre image, vous devez exécuter cet outil. Sysprep s’exécute uniquement en ligne et est inclus dans toutes les images Windows.
Sans assistance : infrastructure de configuration utilisée pour personnaliser Windows à différentes phases du processus de déploiement. Vous pouvez configurer des paramètres, exécuter des scripts, créer des utilisateurs, etc. Le Gestionnaire d’images système Windows est utilisé pour créer le fichier de configuration utilisé pendant le déploiement.
Kit d’évaluation et de déploiement Windows (ADK) - AdK inclut des outils qui prennent en charge le processus de cutomisation et de déploiement d’images, notamment WinPE pour démarrer votre PC et travailler avec vos images, SIM pour vous aider à créer des fichiers sans assistance, DISM, etc.
Windows PE - Un petit environnement Windows de démarrage que vous pouvez démarrer à partir de la RAM pour déployer votre PC. Les fichiers dont vous avez besoin pour créer une image Windows PE de démarrage sont inclus dans le module complémentaire Windows PE pour adK.
Matériel et garantie pour le processus de déploiement
Cette section décrit le matériel et les logiciels dont vous aurez besoin pour créer une image de référence, puis déployer l’image sur un PC.
Matériel
PC de technicien : vous aurez besoin d’un PC Windows pour commencer à créer une image pour votre déploiement.
- Il peut s’agir d’une machine physique ou d’une machine virtuelle . Si vous utilisez une machine virtuelle, assurez-vous que vous pouvez copier des fichiers d’un autre PC ou d’un support amovible. Ce PC doit avoir l’ADK installé et avoir accès aux objets ISO de collatéral (stockés localement ou à partir d’un emplacement réseau).
- Ce PC sera utilisé pour créer un fichier sans assistance, des personnalisations hors connexion et la création de packages d’approvisionnement, et ne sera pas réinitialisation pendant les personnalisations. Ce PC n’a donc pas besoin d’être spécifiquement pour la création d’images.
- Le Kit d’évaluation et de déploiement Windows (ADK) doit être installé sur ce PC. AdK dispose d’outils permettant d’utiliser des images, de créer des fichiers d’installation sans assistance, de créer des packages d’approvisionnement, etc.
PC de référence Ce PC sera effacé pendant le processus de personnalisation et de déploiement de l’image. Assurez-vous donc que ce PC n’a pas d’informations que vous devez conserver. Si vous avez besoin de quelque chose sur ce PC, veillez à sauvegarder les données car elles seront effacées.
- Vous allez utiliser ce PC pour appliquer une image, effectuer des personnalisations hors connexion, démarrer en mode Audit pour effectuer des personnalisations en ligne, puis démarrer dans Windows PE pour effectuer une capture finale de l’image.
- Il peut s’agir d’une machine physique ou d’une machine virtuelle. Vous devez être en mesure de copier des fichiers à partir de ce PC lorsque vous testez votre déploiement. Par conséquent, si vous utilisez une machine virtuelle, assurez-vous de bien comprendre comment procéder.
- Si vous utilisez DISM pour appliquer une image à partir de Windows PE, vous pouvez utiliser un PC de référence qui ne répond pas aux exigences matérielles Windows 11, telles que le processeur, le TPM, etc., pour la création et la personnalisation d’images, mais les images finales ne doivent être déployées que sur du matériel qui répond aux spécifications minimales Windows 11.
Lecteur amovible : vous l’utiliserez pour démarrer sur Windows PE et pouvez également l’utiliser pour stocker des garanties. Si votre lecteur amovible est un lecteur USB à utiliser avec des PC de technicien physique et de référence, Windows vous permet de créer une clé USB comportant plusieurs partitions afin de disposer d’une partition FAT32 de démarrage et d’une partition NTFS qui vous permet de stocker des fichiers supérieurs à 4 Go.
Documentation
Langages et fonctionnalités facultatives ISO : cette ISO contient des packages pour l’installation des modules linguistiques et des fonctionnalités à la demande. Des langues entièrement localisées, ainsi que cinq langues partiellement localisées sont disponibles. Cette ISO ne contient pas de packages .appx LXPs, et seul .cabs peut être utilisé pour la préinstallation du langage.
Iso des applications de boîte de réception : packages AppX pour réinstaller les applications fournies avec Windows. Si vous ajoutez une langue à une image, vous devez réinstaller les applications fournies avec Windows pour vous assurer qu’elles disposent des ressources linguistiques dont elles ont besoin pour prendre en charge les langues que vous ajoutez.
Image Windows PE : créez une image Windows PE de base et un média de démarrage à l’aide des modules complémentaires ADK et Windows PE. Les modules complémentaires Windows ADK et Windows PE incluent une image Windows PE de base. L’image de base fonctionne dans de nombreux scénarios, mais peut être personnalisée pour ajouter des pilotes nécessaires au démarrage d’un appareil, BitLocker, PowerShell ou d’autres outils que vous choisissez d’utiliser dans votre déploiement.
Flux de fabrication
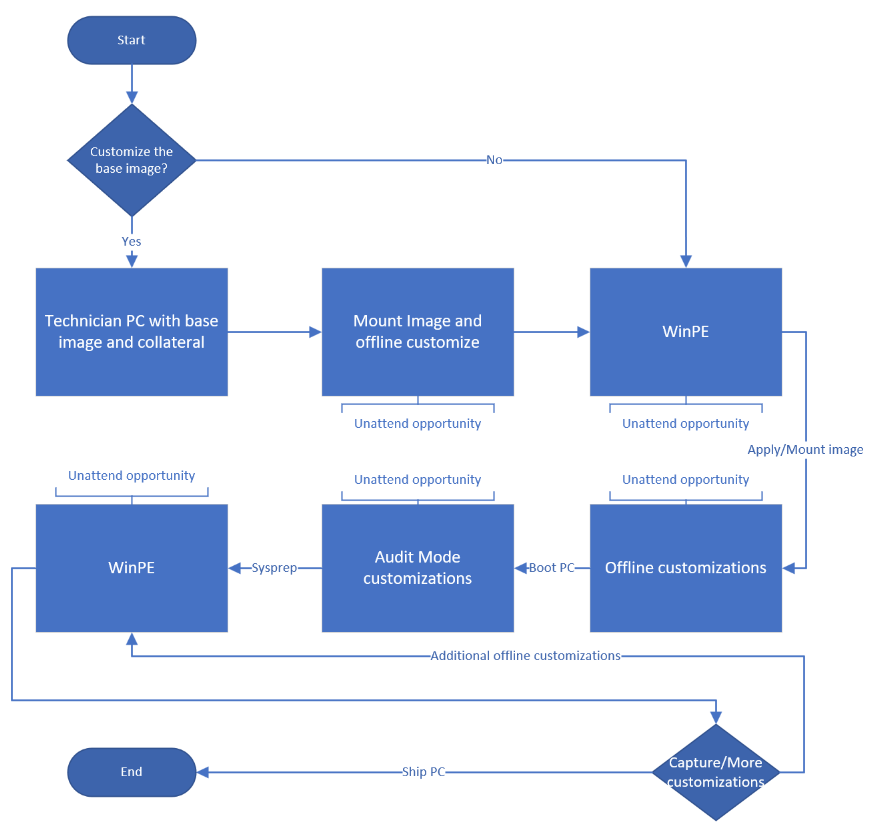
Avant de commencer la fabrication
Avant de commencer à créer un PC, vous devez disposer d’une image que vous allez déployer sur des PC dans le cadre du flux de déploiement. L’image Windows de base est appelée install.wim et est disponible sur le support d’installation Windows dans le Sources dossier. Bien que vous puissiez utiliser une image de base pour créer un PC, la plupart des fabricants de PC et des entreprises informatiques créent des images de référence qui incluent des applications, des langages, des pilotes ou d’autres personnalisations pour offrir une meilleure expérience à leurs clients.
Lorsque vous concevez votre déploiement, tenez compte de l’environnement dans lequel vous déployez afin de pouvoir décider de ce qui vous convient le mieux. Tenez compte de la flexibilité souhaitée pour votre déploiement, de la valeur du temps nécessaire au déploiement d’une image et du nombre d’images différentes que vous souhaitez gérer.
Personnaliser un processus de déploiement
Étant donné que les images Windows peuvent être mises en service ou personnalisées hors connexion à plusieurs endroits pendant le déploiement, et également en ligne en mode Audit, vous pouvez utiliser ces différentes heures de personnalisation pour créer un déploiement qui répond le mieux à vos besoins. Voici quelques exemples de scénarios de déploiement :
Image de référence monolithique (image épaisse) : si vous n’avez qu’une seule configuration matérielle qui ne sera livrée qu’à un seul pays et que vous avez des applications qui n’ont jamais besoin d’être mises à jour, il peut être préférable de créer une seule image monolithique qui inclut toutes vos personnalisations. Ce type d’imagerie est utile pour les scénarios build-to-stock et a le temps de déploiement le plus rapide, au détriment de la flexibilité. Si vous avez plusieurs configurations matérielles à prendre en charge, vous devrez peut-être gérer plusieurs images différentes ou mettre à jour fréquemment l’image pour inclure les applications, pilotes, mises à jour les plus récents, etc.
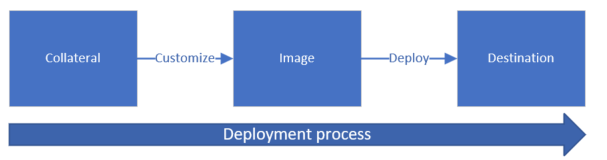
Image mince Si vous avez plusieurs configurations matérielles différentes avec des besoins d’application et de localisation différents, il peut être judicieux de commencer par une image Windows de base personnalisée dans le cadre du processus de déploiement. Ce style de déploiement prend plus de temps que l’utilisation d’une image monolithique, car les personnalisations sont effectuées pendant le processus de déploiement, mais si vous commencez avec une image de base, vous devez uniquement conserver la garantie utilisée pendant le processus d’image et non l’image elle-même.
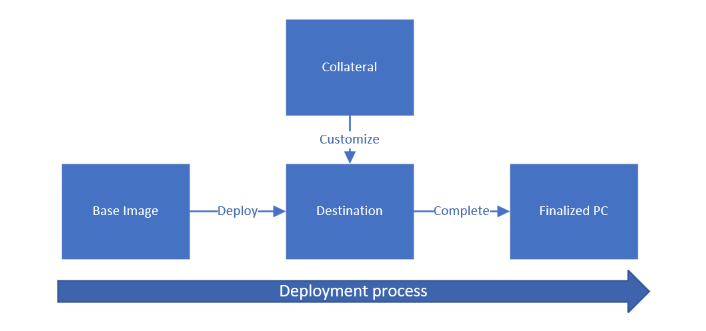
La plupart des déploiements se situent entre les deux exemples ci-dessous, par exemple une image de base personnalisée qui inclut un ensemble de personnalisations qui s’appliquent à tous les PC, avec des personnalisations pour finaliser le déploiement ajoutées ultérieurement. Il vous appartient de tirer parti des différentes opportunités de cusomisation pour créer un déploiement qui convient le mieux à votre environnement.
Planifier la façon dont vous allez personnaliser votre image
Une fois que vous avez un plan pour la conception de votre image, le matériel, la garantie et une image pour commencer, vous pouvez concevoir un déploiement qui tire parti des différents environnements et phases de maintenance disponibles dans Windows.
Windows offre plusieurs points tout au long du processus de déploiement où vous pouvez apporter des modifications, telles que :
- Ajout de langues et configuration des paramètres de localisation
- Préinstallation des fonctionnalités à la demande
- Activation ou désactivation des fonctionnalités facultatives Windows
- Installation d’applications
- Ajout de mises à jour cumulatives et de mises à jour de pile de maintenance
- Ajout de packages de pilotes pour prendre en charge le matériel dans un PC
- Personnalisation du processus OOBE
Une fois que vous avez choisi les personnalisations que vous souhaitez ajouter à une image, vous devez prendre en compte les points du processus de déploiement que vous souhaitez apporter ces modifications.
Environnements de maintenance
Deux types d’environnements de personnalisation, en ligne et hors connexion :
- Hors connexion : l’image est montée ou appliquée à un disque, mais n’est pas démarrée.
- En ligne : un PC sur lequel une image a été déployée et qui est démarré en mode Audit (n’effectuez pas de personnalisations sur un PC en cours d’exécution qui n’est pas démarré en mode Audit).
Vous devrez décider si des modifications doivent être apportées en ligne ou hors connexion pour votre déploiement. La plupart des personnalisations sont identiques, que vous les ayez mises en ligne ou hors connexion, mais réfléchissez à la meilleure façon de regrouper les tâches de personnalisation afin de ne pas avoir à ajouter des phases de déploiement hors connexion supplémentaires pour les petites modifications, en particulier si ces modifications peuvent utiliser une phase de personnalisation qui fait déjà partie de votre plan. Notez toutefois que certains personnalisations peuvent uniquement être en ligne ou hors connexion.
| Personnalisation | Image hors connexion (appliquée ou montée) | En ligne, mode Audit |
|---|---|---|
| Languages | ✓ | ✓ |
| Fonctionnalités à la demande | ✓ | ✓ |
| Composants facultatifs | ✓ | ✓ |
| Mettre à jour des packages | ✓ | ✓, à partir de Windows 11, version 22H2 |
| Applications Win32 | ✓ | |
| Applications AppX, y compris les applications de boîte de réception | ✓ | ✓ |
| Pilotes | ✓ | ✓ |
| Packages d'approvisionnement | ✓ | ✓ |
| OOBE | ✓ | ✓ |
Maintenance hors connexion
Les personnalisations hors connexion sont apportées à une image qui n’est pas démarrée. Vous ne pouvez pas modifier directement une image. Par conséquent, pour apporter des modifications à une image hors connexion, vous devez monter l’image sur un PC de technicien ou appliquer l’image à un PC à partir de WinPE afin de pouvoir apporter des modifications.
Les personnalisations hors connexion sont généralement utilisées :
- Pour personnaliser une image à partir d’un PC de technicien en montant, puis en apportant des modifications à l’aide de DISM.
- Pour apporter des modifications de l’environnement Windows PE à une image qui a été déployée sur un PC. Ces modifications se produisent souvent après l’acquisition d’images, mais avant le démarrage de l’image.
Maintenance en ligne (mode Audit)
Le mode Audit vous permet d’apporter des modifications supplémentaires à l’installation de Windows avant d’envoyer l’ordinateur à un client ou de capturer l’image pour la réutiliser dans votre organization. Vous pouvez installer des packages de pilotes qui ne sont disponibles que dans le cadre d’un package exécutable, installer des applications de bureau ou effectuer d’autres mises à jour qui nécessitent l’exécution de l’installation de Windows. Vous pouvez également utiliser le mode Audit pour capturer vos personnalisations dans un package de provisionnement de récupération que vous utilisez pour vous assurer que vos personnalisations sont conservées dans le cas où un utilisateur réinitialise son PC.
Infrastructure sans assistance
L’infrastructure Unattend est une infrastructure de personnalisation qui vous permet de configurer les personnalisations à effectuer au cours des différentes phases du processus de déploiement. Il ne s’agit pas d’un seul environnement de maintenance ou d’une phase au cours d’un déploiement où vous pouvez l’utiliser pour apporter des modifications. Vous pouvez donc utiliser un seul fichier Unattend qui inclut des personnalisations pour toutes les phases. Par exemple, le même fichier sans assistance peut être utilisé pour apporter des modifications à WinPE, à une image hors connexion, à Sysprep, au premier démarrage, au mode d’audit et à la première connexion d’un utilisateur à Windows.
Tous les paramètres Sans assistance ne sont pas disponibles dans toutes les phases. Assurez-vous donc de comprendre quand vous pouvez configurer chacun de vos paramètres pour qu’il prenne effet.
Phases de maintenance
En plus des environnements de maintenance ci-dessus, vous pouvez personnaliser les images dans plusieurs phases différentes tout au long du processus de fabrication, par exemple :
-
Avant de commencer : par le montage et la maintenance d’une image sur un PC de technicien. Voici quelques-unes des personnalisations que vous pouvez effectuer :
- Création d’une image qui inclut des pilotes, des packages ou des fonctionnalités partagés sur tous les appareils qui utilisent l’image. Vous pouvez ensuite personnaliser davantage cette image pendant le déploiement.
- Personnalisez entièrement une image pour accélérer le déploiement.
-
Lors de l’installation de Windows : vous pouvez choisir d’installer Windows de deux façons différentes :
- Démarrage sur Windows PE et utilisation de DISM pour appliquer une image au disque du PC. Cette méthode réduit le temps de déploiement, ajoute de la flexibilité au déploiement et est préférée par la plupart des oem.
- Installe Windows en appliquant directement l’image sur un disque dur, en ignorant le processus d’installation de Windows.
- Les images appliquées peuvent être personnalisées hors connexion avant le démarrage de l’image.
- Installation de Windows pour les installations ponctuelles. Il est généralement utilisé par les consommateurs pour les nouvelles installations ou mises à niveau Windows. Vous pouvez utiliser des fichiers de configuration non attachés et d’installation pour automatiser l’installation avec le programme d’installation de Windows. Si vous utilisez le programme d’installation de Windows, le PC doit répondre à la configuration matérielle minimale requise pour Windows.
- Démarrage sur Windows PE et utilisation de DISM pour appliquer une image au disque du PC. Cette méthode réduit le temps de déploiement, ajoute de la flexibilité au déploiement et est préférée par la plupart des oem.
- Après avoir appliqué une image, toujours dans Windows PE : une image appliquée est une image hors connexion. Par conséquent, après avoir appliqué une image, vous pouvez ajouter des pilotes, des applications, etc. à l’image appliquée.
- Mode Audit : vous pouvez démarrer dans votre installation de Windows, à l’aide du mode Audit, pour apporter des modifications supplémentaires que vous ne pouvez pas apporter aux images hors connexion. Une fois que vous avez terminé d’apporter des modifications en mode Audit, exécutez Sysprep pour préparer votre image pour un client ou pour être redémarré dans Windows PE, où elle peut être capturée à nouveau en tant qu’image de référence pouvant être déployée sur d’autres PC.
Au cours de toutes ces phases, vous pouvez utiliser l’infrastructure Unattend pour modifier des paramètres à différents endroits prédéfinis.
Opportunités de personnalisation supplémentaires
OOBE
Vous pouvez personnaliser l’expérience prête à l’emploi pour adapter ce qu’un utilisateur voit la première fois que le PC est démarré. Vous pouvez configurer OOBE pour afficher un CLUF personnalisé, collecter des informations sur un utilisateur, configurer la configuration hid ou être ignoré.
Récupération
Windows dispose d’un environnement de récupération intégré qui permet aux utilisateurs de récupérer, d’actualiser ou de réinitialiser leur PC. Le processus de récupération utilise une image qui démarre dans l’environnement de récupération, qui utilise ensuite des packages dans le magasin SxS d’une installation Windows pour reconstruire une installation Windows. L’image de récupération peut et doit être personnalisée pour refléter les langues et mettre à jour les packages que vous créez sur votre image Windows. L’image de l’environnement de récupération (WinRE.wim) fait partie d’une image Windows.
Lorsque vous avez terminé de personnaliser votre image
Après avoir appliqué une image, démarré en mode Audit, terminé vos personnalisations et exécuté Sysprep, vous pouvez :
- Capturez l’image entièrement personnalisée afin de pouvoir la déployer sur d’autres PC.
- Arrêtez le PC et expédiez-le, à condition qu’il soit configuré pour démarrer dans OOBE au prochain démarrage.