Notes
L’accès à cette page nécessite une autorisation. Vous pouvez essayer de vous connecter ou de modifier des répertoires.
L’accès à cette page nécessite une autorisation. Vous pouvez essayer de modifier des répertoires.
Vous pouvez utiliser OpenSSH pour vous connecter à vos appareils et machines virtuelles de test du système d’exploitation d’usine et exécuter des commandes ou transférer des fichiers. OpenSSH (Secure Shell) est un protocole standard pour les connexions de terminal sécurisées.
Vous pouvez utiliser SSH pour vous connecter à toutes les images de système d’exploitation d’usine
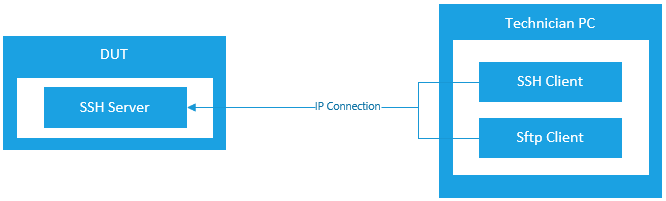
Ce dont vous avez besoin pour vous connecter à l’aide de SSH
Pour vous connecter à un appareil à l’aide de SSH, vous avez besoin des éléments suivants :
- Le serveur SSH a démarré sur votre appareil de système d’exploitation d’usine
- Un client SSH sur votre PC de technicien. Windows 10 inclut un client SSH installé par défaut.
- L’adresse IP de l’appareil auquel vous vous connectez. Dans le système d’exploitation d’usine, obtenez l’adresse IP à partir de l’écran principal de l’application Factory Composer ou dans le coin supérieur droit de Factory Orchestrator.
- Authentification configurée pour SSH. Deux possibilités :
- Un nom d’utilisateur et un mot de passe
- Une paire de clés
Démarrer le serveur SSH
Sur les images qui incluent le manifeste de la fonctionnalité WindowsCoreNonProductionFM, vous pouvez ajouter la WCOS_OPENSSH_AUTOSTART fonctionnalité pour démarrer automatiquement le serveur SSH.
Si votre image n’est pas configurée pour démarrer automatiquement le serveur SSH, vous pouvez utiliser le Portail d’appareil Windows pour démarrer manuellement le serveur SSH.
- Ouvrez un navigateur sur votre PC de technicien et accédez à l’URL de votre appareil de système d’exploitation d’usine.
- Une fois connecté au Portail d’appareil, accédez à l’onglet SSH dans le volet gauche. L’onglet SSH se trouve en bas de la liste.
- Sélectionnez Activer SSH.
Connexion à l’aide d’un nom et d’un mot de passe
Pour pouvoir vous connecter à l’aide d’un nom d’utilisateur et d’un mot de passe, vous devez d’abord configurer un nom d’utilisateur et un mot de passe. La configuration d’un nom d’utilisateur et d’un mot de passe SSH dépend du produit de système d’exploitation d’usine que vous utilisez.
Nom d’utilisateur et mot de passe dans le système d’exploitation d’usine
Le système d’exploitation d’usine inclut un compte Administrateur intégré que vous pouvez utiliser pour vous connecter à SSH :
- Nom d’utilisateur : FactoryUser
- Mot de passe : WindowsCore
Vous pouvez personnaliser le nom d’utilisateur et le mot de passe avec les paramètres SSHUsername et SSHPassword dans les paramètres framework de personnalisation.
Connexion à l’aide d’une paire de clés
Si vous avez une paire de clés pour SSH (consultez la documentation de votre client SSH pour plus d’informations), vous pouvez l’utiliser au lieu d’un nom d’utilisateur et d’un mot de passe.
Vous aurez besoin d’une clé publique au format OpenSSH. Exécutez ssh-keygen.exe sur votre PC de technicien pour en générer une.
ssh-keygen est inclus dans Windows.
Créer une paire de clés
À partir d’une invite de commandes sur votre PC de technicien, exécutez
ssh-keygen.exepour générer une paire de clés publique et privée. Lorsque vous exécutez cette commande, vous pouvez choisir d’enregistrer les clés dans un emplacement et de définir un mot de passe :ssh-keygenCette commande vous invite à entrer les informations suivantes et à fournir une sortie similaire à ce qui suit :
Enter file in which to save the key (C:\Users\User/.ssh/id_rsa): Enter passphrase (empty for no passphrase): Enter same passphrase again: Your identification has been saved in C:\Users\User/.ssh/id_rsa. Your public key has been saved in C:\Users\User/.ssh/id_rsa.pub. The key fingerprint is: SHA256:<SHA245> user@COMPUTER The key's randomart image is: +---[RSA 2048]----+ | .o oo=+.+OB | | ..o.... =B+o| | .o ++ +oo*o| | ... +.o+..| | . S oo.+.| | . . .+.E| | . ... | | | | | +----[SHA256]-----+Accédez au dossier dans lequel vous avez stocké vos clés. Vous verrez une clé privée qui n’a pas d’extension et une clé publique qui a une extension .pub.
Ouvrez le fichier de clé publique avec un éditeur de texte. La clé publique n’est pas sensible. Voici à quoi ils ressemblent :
ssh-rsa AAAAB3NzaC1yc2EAAAABJQAAAQEAiez5r6NN01TK5yFPCV34Po4UdsMej4Gbl441SAzGihcE3eV7bSnLRR32RKH8T6ZQ2eZSZ1zPD6xkGnBE0CXvlHLP76nva4AaoCoPAEDIbNKLVmPiKn6U6MDlkass6TFrfOBlsY3m+rZyWJipZEFLrptvqli72lkWttUNfwgu8CJKMBbjGsd4HS3EFwCrSsKqI2MBKk7SO3+DNrwAPUWK9O/hT/mqARMMMbD/zM0BrHZ/U9mc3w/x2y2awpONJF9yVjfXAvG6JTrB+Bh6pr2BYccmVAwPmXkQM+3HrFjS7nfSZnjBQE3YD6PTZfT7Qs6V15CoCvIaoRQs0AEBJLK53Q== rsa-key-20180427Copiez le contenu du fichier de clé publique dans le Presse-papiers.
Connectez-vous à votre appareil WCOS avec Portail d’appareil. Accédez à l’onglet SSH dans le volet gauche, puis copiez la clé publique de votre Presse-papiers dans la zone intitulée Clé publique pour l’utilisateur souhaité.
Se connecter
Une fois l’authentification configurée, vous pouvez vous connecter à votre appareil de système d’exploitation d’usine :
Ouvrez une fenêtre d’invite de commandes sur votre PC de technicien.
Connectez-vous à l’appareil :
- Pour se connecter à l’aide d’un nom d’utilisateur et d’un mot de passe :
ssh user@192.168.1.2Où
userest le nom d’utilisateur que vous avez choisi lors de la configuration de SSH, et 192.168.1.2 est l’adresse IP de votre appareil de système d’exploitation d’usine.- Pour se connecter à l’aide d’une paire de clés
ssh -i C:\Users\User/.ssh/id_rsa user@192.168.1.2Où
C:\Users\User/.ssh/id_rsaest votre clé privée,userest le nom d’utilisateur que vous avez choisi lors de la configuration de SSH, et 192.168.1.2 est l’adresse IP de votre appareil de système d’exploitation d’usine.Entrez le mot de passe de votre utilisateur si vous vous connectez avec un nom d’utilisateur et un mot de passe, ou si vous avez configuré votre clé pour exiger un mot de passe.
FTP sécurisé
Vous pouvez utiliser SSH pour le transfert de fichiers via le protocole sftp. Si vous avez activé SSH sur votre appareil de système d’exploitation d’usine, vous pouvez également vous connecter avec sftp.
WinSCP est le client d’interface utilisateur graphique le plus populaire pour le transfert de fichiers via sftp dans Windows. Suivez la documentation pour savoir comment l’utiliser.
Si vous préférez un outil en ligne de commande, vous pouvez utiliser sftp et scp :
sftp :
usage: sftp [-46aCfpqrv] [-B buffer_size] [-b batchfile] [-c cipher]
[-D sftp_server_path] [-F ssh_config] [-i identity_file] [-l limit]
[-o ssh_option] [-P port] [-R num_requests] [-S program]
[-s subsystem | sftp_server] destination
scp :
usage: scp [-346BCpqrv] [-c cipher] [-F ssh_config] [-i identity_file]
[-l limit] [-o ssh_option] [-P port] [-S program] source ... target
Les utilitaires ci-dessus sont inclus dans Windows et peuvent être exécutés en lançant une invite de commandes.