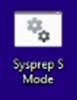Création d’images Windows 11 à l’aide du cadre de déploiement d’images
Ce guide montre comment créer des images Windows 11 personnalisées, à l’aide d’une collection de scripts qui peuvent être téléchargés à partir du centre de téléchargement Microsoft.
Vous pouvez utiliser les images que vous créez pour effectuer un déploiement sur une ligne d’appareils, avec des personnalisations telles que des applications, des pilotes, des langues et des paramètres.
Préparation de votre environnement
Pour suivre les étapes de ce guide, vous aurez besoin des éléments suivants :
- Un PC de technicien sur lequel vous allez effectuer des personnalisations hors connexion sur votre image
- Un PC de référence sur lequel vous allez déployer votre image personnalisée
- Un lecteur USB de 16 Go que vous allez utiliser pour déployer votre image. Cela est nécessaire pour les déploiements sur USB et sur réseau.
- ISO d’installation de Windows et support supplémentaire (documentation).
PC technicien
Vérifiez que votre PC technicien répond aux exigences suivantes :
- Processeur à quatre cœurs
- 8 Go de RAM
- SSD 128 Go
- Windows 11 Professional
- Windows ADK pour Windows 11 et l’extension WinPE associée installés. Lorsque vous installez le kit de déploiement et d’évaluation, installez au minimum :
- Outils de déploiement
- Outil de migration de l'état utilisateur (USMT)
- Connexion réseau si vous envisagez de déployer votre image sur un réseau
Documentation
Téléchargez la documentation suivante sur votre PC technicien :
| Documentation | Numéro de référence |
|---|---|
| Support d’installation Windows | X22-77379 |
| Langues et fonctionnalités facultatives ISO | X22-62160 |
| RDX ISO | X22-62162 |
| Applications de boîte de réception ISO | X22-79194 |
| La dernière version de LCU pour Windows 11 | X22-89545 |
| OPK Office 2106 | X22-61138 |
| Scripts Office C2R pour OPK v 2106 | X22-61128 |
| Téléchargement Images.zip | Pas de numéro de référence |
Préparez le dossier Images
Maintenant que vous avez rassemblé votre documentation, vous pouvez configurer votre PC technicien pour commencer à créer des images. Le processus de création d’images décrit dans ce guide est basé sur le téléchargement de Images.zip, que vous allez extraire sur votre PC et que vous allez ensuite remplir avec le contenu des autres documentations.
Extrayez Images.zip
Extrayez le contenu de Images.zip à la racine de votre disque dur. une fois l’extraction effectuée, vous devez disposer de cette structure de dossiers :
C:\
📁 Images
📁 Mount
📁 Projects
📁 Scripts
--📁 AutoPilot
📁 Windows
--📁 Drivers
--📁 FOD
--📁 InboxApps
--📁 Languages
--📁 Office
--📁 Unattend
--📁 Office
--📁 Updates
--📁 WinRE
--📁 Languages
--📁 Updates
📁 WinPE
--📁 Drivers
Voici une description de la fonction de chaque dossier. Plusieurs de ces dossiers seront vides lorsque vous extrairez images.zip, et vous y copierez les packages dans ces dossiers :
| Dossier | Description |
|---|---|
| Images | C’est là que sont stockées les images de projet personnalisées. |
| Monter | Utilisé pour le montage de fichiers wim pendant le processus de personnalisation. Ce dossier doit être vide avant de commencer une nouvelle image personnalisée. N’y stockez jamais de fichiers. |
| Projets | Les projets sont stockés dans ce dossier et héritent du système de fichiers et des fichiers du dossier \Windows quand CreateProject.cmd est exécuté |
| scripts ; | contient les scripts requis pour l’environnement WinPE, y compris WinPEMenu.cmd. |
| Windows\Drivers | Les pilotes placés dans ce dossier seront injectés dans les images Windows et WinRE. |
| Windows\FOD | Packages d’expérience de démonstration de vente au détail et de fonctionnalités linguistiques à la demande. |
| Windows\InboxApps | Mises à jour des applications UWP de boîte de réception et autres applications UWP. Les applications de ce dossier sont gérées avec UpdateInboxApps.cmd. |
| Windows\Language | Fichiers de langue pour les images Windows multilingues. |
| Windows\Unattend | Fichiers de personnalisation OEM et autres scripts requis pour le traitement automatisé. |
| Windows\Updates | Packages de mise à jour .msu, y compris le ZDP et les LCU. |
| Windows\WinRE\Languages | Fichiers de langue WinRE à partir de l’ADK pour les images Windows multilingues. |
| Windows\WinRE\Updates | Packages de mises à jour WinRE. |
| WinPE\Drivers | Pilotes requis pour WinPE. |
Utilisation des scripts
Les scripts dans Images.zip facilitent la création et le déploiement d’images. Les étapes de ce guide utilisent les scripts pour chacune des phases de création et de déploiement d’images.
En exécutant les scripts, vous verrez les couleurs suivantes, chacune ayant une signification différente :
| Couleur | Description |
|---|---|
| Vert | Attente de l’entrée de l’utilisateur |
| Bleu | Le script est en cours d’exécution |
| Rouge | Avertissement |
Copiez la documentation
Maintenant que vous disposez de la structure de dossiers et des scripts sur votre disque dur, ajoutez des packages à partir de votre documentation dans le dossier Images.
Copiez les pilotes
Ajoutez des pilotes aux dossiers Images\Windows\Drivers et Images\WinPE\Drivers.
- Si vous préparez une image spécifique au système, vous pouvez placer les pilotes Windows dans ce dossier qui sera ajouté à l’image
- Si vous préparez une image Windows générique et que vous ne souhaitez pas inclure de pilote spécifique au système, vous aurez la possibilité d’ajouter des pilotes sur le PC de référence lors de la personnalisation de l’image.
- Seuls les pilotes .inf peuvent être ajoutés. Les pilotes qui utilisent un programme d’installation (Setup.exe) ne peuvent pas être ajoutés avec DISM
- Installez uniquement l’architecture de pilote applicable. Certains fabricants de matériel peuvent fournir le package de pilotes qui comprend les fichiers binaires x86 et x64, mais n’installent que l’architecture applicable.
Copiez les packages RDX
Copiez les packages de l’ISO FOD RDX dans le dossier Images\Windows\FOD.
Copiez au moins les fichiers Microsoft-Windows-RetailDemo-OfflineContent-Content-Package~31bf3856ad364e35~amd64~~.cab et Microsoft-Windows-RetailDemo-OfflineContent-Content-en-us-Package~31bf3856ad364e35~amd64~~.cab
Copiez également les fichiers Microsoft-Windows-RetailDemo-OfflineContent-Content-xx-yy-Package~31bf3856ad364e35~amd64~~.cab de toutes les langues que vous ajoutez.
Copiez les modules linguistiques
Si vous envisagez d’inclure d’autres langues dans votre image :
Copiez les packages linguistiques FOD à partir de l’ISO Langues et fonctionnalités facultatives dans le dossier
Images\Windows\FOD. Ces fichiers sont les suivants :Microsoft-Windows-LanguageFeatures-TextToSpeech-xx-yy-Package~31bf3856ad364e35~amd64~~.cabMicrosoft-Windows-LanguageFeatures-Basic-xx-yy-Package~31bf3856ad364e35~amd64~~.cabMicrosoft-Windows-LanguageFeatures-Handwriting-xx-yy-Package~31bf3856ad364e35~amd64~~.cabMicrosoft-Windows-LanguageFeatures-OCR-xx-yy-Package~31bf3856ad364e35~amd64~~.cabMicrosoft-Windows-LanguageFeatures-Speech-xx-yy-Package~31bf3856ad364e35~amd64~~.cab
Notes
Seules certaines langues ont le package
Microsoft-Windows-LanguageFeatures-Speech. Certaines langues nécessitent le package de polices facultatives, par exemple le japonais (Microsoft-Windows-LanguageFeatures-Fonts-Jpan-Package~31bf3856ad364e35~amd64~~.cab).Copiez le contenu du dossier LanguagesAndFeatures de l’ISO Langues et fonctionnalités facultatives dans le dossier
Images\Windows\Languages. Après la copie, supprimez les principaux fichiersMicrosoft-Windows-Client-Language-Pack_x64_xx-yy.cabdes langues que vous ne souhaitez pas ajouter.Pour gagner de l’espace disque, vous pouvez également supprimer le fichier
Microsoft-Windows-Client-Language-Pack_x64_en-us.cab, car il se trouve déjà dans l’image.Important
Ne supprimez pas les 3 000 autres fichiers, car ils sont nécessaires pour la configuration correcte des packages satellites.
Si vous créez une image en anglais uniquement, vous pouvez laisser le dossier vide
Copiez des applications de boîte de réception
- Copiez le contenu du dossier amd64fre des Applications de boîte de réception ISO dans le dossier
Images\Windows\InboxApps. - Copiez le contenu (4 fichiers) du dossier x64\Microsoft.SecHealthUI_8wekyb3d8bbwe de l’archive X22-79194 Win 11 21H2 x64 MltLng OPK Inbox Apps (Win Security AppX) JuneRTM\SW ELCTRNC Win 11 21H2 x64 MltLng InboxAppsOEM (WinSecurityAppX) JuneRTM\Layer\X22-79198.zip et remplacez les deux fichiers existants : Microsoft.SecHealthUI_8wekyb3d8bbwe.appx et Microsoft.SecHealthUI_8wekyb3d8bbwe.xml.
Copiez les packages Office
Copiez le contenu du dossier 2106ODT de l’outil X22-61128 Office C2RScriptsConfigDeployment Tool for OEM OPK v2106 dans le dossier
Windows\Office.Copiez le contenu de l’OPK X22-61138 Office 2106 anglais dans le dossier Images\Windows\Office.
Facultatif : copiez le contenu des OPK Office 2106 supplémentaires des langues Office que vous prévoyez de préinstaller
Remarques:
- Le dossier supérieur de chaque OPK Office 2106 est Office. Il s’agit du dossier qui doit être copié dans le dossier Windows\Office afin d’obtenir une structure de dossiers
Images\Windows\Office\Office\Data\... - Les OPK Office 2106 ont des fichiers de ressources de langue différents, mais les fichiers de base sont les mêmes. Si vous copiez plusieurs OPK Office, vous obtiendrez une invite de remplacement de fichier. Vous pouvez ignorer le remplacement des fichiers pour accélérer le processus de copie.
- Les langues Office que vous ajoutez ne sont pas toutes préinstallées par défaut. Vous serez invité à sélectionner les langues Office qui seront préinstallées ultérieurement dans le processus de création du projet.
- Si vous ne souhaitez pas ajouter plusieurs langues dans une image Windows multilingue, vous devez préinstaller Office dans la langue Windows par défaut.
Sans assistance
Le Images\Unattenddossier contient le fichier Unattend.xml utilisé pour ajouter des informations OEM à l’image Windows. Ce fichier sera personnalisé avec les informations que vous serez invité à fournir pendant le processus CreateImage.cmd lors de la création d’image.
Tous les fichiers et scripts de ce dossier sont requis pour une création d’image réussie.
Papier peint
Si vous utilisez une image d’arrière-plan (fond d’écran) de bureau personnalisée, copiez-la dans le Images\Unattenddossierwallpaper.jpg en remplaçant le fichier existant. Si vous ne prévoyez pas d’utiliser de fond d’écran personnalisé, supprimez le fichier wallpaper.jpg existant
Mises à jour
Placez tous les packages de mise à jour .msu dans les dossiers Images\WIndows\Updates et Images\Windows\WinRE\Updates. Les mises à jour dans ces dossiers mettent à jour le fichier Install.wim par programmation pendant le processus CreateImage.cmd.
Placez les éléments suivants dans les dossiers de mise à jour :
- Le package Windows10.0-KB5005027-x64.msu de l’OPK du support d’installation Windows.
- Windows 10.0-KB5005635-x64.msu à partir du support LCU.
Récupération
Placez tous les modules linguistiques WinPE que vous souhaitez appliquer à WinRE dans le dossier Images\Windows\WinRE\Languages. Copiez les modules linguistiques à partir de C:\Program Files (x86)\Windows Kits\10\Assessment and Deployment Kit\Windows Preinstallation Environment\amd64\WinPE_Ocs\xx-yy.
Vous aurez également besoin des fichiers suivants pour chaque langue ; si vous ajoutez plusieurs langues, vous pouvez conserver la structure de dossiers de C:\Program Files (x86)\Windows Kits\10\Assessment and Deployment Kit\Windows Preinstallation Environment\amd64\WinPE_OCs
lp.cabWinPE-Rejuv_xx-yy.cabWinPE-EnhancedStorage_xx-yy.cabWinPE-Scripting_xx-yy.cabWinPE-SecureStartup_xx-yy.cabWinPE-SRT_xx-yy.cabWinPE-WDS-Tools_xx-yy.cabWinPE-WMI_xx-yy.cabWinPE-StorageWMI_xx-yy.cabWinPE-HTA_xx-yy.cab
Important
Vous devez faire correspondre les langues WinRE aux langues Windows préinstallées. Si vous créez une image en anglais uniquement, vous pouvez laisser le dossier vide. Certaines langues nécessitent le package de polices facultatives, par exemple le japonais.
Pour le déploiement basé sur le réseau : partager le dossier Images
Si vous souhaitez déployer votre image sur un réseau, vous devez rendre votre dossier Images disponible sur le réseau.
- Dans l’Explorateur de fichiers sur votre PC technicien, cliquez avec le bouton droit sur le dossier
C:\Imageset sélectionnez Propriétés. - Cliquez sur l’onglet Partage.
- Sous Partage avancé, cliquez sur le bouton Partage avancé...
- Cochez la case à côté de Partager ce dossier.
- Cliquez sur Autorisations.
- Configurez les autorisations :
- Contrôle total : Autoriser
- Modifier : Autoriser
- Lire : Autoriser
- Cliquez sur OK dans les fenêtres Autorisations et Partage avancé.
- Fermez la fenêtre Propriétés de l’image. Votre dossier Images est désormais disponible sur le réseau.
Notes
Assurez-vous que votre réseau est défini sur Privé et que vos règles de pare-feu permettent de partager un dossier sur un réseau.
Créer un lecteur USB pouvant démarrer sur WinPE
Maintenant que vous avez configuré votre environnement, vous pouvez commencer à utiliser les scripts Images.zip. Nous allons d’abord utiliser CreateWinPE.cmd pour créer un lecteur USB démarrable avec une version personnalisée de WinPE que vous utiliserez pour démarrer le PC de référence avec WinPE et stocker des Images, ou créer un mappage réseau vers le PC technicien.
CreateWinPE.cmd utilise la syntaxe suivante :
CreateWinPE {/DualPart | /OnePart | /Network <NetworkName> <UserName> <Password>}
| Commande | Description |
|---|---|
| Option de partition (requis) | |
| /DualPart | WinPE démarrable à double partition, avec partition NTFS pour le stockage des Images. |
| /OnePart | Lecteur WinPE démarrable à simple partition, au format FAT32. |
| /Network | WinPE démarrable à simple partition avec des fonctionnalités de mappage réseau. Vous devez fournir le nom de l’ordinateur, le nom du compte d’utilisateur et le mot de passe de ce compte. |
Ouvrez les Outils de déploiement et de création d’images en tant qu’administrateur
Exécutez
CreateWinPE.cmd:CreateWinPE.cmd /dualpartpour créer un lecteur USB à double partition, ou :
CreateWinPE.cmd /networkpour créer un support WinPE qui se connectera sur un réseau à un partage qui contient votre image.
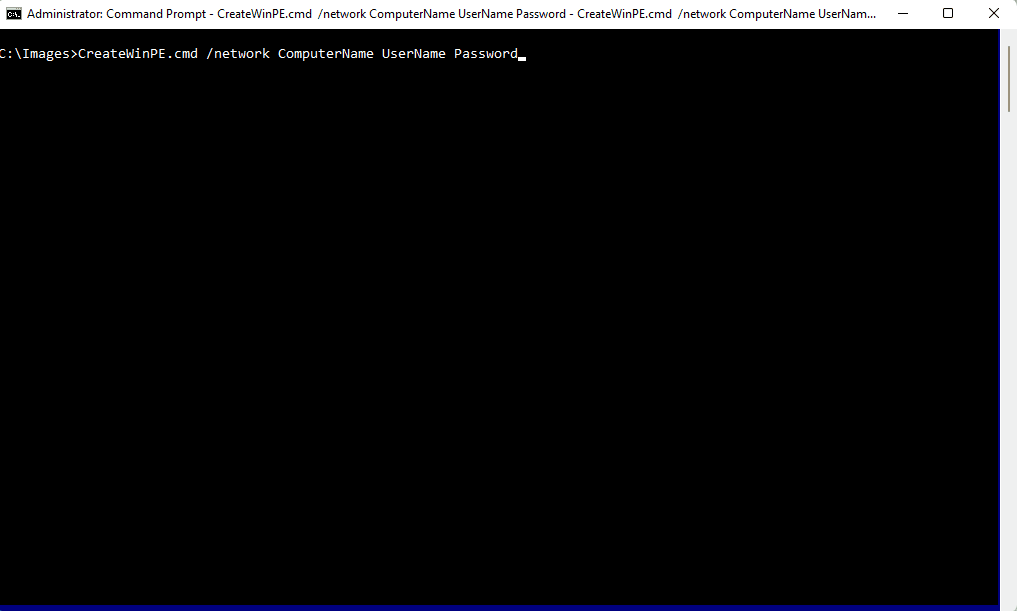
Démarrer un nouveau projet
Avant de commencer à créer une image Windows personnalisée, créez un projet. Un projet est une conception pour une image.
Montez l’image ISO d’installation de Windows. Dans l’Explorateur Windows, double-cliquez sur le fichier ISO. L’ISO apparaîtra comme un lecteur optique et se verra attribuer une lettre de lecteur. Notez la lettre de lecteur, par exemple
D:\.Conseil
Vous pouvez copier le fichier
\Sources\install.wimà partir de l’ISO d’installation de Windows dans le dossier C:\Images pour faciliter l’accès.S’il n’est pas déjà ouvert, exécutez l’Environnement Outils de déploiement et de création d’images en tant qu’administrateur.
Accédez au dossier
C:\Images:cd c:\ImagesExécutez le script
CreateProject.cmdpour créer un nouveau projet :CreateProject.cmd <projectname> D:\Sources\install.wimOù
<projectname>est un nom pour votre projet, par exemple « testproj », et D:\Sources\install.wim est le chemin d’accès au fichier install.wim sur le fichier ISO monté ou sur votre disque dur.Lorsque ce script s’exécute, tous les fichiers et dossiers du dossier Images\Windows sont copiés dans
Images\Projects\<projectname>.Le dossier
Images\Projects\<projectname>est ensuite présenté pour la vérification, les ajouts et les suppressions de fichiers. Le dossierImages\Windowsest conservé intact pour une utilisation future avec des projets supplémentaires.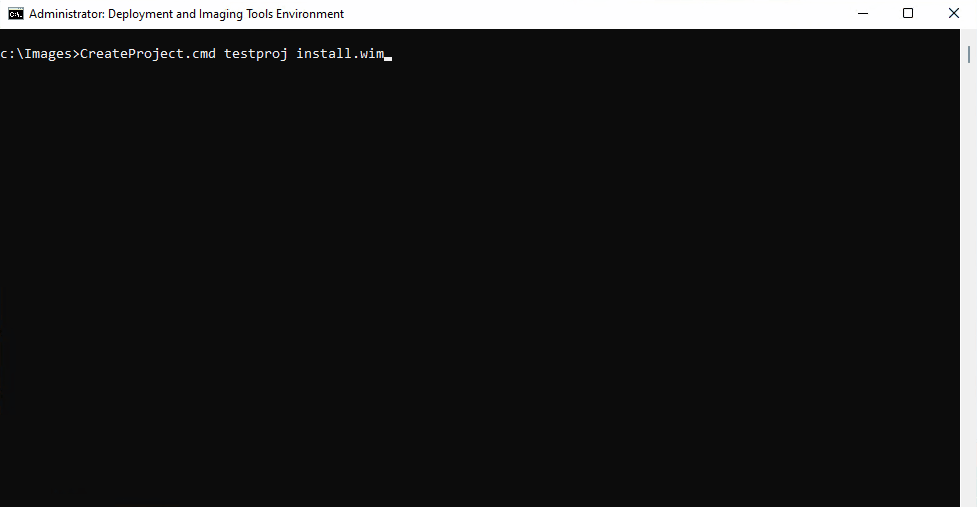
Créer une image
Maintenant que vous avez créé un projet, vous pouvez commencer à créer une nouvelle image. Nous allons utiliser CreateImage.cmd pour créer notre image.
À partir des Outils de déploiement et d’imagerie fonctionnant en tant qu’administrateur, exécutez
CreateImage.cmd:CreateImage.cmd NewProjectOù
NewImageest le nom que vous donnez à l’image.Vous êtes invité à sélectionner une édition Windows 11. La clé de fabrication OA 3.0 par défaut est automatiquement appliquée à l’image et le fichier unattend.xml est mis à jour :
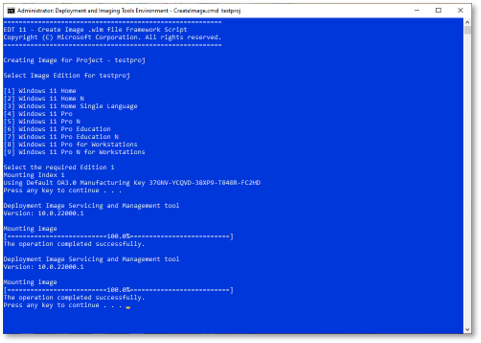
Une fois que vous avez choisi une édition, l’image est montée et vos pilotes, langues, FOD et mises à jour sont appliqués par programmation.
Tous les pilotes de votre dossier
Images\Projects\<projectname>\Driversseront appliqués à Windows et WinRE.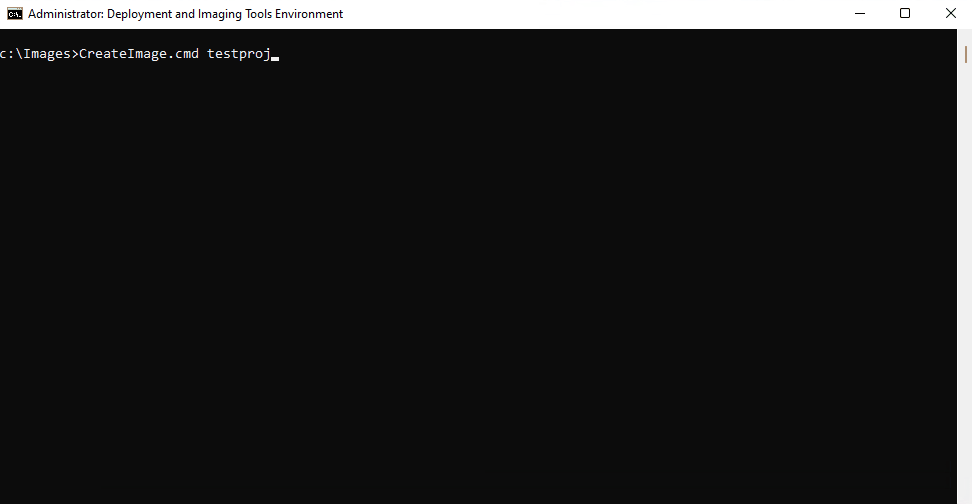
Le script s’interrompt à la fin de ce processus pour vous permettre d’examiner les packages et pilotes appliqués.
Personnalisations OEM
Une fois que vous avez consulté la liste des packages et pilotes appliqués, NewImage.cmd vous demande des informations supplémentaires.
Entrez la date. Cette date sera utilisée pour créer un fichier csup.txt qui inclut la date, au format MM-JJ-AAAA.
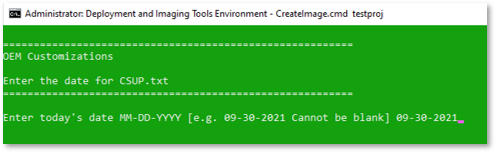
Entrez la langue par défaut de l’image. Elle sera également appliquée en tant que langue par défaut pour WinRE. Notez qu’un module linguistique correspondant doit avoir été inclus dans votre dossier \Images\Windows\Languages lorsque vous avez exécuté
CreateImage.cmdpour la première fois.La valeur par défaut est en-US.
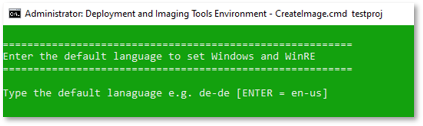
Tapez le nom de votre fuseau horaire.
La valeur par défaut est Pacifique.

Indiquez si vous souhaitez activer le mode S (Y/N).

Entrez votre nom OEM et l’URL de support. La saisie de ces informations est obligatoire et sera utilisée dans l’application Aide.
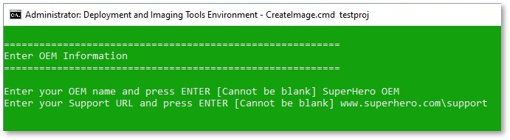
Si vous avez inclus Office dans votre image, vous êtes invité à sélectionner les langues Office à inclure dans votre image à partir du fichier présenté dans le Bloc-notes. Supprimez complètement les lignes des langues que vous ne souhaitez pas inclure, sélectionnez Fichier et Enregistrer, puis fermez le Bloc-notes lorsque vous avez terminé.
Enregistrez votre image
La personnalisation de l’image est maintenant terminée et l’image personnalisée est enregistrée dans le dossier Images\Images\<projectname>.wim.
- Si vous souhaitez déployer votre image à partir d’une clé USB, copiez le fichier
<projectname>.wimvers votre lecteur USB. - Si vous souhaitez déployer votre image sur un réseau, vous pouvez laisser l’image là où elle se trouve.
Appliquez votre image à un PC de référence
Maintenant que vous disposez d’une image personnalisée, vous pouvez la déployer sur votre PC de référence. Vous pouvez :
- Déployez-la sur un réseau, ou
- La déployer à l’aide d’une clé USB
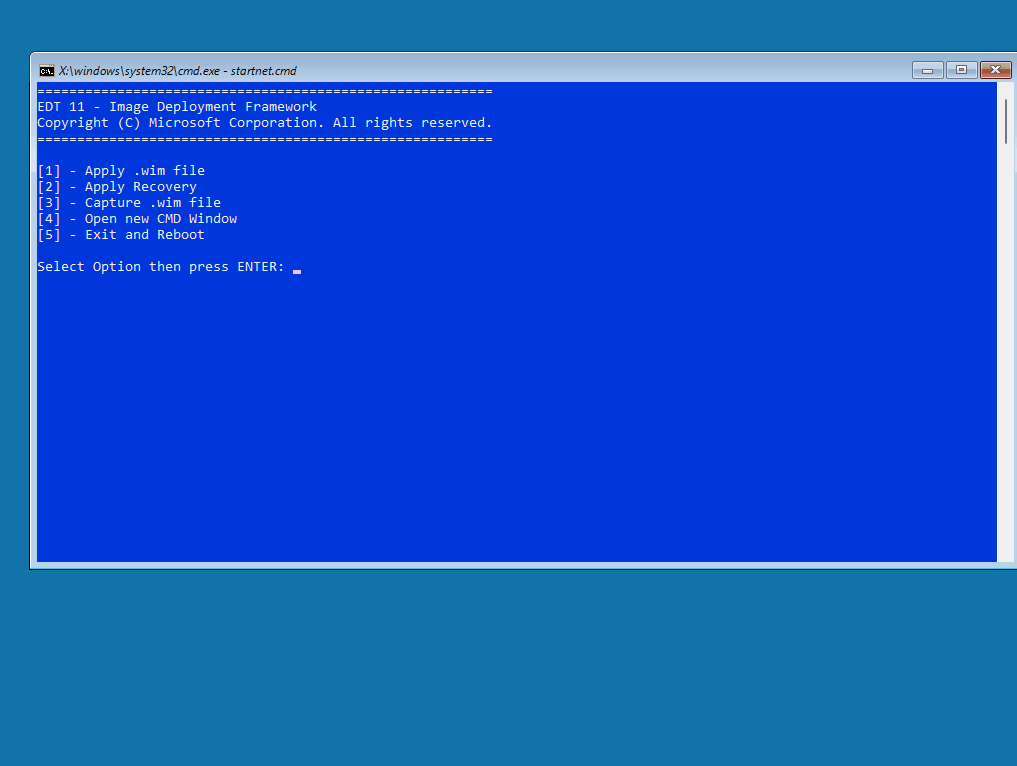
Méthode de déploiement avec une clé USB
- Copiez les dossiers
C:\Images\ImagesetC:\Images\Scriptssur le lecteur/partition USB NTFS
Méthode USB et réseau
Démarrez l’appareil de référence à partir du lecteur USB WinPE.
Une fois l’appareil démarré, vous êtes invité à choisir une option. Sélectionnez Entrée
1pour Appliquer un fichier .wim. La liste des fichiers wim disponibles s’affiche.Sélectionnez l’image que vous souhaitez appliquer (mais n’appuyez pas sur Entrée).
Dans l’écran de sélection, entrez
2pour Appliquer la récupération.Une fois l’image appliquée, entrez
5pour Quitter et redémarrer le PC de référence en mode Audit.
Personnalisations du mode Audit
Le PC de référence démarrera Windows 11 en mode Audit et un processus automatisé démarrera dans un état suspendu, et la fenêtre Sysprep sera fermée.
Lorsque vous êtes prêt à démarrer les personnalisations du mode Audit, appuyez sur n’importe quelle touche dans la fenêtre de script pour démarrer la configuration et l’installation d’Office.
Une fois l’installation d’Office terminée, fermez la fenêtre Office.
Si vous avez des pilotes ou des applications supplémentaires à ajouter à votre image, ajoutez-les.
Une fois que vous avez terminé d’installer les applications et les pilotes supplémentaires, appuyez sur n’importe quelle touche dans la fenêtre de script suspendu pour configurer la récupération, finaliser l’image et arrêter le PC.
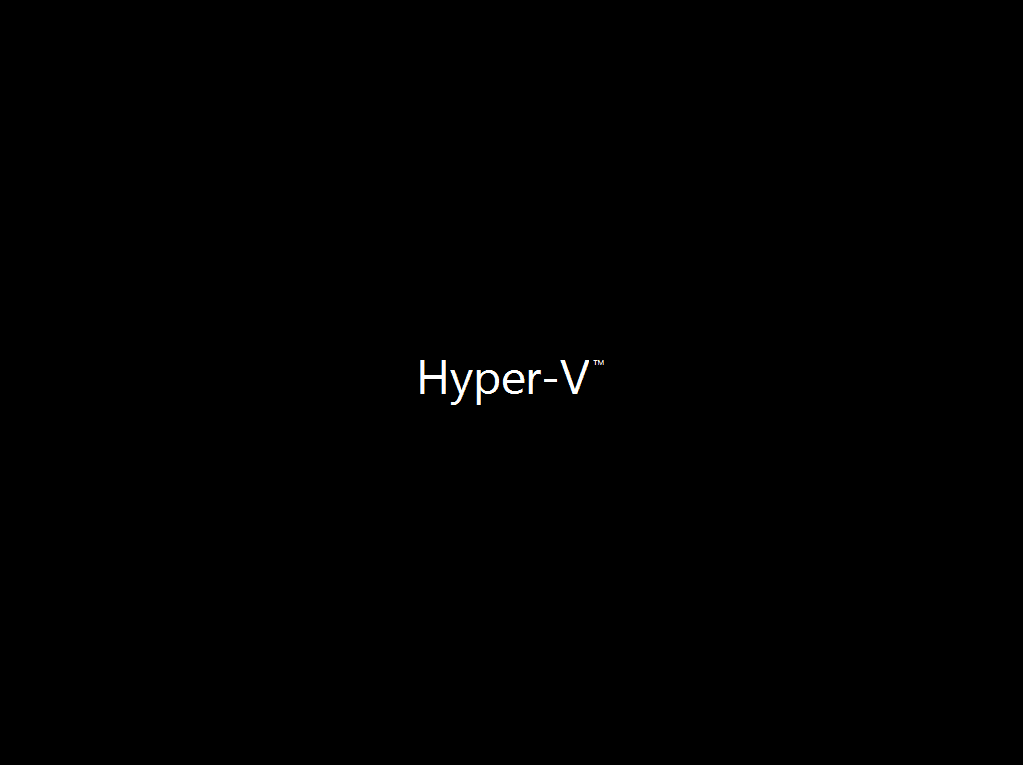
Capturer votre image
Ensuite, vous démarrerez le PC de référence à partir du lecteur USB WinPE pour capturer l’image personnalisée. Assurez-vous que la clé USB contenant les dossiers Images et Scripts se trouve dans le PC de référence lorsque vous le démarrez.
Important
Assurez-vous que vous démarrez sur la clé USB et non sur Windows. Si vous démarrez sous Windows, il se peut que vous deviez passer manuellement en mode Audit et exécuter à nouveau Sysprep.
Méthode de déploiement USB
Une fois que vous avez démarré sur le lecteur USB, une liste d’options vous est présentée :
Entrez
3pour capturer un fichier .wim. L’image Windows sera capturée sur le lecteur USB dans le dossier\Imagesen tant que<projectname_Final>.wimLorsque la capture d’image est terminée, entrez
5pour Quitter et redémarrer.
Méthode de déploiement réseau
Une fois que vous avez démarré sur le lecteur USB, une liste d’options vous est présentée :
Entrez
3pour capturer un fichier .wim. L’image Windows sera capturée sur le partage réseau dans le dossier\Imagesen tant que<projectname>_Final.wimLorsque la capture d’image est terminée, entrez
5pour Quitter et redémarrer.
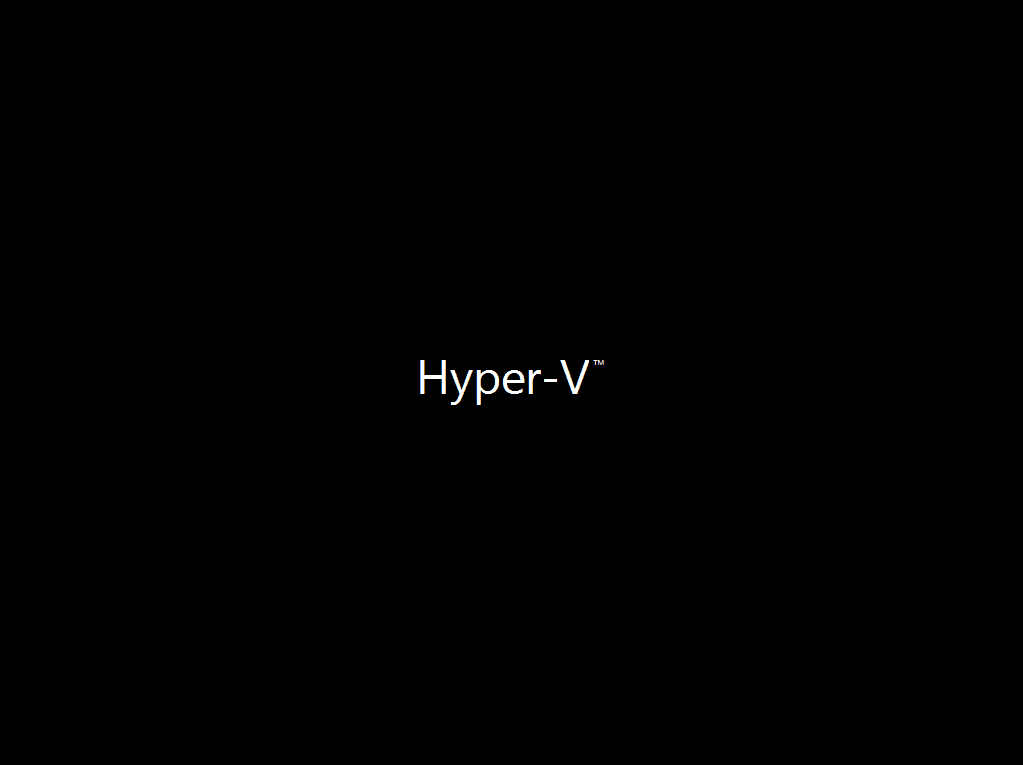
Déployer votre image
Démarrez le PC de référence à partir de l’USB WinPE
Méthode de déploiement USB
Pour déployer votre image, vous allez démarrer le PC de référence à partir du lecteur USB WinPE, puis choisir l’option Appliquer wim. Assurez-vous que la clé USB contenant les dossiers Images et Scripts se trouve dans le PC de référence lorsque vous le démarrez.
- Une fois que vous avez démarré sur le lecteur USB, une liste d’options s’affiche. Entrez
1pour Appliquer le fichier .wim. - Sélectionnez votre image finalisée (
<projectname>_Final.wim). - Une fois le déploiement de l’image terminé, entrez
5pour Quitter et redémarrer afin de redémarrer le PC de destination en mode Audit - Lorsque l’appareil redémarre en mode Audit, vous pouvez exécuter des vérifications de qualité et une injection DPK OA 3.0, puis utiliser le volet Sysprep pour sceller le PC en mode OOBE, l’arrêter et l’expédier.
- Pour les images expédiées avec le mode S activé : exécutez le
Sysprep S Mode.cmdfichier sur le bureau. Ce script configure le Registre pour l’expédition finale et exécuteSysprep /OOBE /Shutdown.Important
N’exécutez pas manuellement Sysprep, utilisez plutôt ce script.