Présentation de l’interface utilisateur WPA
L’interface utilisateur windows Analyseur de performances (WPA) se compose d’une collection de fenêtres ancrées qui entourent un espace de travail central. Cet espace de travail central contient des onglets Analyse . Toutes les fenêtres peuvent être débarquées ou déplacées et ancrées à un autre emplacement. Pour ouvrir une fenêtre fermée, sélectionnez la fenêtre dans le menu Fenêtre .
L’illustration suivante montre l’interface utilisateur WPA. La fenêtre Console de diagnostic n’est pas affichée.
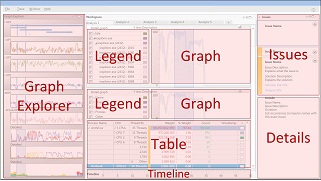
Fenêtre Explorer graphique
Lorsque vous ouvrez un enregistrement dans WPA, les miniatures de tous les graphiques qui s’appliquent à cet enregistrement s’affichent dans la fenêtre Graph Explorer, regroupées sous plusieurs nœuds. Pour développer un nœud, cliquez sur le petit triangle en regard du nom du nœud.
Pour afficher le graphique complet, faites glisser le graphique vers l’onglet Analyse . Vous pouvez faire glisser plusieurs graphiques vers l’onglet Analyse .
Pour plus d’informations, consultez Graph Explorer.
Onglet Analyse
Lorsque vous faites glisser un graphique de la fenêtre Graphique Explorer vers l’onglet Analyse, le graphique s’affiche avec un contrôle Légende à gauche. Le contrôle Legend explique la signification des lignes ou barres du graphique. Si vous souhaitez afficher les mêmes données sous forme tabulaire, cliquez sur l’icône de disposition la plus à droite dans la barre de titre du graphique. Cela ouvre la table de données associée et réduit le graphique en miniature. Si vous souhaitez voir à la fois le graphique en taille réelle et la table de données, cliquez sur l’icône de disposition la plus à gauche.
Vous pouvez utiliser la flèche déroulante droite de la barre de titre du graphe pour passer d’un graphique en courbes empilées à un graphique en courbes empilées ou à barres empilées.
Vous pouvez utiliser la flèche déroulante gauche de la barre de titre du graphe pour sélectionner différents paramètres pour le graphe, si d’autres paramètres sont disponibles. Par exemple, vous pouvez afficher l’utilisation du processeur par processus, par processeur ou par processus et thread.
Tous les graphiques de l’onglet Analyse partagent une seule chronologie. Pour afficher les graphiques ayant une chronologie différente, ouvrez un autre onglet Analyse en sélectionnant Nouvelle vue d’analyse dans le menu Fenêtre.
Pour plus d’informations, consultez Onglet Analyse.
Fenêtre Assistant Analyse
Lorsque vous sélectionnez un graphique ou une table de données spécifique, des informations sur ce graphique et ce tableau spécifiques s’affichent dans l’Assistant Analyse. Utilisez-le comme guide lors de votre analyse.
Pour plus d’informations, consultez Assistant Analyse.
Fenêtre Problèmes
Si vous avez créé l’enregistrement dans la plateforme d’évaluation, la fenêtre Problèmes répertorie les problèmes que l’évaluation identifie. Cette fenêtre est ancrée dans le coin supérieur droit. Si vous n’avez pas créé l’enregistrement dans la plateforme d’évaluation, cette fenêtre est réduite, car il n’y a pas de données.
Lorsque vous cliquez sur un problème dans cette fenêtre, les détails de ce problème s’affichent dans la fenêtre Détails. Tous les problèmes identifiés apparaissent sous l’onglet Analyse sous les graphiques que vous avez ouverts.
Pour plus d’informations, consultez Fenêtre Problèmes.
Fenêtre Détails
Si vous avez créé l’enregistrement dans la plateforme d’évaluation, la fenêtre Détails apparaît sous la fenêtre Problèmes dans le coin inférieur droit de l’espace de travail. La fenêtre Détails fournit des détails sur le problème sélectionné et les solutions recommandées.
Pour plus d’informations, consultez Fenêtre Détails.
Fenêtre console de diagnostic
La fenêtre Console de diagnostic est ancrée en bas de l’espace de travail. Cette fenêtre fournit une liste d’exceptions dans l’enregistrement et des détails liés au chargement et au décodage des symboles.
Pour plus d’informations, consultez Fenêtre console de diagnostic.
Menu Classique et Menu Riche
Par défaut, WPA utilise le menu Classique lorsque vous ouvrez un enregistrement. Comme la plupart des applications, le menu Classique affiche les menus (Fichier, Trace, etc.) en haut. Si vous préférez une interface utilisateur plus compacte, intuitive et moderne, vous pouvez utiliser le menu Enrichi. Menu riche :
- Regroupe les anciens menus du menu Classique
- Fonctionnalités raccourcis vers les menus que vous utilisez fréquemment, tels que Ouvrir, Appliquer le profil, Symboles de chargement, etc.
- Utilise un seul menu (Fichier) comme point d’entrée pour toutes les options de menu
Pour plus d’informations sur les différences entre le menu Classique et le menu Texte enrichi et sur la façon de passer d’un menu à l’autre, consultez Menu classique et menu riche.