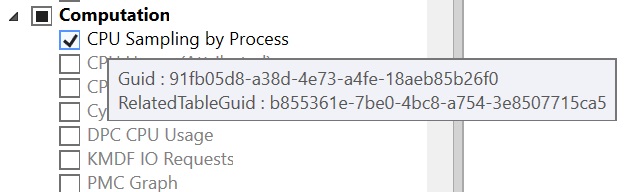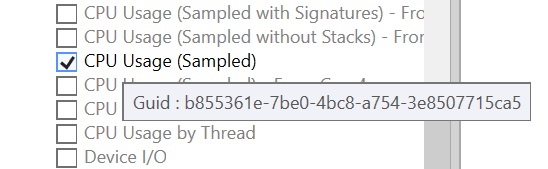Fenêtre Sélectionner les tables
La fenêtre Sélectionner les tables affiche toutes les tables disponibles dans WPA et permet aux utilisateurs de décider quelles tables activer dans leur analyse.
Utilisation de la fenêtre Sélectionner les tables
Ouvrez Fenêtre ->Sélectionner les tables
Cochez « Activer pour la prochaine trace » pour activer la sélection de tables pour la prochaine trace que vous ouvrez. Si la case est décochée, toutes les tables sont activées par défaut.
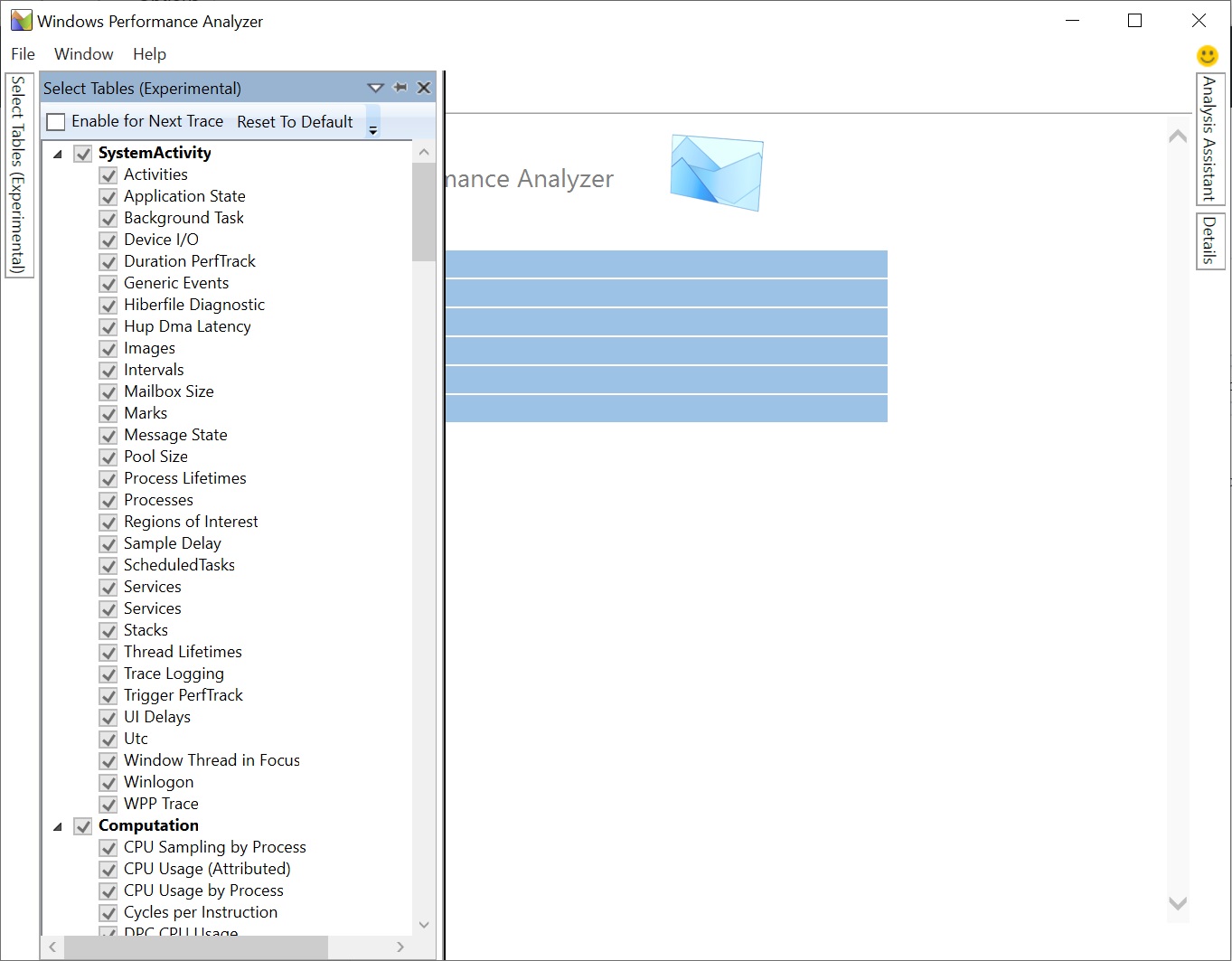
Sélectionnez les tables à activer. Par exemple, Événements génériques
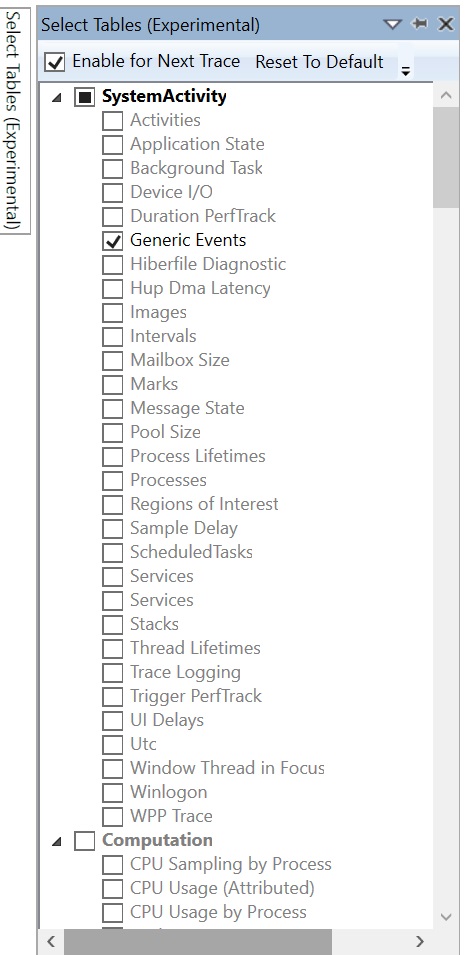
Ouvrez la trace et le Graph Explorer chargera des graphiques uniquement pour les tables sélectionnées. Dans l’exemple suivant, seuls les « Événements génériques » sont chargés.
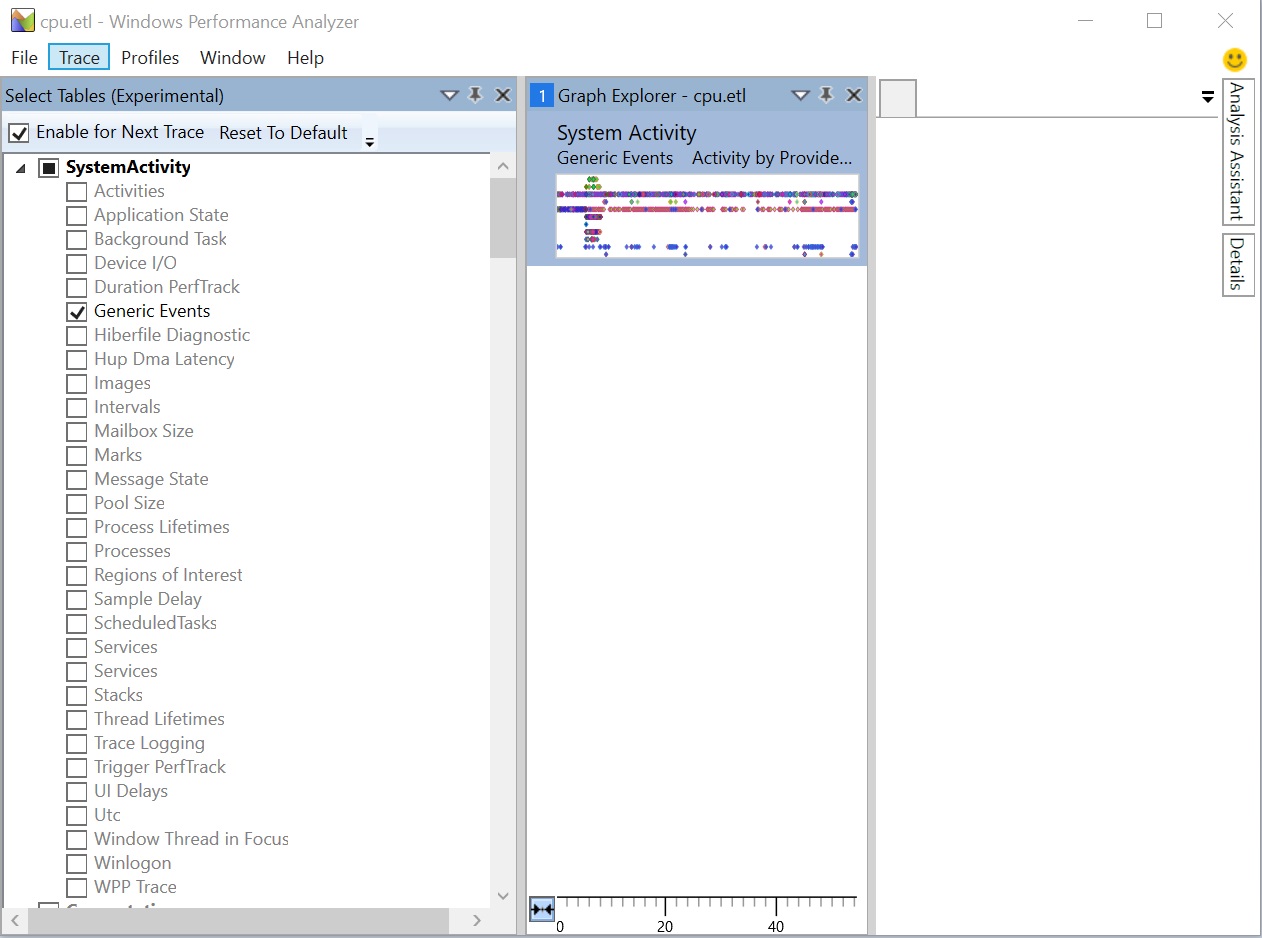
Tables associées
Certaines tables ont des tables associées dont les GUID peuvent être trouvés en plaçant la souris sur les noms des tables. Ces tables ne peuvent pas être chargées sans que leurs tables associées soient activées. Ainsi, dans la fenêtre Sélectionner les tables, si une table est sélectionnée, sa table associée est également automatiquement sélectionnée. Néanmoins, désactiver une table ne désélectionnera pas sa table associée.