Nouveautés des builds Windows 10 Insider Preview 20H1
Le programme Windows Insider vous permet d’afficher un aperçu des builds de la prochaine version de Windows 10. Cette liste répertorie toutes les fonctionnalités de Windows 10 que vous pouvez essayer dans 20H1.
Affichages spécialisés dans Windows 10 Entreprise et Windows 10 Professionnel pour stations de travail
Si vous exécutez les éditions Windows 10 Entreprise ou Windows 10 Professionnel pour stations de travail, vous avez peut-être remarqué une nouvelle fonctionnalité sous Paramètres > Affichage > système > « Paramètres d’affichage avancés » > « Supprimer l’affichage du bureau » qui vous permet d’utiliser votre moniteur en tant qu’affichage spécialisé. Un moniteur est classé comme « spécialisé » s’il n’est pas destiné à être utilisé comme moniteur « de bureau » ni comme un écran monté en tête.
La fonctionnalité d’affichage spécialisé permet à un affichage d’être dédié à un objectif spécifique, par exemple :
- Salles d’arcade/de jeu à fonction fixe comme les simulateurs de poste de pilotage/de conduite/de vol/militaires
- Appareils d’imagerie médicale dotés de panneaux personnalisés (par exemple, des écrans à rayons X en nuances de gris)
- Scénarios de surveillance vidéo dédiée
- Test et validation des panneaux de surveillance (par exemple, dans la fabrique)
- Murs vidéo
Cortana sur Windows (bêta), pour plus de productivité ! (Build 19030)
Dans le cadre de l’évolution de Cortana d’un assistant numérique général vers un assistant de productivité personnel qui vous aide avec les applications Microsoft 365, nous avons apporté plusieurs modifications qui vous permettront de vous familiariser avec la manière dont votre Assistant vous aide à gérer les tâches et le temps et à vous connecter avec des personnes. En savoir plus sur ces modifications.
Utilisation améliorée du disque pour Windows Search (Build 19025)
Comme les Insiders savent, au fil des publications, nous continuons à travailler sur l’amélioration des résultats de recherche en fonction de vos commentaires, notamment l’ajout du Mode de recherche amélioré (ajout d’une option simple pour étendre la recherche sur tous les dossiers et les pilotes) dans 19H1, et l’intégration de Windows Search dans l’Explorateur de fichiers pour obtenir des résultats plus cohérents quel que soit l’endroit où vous lancez votre recherche.
Dans 19H1, nous avons demandé aux Insiders pourquoi ils désactivaient l’index de recherche. Vos commentaires nous ont permis d’apporter des améliorations et nous ont aidé sur trois aspects clés de l’amélioration de 20H1 : utilisation excessive du disque et de l’UC, problèmes de performances généraux et valeur perçue faible de l’index.
À partir de ceci, nous allons introduire un algorithme qui détecte l’utilisation et l’activité intensives du disque, afin de mieux identifier les heures d’utilisation intense et gérer l’index en conséquence. Nous apportons également des modifications pour les développeurs pour empêcher les recherches de certains référentiels et dossiers de projets afin d’améliorer l’utilisation du disque.
Découvrez plus d’informations sur ces fonctionnalités sur lesquelles nous travaillons dans 20H1 et recevez des conseils utiles et des informations de résolution des problèmes pour vous aider à tirer le meilleur parti de la fonctionnalité Windows Search dans notre Article Surcharge de Windows Search.
Recherches rapides maintenant sur la Page d’accueil de Search (Build 19018)
Pour vous aider à trouver les informations qui vous intéressent encore plus rapidement, nous avons ajouté quatre recherches rapides Web à votre Page d’accueil Search :
- Météo : obtenir les conditions actuelles et la prévision
- Principales nouveautés : lire les derniers titres sur les sites d’informations populaires
- Aujourd’hui dans l’histoire : explorez quatre événements qui se sont produits ce jour.
- Nouveaux films : découvrir les nouveautés au cinéma près de chez vous
Il peut arriver que nous proposions également un sujet d’actualité ou un questionnaire intéressant.
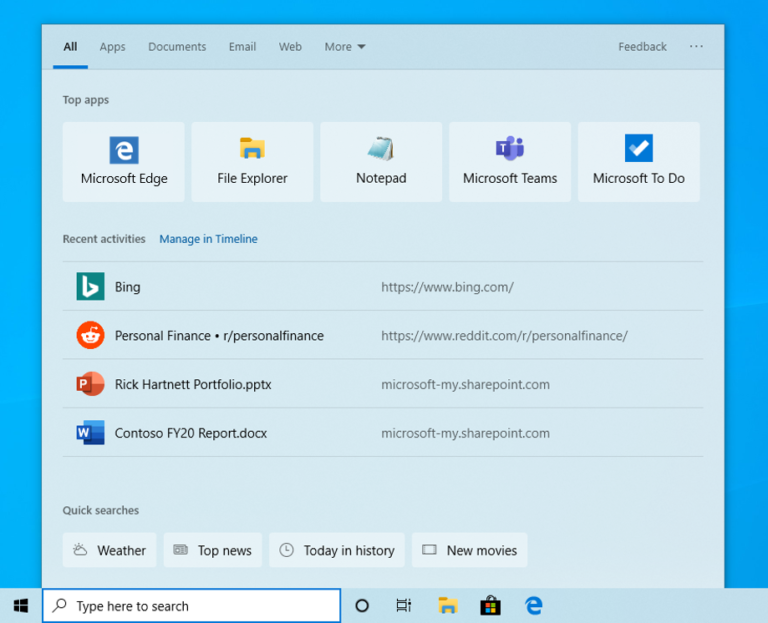
Pour essayer une ou plusieurs de ces recherches, cliquez sur la zone de recherche dans votre barre de tâches ou appuyez sur la touche logo Windows + S pour ouvrir la Page d’accueil de Search. Vous souhaitez des réponses et résultats pour d’autres recherches ? Tapez simplement pour entrer votre recherche et obtenir les informations que vous recherchez rapidement et facilement.
Faites-nous part de vos commentaires sur les recherches rapides et sur la manière dont vous aimeriez les voir évoluer.
Remarque : il s’agit d’une modification côté serveur actuellement déployée et qui s’affiche pour les utilisateurs des versions 1809 à 20H1. Pour l’instant, les recherches rapides sont uniquement disponibles aux États-Unis, mais elles seront bientôt disponibles au niveau international.
Conception mise à jour pour l’aperçu Web dans les résultats de recherche (Build 19018)
Nous avons apporté quelques petites modifications à l’apparence - Voici ce que vous voyez maintenant :
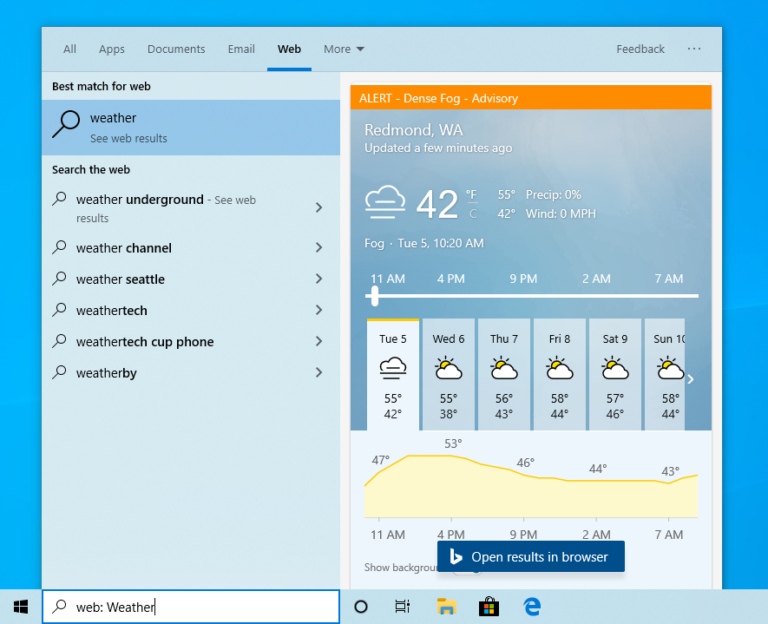
Autres kaomoji (Build 19013)
Comme certains d’entre vous le savent, avec Windows 10 version 1903, nous avons mis à jour notre raccourci clavier WIN + (point)/WIN + (point-virgule) pour non seulement inclure un emoji, mais également pour contenir un kaomoji et des caractères spéciaux. Qu’est-ce qu’un kaomoji ? Ce sont des expressions que vous pouvez créer en combinant différents caractères - par exemple, vous connaissez peut-être le haussement d’épaules :
¯\_(ツ)_/¯
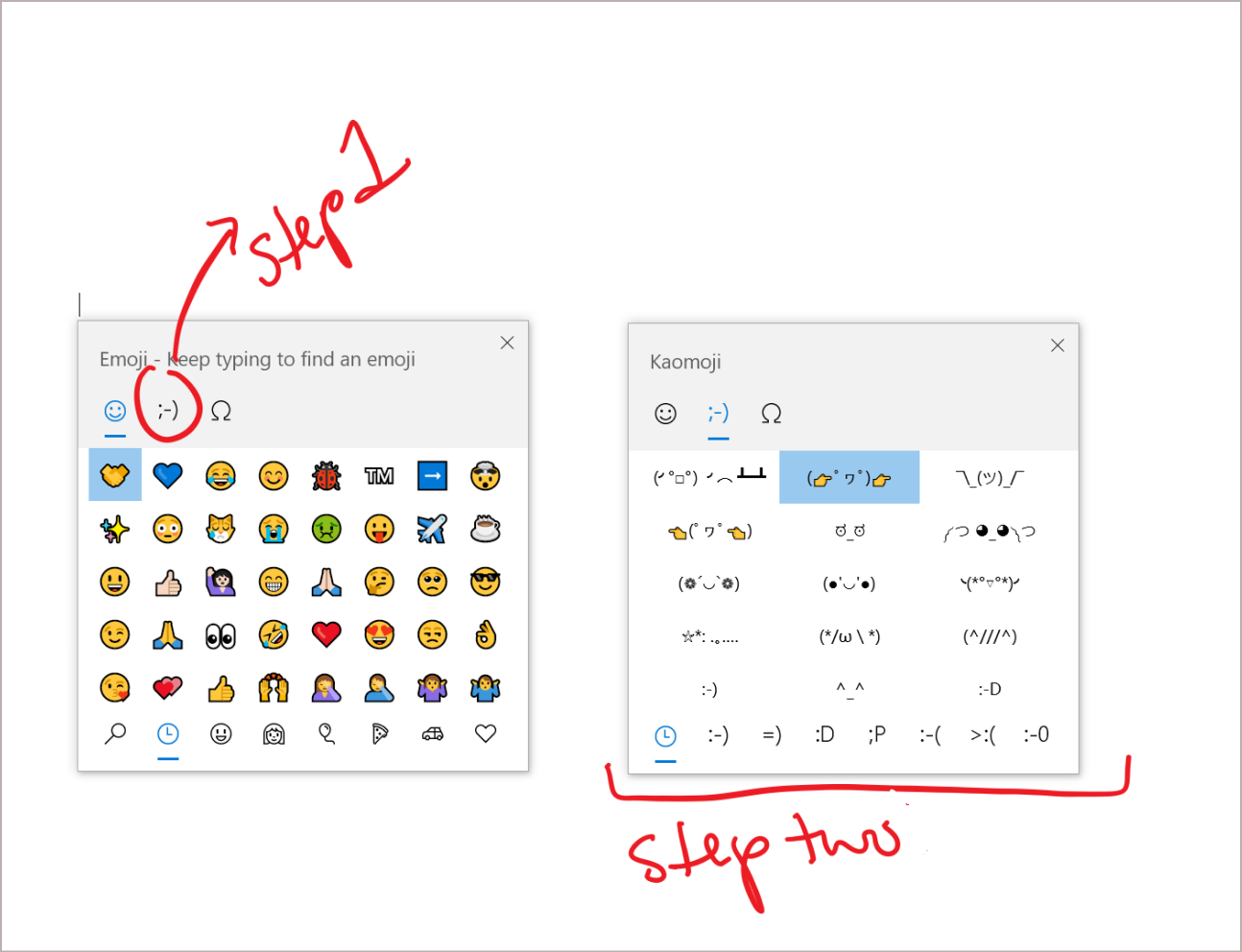
En nous basant sur vos commentaires, nous mettons à jour notre liste kaomoji avec quelques favoris supplémentaires, notamment :
- ヾ(⌐■_■)ノ♪
- ლ(╹◡╹ლ)
- (⊙_◎)
- ( ͡~ ͜ʖ ͡°)
- ಠ_ರೃ
- (∩^o^)⊃━☆
- /ᐠ。ꞈ。ᐟ\
Et bien plus encore ! Profitez-en (❁ ́ ◡ ' ❁)
Améliorations apportées au sous-système Windows pour Linux (WSL) 2 (Build 19013)
Auparavant, la mémoire de votre machine virtuelle WSL 2 (VM) augmentait afin de répondre aux besoins de votre flux de travail, mais ne diminuait pas lorsque la mémoire n’était plus nécessaire. Avec cette modification, étant donné que la mémoire n’est plus utilisée dans l’ordinateur virtuel Linux, celle-ci sera libérée dans Windows, ce qui réduit la taille de la mémoire en conséquence.
Afficher un aperçu des nouvelles fonctionnalités de DirectX 12 (Build 19013)
Dans les derniers builds 20H1, vous pouvez afficher un aperçu des nouvelles fonctionnalités de DirectX 12, y compris les commentaires de DirectX Raytracing tier 1,1, Mesh Shader et Sampler. Dans ce billet de blog, l’équipe DirectX explique chacune de ces fonctionnalités et comment elles vont améliorer l’expérience de jeu dans Windows 10 !
Code confidentiel Windows Hello en Mode sans échec (Build 18995)
Le mode sans échec démarre Windows dans un état de base, en utilisant un groupe limité de fichiers et de pilotes pour vous aider à résoudre les problèmes sur votre PC. Si un problème ne se produit pas en mode sans échec, cela signifie que les paramètres par défaut et les pilotes de périphériques de base ne sont pas à l’origine du problème. En savoir plus sur le Mode sans échec.
Avec ce dernier vol, nous progressons dans notre cheminement sans mot de passe en ajoutant le support de connexion code confidentiel Windows Hello au Mode sans échec, pour que vous n’ayez plus à vous fier à votre mot de passe lors de la résolution des problèmes sur votre appareil. Essayez les instructions ci-dessous et faites-nous part de vos commentaires !
- Configurer Windows Hello dans Paramètres > Comptes > Options de connexion
- Démarrez votre appareil en Mode sans échec :
- Accédez à Paramètres > Mise à jour et récupération de sécurité > .
- Sous Démarrage avancé, sélectionnez Redémarrer maintenant.
- Une fois que votre PC a redémarré sur l’écran Choisir une option, sélectionnez Résoudre les problèmes des > options > avancées Paramètres > de démarrage Redémarrer. Vous serez peut-être invité à entrer votre Clé de récupération BitLocker.
- Une fois votre PC redémarré, une liste d’options apparaît. Sélectionnez 4 ou appuyez sur F4 pour démarrer votre ordinateur en Mode sans échec. Vous pouvez également sélectionner 5 ou appuyer sur F5 pour utiliser le Mode sans échec avec le réseau.
- Connectez-vous à votre appareil à l’aide de votre code confidentiel Windows Hello
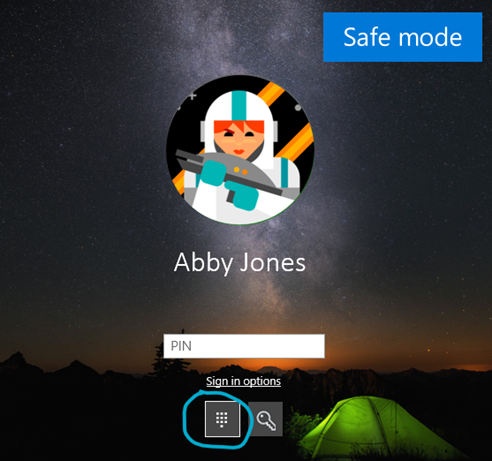
Améliorations apportées au sous-système Windows pour Linux (WSL) (Build 18995)
Consultez les notes de publication WSL pour bénéficier des dernières améliorations dans les dernières versions d’Insider Preview.
Connexion de caméras réseau à des appareils Windows 10 (Build 18995)
Les caméras réseau, qui sont des caméras basées sur le protocole Internet qui transmettent des données vidéo sur un réseau local (LAN), sont de plus en plus courantes, notamment dans les scénarios de surveillance et de sécurité. Windows autorise désormais les utilisateurs à associer des caméras réseau à leur PC, ce qui permet la capture de photos et la diffusion en continu de vidéos dans les applications caméra.
Activation du redémarrage automatique des applications UWP (Build 18990)
Nous avons déjà présenté un nouveau paramètre séparé pour contrôler si les applications de bureau enregistrées de votre session précédente sont redémarrées lorsque vous vous reconnectez à Windows. Dans les dernières versions d’Insider Preview, outre les applications de bureau inscrites, lorsque vous choisissez cette option, la plupart des applications UWP ouvertes sont désormais également redémarrées automatiquement. Pour réduire le temps de connexion, les applications UWP sont redémarrées de façon réduite, dans un état suspendu, offrant davantage de ressources à Windows et à d’autres applications pour commencer. Pour l’essayer :
- Accédez à Paramètres > Comptes > Options de connexion et activez « Enregistrer automatiquement mes applications redémarrables lorsque je me déconnecte et les redémarre une fois que je me suis connecté ». sous « Redémarrer les applications ».
- Démarrez une ou plusieurs applications UWP (par exemple, Feedback Hub).
- Déconnectez-vous, puis reconnectez-vous à Windows.
Les applications UWP qui ont été lancées, telles que le Feedback Hub, devraient être redémarrées en fenêtre réduite avec un bouton de la barre des tâches.
Améliorations apportées au sous-système Windows pour Linux (WSL) (Build 18990)
- Amélioration des performances pour les listes de répertoires dans \wsl$
- (WSL2) Entropique de démarrage supplémentaire injecté [problème GitHub 4461]
- (WSL2) Fonctionnalités d’interopérabilité Windows réparées lors de l’utilisation des commandes su/sudo [problème GitHub 4465] Pour obtenir des informations détaillées sur les modifications apportées dans cette dernière version Insider Preview, consultez les notes de publication WSL.
Mises à jour de la Xbox Game Bar (Build 18990)
Au cas où vous n’aviez pas vu, nous déployons un compteur FPS et une superposition des réalisations ! Merci à toutes les personnes qui ont partagé des commentaires à ce sujet. La mise à jour est fournie par le Microsoft Store. Il vous suffit de choisir votre jeu favori et d’appuyer sur WIN + G pour commencer.
Remarque : vous devrez peut-être rejoindre pour recevoir les mises à jour de la Barre de jeu via l’application Xbox Insider Hub (sous Contenu Insider) sur le Microsoft Store pour voir cette mise à jour.
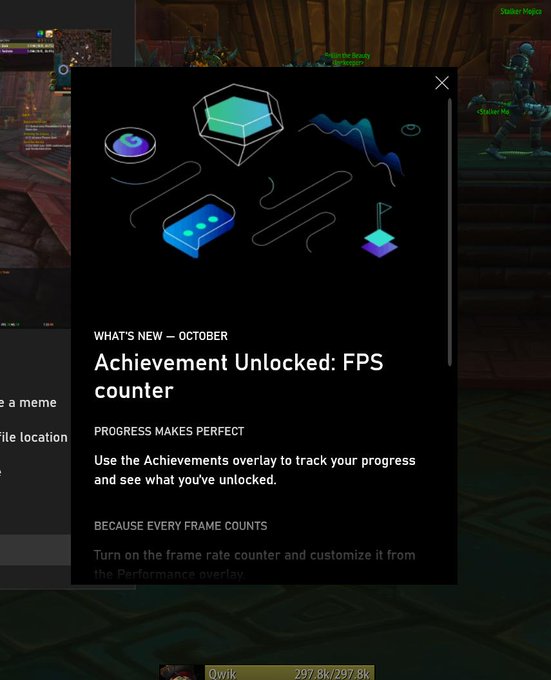
Améliorer votre expérience d’appariement Bluetooth (Build 18985)
Pour Windows 10, version 1803, nous avons annoncé une nouvelle expérience uniformisée pour l’appariement des appareils pris en charge Bluetooth. L’idée était simple : si un appareil pris en charge était proche et en mode de jumelage, une notification vous invitant à passer par l’appariement est affichée. Ainsi, vous n’avez pas à ouvrir les Paramètres vous-même et chercher où aller. Aujourd’hui, nous nous efforçons d’effectuer une mise à jour avec les améliorations qui, nous espérons, vous plairont. Voici les nouveautés :
- L’appariement est désormais effectué dans les notifications. Vous n’avez plus besoin d’accéder à l’application Paramètres pour terminer l’appariement.
- Pour accélérer l’appariement, nous avons amélioré l’interface utilisateur en affichant une notification de moins.
- Nous avons ajouté un bouton Ignorer à la première notification pour vous offrir davantage de contrôle pendant l’utilisation de l’Appariement Swift.
- Pour rendre la notification plus utile, nous allons maintenant afficher le nom de l’appareil et la catégorie lorsque c’est possible.
Les appareils pris en charge sont les suivants :
- Clavier ergonomique Surface
- Souris de précision Surface
- Souris mobile Surface
- Souris Surface Arc
- Surface Headphones
- Souris Arc Microsoft
- Souris Microsoft Modern Mobile
- Clavier Microsoft Bluetooth
- Souris Microsoft Bluetooth
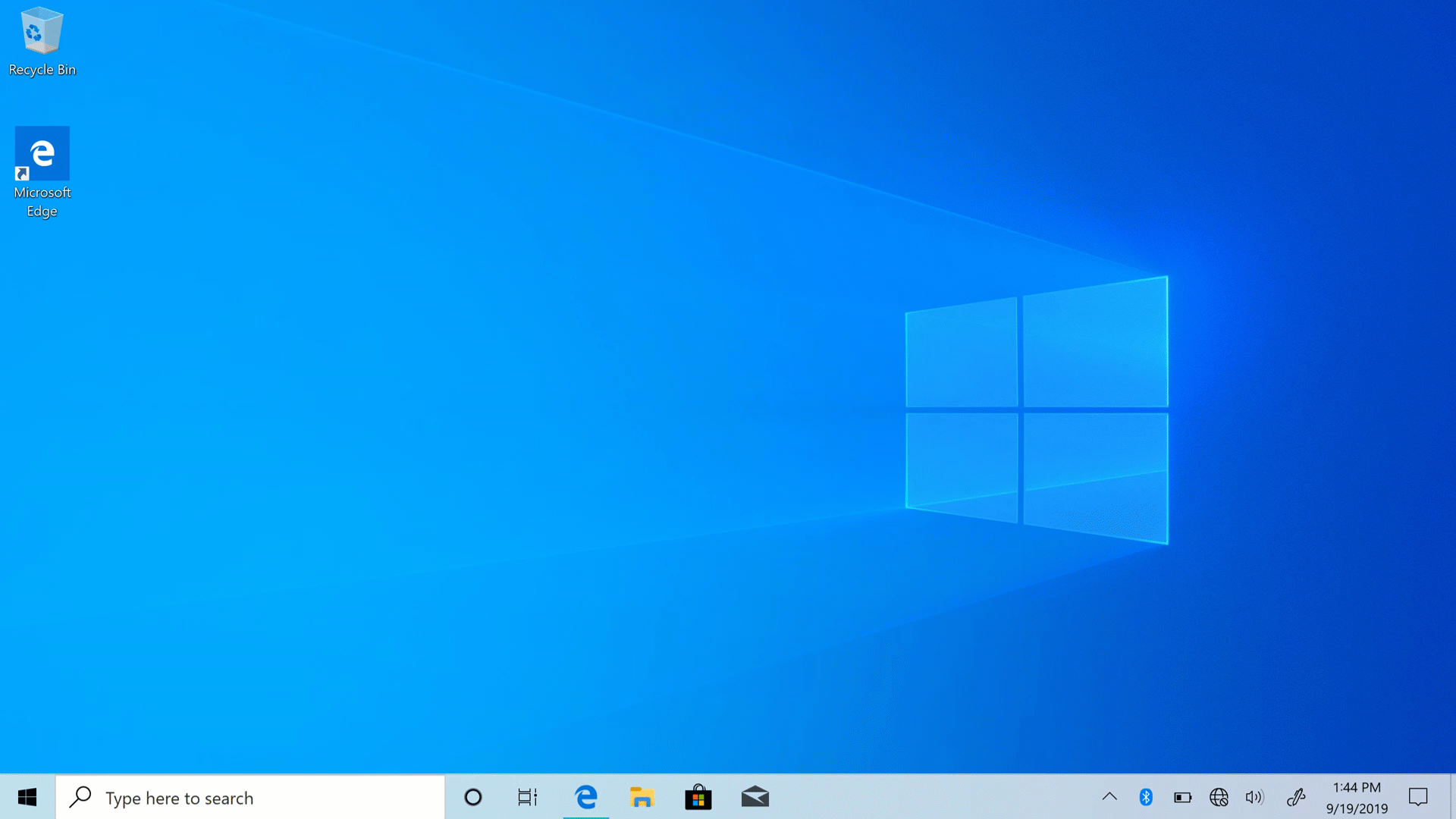
Prise en charge du sous-système Windows pour Linux (WSL) ARM64. (Build 18980)
Dans cette version, nous avons ajouté la prise en charge WSL2 pour les appareils ARM64 ! Nous avons également ajouté la possibilité de régler l’utilisateur par défaut de votre distribution à l’aide du fichier /etc/wsl.conf. Pour obtenir des informations détaillées sur les modifications apportées à cette dernière version d’Insider Preview, consultez les notes de publication WSL.
Option de déplacement de la fenêtre Cortana (Build 18975)
Avec la nouvelle expérience de conversation avec Cortana, nous comprenons que vous voulez parfois poursuivre la conversation, et la position par défaut de la fenêtre ne correspond pas à l’emplacement où vous préférez l’avoir ancrée si vous comptez mener une connexion plus longue. Nous allons commencer par déployer l’option permettant de déplacer la fenêtre (en faisant glisser la zone de la barre de titre) vers n’importe où sur l’écran, comme vous le feriez avec d’autres fenêtres. Vous pouvez également redimensionner la fenêtre si vous le souhaitez.
Veuillez noter que le processus de prise en charge des langues/régions pour la nouvelle application Cortana (comme décrit ici) est en cours, et que les Insiders qui se trouvent en dehors de l’Anglais (États-Unis) verront un message lors du lancement de Cortana, disant « Cortana n’est pas disponible ». Nous vous mettrons à jour en cas d’augmentation de la disponibilité.
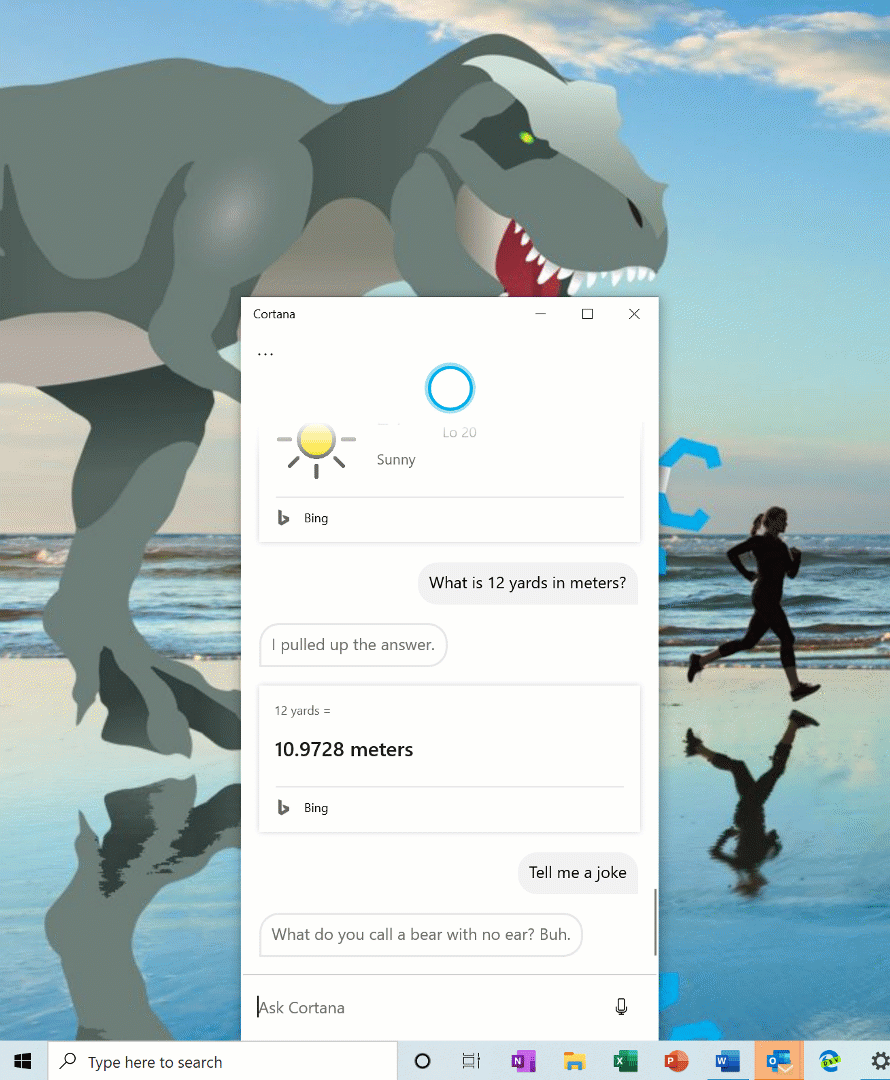
Améliorations apportées au sous-système Windows pour Linux (WSL) (Build 18975)
Voir les dernières améliorations apportées à WSL dans les dernières versions d’Insider preview.
Mise à jour du changement de nom de Bureau virtuel (Build 18975)
Il est désormais possible de renommer vos bureaux virtuels pour tous les Insiders dans le Fast Ring. Merci à toutes les personnes qui ont partagé des commentaires. Pour commencer :
- Ouvrez le Mode Tâche en sélectionnant l’icône Affichage des tâches dans la barre des tâches ou en appuyant sur la touche Windows + TAB.
- Sélectionnez Nouveau bureau.
- Sélectionnez le nom du bureau (« Bureau 1 ») pour qu’il soit modifiable, ou cliquez avec le bouton droit sur la miniature du bureau et un menu contextuel s’affiche avec une entrée Renommer.
- Entrez le nom que vous voulez, puis appuyez sur entrée.
- Vous avez terminé !
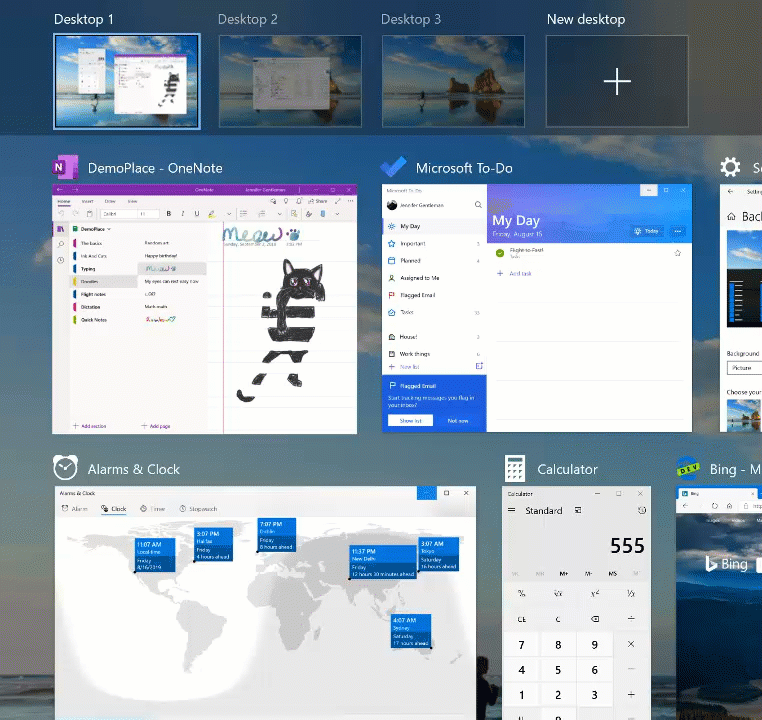
Présentation d’une nouvelle expérience de tablette pour les PC convertibles 2 en 1 ! (Build 18970)
Remarque
Il s’agissait d’une expérience que nous avons commencé avec les Insiders Windows dans la Build 18970 20H1 et s’est terminée dans la Build 19013. Nous fournirons cette expérience aux clients dans le cadre de KB4557957 pour la mise à jour de mai 2020 de Windows 10.
Désormais disponible : nouvelle expérience de tablette pour les PC convertibles 2 en 1 sous la forme d’une version bêta pour Insiders Windows.
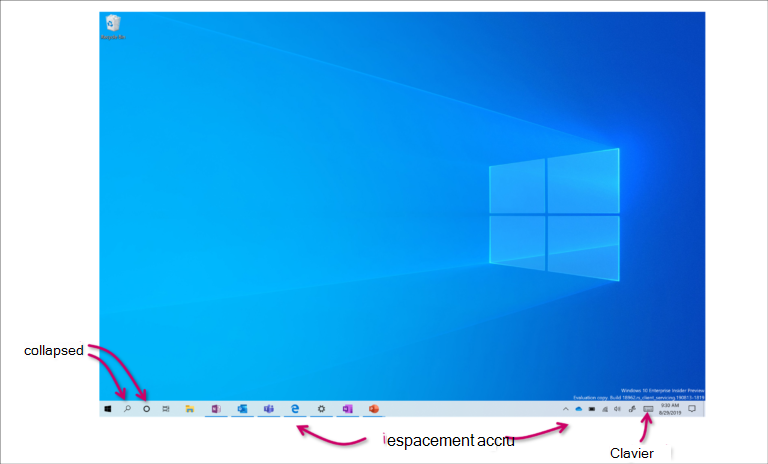
Cette nouvelle expérience permet aux utilisateurs de se familiariser avec la posture des tablettes pour poursuivre l’expérience de bureau familière sans interruption, ainsi que quelques améliorations clés :
- Augmenter l’espacement entre les Icônes de la barre des tâches.
- Zone Rechercher dans la barre des tâches réduite en icône.
- L’Explorateur de fichiers passe en mode d’affichage optimisé pour la saisie.
- Le clavier tactile s’ouvre automatiquement lorsque vous appuyez sur les champs de texte.
Nous avons également apporté quelques petits changements dans la section tablette de Paramètres. Cette expérience est actuellement disponible pour une partie des Insiders, pendant que nous en évaluons la qualité. Voici les étapes une fois qu’elle est disponible sur votre PC :
- Utilisez votre PC convertible comme ordinateur comme d’habitude - Ouvrez les applications et utilisez-les.
- Lorsque vous êtes prêt à le prendre en main et partir, ou à vous déplacer sur le canapé, vous pouvez replier le clavier ou l’enlever complètement, et cela devrait basculer vers le nouveau mode illustré ci-dessus.
- Utilisez désormais votre appareil comme tablette avec fonction tactile.
N’hésitez pas à nous faire part de vos commentaires sur la nouvelle expérience : partagez vos idées ici.
Réinitialiser votre PC à partir du Cloud (Build 18970)
Réinitialiser ce PC offre aux utilisateurs un nouveau choix de téléchargement de Windows ou d’utilisation de la réinstallation locale. Auparavant, Réinitialiser ce PC n’était possible qu’à partir d’une réinstallation locale et une nouvelle installation de Windows était créée à partir de fichiers Windows existants. Lorsque cette fonctionnalité a été introduite dans la version 1507 de Windows 10, elle fournissait l’avantage d’activer Windows comme récupérable sans nécessiter d’espace disque supplémentaire pour stocker une copie de sauvegarde compressée de Windows dans une partition cachée. Nous avons pris en compte vos commentaires qu’il est préférable d’utiliser votre connexion Internet haut débit afin d’accélérer le processus en téléchargeant simplement Windows.
Remarque
Il s’agit d’une opération de récupération qui supprimera les applications que vous avez installées. De plus, si l’option « Tout supprimer » est activée, les données de l’utilisateur sont également supprimées. Pour plus d’informations sur Réinitialiser ce PC et les autres options de récupération, visitez le lien ici.
L’option de téléchargement dans le Cloud réinstalle les mêmes Build, version et édition que celles actuellement installées sur votre appareil. Cette nouvelle option de téléchargement dans le Cloud est disponible sur tous les appareils Windows 10 et est différente de la fonctionnalité « Récupérer à partir du Cloud » disponible sur certains appareils Windows 10 antérieurs.
Pour plus d’informations, voir cet article du Program Manager Aaron Lower.
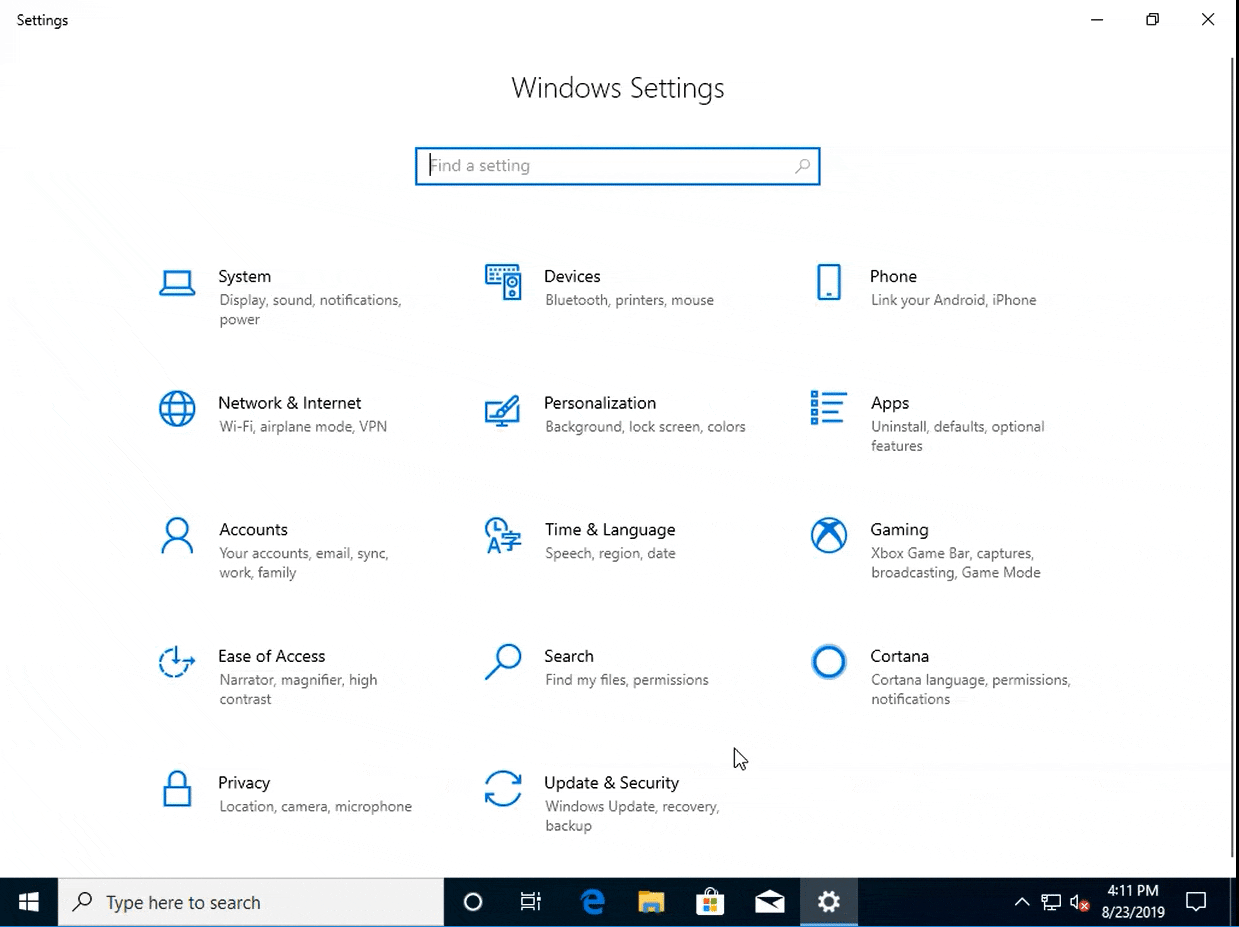
Contrôler le redémarrage des applications à la connexion (Build 18965)
Comme certains d’entre vous le savent déjà, les applications ont la capacité de s’inscrire à un redémarrage, ce qui aide dans certaines situation, comme vous permettre de revenir à ce que vous étiez en train de faire si vous avez besoin de redémarrer votre PC. Auparavant, cette option était liée à l’option « Utiliser mes informations de connexion pour terminer automatiquement la configuration de mon appareil » sous Options de connexion dans paramètres du compte. Nous avons pris en compte vos commentaires : certains d’entre vous préfèrent un contrôle plus explicite sur le moment où Windows redémarre automatiquement les applications ouvertes lorsque vous redémarrez votre PC, et avec 20H1, nous vous proposons cette option.
Windows vous permet désormais de contrôler le nouveau paramètre de redémarrage de l’application. Lorsque cette option est activée, Windows enregistre automatiquement vos applications redémarrables lorsque vous vous déconnectez, redémarrez ou arrêtez Windows, puis les redémarre la prochaine fois que vous vous connectez. Ce paramètre est désactivé par défaut et vous pouvez le modifier à tout moment dans Paramètres > Comptes > Options de connexion. Vous pouvez le trouver en recherchant « Redémarrer les applications » dans Démarrer ou dans la zone de recherche.
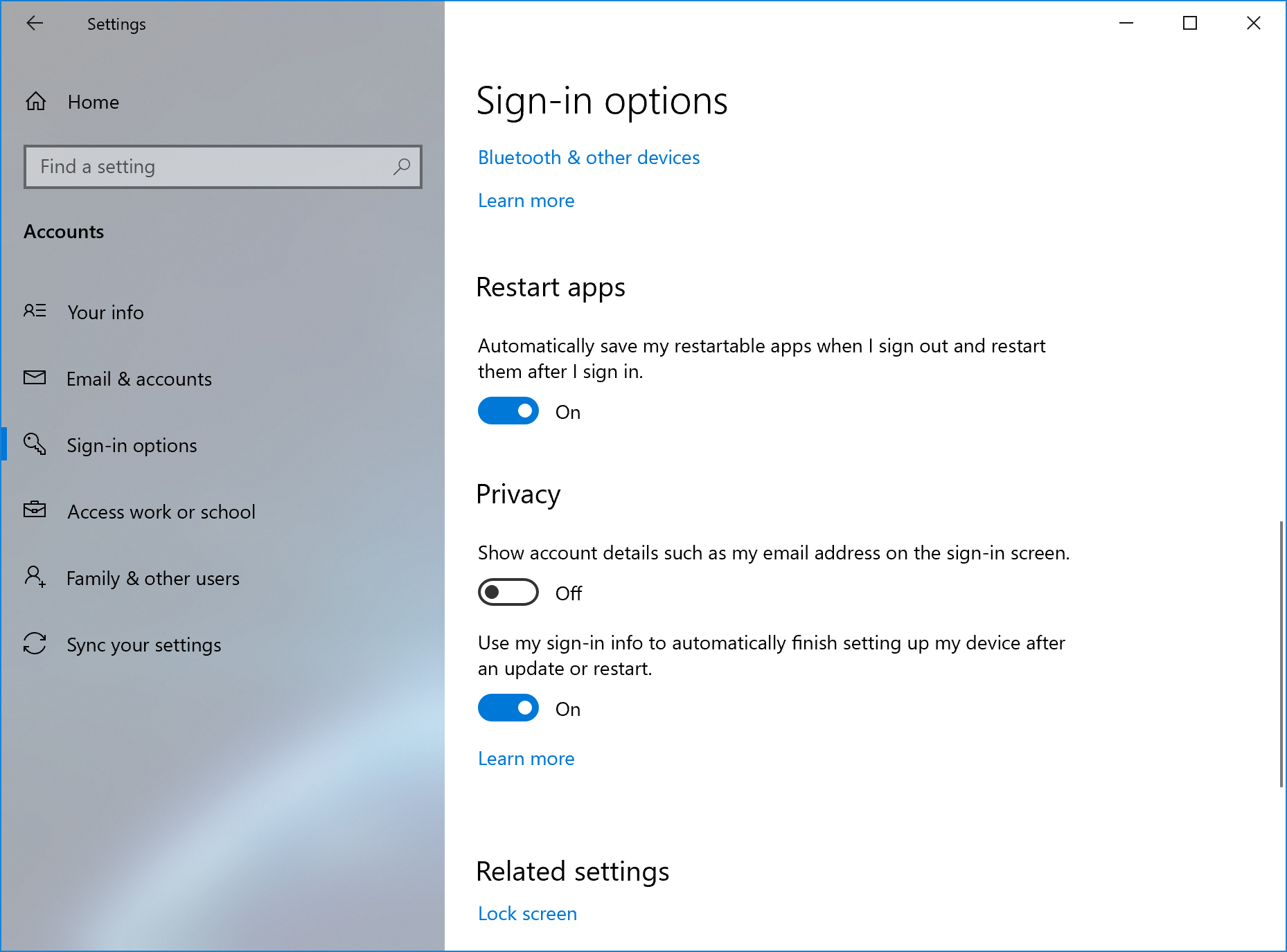
La température du GPU est incluse dans le Gestionnaire des tâches (Build 18963)
L’une des requêtes de longue date que nous avons suivie pour le Gestionnaire des tâches consiste à ajouter une prise en charge de la surveillance de la température, et dans la build d’aujourd’hui, nous progressons sur cette demande. Si vous disposez d’une carte GPU dédiée, nous allons maintenant propager la température actuelle en regard de sa référence dans l’Onglet Performances.
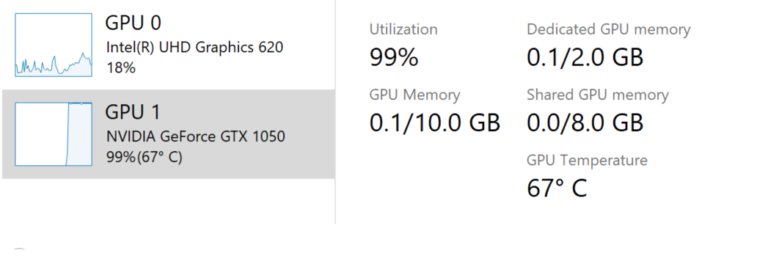
Nous espérons que vous aimez les modifications ! Si vous avez d’autres commentaires sur le Gestionnaire des tâches, n’hésitez pas à les partager. Pour faire des suggestions ou signaler des problèmes dans cet espace, appuyez sur WIN+F et déposez les commentaires sous Gestionnaire des tâches de l’environnement > de bureau dans le Hub de commentaires.
Remarques :
- L’affichage de la température de GPU dans le Gestionnaire des tâches est actuellement pris en charge uniquement si vous avez une carte GPU dédiée.
- Vous avez peut-être besoin d’un pilote graphique mis à jour pour voir la température. Il s’agit spécifiquement d’une version qui prend en charge la version 2,4 (ou version ultérieure) de WDDM. Pour déterminer la version de votre PC, appuyez sur la touche WIN + R, puis entrez dxdiag. Sous l’onglet Affichage, la version de votre WDDM apparaît en regard du Modèle de pilote.
- Pour l’instant, la valeur de la température est prise en charge en degrés Celsius uniquement.
Renommer vos bureaux virtuels (Build 18963)
Les Bureaux virtuels existent pour vous permettre de séparer visuellement et de façon cognitive différentes tâches sur votre PC. Ils peuvent également s’avérer pratiques lors de l’élaboration de présentations, ce qui vous permet de préparer des démonstrations sur différents PC. Ce que nous avons bien compris, c’est que vous souhaitez être capable de créer des noms pour vos différents PC de bureau, afin de vous aider à faire la distinction entre les espaces de travail, et nous sommes ravis de partager ce déploiement avec les Insiders dans le Fast ring !
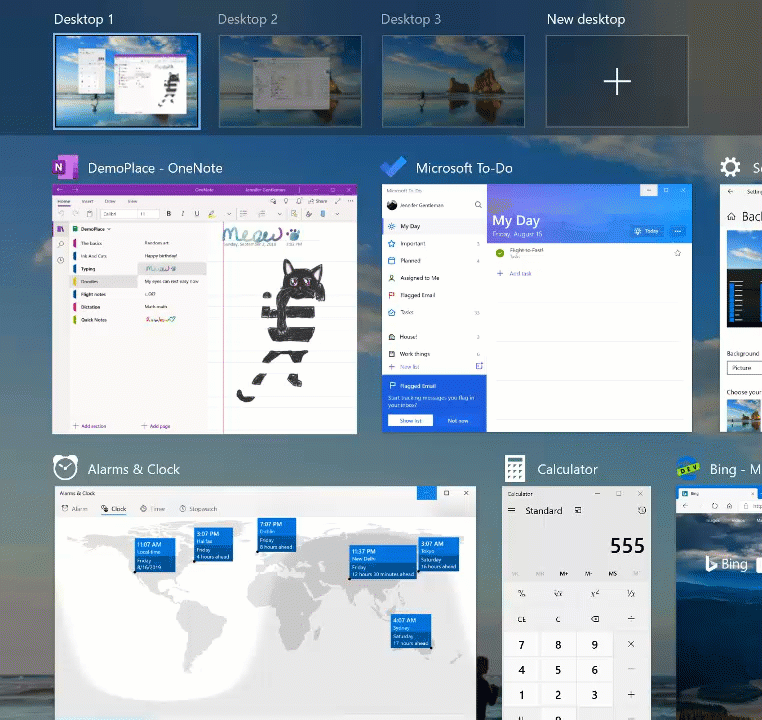
Vous voulez essayer ? Avec la modification, lorsque vous ouvrez l’Affichage des tâches (en sélectionnant le bouton Affichage des tâches dans la barre des tâches ou en appuyant sur la touche WIN + Tab), le fait de cliquer sur le nom de votre bureau vous permet de choisir un champ modifiable dans lequel vous pouvez définir le nom de manière à ce qu’il ait l’aspect souhaité (y compris Emoji). Vous pouvez également cliquer avec le bouton droit sur la miniature du bureau souhaitée dans l’Affichage des tâches, et un menu contextuel contenant une entrée de changement de nom apparaît. Si vous n’avez pas encore créé de bureau supplémentaire, sélectionnez « Nouveau bureau » dans l’Affichage des tâches pour commencer.
Et oui, car nous savons que vous vous posez la question : les noms restent après une réinitialisation.
Pour l’instant, cette modification est active pour 50% des Insiders dans le cadre de Fast ring, et nous développerons le déploiement au cours des prochaines semaines, pendant que nous évaluons la qualité de l’expérience.
Amélioration de la page Fonctionnalités facultatives des Paramètres (Build 18963)
Sur la base de vos commentaires, nous avons apporté un certain nombre d’améliorations de facilité d’utilisation à la page Fonctionnalités facultatives dans Paramètres (Paramètres > Applications & Fonctionnalités > facultatives), et elles commencent maintenant à être déployées sur les Insiders dans l’anneau rapide.
- Sélection multiple : vous pouvez désormais sélectionner et installer plusieurs fonctionnalités facultatives en même temps. Meilleure gestion des listes : vous pouvez désormais effectuer une recherche dans les listes de fonctionnalités facultatives et les trier par nom, taille et date d’installation.
- Plus d’informations utiles : vous pouvez désormais voir la date d’installation pour chaque fonctionnalité facultative dans la liste « fonctionnalités installées ». Nous avons également ajouté des dépendances de fonctionnalité à la description de chaque fonctionnalité facultative dans la liste des fonctionnalités disponibles pour l’installation.
- Navigation de page simplifiée : afficher l’état de vos dernières installations/désinstallations/annulations directement dans la page principale de la section « Dernières actions ». Vous pouvez désormais ajouter des fonctionnalités facultatives et consulter l’historique par le biais de boîtes de dialogue contextuelles, donc vous n’avez plus besoin de quitter la page principale
Nous sommes ravis de vous le proposer ! Pour l’instant, ces modifications sont actives pour 50% des Insiders dans le cadre de Fast ring, et nous développerons le déploiement au cours des prochaines semaines, pendant que nous évaluons la qualité de l’expérience. Voici un aperçu de ce que vous voyez une fois que cela est disponible sur votre PC :
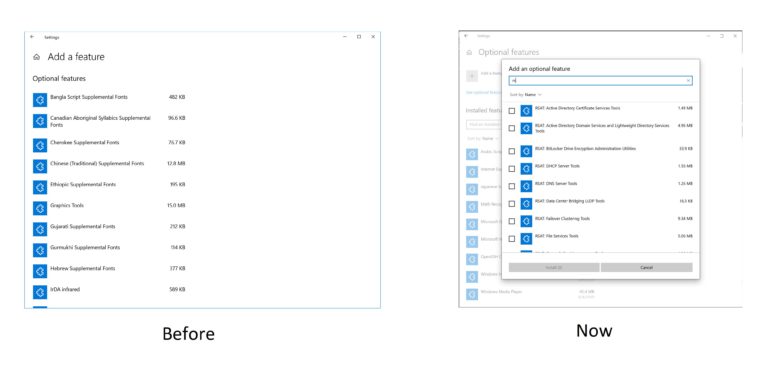
Ajout de la Vitesse du Curseur de la Souris aux Paramètres (Build 18963)
Comme certains Insiders ont remarqué, vous pouvez désormais régler la vitesse du curseur de la souris dans les Paramètres. Il s’agit de la dernière partie de notre effort permanent pour converger entre les pParamètres et l’expérience du Panneau de configuration. Vous trouverez le paramètre sous Paramètres > Périphériques > Souris.
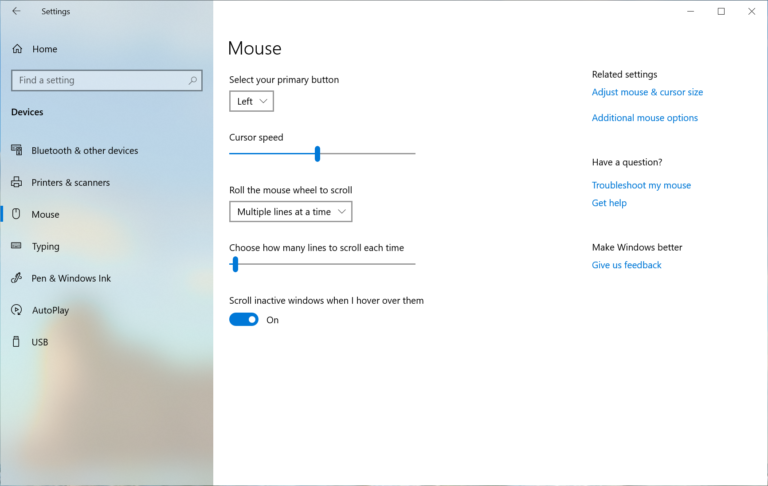
Améliorations apportées au bloc-notes (Build 18963)
Le bloc-notes a été un éditeur de texte bien aimé dans Windows depuis plus de 30 ans. Au cours des dernières versions, nous avons mis au point une série de petites améliorations au bloc-notes, basées sur vos commentaires, notamment :
- Retour à la ligne rechercher/remplacer : nous avons amélioré l’expérience de la recherche/remplacement dans le Bloc-notes. Nous avons ajouté l’option Rechercher/Remplacer dans la boîte de dialogue Rechercher et le Bloc-notes mémorise désormais les valeurs entrées précédemment et l’état des cases à cocher et les remplit automatiquement la prochaine fois que vous ouvrez la boîte de dialogue Rechercher. De plus, lorsque vous avez sélectionné du texte et que vous ouvrez la boîte de dialogue Rechercher, le champ Rechercher s’affiche automatiquement avec le texte sélectionné.
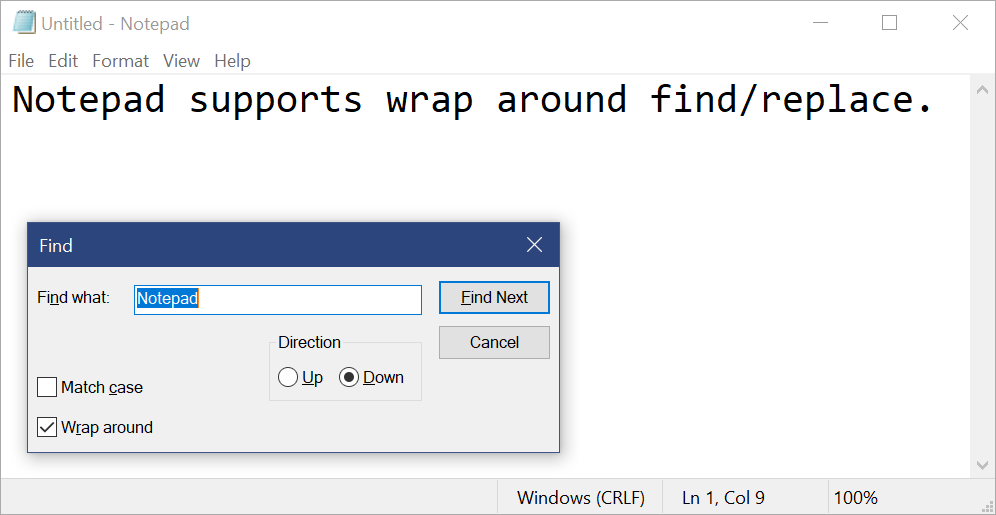
- Zoom sur texte : nous avons ajouté des options pour simplifier et rendre plus rapide le zoom de texte dans le Bloc-notes. Il existe une nouvelle option de menu sous Zoom d’affichage > pour modifier le niveau de zoom et nous affichons le niveau de zoom actuel dans la barre d’état. Vous pouvez également utiliser Ctrl + plus, CTRL + moins et Ctrl + défilement pour effectuer un zoom avant et arrière, et utiliser Ctrl + 0 pour rétablir le facteur de zoom par défaut.
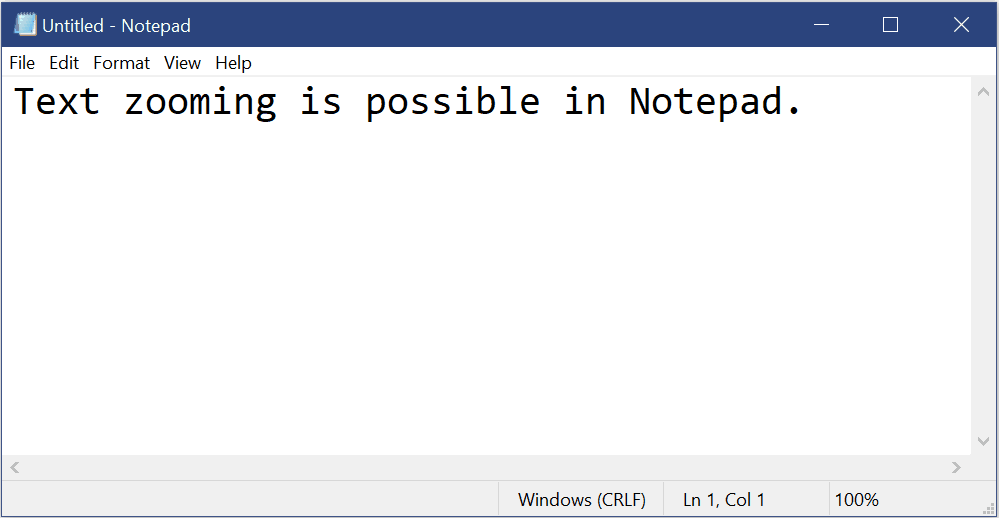
- Numérotation des lignes avec retour à la ligne : une demande de longue date concernait ajouter la possibilité d’afficher les numéros de ligne et de colonne lorsque l’option retour automatique à la ligne est activée. Cette opération est désormais possible dans le Bloc-notes et la barre d’état est affichée par défaut. Vous pouvez quand même désactiver la barre d’état dans le menu Affichage.
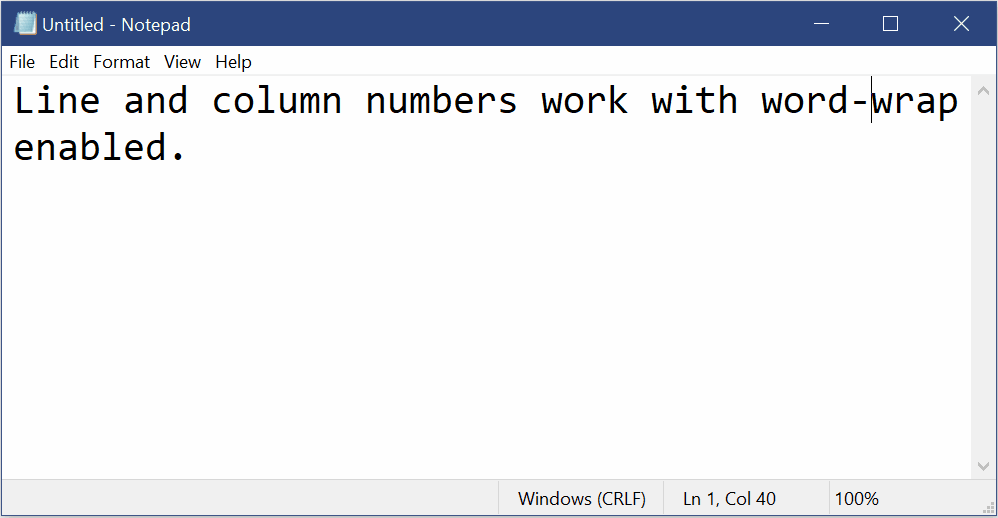
- Indicateur modifié : Le Bloc-notes affiche désormais un astérisque dans la barre de titre avant le titre d’un document pour indiquer qu’un document a des modifications non enregistrées.
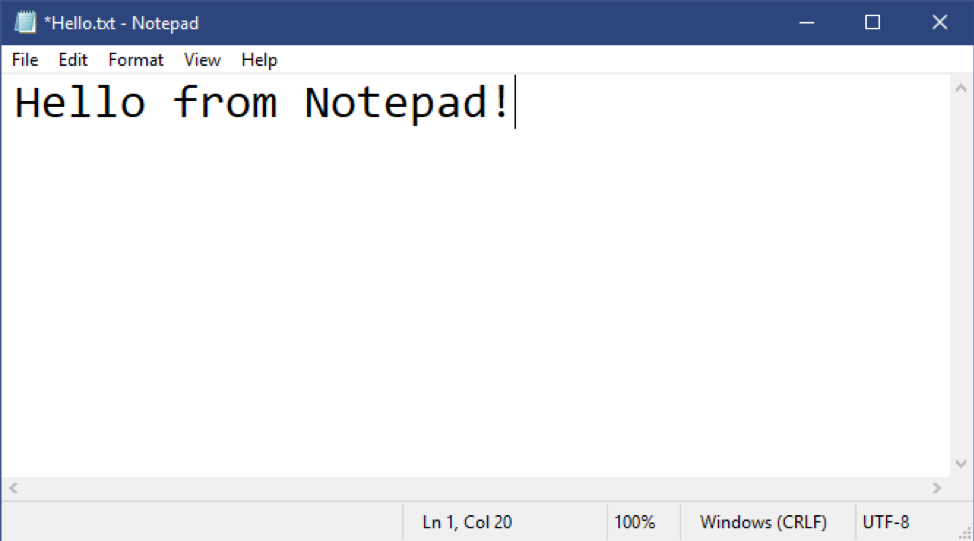
- Envoyer des commentaires : vous pouvez désormais envoyer des commentaires directement à partir du Bloc-notes ! Cliquez sur Envoyer > des commentaires pour ouvrir le Hub de commentaires avec la catégorie Bloc-notes sélectionnée et envoyer vos commentaires directement à l’équipe produit.
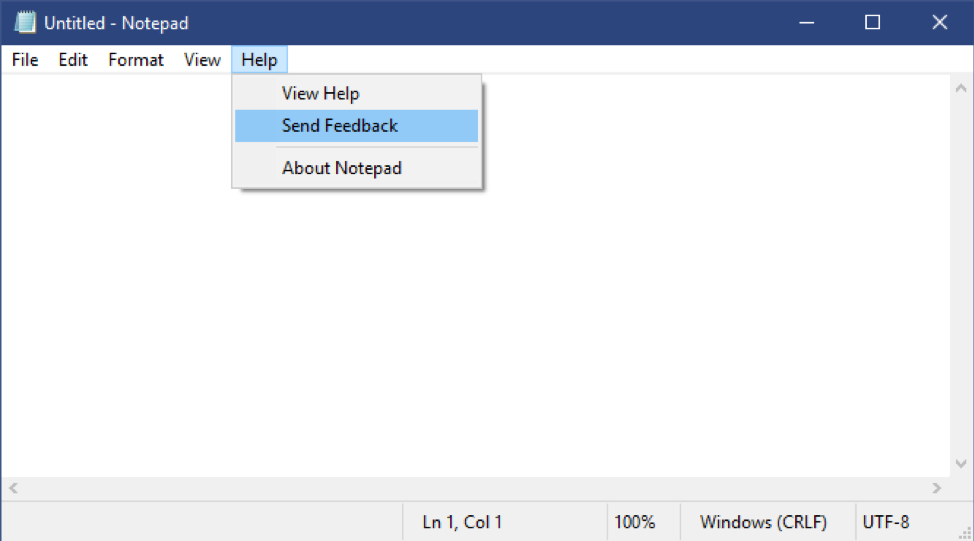
Codage UTF-8 : nous avons apporté des améliorations significatives à la façon dont le Bloc-notes gère le codage. À partir de cette version, nous ajoutons l’option d’enregistrement des fichiers au format UTF-8 sans marque d’ordre d’octets et en définissant cette option par défaut pour les nouveaux fichiers. Le codage UTF-8 sans marque d’ordre d’octet est compatible avec le format ASCII et offre une meilleure interopérabilité avec le Web, où UTF-8 est devenu le codage par défaut. De plus, nous avons ajouté une colonne à la barre d’état qui indique le codage du document.
Autres mises à jour
- Prise en charge de la ligne d’extension
- Nous avons ajouté la prise en charge de certains raccourcis supplémentaires :
- Ctrl + Maj + N ouvre une nouvelle fenêtre Bloc-notes.
- Ctrl + Maj + S ouvre Enregistrer sous... Boîte de dialogue.
- CTRL + W ferme la fenêtre du bloc-notes active.
- Le bloc-notes peut désormais ouvrir et enregistrer des fichiers à l’aide d’un chemin d’accès comportant plus de 260 caractères, également connu sous le nom de MAX_PATH.
- Nous avons résolu un bogue dans lequel le Bloc-notes comptait les lignes de façon incorrecte pour les documents comportant des lignes très longues.
- Nous avons résolu un bogue dans lequel, lorsque vous sélectionnez un fichier d’espace réservé à partir de OneDrive dans la boîte de dialogue Ouvrir le fichier, nous téléchargerons le fichier pour déterminer son codage.
- Nous avons résolu une régression récente dans laquelle le Bloc-notes ne créait plus de nouveau fichier lorsqu’il était lancé avec un chemin d’accès de fichier inexistant.
- Nous avons amélioré les performances lors de l’ouverture de fichiers volumineux dans le Bloc-notes.
- Le Bloc-notes prend désormais en charge CTRL + RET. ARR pour supprimer le mot précédent.
- Les touches de direction désélectionent désormais correctement le texte avant de le déplacer.
- Lorsque vous enregistrez un fichier dans le Bloc-notes, les numéros de ligne et de colonne ne sont plus réinitialisés sur 1.
- Le Bloc-notes affiche désormais correctement les lignes qui ne tiennent pas entièrement sur l’écran.
Améliorations apportées au mode IME chinois traditionnel (Build 18963)
Merci à toutes les personnes qui partagent des commentaires sur le nouveau chinois traditionnel Bopomofo, ChangJie et les IME rapides. L’équipe de développement travaille sur l’amélioration de la qualité et la correction des bogues. Avec la build d’aujourd’hui :
- Améliorations de la barre d’outils : nous avons résolu un problème dans lequel la barre d’outils apparaît, même lorsque [Utiliser la barre d’outils IME] est désactivée dans le paramètre. Nous avons également ajouté le bouton [Masquer la barre d’outils] dans le menu de la barre d’outils.
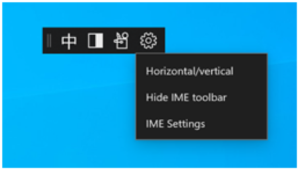
Remarque : autres méthodes pour afficher/masquer la barre d’outils : 1. Dans les paramètres : cliquez avec le bouton droit sur l’icône > [ス/英] Cliquez sur [Paramètres] > [Général] > [Utiliser la barre d’outils IME] 2. À partir du menu contextuel : cliquez avec le bouton droit sur l’icône > [ス/英] [Afficher/masquer la barre d’outils IME]
- Améliorations apportées à la fenêtre candidate : nous travaillons à l’amélioration de la qualité de la fenêtre candidate. Nous avons résolu un problème pour lequel la fenêtre candidate montre parfois seulement un nombre limité de candidats. Nous avons également corrigé un problème dans lequel les candidats affichés en mode tableau ne peuvent pas être sélectionnés par des clés numériques.
Veuillez continuer à essayer ce nouvel IME et faites-nous part de vos commentaires.
Modifications apportées à l’image de votre compte dans Windows (version 18963)
Il est désormais encore plus facile de modifier l’image pour le compte que vous utilisez pour vous connecter à Windows. Votre image mise à jour apparaît désormais rapidement dans Windows, les applications et la plupart des sites Microsoft que vous utilisez tous les jours. Il se peut que vous rencontriez jusqu’à trois ou quatre images différentes pour votre compte dans plusieurs applications et sites en même temps. Nous vous informerons facilement : accédez à vos informations dans les paramètres Windows et modifiez votre image.
Étapes
- Ouvrez « vos informations » dans les paramètres de Windows en appuyant sur la touche Windows, puis en tapant « Vos informations », puis en sélectionnant « Informations sur votre compte ».
- Utilisez les options dans « Créer votre image » pour sélectionner une nouvelle image pour votre compte.
- Vérifiez si votre image a été mise à jour dans Windows et sur les sites et les applications que vous utilisez.
Remarque : nous travaillons tout de même à utiliser de nombreux sites et applications qui devront être mis à jour pour fonctionner avec cette nouvelle fonctionnalité. Par exemple, le contrôle du gestionnaire de comptes qui s’affiche dans le coin supérieur droit de nombreux sites Web Microsoft se met actuellement à jour toutes les 24 heures. Celles-ci sont modifiées au cours des prochains mois pour être mises à jour rapidement lorsque l’image de votre compte change. Autres mises à jour pour les Insiders
Améliorations apportées à Windows Search (Build 18963)
Nous cherchons à prendre quelques instants pour aborder les améliorations apportées à la recherche côté serveur sur la base de vos commentaires :
Correction orthographique améliorée pour les applications & les paramètres de recherche. La fonctionnalité Windows Search inclut une correction orthographique intégrée qui vous permet de trouver ce que vous recherchez. Lorsque vous tapez rapidement, parfois des erreurs arrivent ; nous sommes ravis de vous annoncer que nous avons mis à jour notre technologie de correction de l’orthographe afin de comprendre et corriger de façon intelligente les petites fautes typographiques telles que « PowerPiont » et « Excek », qui ne renvoyaient auparavant aucun résultat. Avec ces mises à jour, vous obtenez de meilleurs résultats plus rapidement. Cette fonctionnalité est désormais disponible pour les versions d’Insider et vendue au détail sur les marchés anglais.
Conseils pour améliorer les Meilleurs résultats de correspondance. Notre objectif avec Windows Search est d’offrir une expérience conviviale et de créer des résultats faciles à comprendre. Ce que nous avons retenu de vos commentaires est qu’il vous arrive d’être surpris que les résultats de la recherche ne correspondent pas à votre recherche. Pour résoudre ce problème, dans certains cas, si le résultat de correspondance le plus approprié n’est pas exact pour votre recherche, une ligne « Relatif : » est incluse sous le résultat pour clarifier la raison de l’affichage de ce résultat. Nous allons développer cette fonctionnalité afin d’inclure les recherches d’applications dans les prochaines semaines. Cette fonctionnalité est désormais disponible pour les versions d’Insider et vendue au détail sur les marchés anglais (États-Unis).
Retrouvez la dernière expérience de Page d’accueil Search auprès d’un plus grand nombre d’utilisateurs. La mise à jour de mai 2019 de Windows 10 a mis à jour la page d’accueil Search pour vous permettre de gagner du temps en ajoutant l’accès rapide à vos applications principales et récentes. Une fois que vous avez reçu des commentaires positifs et des commentaires sur cette nouvelle expérience, nous les mettons à la disposition de tous les utilisateurs en les déployant auprès de tous les utilisateurs à l’aide de la mise à jour d’octobre 2018 de Windows 10 également. Nous espérons que vous les trouverez utiles et qu’ils vous aideront à améliorer la productivité de la fonctionnalité de la Page d’accueil Search. Voici un aperçu pour ceux qui sont sur la Mise à jour d’octobre 2018 de Windows 10 :
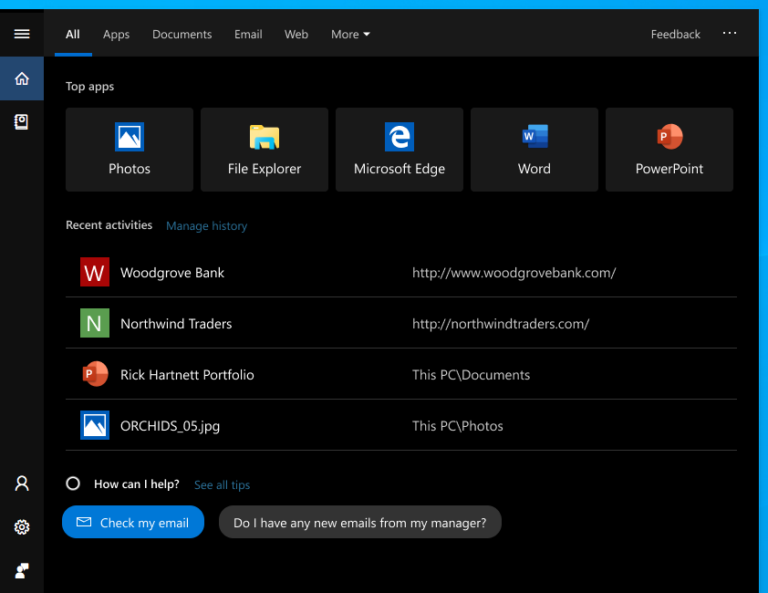
Page de l’État du réseau revisitée dans les Paramètres (Build 18956)
Sur la base de vos commentaires, nous relookons la page de lancement Réseau & Internet dans Paramètres pour fournir plus d’informations sur la connectivité de votre appareil, en combinant plusieurs pages pour vous donner un aperçu clair de la façon dont vous êtes connecté à Internet.
- Nouvelle vue des connexions actives : nous affichons désormais toutes les interfaces de connexion disponibles dans la page d’État. vous pouvez ainsi voir rapidement ce qui est connecté et consulter et modifier les propriétés selon vos besoins. Si vous avez plusieurs connexions, une seule sera utilisée pour la connectivité Internet à la fois, et celle-ci restera affichée dans le diagramme d’État en haut de la page.
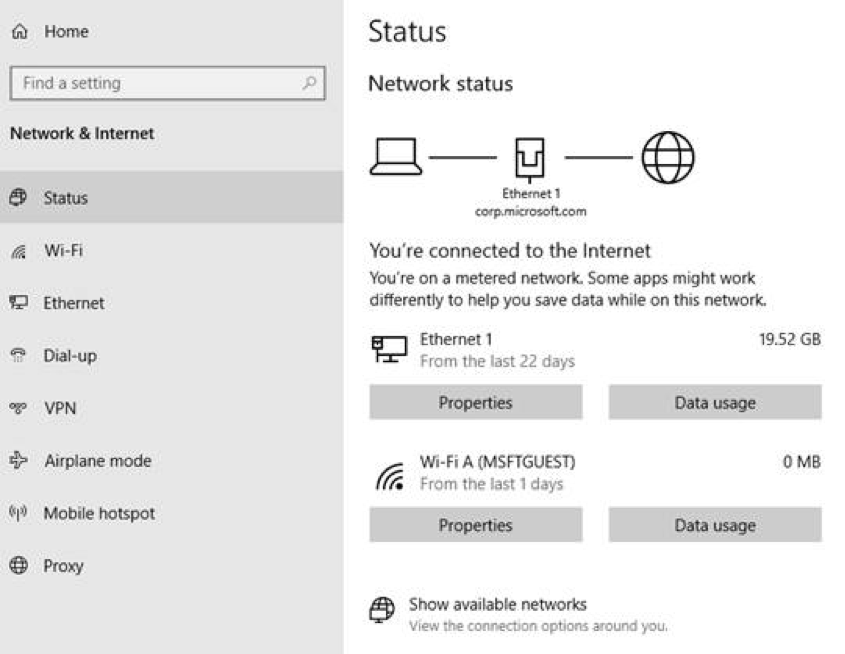
- Utilisation des données intégrées : comme vous l’avez peut-être remarqué dans l’image ci-dessus, vous pouvez désormais voir la quantité de données utilisée par un réseau directement à partir de la page d’État. S’il semble que vous utilisiez une grande quantité de données, vous pouvez explorer la page Utilisation des données pour créer une limite pour ce réseau, ce qui vous avertit si vous avez terminé ou dépassé votre limite. Vous pouvez également voir la quantité de données que chaque application utilise sur ce réseau.
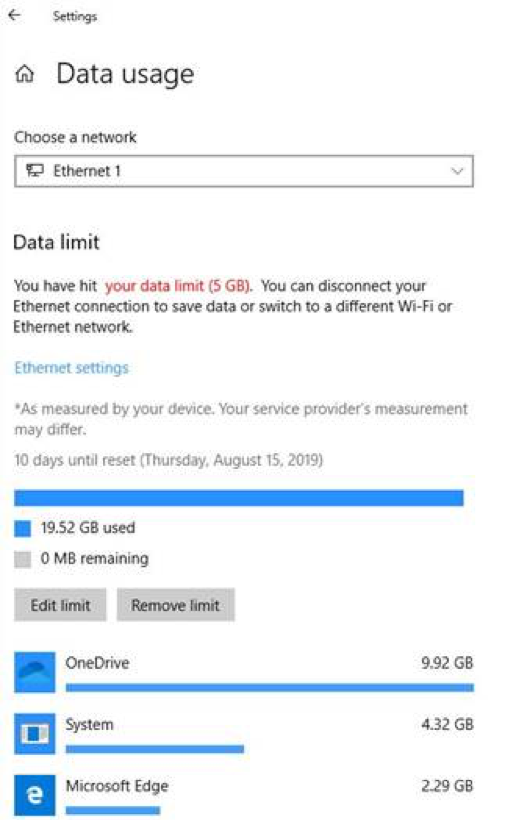
Nous espérons que vous aimez les modifications ! Si vous avez des commentaires à ce sujet, vous pouvez les partager via le hub de commentaires sous Expérience réseau et réseau Internet > – Apparence.
Améliorations apportées au mode IME chinois traditionnel (Build 18956)
Merci à toutes les personnes qui partagent des commentaires sur le nouveau chinois traditionnel Bopomofo / ChangJie / IME rapides jusqu’à présent ! L’équipe de développement travaille à améliorer la qualité et à corriger les bogues en fonction de ce que vous nous avez dit, notamment :
- Bopomofo, ChangJie et IME rapides : nous avons amélioré la vitesse de basculement du mode de conversion (mode [中] et mode [英]). Vous pouvez désormais basculer entre les deux plus rapidement.
- IME bopomofo : nous avons déjà reçu des commentaires indiquant que certains d’entre vous ont accidentellement appuyé sur le raccourci clavier Maj + Espace, ce qui a entraîné la modification inattendue de la largeur des caractères entre demi-chasse et pleine chasse, de sorte que nous avons ajouté un nouveau paramètre si vous préférez désactiver le raccourci clavier (Remarque : la valeur par défaut est activée). Pour accéder à ce paramètre, cliquez avec le bouton droit sur l’icône [ス/英] dans la barre des tâches, puis cliquez sur Paramètres > Généraux > « Utiliser Maj + Espace pour changer la largeur des caractères ».
Comme vous l’avez peut-être remarqué dans la capture d’écran ci-dessous, nous ajoutons désormais la possibilité de modifier la taille de police candidate, séparément du reste du système si vous avez besoin d’un peu plus grand. (Vous pouvez toujours modifier la taille de police système sous [Options d’ergonomie]>[Affichage]>[Agrandir le texte].)
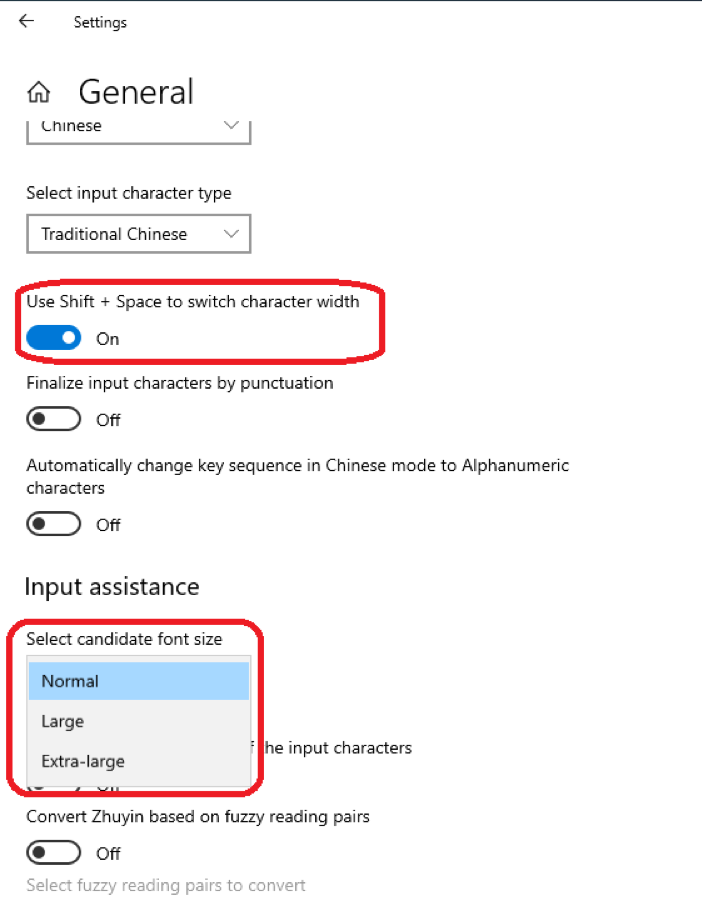
Mises à jour de l’application Calculatrice (Build 18956)
Au cours des prochains jours, nous commencerons à déployer une mise à jour de l’application Calculatrice vers les Insiders dans le Fast Ring. Cette application est particulièrement remarquable, car elle ajoute la possibilité de placer la calculatrice en mode Toujours en haut. Merci à toutes les personnes qui ont partagé des commentaires à l’origine de la demande - nous avons hâte que vous l’essayiez ! Une fois que vous disposez de la version mise à jour, vous pouvez basculer vers le mode Toujours en haut en cliquant sur l’icône en regard du nom du mode de calcul.
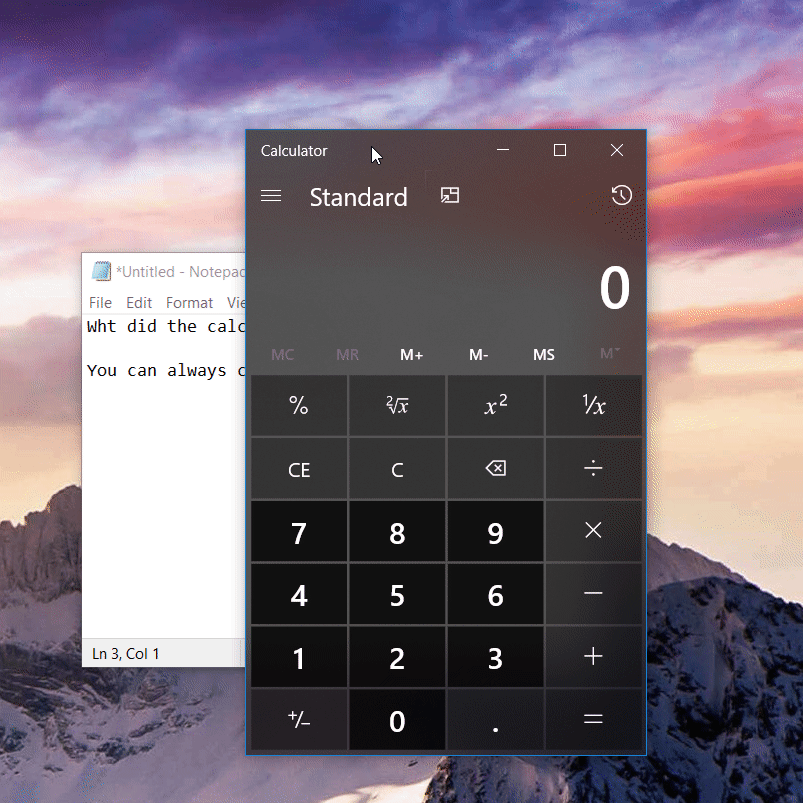
Améliorations en matière d’accessibilité (Build 18956)
• Aperçu de l’indicateur de curseur de texte : les modifications apportées à l’indicateur de curseur de texte peuvent désormais être consultées à la volée dans un nouveau volet d’aperçu lors de la modification de la taille ou de la couleur dans la page Curseur de texte dans Options d’ergonomie.
• La lecture de la loupe prend désormais en charge 3 nouvelles façons de commencer la lecture : appuyez sur le bouton de lecture pour commencer à lire à partir du haut du contenu, ou sur le texte sélectionné si du texte a été sélectionné, ou appuyez sur le bouton lecture à partir d’ici, puis cliquez à l’endroit où vous souhaitez commencer la lecture. Notez que cette expérience est compatible avec les applications qui comportent un contenu important tel que Edge, Word, courrier, etc. Problème connu : lecture à partir du haut peut ne pas fonctionner à des moments et vous entendrez « impossible de lire à partir de cet emplacement ».
• Le Narrateur fournit des résumés de pages et des liens populaires : dans la build 18894, nous avons publié un résumé rapide avec le Narrateur + S qui vous donnera des titres, des liens et des points de repère. Appuyer deux fois sur le narrateur + S permet d’ouvrir rapidement une fenêtre de boîte de dialogue contenant le nombre de titres, de repères et de liens ainsi qu’une liste de liens populaires. Les liens populaires sont les liens les plus fréquemment utilisés sur le site Web. vous pouvez accéder directement à ces liens à partir du résumé de page.
• Nouveau schéma sonore du Narrateur : nous avons réorganisé les sons du Narrateur pour qu’ils soient plus fonctionnels et plus réactifs. Dans le cadre de cet effort, nous avons ajouté des sons pour les actions courantes, par exemple lorsque vous vous trouvez sur un lien ou lorsque vous activez ou désactivez le mode balayage. Pour gérer les sons pour les actions courantes, accédez aux Paramètres du narrateur.
• Dans la build 18945, nous avons publié une expérience de lecture plus efficace dans Outlook lors de la flèche dans les e-mails. Si vous préférez utiliser une expérience de lecture plus ancienne, vous pouvez désactiver la nouvelle expérience de lecture en désactivant l’option « Le narrateur est plus efficace dans Outlook (expérimental) » dans les Paramètres du narrateur.
Le paramètre Chargement test pour MSIX n’est plus nécessaire (Build 18956)
À partir de cette version, l’activation du paramètre Sideloading n’est plus nécessaire pour installer les packages MSIX. Avant cela, vous deviez activer une stratégie Sideloading à l’aide de Paramètres ou d’une stratégie de groupe pour déployer un package MSIX. Vous pouvez à présent déployer un package MSIX signé sur un appareil sans configuration spéciale. Dans le cadre de cette modification, le mode développeur est modifié de façon à ce qu’il soit activé dans la page Pour développeur, dans les Paramètres. Les entreprises peuvent également désactiver les comportements Sideloading par le biais d’une stratégie d’entreprise. Pour en savoir plus sur MSIX, consultez la documentation ici : aka.ms/msix.
Améliorations IME japonaises (Build 18950)
Merci à tous les utilisateurs qui ont partagé des commentaires sur le nouveau mode IME japonais jusqu’à présent. L’équipe de développement travaille sur l’amélioration de la qualité en se basant sur vos commentaires. Voici quelques améliorations que vous pouvez essayer dans cette version :
- Barre de navigation de la fenêtre candidate de prévision : nous avons résolu un problème pour lequel le focus dans la fenêtre candidate de prédiction ne se déplace pas lorsque vous utilisez la touche de direction Flèche vers le haut.
- Personnalisation des touches : nous avons amélioré la détectabilité des principaux paramètres d’affectation des touches. De plus, en fonction des commentaires, nous avons mis à jour la valeur attribuée par défaut de Ctrl + Espace sur « aucune ». Ctrl + Espace peut encore être utilisé pour activer/désactiver l’IME en modifiant la valeur par son paramètre.
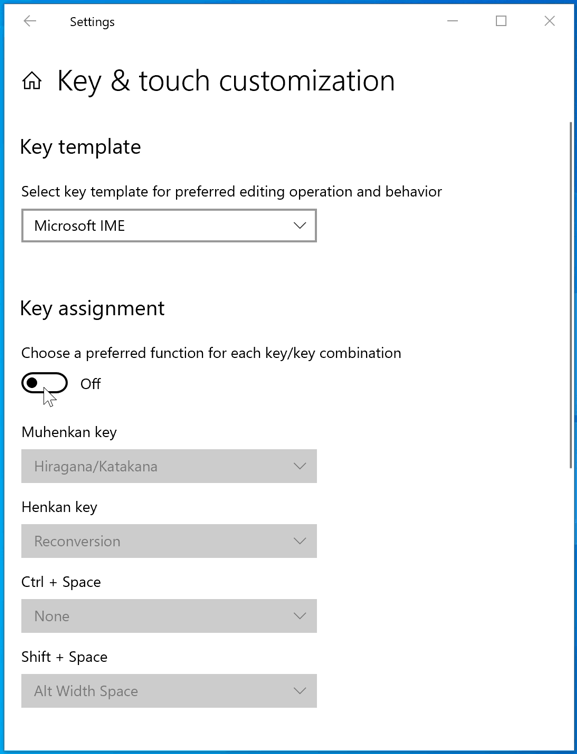
N’hésitez pas à continuer àpartager vos idées avec nous sur la saisie de texte dans Windows - nous sommes toute ouïe et attendons vos retours avec impatience.
Présentation d’une nouvelle expérience Cortana pour Windows 10 (Build 18945)
Nous commençons à déployer une nouvelle expérience Cortana pour Windows 10 sous la forme d’une version bêta pour les Insiders qui ont installé Windows au sein des États-Unis. Cette nouvelle expérience inclut une nouvelle interface utilisateur basée sur la conversation qui vous permet de taper ou de dicter des requêtes idiomatiques.
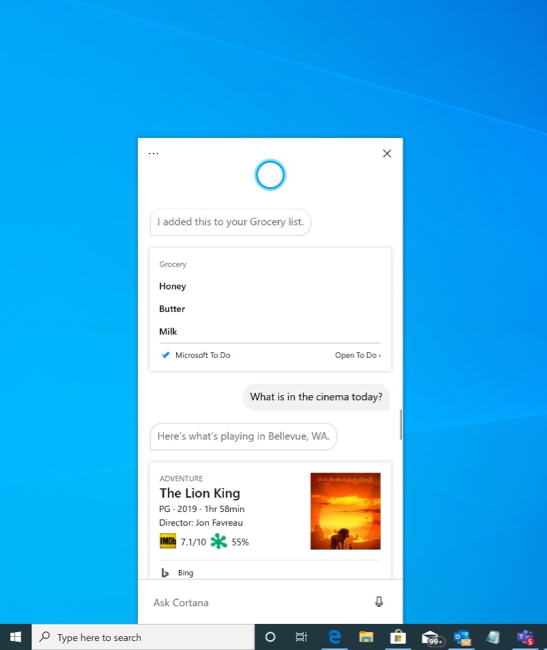
Elle prend en charge la plupart des fonctionnalités de Cortana appréciées par les utilisateurs de Windows, telles que les réponses Bing, les conversations d’Assistant, l’ouverture d’applications, la gestion de listes et la définition de rappels, d’alarmes et de minuteurs. Nous avons ajouté de nouvelles fonctionnalités que nous pensons que les utilisateurs peuvent apprécier :
- Cortana prend désormais en charge les thèmes Clair et Sombre dans Windows.
- Nous avons créé un écran moins intrusif pour les requêtes « Hey Cortana » de sorte que vous puissiez continuer à travailler sans interruption.
- Nous avons mis à jour Cortana avec de nouveaux modèles de fonctionnalités vocales et linguistiques et amélioré sensiblement les performances, ce qui le rend plus rapide et plus fiable que jamais.
Toutes les fonctionnalités de l’expérience Cortana précédente ne sont pas encore disponibles. Dans le cadre d’une version bêta, nous prévoyons d’ajouter des fonctionnalités au fil du temps avec les mises à jour apportées à Cortana auprès du Microsoft Store.
Pour commencer, sélectionnez l’icône Cortana dans la barre des tâches en regard de la zone de recherche. Vous devrez peut-être vous connecter avec votre compte pour commencer. Vous pouvez également tirer parti de la rapidité et de la commodité de la voix pour améliorer la reconnaissance vocale en disant simplement « Hey Cortana ». Pour activer cette fonctionnalité, accédez à Paramètres > Confidentialité > Activation vocale et activez « Laissez Cortana répondre au mot clé « Hey Cortana ».
Remarque :
- Depuis la build 18980, tous les Insiders dans le monde entier verront l’icône Cortana et la nouvelle application. Dans une prochaine mise à jour de l’application Cortana, les clients auront la possibilité d’utiliser Cortana s’ils parlent une langue prise en charge, quelle que soit la langue d’affichage du système d’exploitation.
- La nouvelle application Cortana prend actuellement en charge l’anglais (États-Unis) - dans la mesure où Cortana utilise le service en charge. Nous pouvons et continuerons à ajouter de nouvelles langues au cours des prochains mois en dehors des limites des mises à jour de génération de système d’exploitation. Nous pensons que la prise en charge du même groupe de régions et de langues actuellement prise en charge dans le commerce au lancement de 20H1. Nous partagerons les détails de nos offres de déploiement linguistiques au fur et à mesure de leur progression et nous apprécions votre patience pendant cette période de transition.
- Historiquement, nous avons rencontré de nombreuses compétences qui pouvaient être utilisées de manière non authentifiée (réponses Bing, applications ouvertes, conversations de l’Assistant), mais ce n’est plus le cas. Seules des compétences limitées sont actuellement prises en charge dans la nouvelle expérience. Nous allons ajouter de nombreuses compétences au cours des prochains mois.
Améliorations apportées au sous-système Windows pour Linux (WSL) (Build 18945)
Ajout d’une connexion via localhost aux applications Linux WSL 2 à partir de Windows et des options de configuration de WSL globales
Vous pourrez désormais vous connecter à vos applications réseau WSL 2 Linux à l’aide de localhost. Par exemple, l’image ci-dessous montre le démarrage d’un serveur NodeJS dans un WSL 2 distro, puis la connexion à celui-ci dans le navigateur Edge avec localhost.
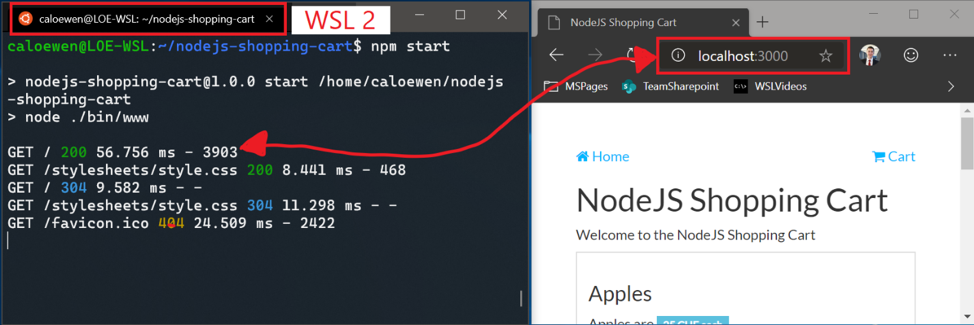
Nous avons également ajouté des options de configuration globale pour WSL. Il s’agit des options qui s’appliquent à chacune de vos distros WSL. Cela vous permet également de spécifier des options relatives à l’ordinateur virtuel WSL 2 (VM), puisque toutes vos WSL 2 distros sont exécutées à l’intérieur du même ordinateur virtuel. L’option la plus passionnante à laquelle vous pouvez accéder dans cette version est de pouvoir spécifier un noyau Linux personnalisé ! Pour consulter des informations détaillées sur les nouveautés de cette version, voir Nouveautés de la version 18945 de la build Insiders Preview sur le blog de la ligne de commande Windows.
Améliorations en matière d’accessibilité (Build 18945)
Le narrateur offre désormais une expérience de lecture plus efficace lors de la lecture de messages dans Outlook ou Windows Mail
Lorsque le message est ouvert, le Mode Scan s’active automatiquement. Cela permet à l’utilisateur d’utiliser les touches de direction pour lire le message en plus de toutes les autres touches du Mode Scan pour parcourir le texte du message.
Les messages électroniques, tels que les bulletins d’informations et le contenu marketing, ont souvent été mis en forme à l’aide de tableaux pour représenter visuellement l’apparence du message. Pour un utilisateur de lecteur d’écran, cette information n’est pas nécessaire pendant la lecture du message. Le narrateur reconnaît désormais certaines de ces situations et supprime les informations relatives au tableau pour vous permettre de parcourir rapidement le texte contenu dans le message. Cela vous permet d’être beaucoup plus efficace lors de la lecture de ces types de courriers électroniques.
La lecture du dossier Outlook par le Narrateur a été améliorée pour une expérience de triage optimale
Au fur et à mesure que vous parcourez vos courriers électroniques dans Outlook, tels que la boîte de réception, le Narrateur lit les informations plus efficacement. Chaque élément de ligne commence désormais par l’état du message électronique (par exemple, non lu, transmis, etc.), suivi des autres colonnes (par exemple, de, objet, etc.). Les en-têtes de colonne seront silencieuses et les colonnes sans données ou dont la valeur par défaut (valeur attendue) sera silencieuse, comme l’importance normale ou sans indicateur, etc. Dans Outlook, les en-têtes peuvent être réactivés en appuyant sur le Narrateur + H, ce qui permet d’activer ou de désactiver la lecture.
Indicateur de curseur de texte
Avez-vous déjà rencontré un problème pour trouver le curseur de texte au milieu d’une grande quantité de texte, au cours d’une présentation ou sur l’écran d’un paramètre éducatif ? L’indicateur nouveau Curseur de texte vous permet de voir et de trouver le curseur de texte où que vous soyez. Faites votre choix parmi une plage de tailles pour l’indicateur de curseur de texte et choisissez une couleur que vous pouvez voir facilement. Ou vous pouvez également personnaliser la couleur de l’indicateur de curseur de texte à vos préférences personnelles. Dans les paramètres Options d’ergonomie, ouvrez la nouvelle page Curseur de texte, activez l’indicateur de curseur de texte et ne perdez jamais le suivi de votre curseur de texte.
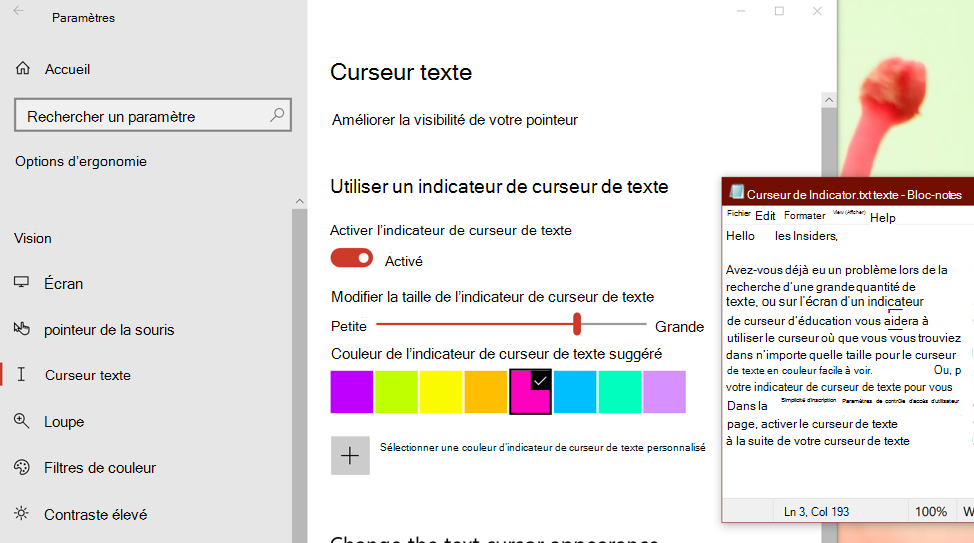
Mise à jour de l’IME coréen (Build 18941)
Plus haut dans ce cycle de développement, nous avons publié des versions mises à jour des IME chinois et japonais. Dans le cadre de nos efforts constants pour moderniser et améliorer votre expérience de saisie dans Windows, nous déployons aujourd’hui une version mise à jour de l’IME coréen sur tous les participants au programme Insider dans le Fast ring. Cette mise à jour a pour but de renforcer la sécurité, la fiabilité et l’esthétique de l’IME.
Pour les personnes familières à la saisie en coréen, les modifications seront plus perceptibles si vous écrivez en Hanja ; nous avons une nouvelle fenêtre de sélection candidate qui utilise les contrôles modernes et la typographie claire :
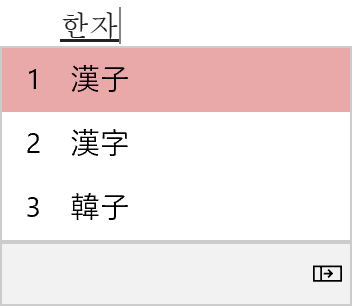
Nous avons également amélioré l’algorithme utilisé pour la prédiction de texte lorsque vous rédigez du coréen à l’aide du clavier tactile. Les suggestions de texte devraient désormais être plus précises et pertinentes pour ce que vous écrivez. Avec cette modification, nous travaillons sur quelques-uns des problèmes connus :
- Le fait de taper très rapidement dans le Bloc-notes peut empêcher l’IME de fonctionner. Si vous rencontrez ce problème, redémarrez le Bloc-notes pour le résoudre.
- Le fait d’appuyer sur les touches de raccourci (par exemple, CTRL + A) au milieu de la rédaction d’une lettre HANGÛL a un comportement incohérent entre les applications.
Nous avons commencé à apporter cette modification à une petite partie des Insiders il y a quelques jours et apprécions les commentaires que vous avez partagés. Vos commentaires nous aident à améliorer Windows pour tout le monde, par conséquent, n’hésitez pas à continuer à partager vos idées et expériences.
Créer rapidement un événement à partir de la Barre des tâches (Build 18936)
Vous pouvez désormais créer rapidement un événement directement à partir du menu volant du Calendrier dans la Barre des tâches. Il vous suffit de sélectionner la date et l’heure dans le coin inférieur droit de la Barre des tâches pour ouvrir le menu volant du Calendrier, sélectionner la date de votre choix et commencer à taper dans la zone de texte. Des options incorporées s'affichent pour configurer une heure ainsi que le lieu.
Remarque : cette fonctionnalité est disponible dans les builds Insider Preview pour les Fast et Slow rings.
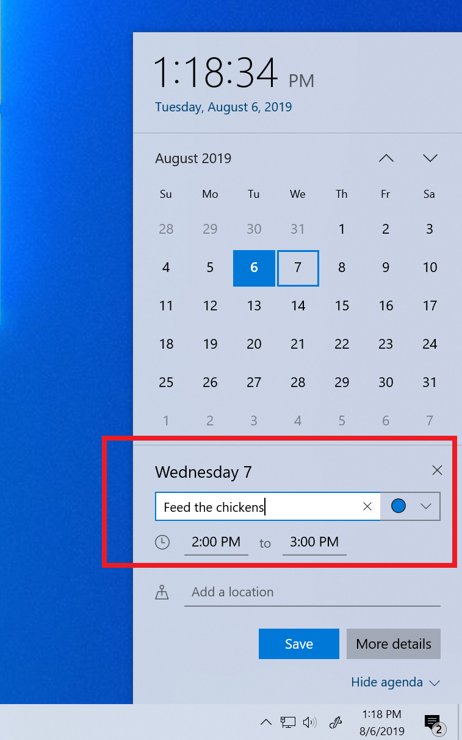
Accédez sans mot de passe aux comptes Microsoft sur votre appareil (Build 18936)
Pour une sécurité améliorée et une expérience de connexion plus fluide, vous pouvez désormais activer la connexion sans mot de passe pour les comptes Microsoft sur votre appareil Windows 10 en accédant à Paramètres > Comptes > Options de connexion, puis en sélectionnant « Activé » sous « Rendre votre appareil sans mot de passe ». Vous pourrez ainsi renforcer la connexion de votre appareil en basculant tous les comptes Microsoft sur votre appareil vers l’authentification multifacteur moderne avec la reconnaissance des visages Windows Hello, Empreinte digitale ou PIN et en éliminant les mots de passe de Windows.
Vous n’avez pas encore configuré Windows Hello ? Pas de problème. Nous allons vous guider tout au long du processus de configuration lors de votre prochaine connexion. Vous souhaitez savoir comment un code confidentiel Windows Hello est plus sécurisé qu’un mot de passe ? Cliquez ici pour en savoir plus.
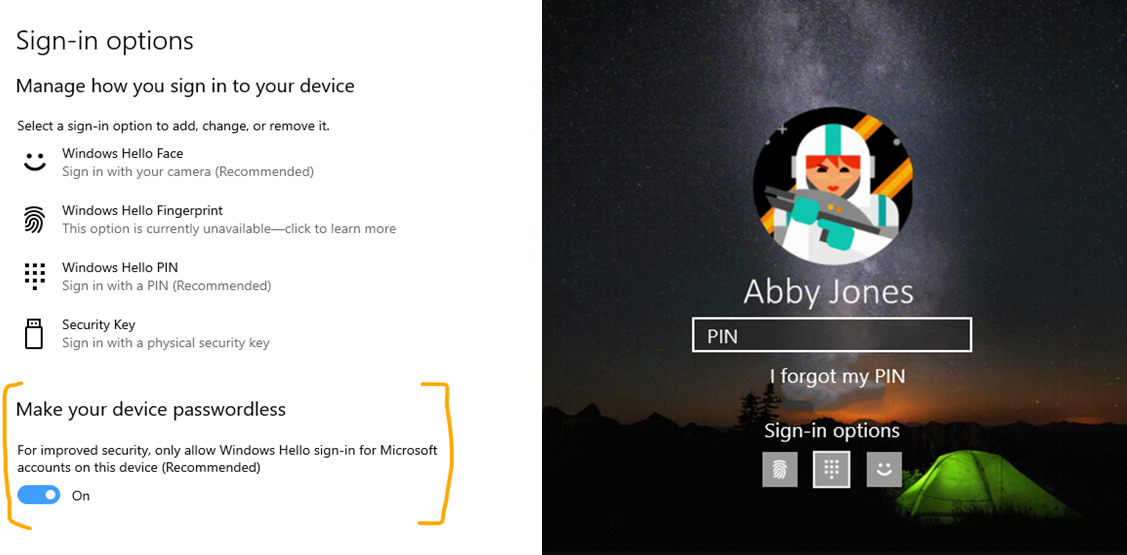
Remarque : cette fonctionnalité est actuellement déployée vers une petite partie des Insiders, et l’option ci-dessus ne s’affiche pas pour tous les utilisateurs dans les Paramètres. Si le bouton bascule ne s’affiche pas pour vous, consultez de nouveau dans une semaine.
Améliorations apportées au Contrôle visuel (Build 18932)
Nous continuons à prolonger et améliorer le Contrôle visuel en fonction de vos commentaires client. Dans le cadre de cette version, nous avons amélioré les aspects suivants : nous invitons vos commentaires sur le Feedback Hub et le Forum de commentaires sur l’accessibilité Microsoft.
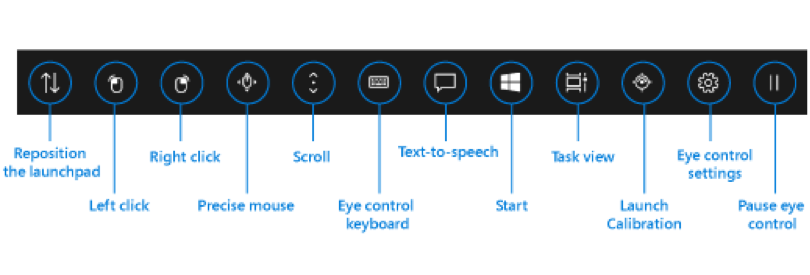
Glisser-déplacer : l’une des fonctionnalités les plus demandées (par glisser-déplacer), est désormais implémentée en Contrôle visuel. Lorsqu’il est activé à partir de l’écran Paramètres du contrôle visuel, l’outil de contrôle de souris précis autorise désormais les opérations de glisser-déplacer de la souris, ainsi que la possibilité de combiner les clics et les glissements avec les touches de modification MAJ et Ctrl.
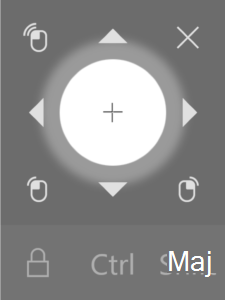
Pause : nous avons apporté des améliorations à l’expérience de pause. Le fait de sélectionner le bouton Pause permet de masquer complètement le Launchpad. Lorsqu’il est ignoré, le Launchpad réapparaît lorsque vous refermez brièvement vos yeux ou regardez autre part que l’écran. Cela permet d’afficher le contenu en mode plein écran, comme regarder une vidéo. De la même façon, cela permet également d’utiliser des applications d’options de pointage oculaire sans déclencher de fonctionnalités de Contrôle visuel, utiles lors de l’utilisation d’applications récemment lancées Eye First.
Prise en charge des commutateurs : précédemment, l’appui était la méthode permettant de cliquer sur un bouton. L’appui est le fait de fixer votre regard sur une partie de l’écran et de conserver vos yeux ouverts dans un laps de temps spécifique. Dans cette version, nous ajoutons une deuxième méthode d’activation, switch. Avec cette méthode, l’option appui est utilisée pour sélectionner la cible, mais le fait de cliquer sur un bouton est effectuée par le switch. Les switchs sont actuellement pris en charg pour les manettes de jeu, les joysticks.
Sous-jacent Les personnes souhaitant développer leurs propres applications de pointage en regard peuvent le faire à l’aide de la bibliothèque open source d’Interaction du regard dans le Kit de ressources Communauté Windows. Dans cette révision du Contrôle visuel, l’interface utilisateur est implémentée à l’aide du même code dans la Bibliothèque d’Interaction du regard.
Paramètres : nous avons mis à jour les paramètres pour vous permettre de gérer d’autres fonctionnalités de Contrôle visuel. Cela inclut l’activation de quelques-unes des nouvelles fonctionnalités et un contrôle plus précis des valeurs numériques qui modifient la réactivité du système par les mouvements oculaires. Vous bénéficiez ainsi d’une apparence plus personnalisée et plus naturelle pour votre expérience de Contrôle visuel.
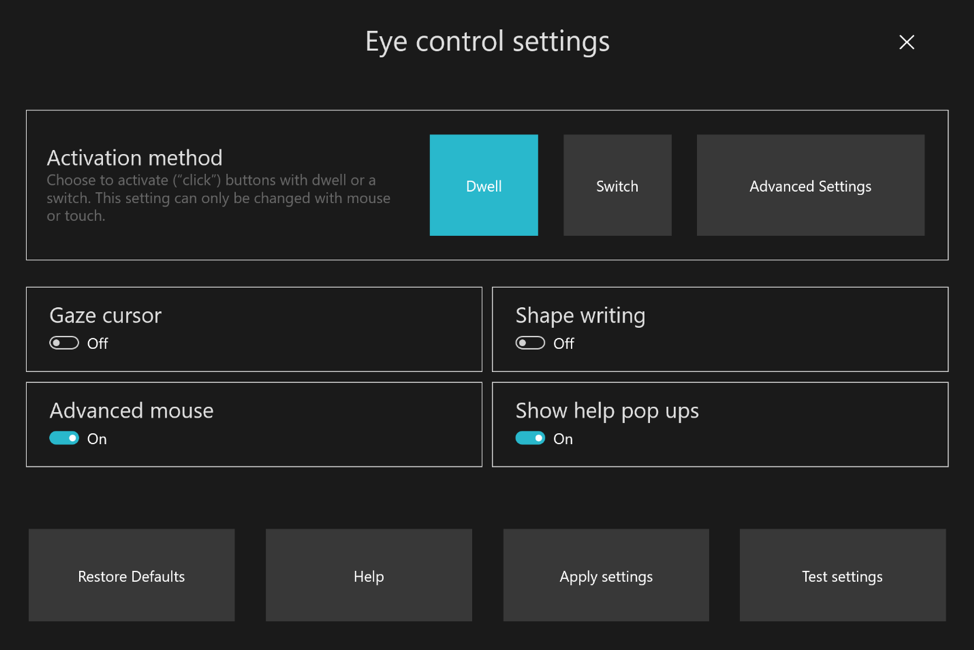
Autres améliorations en matière d’accessibilité (Build 18932)
- Le narrateur démarre désormais automatiquement la lecture des pages Web et des courriers électroniques : voulez-vous entendre le contenu le plus précieux plus vite ? Le narrateur démarre désormais automatiquement la lecture des pages Web une fois celles-ci chargées. Le narrateur commence la lecture au point de repère principal, s’il y en a un, ou revient à un paragraphe raisonnable. Le narrateur démarre également la lecture automatique des courriers électroniques lorsqu’ils sont ouverts dans Outlook et dans les applications de Courrier de la boîte de réception. Si vous trouvez des expériences qui ne fonctionnent pas correctement, envoyez-nous vos commentaires.
- L’interface utilisateur de la Loupe fonctionne désormais avec les options de dimensionnement de thème et de texte foncé. L’image ci-dessous illustre deux fenêtres de la Loupe. La partie supérieure est une taille de thème Clair et une taille de texte par défaut. la partie inférieure se trouve dans un thème Sombre et le texte est mis à l’échelle à 125%.
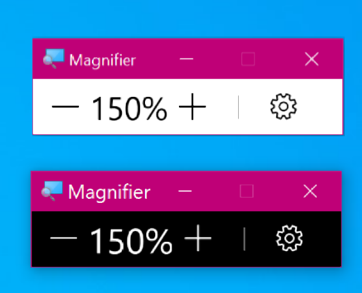
Affiner vos paramètres de notification (Build 18932)
Au cours des dernières versions, sur la base de vos commentaires, nous travaillons à la gestion des interruptions potentielles. Présentation de l’aide à la mise en place pour supprimer automatiquement les notifications lorsque vous êtes concentré pour ne pas être distrait, et d’ajouter l’option permettant d’utiliser le clic central pour ignorer les notifications si vous voulez rapidement faire disparaître une notification. Nous vous avons entendu dire que nos paramètres de notification sont pas facilement trouvables. De plus, une fois les paramètres recherchés, il peut être difficile de les comprendre. Pour résoudre ce problème, nous avons commencé à déployer quelques modifications, notamment :
- Lorsque vous recevez une notification, il y a désormais une option inline permettant de désactiver les notifications pour cette application ou aller aux paramètres de notification de l’application.
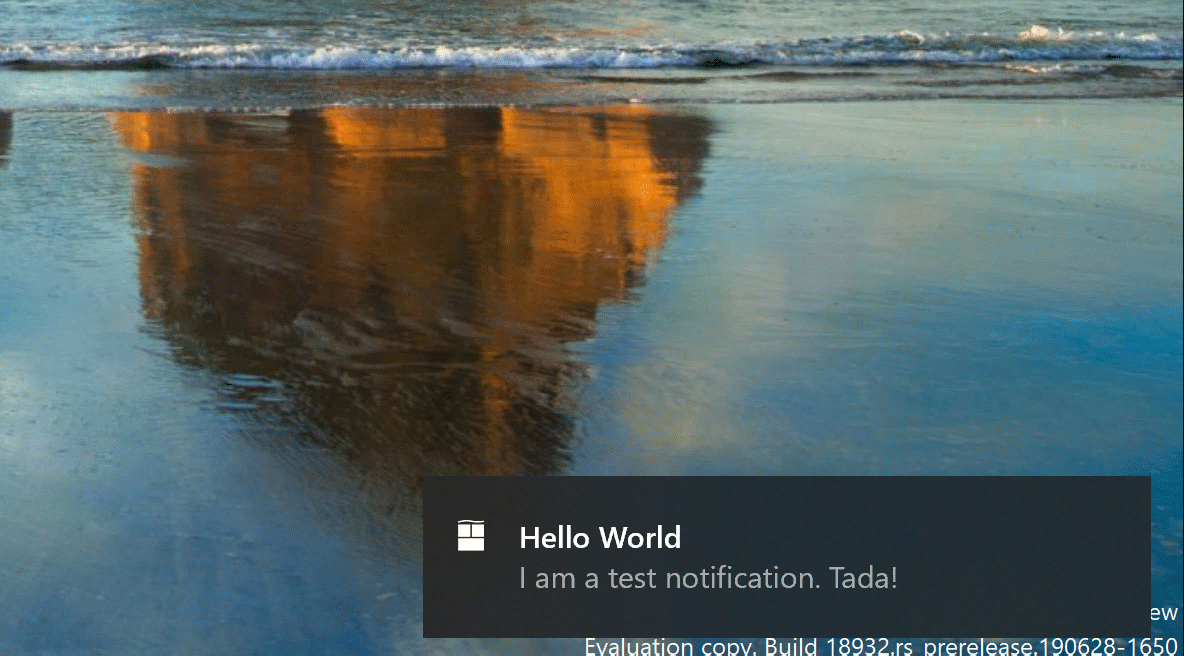
- Lorsque vous explorez les paramètres de notification d’une application, vous remarquerez que nous avons ajouté des images pour vous aider à exprimer l’impact d’un certain nombre de paramètres.
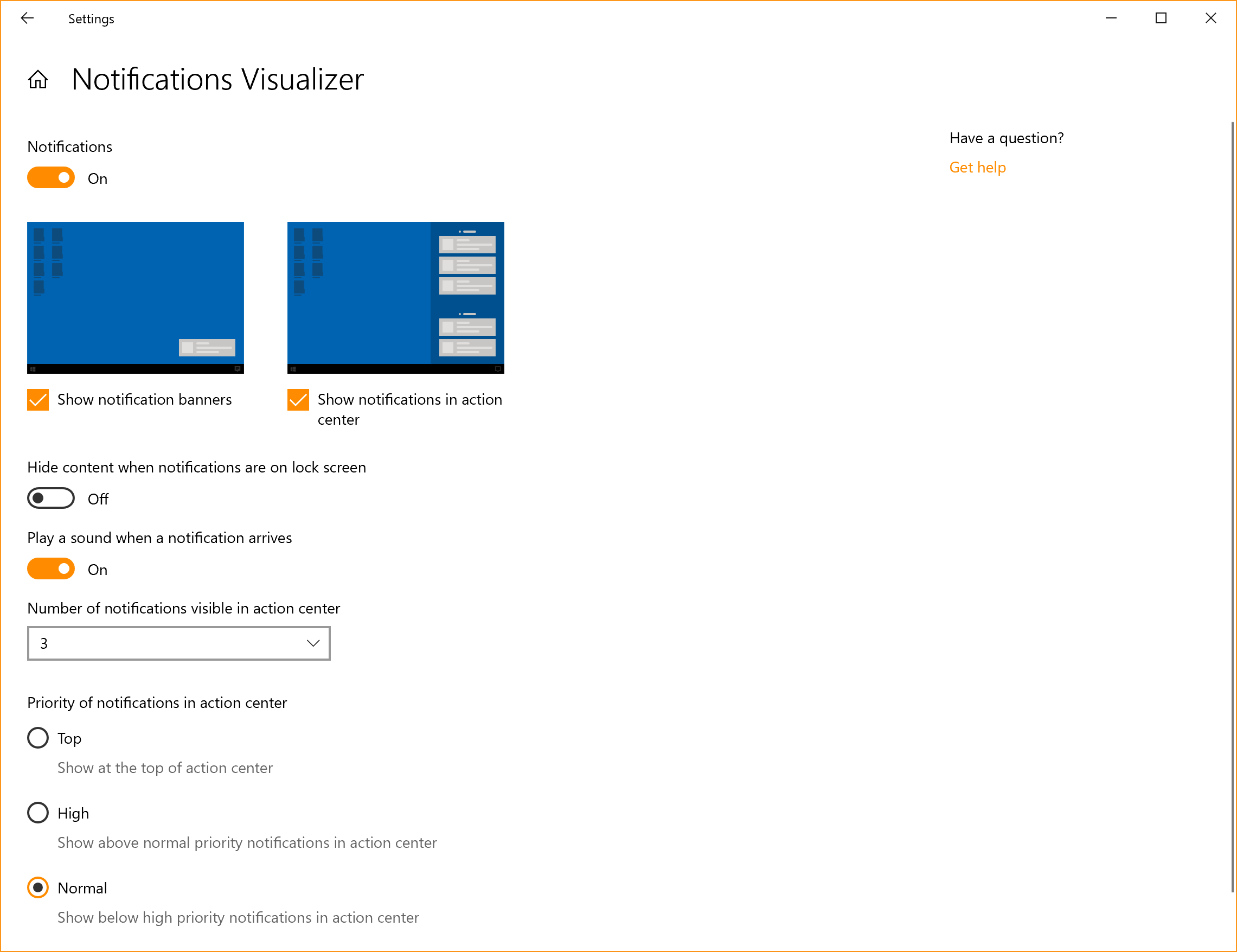
Vous préférez que toutes vos notifications soient muettes ? Pour ce faire, vous n’avez plus besoin d’accéder à l’ancien panneau de configuration sons - nous l’avons ajouté comme option de niveau supérieur dans Paramètres de notification & actions.
Vous ne savez pas encore tout ! Nous avons également ajouté un nouveau lien direct dans la partie supérieure du Centre de notifications pour gérer les notifications, par conséquent, il est plus simple d’accéder aux Paramètres de notifications & actions. Pour faire de la place, nous avons déplacé le texte « aucune notification » vers le milieu du Centre de notifications, ce qui signifie également que vos yeux n’ont pas besoin de bouger pour l’afficher lorsque vous lancez le Centre de notifications à partir du bas de l’écran.
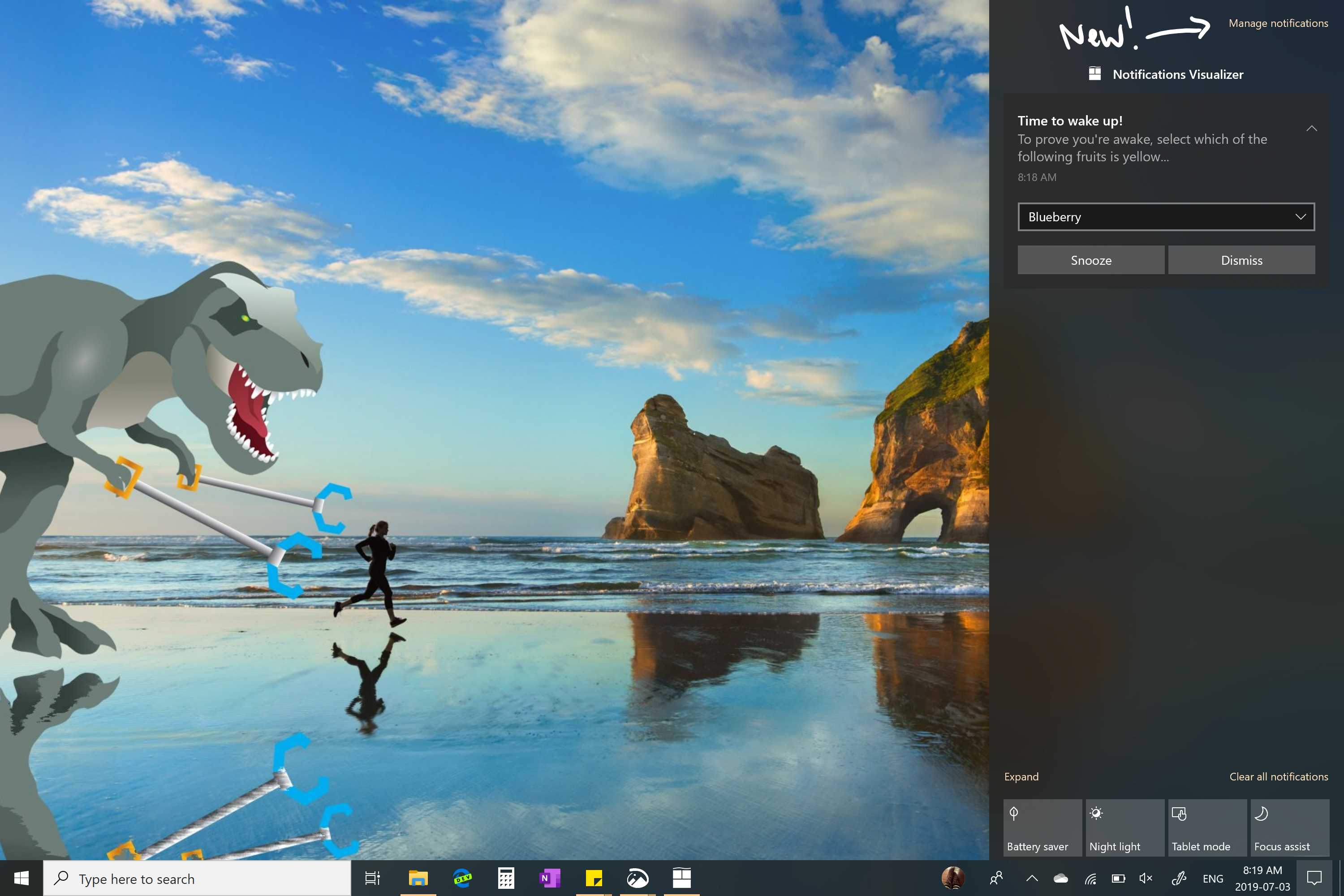
- Enfin, vous avez déjà ignoré une notification que vous vouliez désactiver et êtes allé à Notification & Actions Paramètres uniquement pour trouver la liste des expéditeurs de notification vraiment, vraiment long ? Vous pouvez à présent trier la liste en indiquant les applications ayant envoyé des notifications.
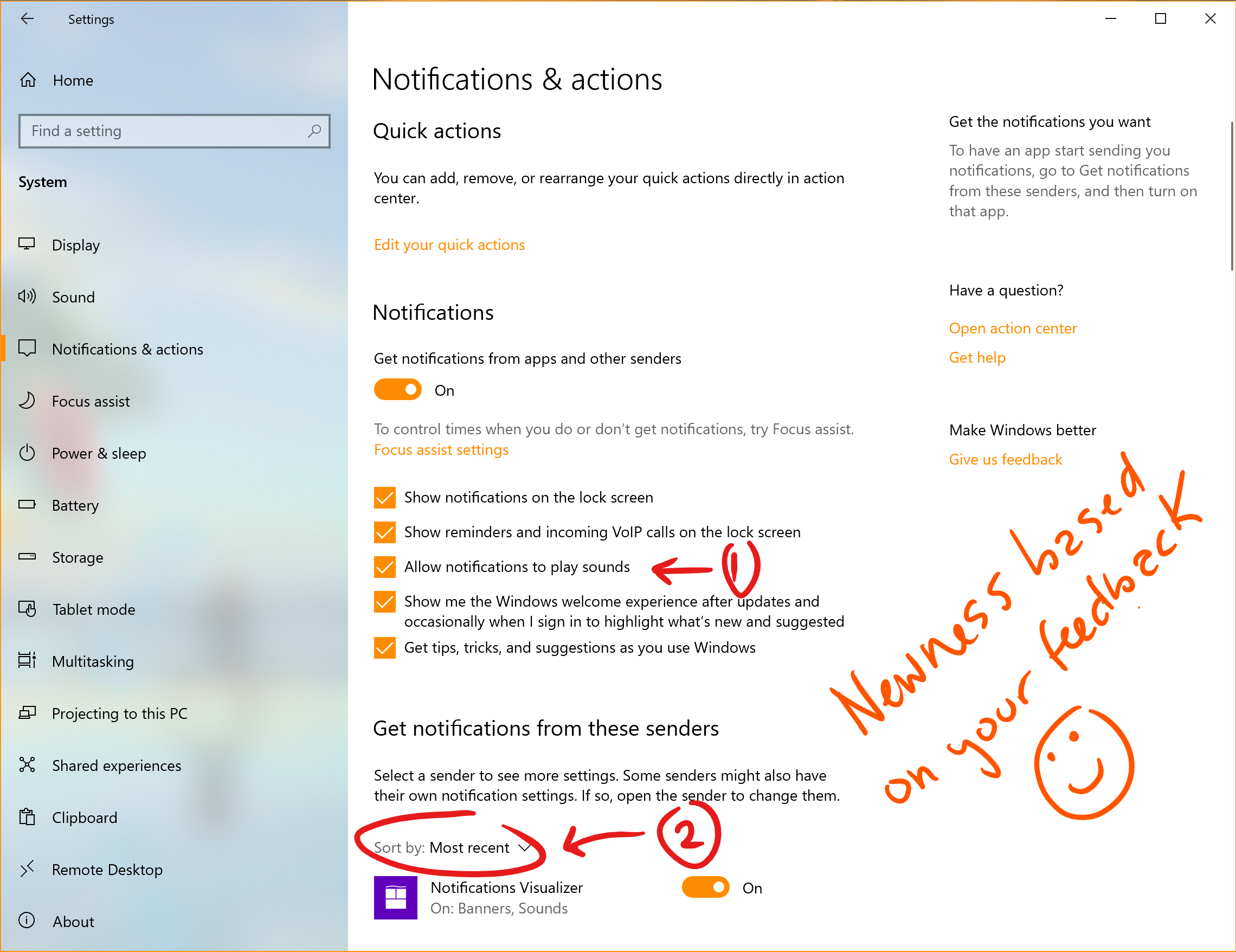
Améliorations des paramètres de langue (Build 18922)
L’équipe Expérience linguistique globale dispose d’améliorations dans les Paramètres de langue pour que ce soit plus facile pour vous de voir l’état actuel de vos paramètres de langue. La nouvelle section vue d’ensemble vous permet de déterminer rapidement les langues sélectionnées par défaut pour l’affichage Windows, les Applications & sites Web, le Format régional, le Clavier et la Voix. Si tout semble en ordre, vous pouvez passer à autre chose rapidement, vous povuez cliquer sur un des titres qui vous emmènera où vous voulez pour changer la sélection.
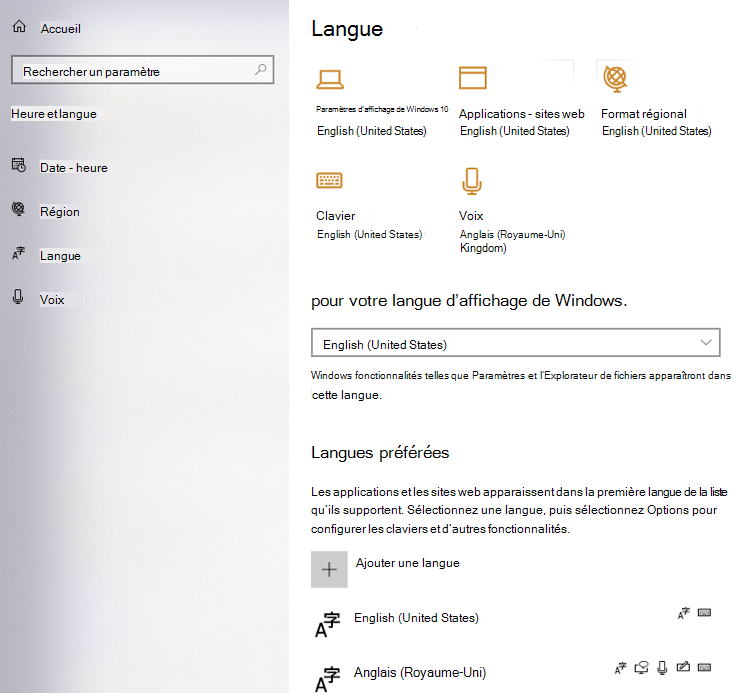
Nous avons également constaté, via des études et commendaires sur l’utilisation, que certains utilisateurs ne comprenaient pas ce que les différentes fonctionnalités de langue leur permettaient de faire, ou pourquoi elles étaient grisées. En réponse à ceci, nous avons réorganisé la page de fonctionnalités de langue et ajouter des outils de conseils avec des descriptions.
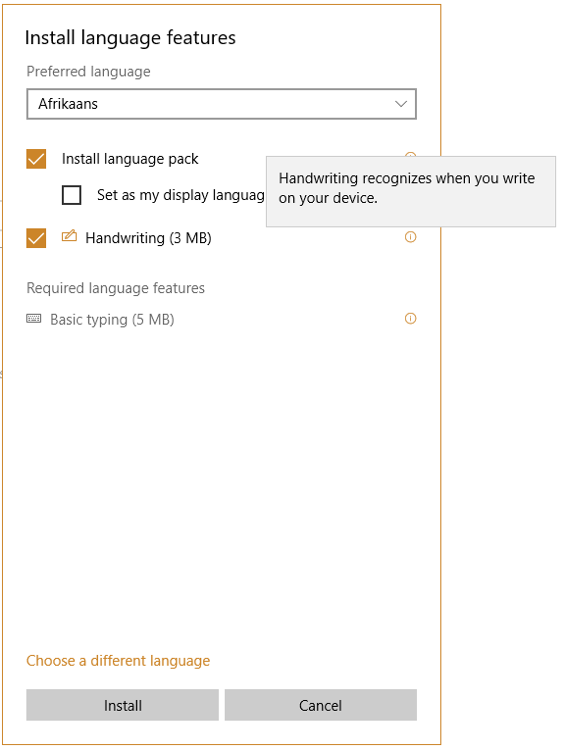
Mises à jour du Feedback Hub (Build 18922)
Sur la base de vos commentaires, nous mettons à jour le Feedback Hub avec une nouvelle fonctionnalité appelée Rechercher des commentaires similaires. Lorsque vous accédez à enregistrer un nouveau commentaire, une section s’affiche désormais pour voir s’il existe des commentaires similaires aux vôtres. Vous pouvez désormais associer automatiquement vos commentaires aux commentaires existants (plutôt que de créer un commentaire). Il s’agit actuellement du processus de déploiement pour les Insiders avec la version 1.1904.1584.0. - nous avons hâte que vous l’essayez !
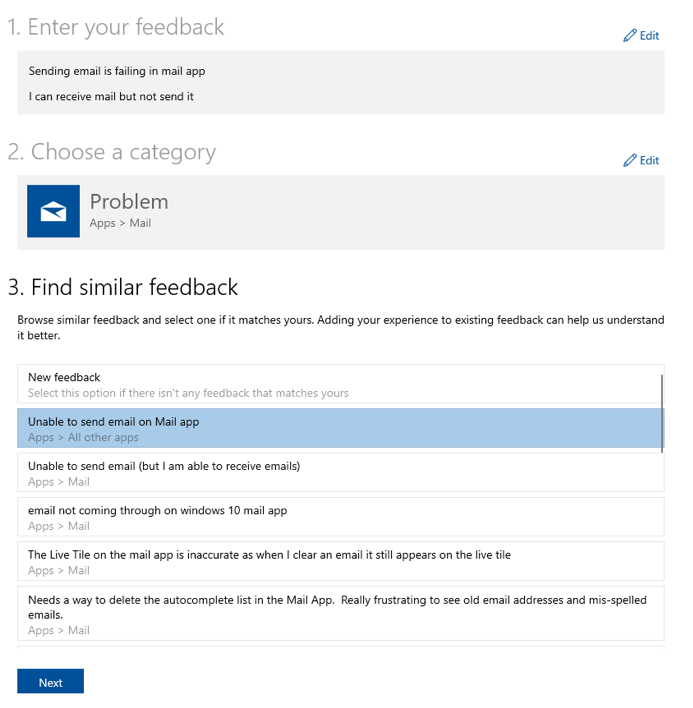
Nous avons également mis à jour la page Merci, ce qui vous permet de partager directement vos commentaires via un bouton si c’est ce que vous souhaitez faire (plutôt que de devoir trouver vos commentaires ultérieurs dans la section Mes commentaires).
Nous vous remercions pour toutes les commentaires que vous avez partagés avec nous - nous espérons que vous aimez ces mises à jour. Il s’agit actuellement du processus de déploiement pour les Insiders dans le Microsoft Store (version 1.1904.1584.0.) - nous avons hâte que vous l’essayez.
Nouvelles options de limitation de téléchargement pour l’Optimisation de la distribution (Build 18917)
Nous avons noté que pour nos utilisateurs ayant des vitesses de connexion très lentes, limiter le téléchargement comme pourcentage de bande passante disponible n’est pas assez pour réduire l’impact sur leur réseau. C’est la raison pour laquelle nous avons ajouté une nouvelle option permettant de limiter la bande passante utilisée par l’Optimisation de la distribution sous la forme d’une valeur absolue. Vous pouvez le régler séparément pour les Téléchargements au premier plan (téléchargements effectués à partir du Windows Store) ou téléchargements d’arrière-plan. Cette option existe déjà pour les professionnels de l’informatique qui utilisent des Stratégies de groupe ou des Stratégies de gestion des périphériques mobiles pour configurer l’Optimisation de la distribution. Dans cette version, nous avons simplifié la configuration via la page Paramètres. Vous pouvez accéder à cette option via Paramètres > Mise à jour & Options avancées d’optimisation > de la distribution de la sécurité >
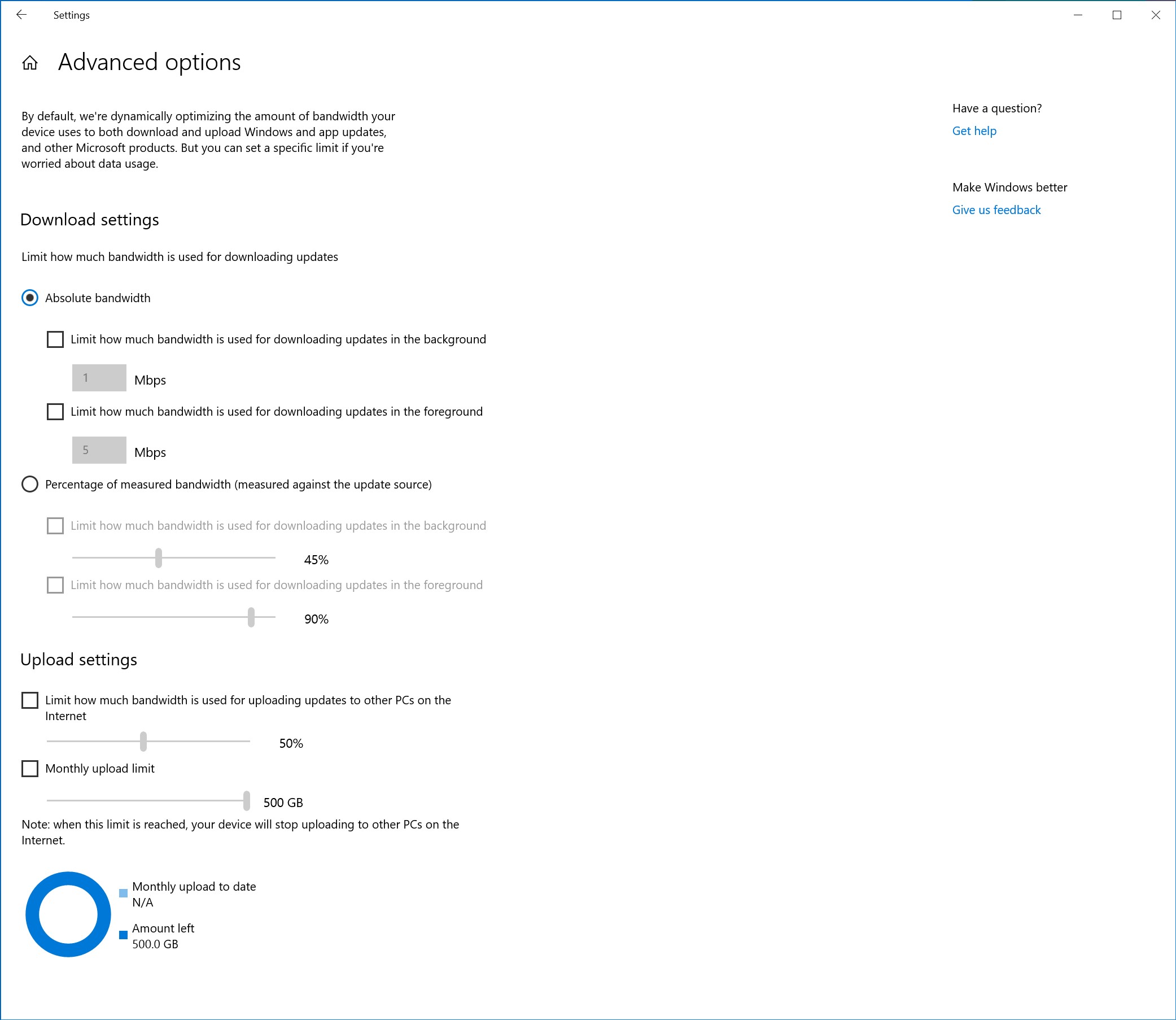
Améliorations de la Lecture des Tableaux de Données du Narrateur (Build 18917)
Nous avons optimisé les informations que vous entendez avec le Narrateur lorsque vous naviguez dans un tableau à l’aide de commandes de navigation dans les tableaux. Le narrateur lit désormais les données d’en-tête, puis les données de la cellule, suivies de la position de ligne/colonne pour cette cellule. De plus, le narrateur lit uniquement les en-têtes lorsque les en-têtes ont changé, de sorte que vous pouvez vous concentrer sur le contenu de la cellule.
Sous-système Windows pour Linux 2 (Build 18917)
WSL 2 est une nouvelle version de l’architecture qui permet au sous-système Windows pour Linux d’exécuter les fichiers binaires de ELF64 sous Windows. Cette nouvelle architecture, qui utilise un noyau Linux réel, modifie la façon dont ces fichiers binaires Linux interagissent avec Windows et le matériel de votre ordinateur, mais offre néanmoins la même expérience utilisateur que dans WSL 1 (la version actuellement disponible). WSL 2 offre des performances de système de fichiers beaucoup plus rapides et une compatibilité complète des appels système, ce qui vous permet d’exécuter d’autres applications telles que la Station d’accueil. En savoir plus sur la publication de WSL 2.
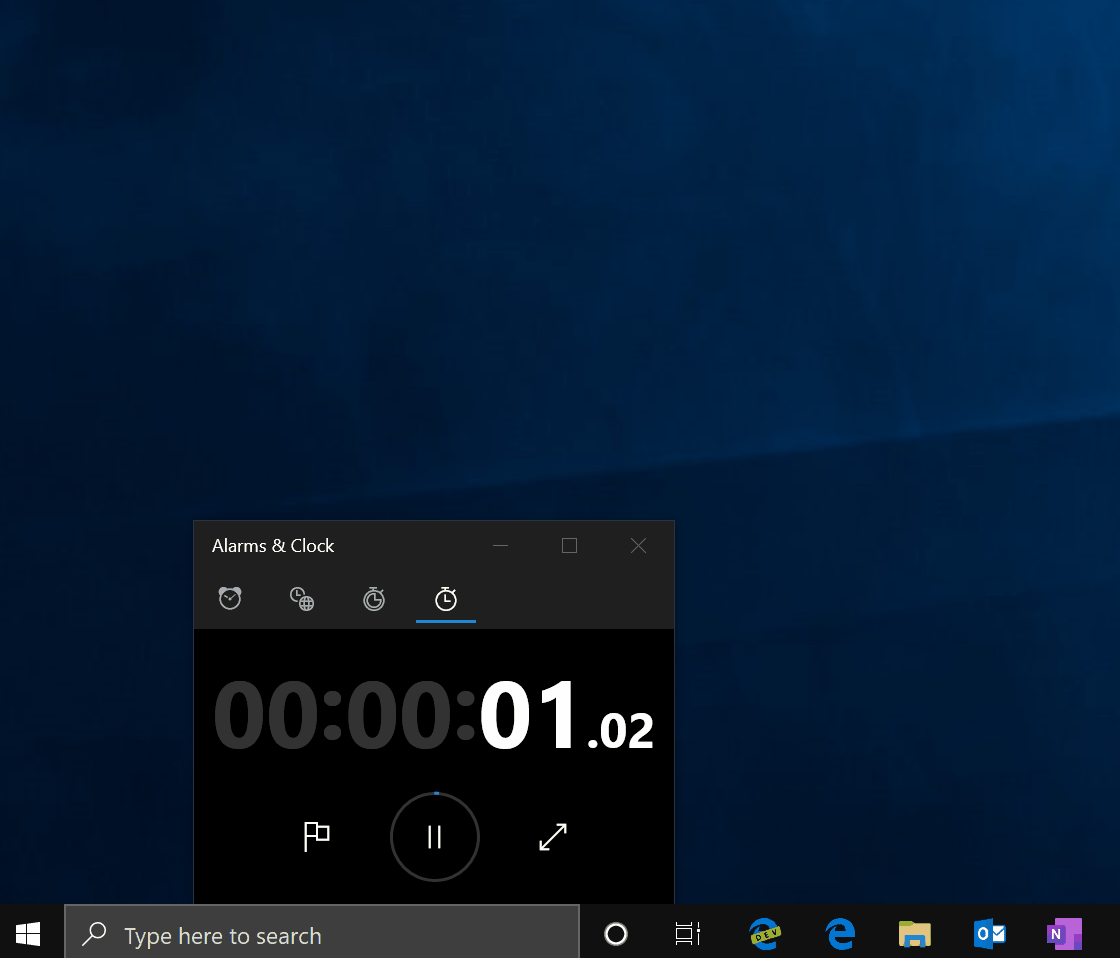
Mises à jour de l’Espace de travail Windows Ink (Build 18917)
Comme nous l’avons mentionné la semaine dernière, vous remarquerez peut-être que l’Espace de travail Windows Ink a changé sur votre PC. En effet, nous mettons à jour l’expérience de l’Espace de travail Windows Ink et commencerons à la déployer à certains Insiders.
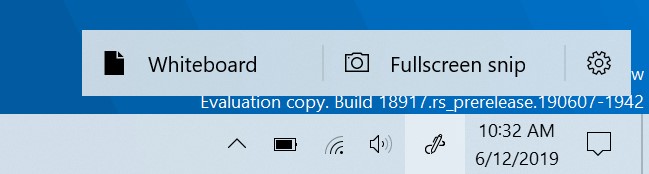
Dans le cadre de cet article, l’Espace de travail Windows Ink prend désormais moins de place et nous convergeons nos expériences en matière de tableau blanc avec un nouveau lien direct vers notre Application tableau blanc collaboratif de Microsoft. Tableau blanc collaboratif Microsoft est une surface de dessin libre numérique sur laquelle se réunissent personnes, contenu et idées. Il inclut une zone de dessin infinie, des arrière-plans en option (y compris des feuilles de papier de graphiques et des gris foncés) pour effectuer votre choix, une prise en charge de l’entrée manuscrite en arc-en-ciel, plusieurs pages et adresse en général les commentaires partagés avec nous pour les Sketchpad. Si vous utilisez Sketchpad, ne vous inquiétez pas : nous avons enregistré le croquis sur lequel vous travailliez dans votre dossier Images.
Nous avons pris en compte vos commentaires, nous avons simplifié l’Espace de travail Windows Ink. Restez informé pendant que nous continuons à évoluer ! Une fois la nouvelle expérience arrivée sur votre PC, prenez un moment pour l’essayer et partager des commentaires via le Hub de commentaires sous Environnement > de bureau Espace de travail Windows Ink. Si l’icône Espace de travail Windows Ink n’apparaît pas dans la barre des tâches, vous pouvez l’afficher en cliquant avec le bouton droit sur la barre des tâches, puis en sélectionnant « Afficher l’icône de l’espace de travail Windows ».
Solution de liaison narrateur « Cliquez ici » (Build 18912)
En avez-vous assez de cliquez sur des liens « Cliquez ici » ? Le narrateur peut désormais vous indiquer le titre de la page liée, en appuyant simplement sur Verr. Maj + Ctrl + D, et le narrateur prend l’URL du lien hypertexte que vous utilisez et l’envoie à un service en ligne qui fournit le titre de la page au narrateur. Si vous voulez désactiver toute utilisation du service en ligne par le narrateur, vous pouvez désactiver cette option dans les Paramètres du narrateur. Si vous trouvez des liens qui ne donnent pas de titre de page explicite, envoyez-nous vos commentaires. Merci !
Type de disque désormais visible dans l’onglet Performances du Gestionnaire des tâches (Build 18898)
Un petit changement mais utile : vous pouvez désormais voir le type de disque (par exemple, SSD) pour chaque disque répertorié dans l’onglet Performances d’un gestionnaire de tâches. Ceci est particulièrement utile dans les cas où plusieurs disques sont répertoriés, vous pouvez ainsi les différencier.
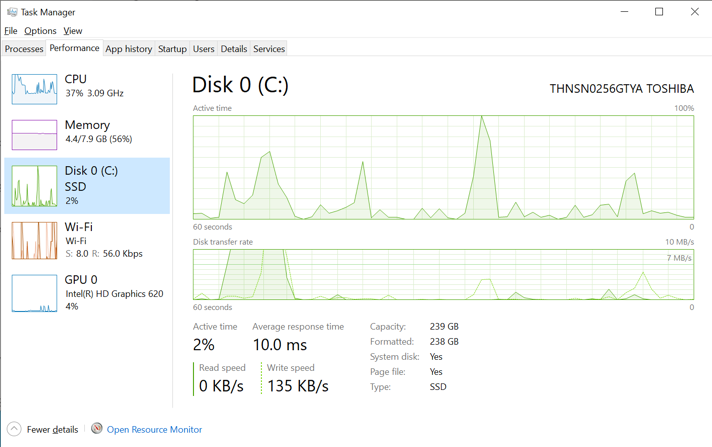
Recherche Explorateur de fichiers mise à jour (Build 18894)
Vos commentaires nous ont demandé d’améliorer la cohérence et simplifier la recherche de vos fichiers. Au cours des prochains jours, nous commencerons à déployer une nouvelle expérience de recherche dans l’Explorateur de fichiers, désormais optimisée par Windows Search. Cette modification permet d’intégrer votre contenu OneDrive en ligne aux résultats indexés classiques. Ce déploiement commencera avec un petit pourcentage. nous augmenterons ensuite le déploiement vers les autres Insiders, alors que nous validons la qualité de l’expérience.
Qu'est-ce que cela signifie pour vous ? Une fois que vous disposez de la nouvelle expérience, tandis que vous tapez dans la zone de recherche de l’Explorateur de fichiers, vous voyez maintenant une liste déroulante contenant les fichiers suggérés parmi lesquels vous pouvez effectuer votre choix.
Ces résultats améliorés peuvent être lancés directement en cliquant sur l’entrée dans la zone nouvelles suggestions, ou si vous voulez ouvrir l’emplacement du fichier, cliquez simplement avec le bouton droit sur l’entrée et une option vous permet de le faire. Si vous avez besoin d’utiliser des commandes ou d’approfondir les emplacements non indexés, vous pouvez quand même appuyer sur entrée et remplir l’affichage avec les résultats de recherche classiques.
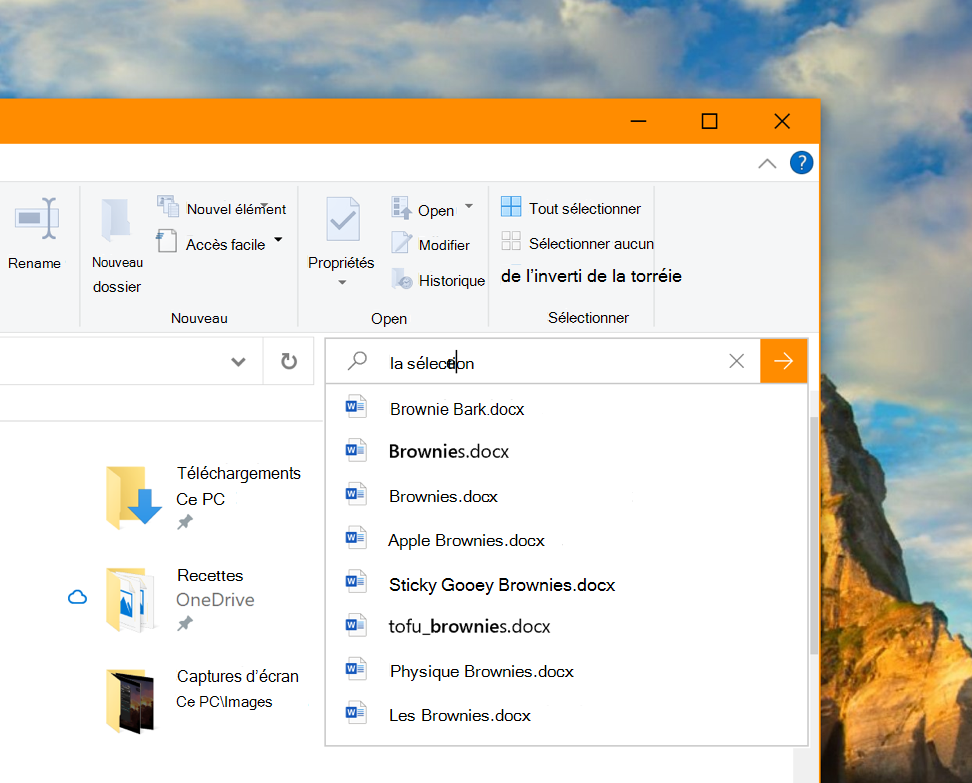
Nous avons également mis à jour la conception, donc dès que vous cliquez sur la zone de recherche dans l’Explorateur de fichiers (ou si vous appuyez sur CTRL + E pour y mettre le focus), la liste déroulante apparaît avec votre historique de recherche.
Si vous rencontrez des problèmes ou si vous avez des commentaires, signalez-les sous « Fichiers, dossiers et stockage en ligne » « Explorateur de fichiers » > dans le Hub de commentaires.
Remarques : vous remarquerez peut-être dans la capture d’écran la présence d’une zone de recherche dans l’Explorateur de fichiers plus large de sorte que la liste déroulante de suggestions dispose d’un peu plus de place pour afficher les résultats - il ne s’agit pas d’une nouvelle option, mais nous pensons que vous voudriez savoir comment procéder : déplacez simplement la souris vers la bordure de départ de la zone de recherche et votre souris devrait se transformer en curseur de redimensionnement double flèche. Il vous suffit de cliquer et de faire glisser la zone de recherche pour l’agrandir.
Améliorations en matière d’accessibilité (Build 18894)
- Améliorations de la lecture des tableaux : le narrateur est désormais plus efficace lors de la lecture des tableaux. Les informations d’en-tête ne sont pas répétées lors de la navigation au sein d’une même ligne ou colonne. Il est également moins détaillé d’entrer et de quitter des tableaux.
- Résumé de la page Web du narrateur : une nouvelle commande du narrateur permet de donner un résumé sur la page Web. (Narrateur + S). Pour l’instant, la commande fournit des informations sur les liens hypertexte, les points de repère et les titres.
- Paramètre de curseur texte de la Loupe : la loupe Windows offre une nouvelle possibilité de conserver le curseur de texte au centre de l’écran, ce qui simplifie la saisie. L’écran centré est activé par défaut et peut être modifié dans les paramètres de la Loupe.
Développer la prise en charge de la dictée pour d’autres langues (Build 18885)
Avez-vous déjà connu un mot que vous ne savez pas comment épeler ? Ou vous aimez penser tout haut et vous souhaitez tout noter ? En plus de l’anglais (États-Unis), nous prenons désormais en charge la dictée lorsque vous utilisez l’anglais (Canada), l’anglais (Royaume-Uni), l’anglais (Australie), l’anglais (Australie), le français (France), le français (Allemagne), l’italien (Italie), l’espagnol (Espagne), l’espagnol (Mexique), Portugais (Brésil) et chinois (simplifié, Chine)
Comment l’essayer ? Positionnez le focus sur un champ de texte, puis appuyez sur WIN + H ! Vous pouvez également appuyer sur le bouton petit microphone en haut du clavier tactile. Dites-nous ce que vous voulez dire, puis appuyez sur WIN + H une deuxième fois ou appuyez sur le bouton MIC pour arrêter la dictée, ou laissez le délai de la session de dictée.
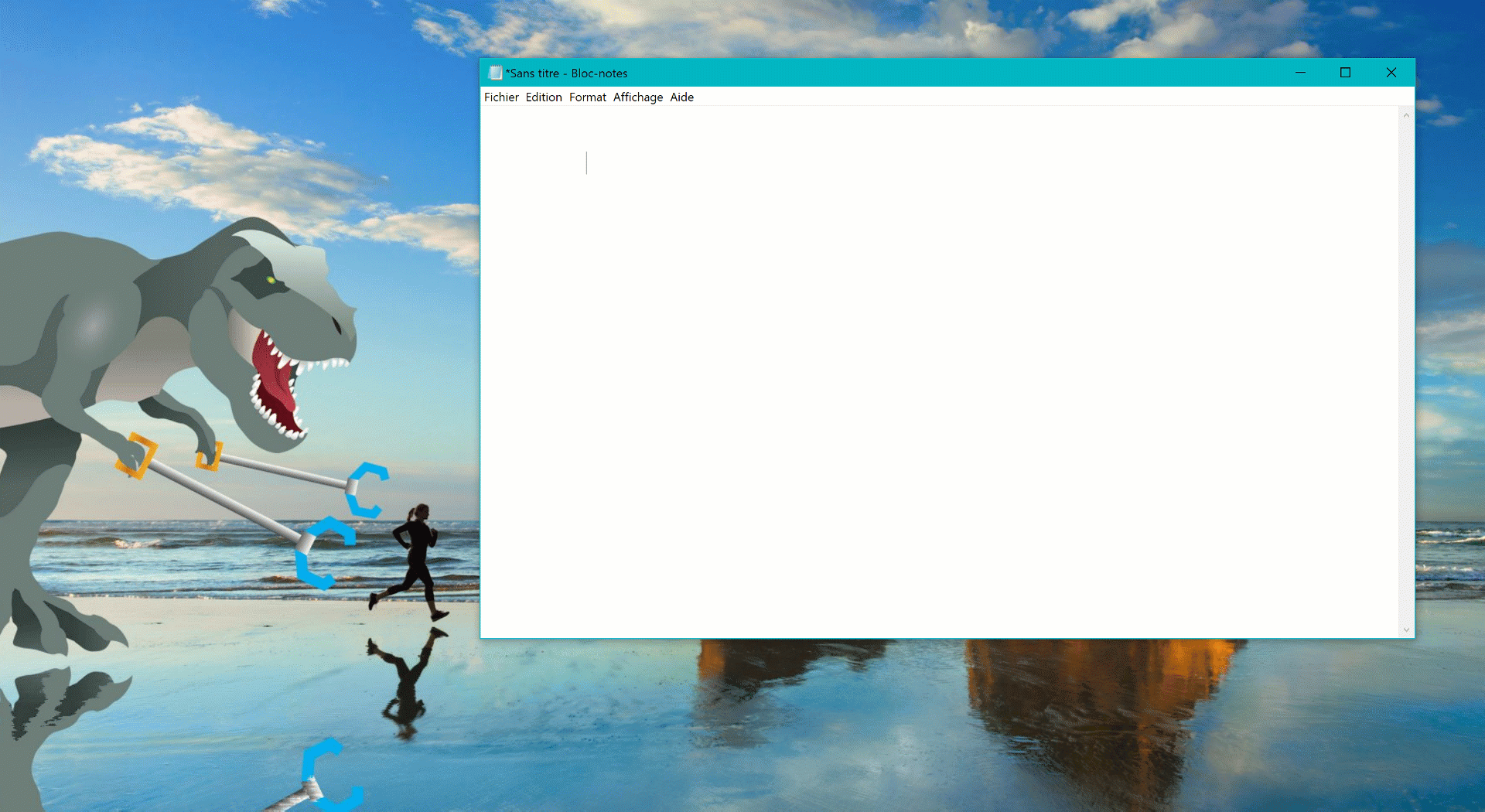
Nous serions ravis de connaître vos commentaires : vous pouvez signaler des problèmes ou effectuer des demandes de fonctionnalités sous Entrée & Language > Speech Dans le Hub de commentaires.
Remarques :
- Les ressources vocales devront être téléchargées pour que la dictée fonctionne. Pour vérifier qu’elles sont disponibles, accédez à Paramètres de la langue, cliquez sur la langue souhaitée, puis cliquez sur Options. Si des ressources de reconnaissance vocale sont disponibles, mais n’ont pas été téléchargées, un bouton de téléchargement doit être disponible.
- La dictée est basée sur la langue de votre clavier actif. Pour basculer entre les langues par défaut, appuyez sur WIN + Espace.
Prise en charge de plusieurs langues dans le Feedback Hub
Sur la base de vos commentaires, avec le Feedback Hub version 1,1903, les Insiders disposant de Windows dans une langue autre que l’anglais ont désormais la possibilité de parcourir les commentaires en anglais dans le Feedback Hub, et d’envoyer des commentaires en anglais dans le nouveau formulaire de commentaires.
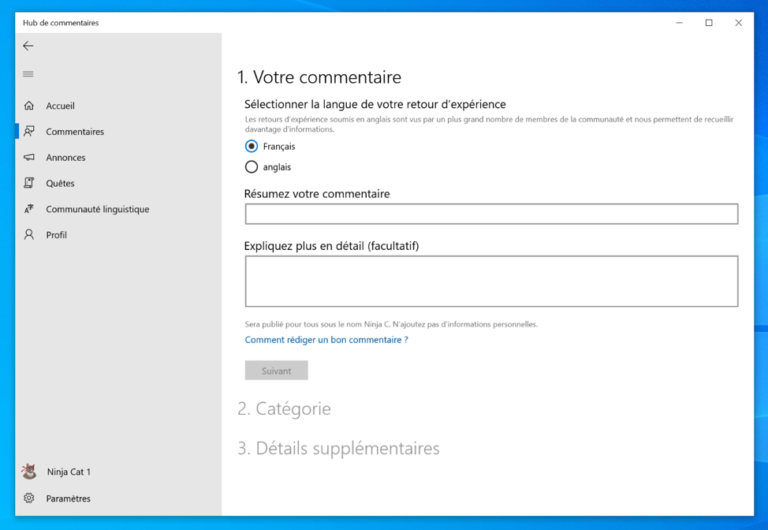
Améliorations de l’éditeur de méthode d’entrée (IME) de Microsoft pour l’Asie de l’est (Build 18875)
Le nouveau mode IME japonais est désormais disponible pour tous les Insiders dans Fast. Pendant 19H1, nous avons annoncé que nous travaillions sur une nouvelle IME japonaise. Nous avons obtenu de nombreux commentaires, et l’IME a été mis en mode hors connexion pendant un certain temps, tandis que nous avons travaillé sur l’amélioration de l’expérience en fonction de ce que vous avez dit. Aujourd’hui, l’IME (désormais plus sûr, plus stable, avec une compatibilité accrue des jeux, etc.) est de nouveau disponible pour tous les Insiders à partir de cette version. Si vous parlez du japonais, n’hésitez pas à évaluer la manière dont l’IME fonctionne (avec toutes les améliorations) pour l’utilisation quotidienne et faites-nous part de vos commentaires. Si vous utilisiez déjà l’IME japonais, vous aurez automatiquement le nouveau lors de l’installation de cette version. Si vous n’utilisez pas déjà l’IME japonais, vous pouvez l’ajouter en accédant aux Paramètres de langue et en ajoutant du japonais à la liste.
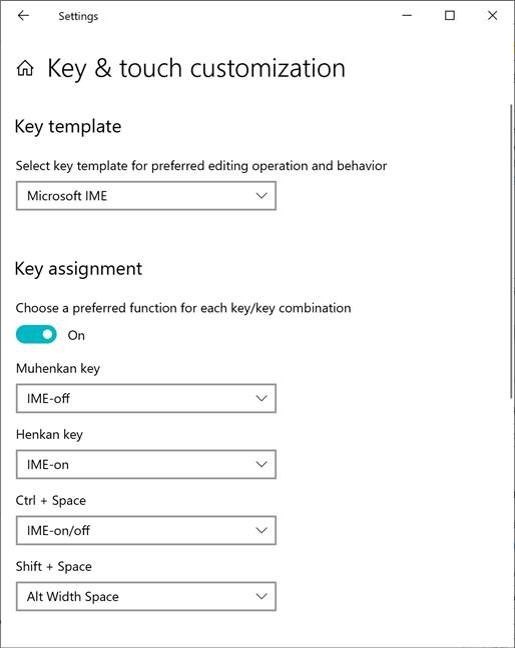
De nouveaux IME sont disponibles pour le Chinois simplifié et traditionnel. Tout comme l’IME japonais ci-dessus, nous cherchons à affiner votre expérience de saisie en chinois, et sommes heureux de vous partager que nous disposons de nouvelles versions des IME chinois simplifiés (Pinyin et Wubi), ainsi que des IME chinois traditionnels (Bopomofo, ChangJie et Quick). Nous avons amélioré la sécurité et la fiabilité en reconcevant leur fonctionnement avec les applications. Vous remarquerez également que nous avons ajouté une interface de nettoyage pour la fenêtre candidate et les pages de paramètres. Les paramètres améliorés et renouvelés des IME sont disponibles dans l’application Paramètres. Si vous utilisez l’un des éditeurs de méthode d’entrée et que vous voulez le consulter, le moyen le plus rapide est de cliquer avec le bouton droit sur l’indicateur du mode IME dans la barre des tâches et de sélectionner Paramètres (vous pouvez y accéder à partir de la page pParamètres linguistiques en cliquant sur la langue et en accédant aux options). Nous avons hâte de découvrir ce que vous en pensez.
Amener l’intelligence de saisie SwiftKey dans encore plus de langues (Build 18860)
Comme beaucoup de vous savent, nous travaillons à la mise en place de l’intelligence de frappe SwiftKey chez Windows. Nous sommes ravis de vous annoncer que nous développons la prise en charge de ces 39 langues :
Afrikaans (Afrique du Sud), Albanais (Albanie), Arabe (Arabie Saoudite), Arménien (Arménie), Azerbaïdjan (Azerbaïdjan), Basque, Bulgare (Bulgarie), Catalan, Croate (Croatie), Tchèque (République tchèque), Danois (Danemark), Néerlandais (Pays-Bas), Estonien (Estonie), Finnois (Finlande), Galicien, Géorgien (Géorgie), Grec (Grèce), Haoussa (Nigéria), Hébreu (Israël), Hindi (Inde), Hongrois (Hongrie), Indonésien (Indonésie), Kazakhstan (Kazakhstan), Letton (Lettonie), Lituanien (Lituanie), Macédonien (Macédoine), Malais (Malaisie), Norvégien (Bokmal, Norvège), Persan (Iran), Polonais (Pologne), Roumain (Roumanie), Serbe (Serbie), Serbe (Serbie), Slovaque (Slovaquie), Slovène (Slovénie), Suédois (Suède), Turc (Türkiye), Ukrainien (Ukraine), Ouzbek (Ouzbek)
Qu’est-ce que cela signifie pour vous ? Pour résumer, nous mettons à jour le modèle de langue sous-jacent lors de la saisie de chacune de ces langues, afin d’améliorer la précision des corrections automatiques, shapewriting et prédictions. Vous noterez ceci en utilisant le clavier tactile, ou les prédictions de texte sur le clavier (si activé). Si vous utilisez ces langues ci-dessus pour entrer du texte, aidez-nous à améliorer votre expérience de saisie en partageant vos commentaires. (soyez aussi spécifique que possible, si possible). Nous publierons prochainement une Quête sur cette amélioration dans le Feedback Hub.
Accessibilité Bac à sable Windows améliorée (Build 18855)
Nous avons apporté plusieurs mises à jour pour améliorer les scénarios d’accessibilité dans le Bac à sable Windows. Cela inclut les opérations suivantes :
- Prise en charge du microphone
- Ajout de fonctionnalités permettant de configurer l’appareil d’entrée audio via le fichier de configuration du Bac à sable Windows
- Une combinaison de touches Maj + Alt + PrintScreen dans le Bac à sable Windows qui active la boîte de dialogue Options d’ergonomie pour activer le mode contraste élevé.
- Séquence de touches Ctrl + Alt + Pause dans le Bac à sable Windows qui permet d’entrer ou de quitter le mode plein écran
Prise en charge des fichiers de configuration Bac à sable Windows (Build 18841)
Bac à sable Windows prend désormais en charge les fichiers de configuration. Ces fichiers permettent aux utilisateurs de configurer certains aspects du Sandbox (par exemple, processeur graphique virtuel, réseau et dossiers partagés). Consultez le billet de blog expliquant cette nouvelle fonctionnalité.