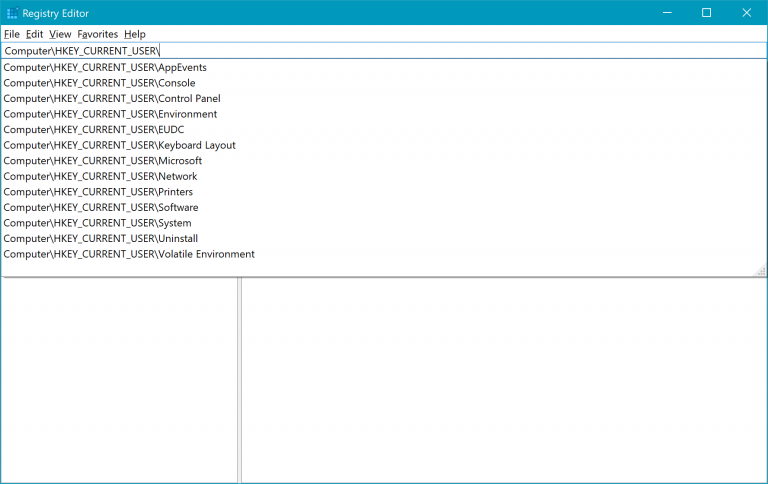Nouveautés des builds RS5 Windows 10 Insider Preview
Le programme Windows Insider vous permet d’afficher un aperçu des builds de la prochaine version de Windows 10. Cette liste répertorie toutes les fonctionnalités Windows 10 que vous pouvez essayer dans RS5.
Application Votre téléphone
Utilisateurs de téléphones Android, vous pouvez enfin arrêter de vous envoyer vos photos par e-mail. Avec l’application Votre téléphone, vous bénéficiez d’un accès instantané aux photos les plus récentes de votre Android sur votre PC. Glissez-déposez une photo de votre téléphone vers votre PC. Vous pouvez ensuite la copier, la modifier ou pratiquer l'entrée manuscrite dessus. Essayez-le en tapant Votre téléphone dans le menu Démarrer. L’application Votre téléphone se charge et vous recevrez une demande de Microsoft pour télécharger l’application complémentaire sur votre téléphone mobile. Les appareils Android 7.0+ sont compatibles avec l’application Votre téléphone . Pour les PC liés à la région de la Chine, les services de l’application Votre téléphone seront activés prochainement.
Pour les utilisateurs d'appareils iPhone, l'application Votre téléphone vous aide également à associer votre téléphone avec votre PC. Naviguez sur le web sur votre téléphone, puis envoyez la page web instantanément à votre ordinateur pour continuer ce que vous faites : lire, watch ou parcourir avec tous les avantages d’un écran plus grand. Avec un téléphone lié, continuer sur votre PC est à une part.
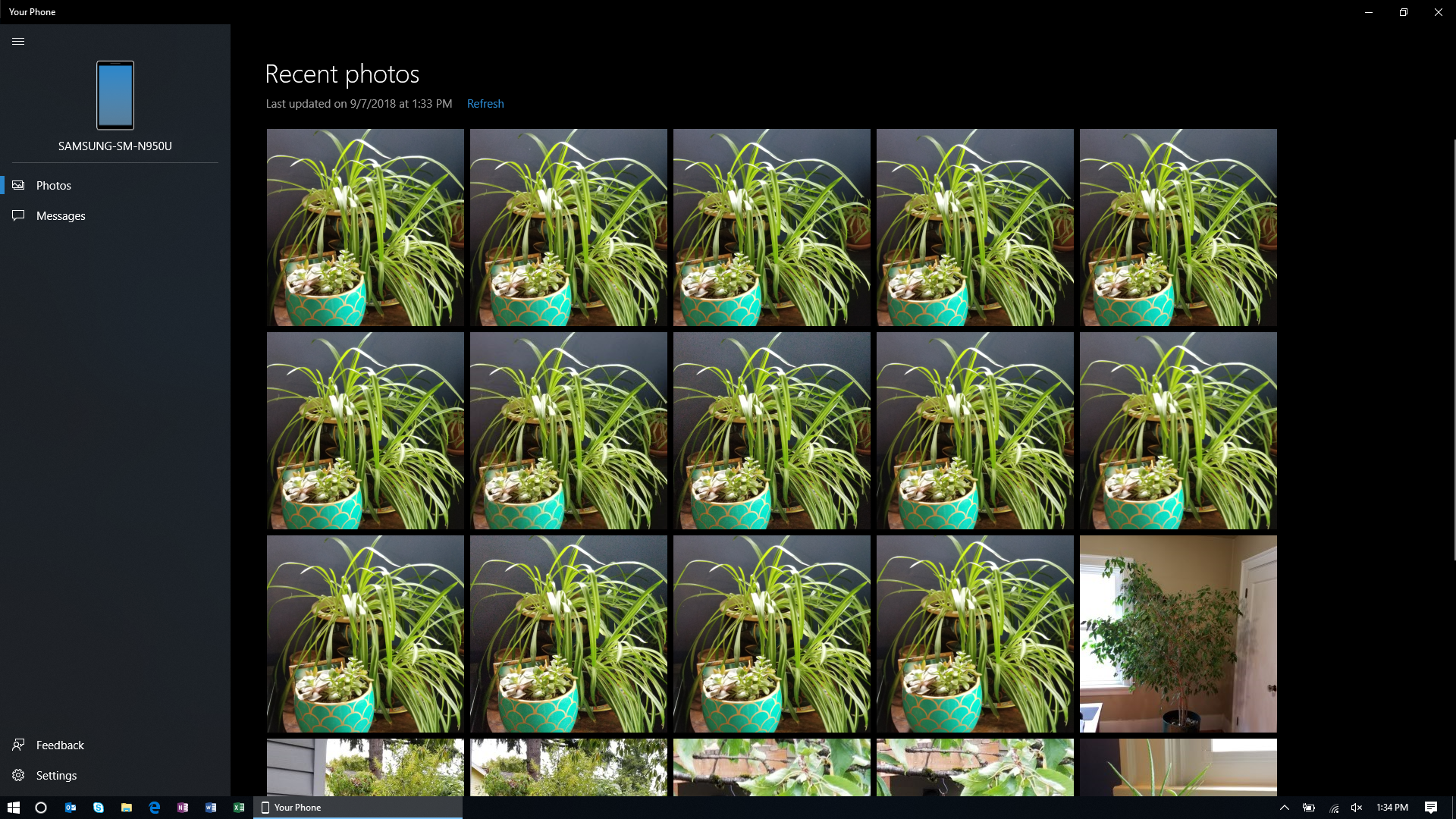
Vous remarquez une épingle de bureau ? Vous accédez directement à l’application Votre téléphone pour un accès plus rapide au contenu de votre téléphone. Vous pouvez également parcourir la liste de toutes les applications dans le menu Démarrer, ou utiliser la touche Windows et rechercher l’application Votre téléphone .
Pour plus d’informations sur Votre téléphone, consultez Aide de l’application Votre téléphone.
Presse-papiers Cloud
Copier/coller est quelque chose que nous faisons tous, probablement plusieurs fois par jour. Mais que faire si vous avez besoin de copier les mêmes choses encore et encore ? Comment copier du contenu sur vos appareils ? Dans Windows 10, version 1809 nous abordons ce problème et faisons passer le Presse-papiers à un niveau supérieur. Appuyez sur WIN + V pour vous présenter notre nouvelle expérience du Presse-papiers.
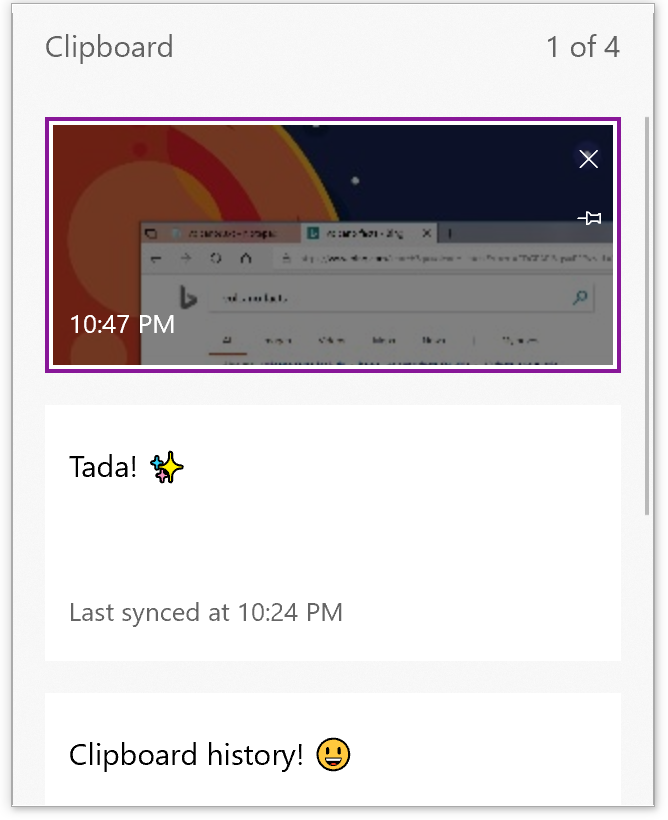
Non seulement vous pouvez coller à partir de l’historique du Presse-papiers, mais vous pouvez également épingler les éléments que vous utilisez tout le temps. Cet historique vous accompagne à l’aide de la même technologie que celle des chronologies, ce qui signifie que vous pouvez accéder à votre Presse-papiers sur n’importe quel PC.
Notre nouvelle page de paramètres pour activer cette expérience se trouve sous Paramètres > Presse-papiers système>.
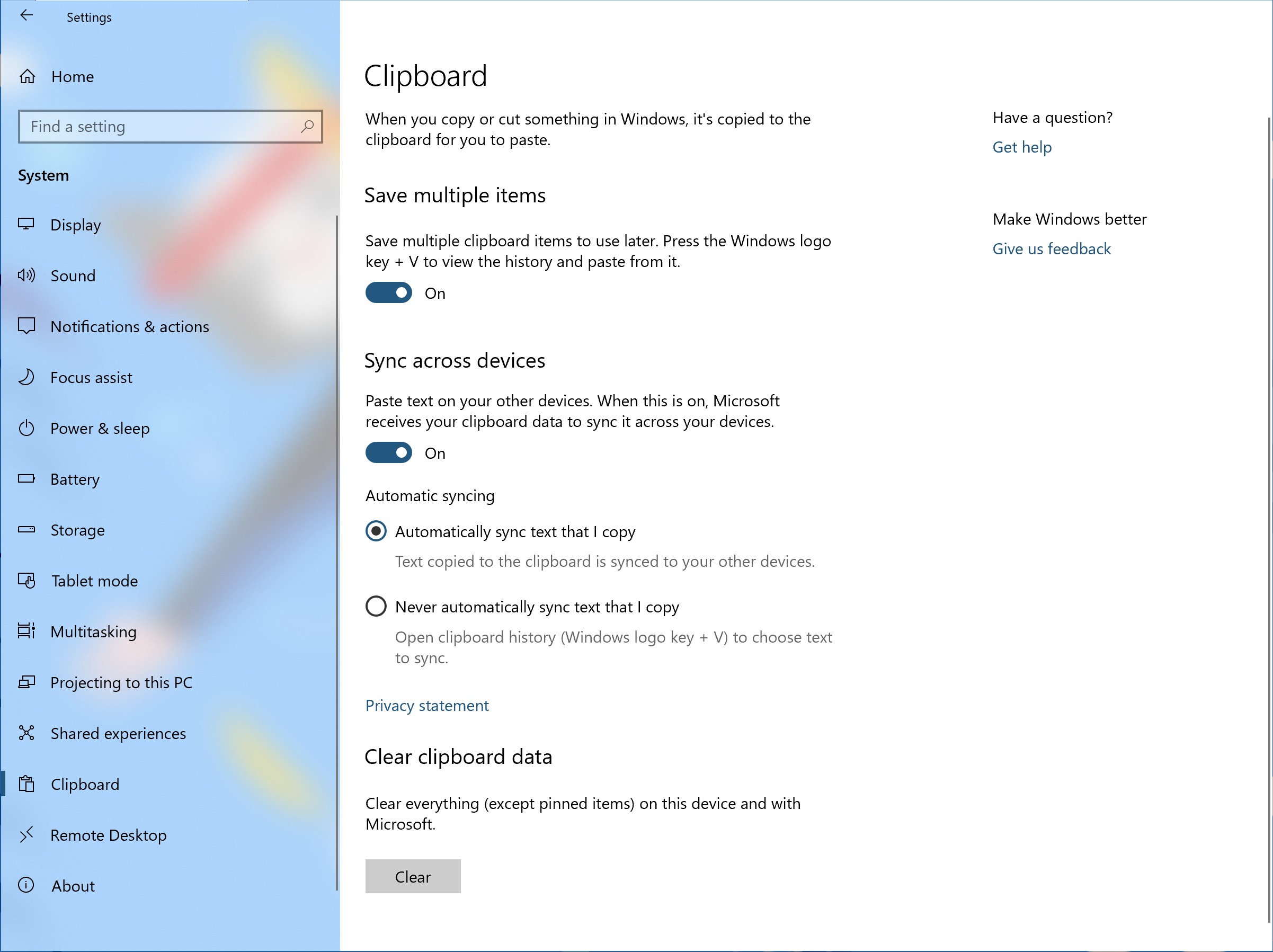
Note: Le texte itinérant dans le Presse-papiers est pris en charge pour le contenu en texte uniquement inférieur à 100 Ko. Actuellement, l’historique du Presse-papiers prend en charge le texte brut, html et les images inférieures à 4 Mo.
Améliorations Explorateur de fichiers
Thème sombre dans Explorateur de fichiers
Comme beaucoup d’entre vous le savent, nous avons ajouté la prise en charge des thèmes sombres à Windows en fonction de vos commentaires. Ce paramètre est disponible sous Paramètres > Couleurs de personnalisation>, et si vous le changez, les applications et l’interface utilisateur système qui le prennent en charge suivront. Depuis la publication de cette fonctionnalité, notre principale demande de commentaires de votre part a été de mettre à jour Explorateur de fichiers pour prendre en charge le thème sombre. En cours de route, nous avons également ajouté la prise en charge du thème sombre au menu contextuel Explorateur de fichiers, ainsi qu’à la boîte de dialogue Fichier commun (également appelée boîtes de dialogue Ouvrir et Enregistrer). Merci encore pour les commentaires de tout le monde !
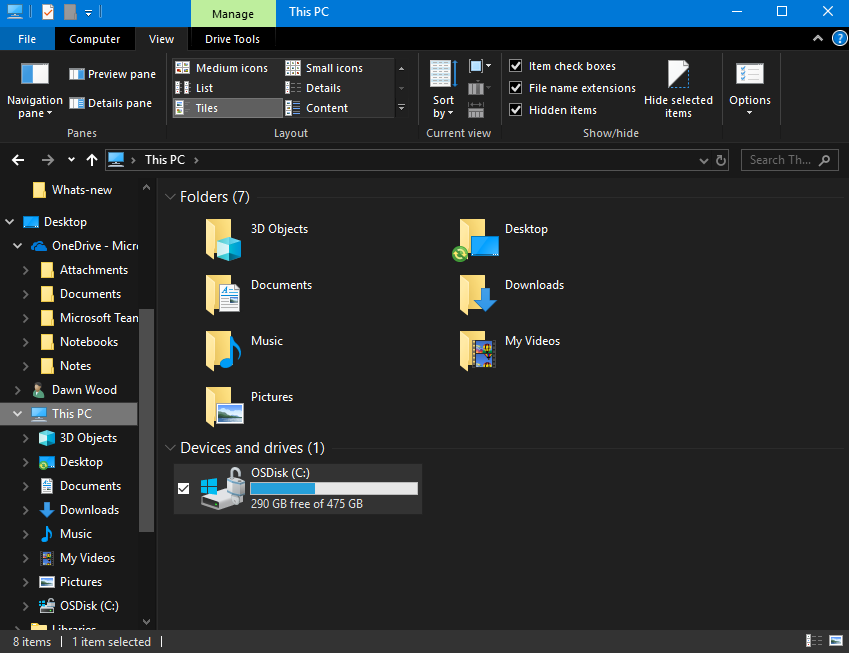
HeIF (High Efficiency Image File Format)
Nous sommes heureux d’annoncer que vous pouvez désormais faire pivoter les images au format HEIF dans Explorateur de fichiers et modifier les métadonnées, telles que « Date de prise ».
La nouvelle fonctionnalité nécessite la dernière version du package HEIF. La dernière version sera installée automatiquement dans le Windows Store. Si les mises à jour automatiques sont désactivées, vous pouvez télécharger le package HEIF manuellement ici.
Les fichiers HEIF utilisent le codec vidéo HEVC pour compresser l’image en environ la moitié de la taille de JPEG. Si votre PC Windows n’a pas encore le codec vidéo HEVC, vous pouvez l’acheter sur le Windows Store à l’aide de ce lien.
Vous pouvez désormais faire pivoter des images au format HEIF dans Explorateur de fichiers et modifier des métadonnées, telles que « Date de prise ». La nouvelle fonctionnalité nécessite la dernière version du package HEIF. La dernière version sera installée automatiquement dans le Microsoft Store. Si les mises à jour automatiques sont désactivées, vous pouvez télécharger le package HEIF manuellement à l’aide de ce lien.
Pour faire pivoter un fichier image HEIF, cliquez simplement dessus avec le bouton droit dans Explorateur de fichiers et sélectionnez « Faire pivoter vers la droite » ou « Faire pivoter vers la gauche » dans le menu. Vous pouvez modifier « Date de prise » et d’autres propriétés en cliquant sur « Propriétés » et en sélectionnant l’onglet « Détails ».
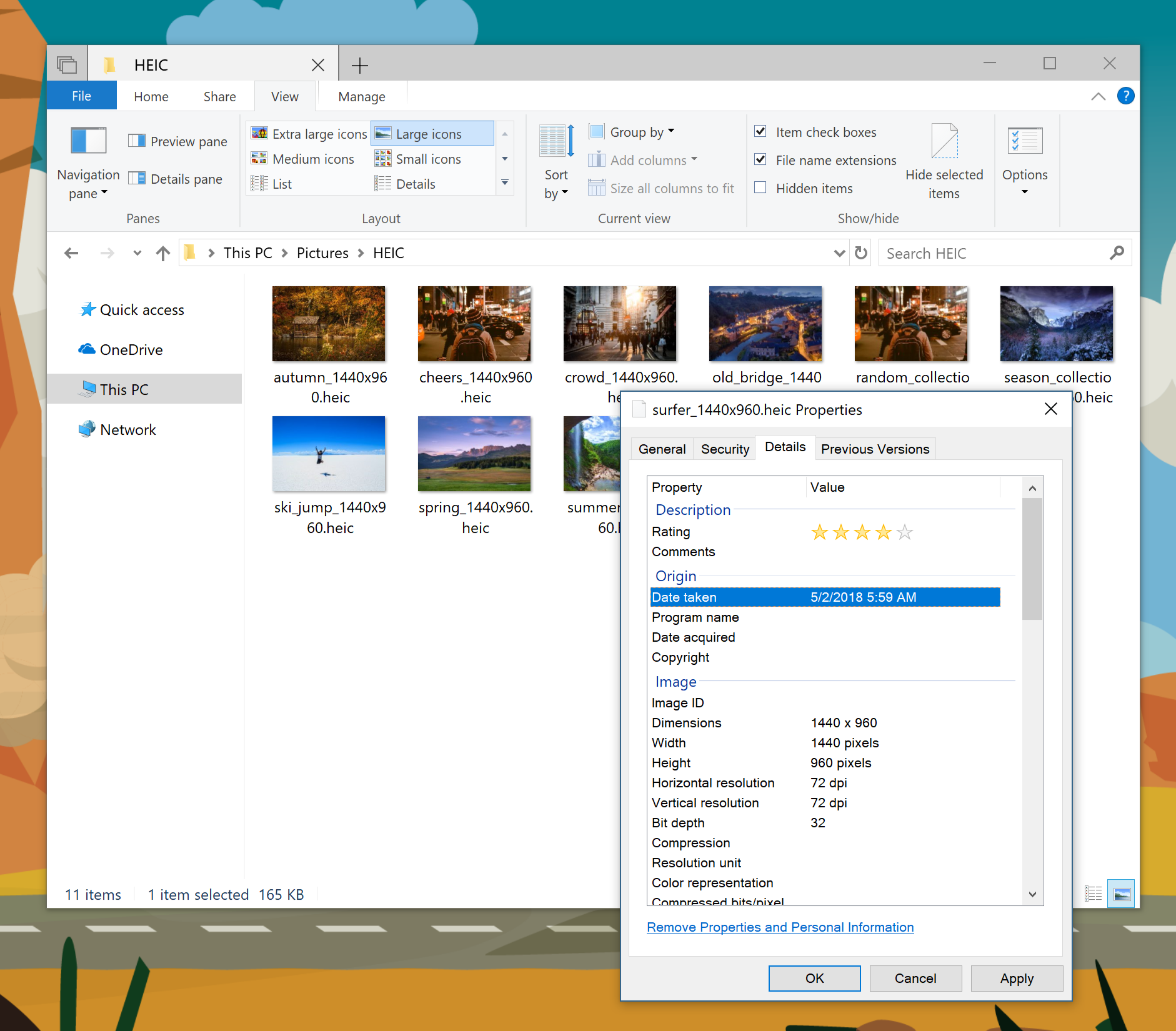
Expérience de projection sans fil
L’une des choses que nous avons entendu dans vos commentaires est qu’il est difficile de savoir quand vous êtes en cours de projection sans fil et comment déconnecter votre session quand vous l'avez lancée à partir de l’Explorateur de fichiers ou d’une application. Dans Windows 10, version 1809, vous verrez une bannière de contrôle en haut de votre écran lorsque vous êtes en cours de session (tout comme au cours d'une session Bureau à distance). La bannière vous informe de l’état de votre connexion, vous permet de vous déconnecter ou de vous reconnecter rapidement au même récepteur et vous permet d'ajuster votre connexion selon ce que vous faites. Ce réglage s’effectue via Paramètres, qui optimise la latence de l’écran en fonction de l’un des trois scénarios :
- Le mode jeu réduit la latence de l’écran à l’écran pour rendre les jeux sur une connexion sans fil possibles
- Le mode vidéo augmente la latence de l’écran à l’écran pour garantir une lecture fluide de la vidéo sur le grand écran
- Les modes de productivité sont un bon équilibre entre le mode jeu et le mode vidéo ; la latence de l’écran à l’écran est suffisamment réactive pour que la saisie semble naturelle, tout en garantissant que les vidéos ne se glissent pas trop souvent

SwiftKey Intelligence
SwiftKey vous offre des corrections automatiques et des prédictions plus précises en apprenant votre style d’écriture, y compris les mots, les expressions et les emojis qui vous importent. Il est disponible pour Android et iOS, et SwiftKey alimente l’expérience de saisie sur Windows lors de l’utilisation du clavier tactile pour écrire en anglais (États-Unis), anglais (Royaume-Uni), Français (France), allemand (Allemagne), italien (Italie), espagnol (Espagne), portugais (Brésil) ou russe. Il s’agit d’une fonctionnalité existante que nous avons améliorée pour Windows 10, version 1809.
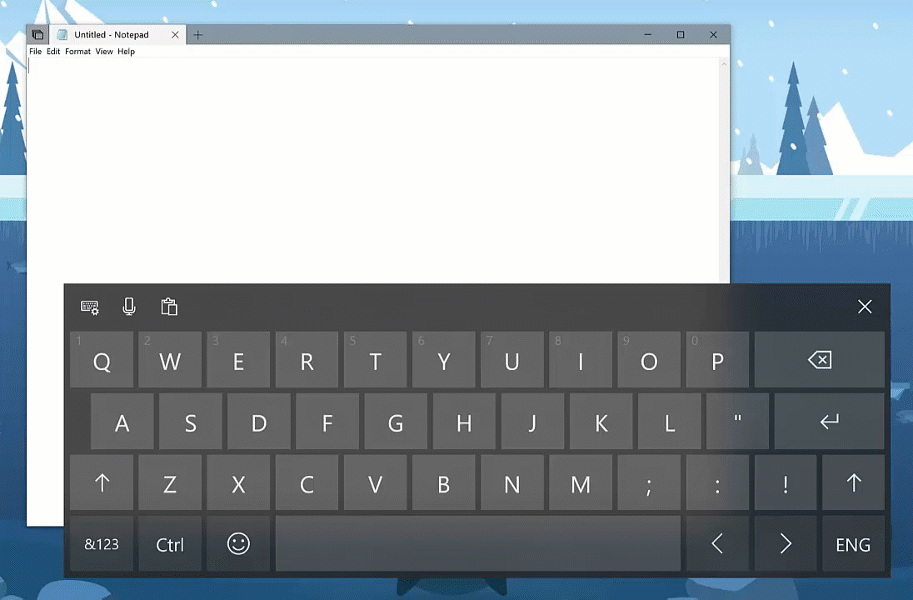
Typing Insights
Windows vous montre des informations sur la façon dont l’intelligence artificielle (IA) vous aide à taper avec efficacité. Si vous utilisez le clavier logiciel sur Windows, de nombreuses fonctionnalités intégrées à l’expérience de saisie tirent parti de l’IA et du Machine Learning (ML) pour vous aider à être plus efficace. Parmi les exemples, citons la correction automatique de vos fautes d’orthographe, la prédiction du mot suivant que vous taperiez, la suggestion d’un mot que vous commencez à taper afin que vous n’ayez pas à taper le mot complet et l’affichage du nombre de mots que vous avez tapés lorsque vous balayez les lettres sur le clavier du logiciel.
Windows affiche désormais des statistiques sur chacune de ces fonctionnalités. Accédez à Paramètres > Appareils > Saisie et cliquez sur Afficher les insights de saisie pour les afficher.
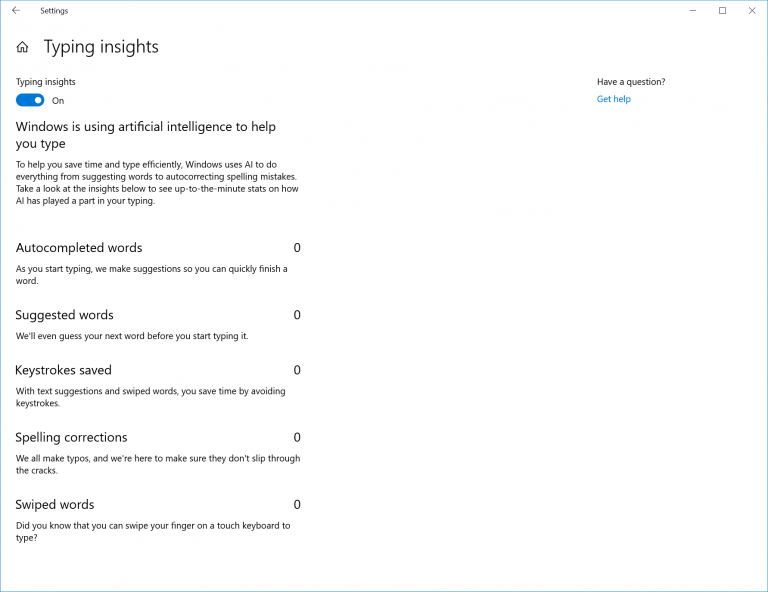
Emoji 11
Unicode 11 est fourni avec 157 nouveaux emojis. Superhéros, roux, softball, drapeau pirate et lama ont tous fait la coupe. Vous pouvez y accéder à l’aide du panneau d’emoji WIN + (point) ou via le clavier tactile.
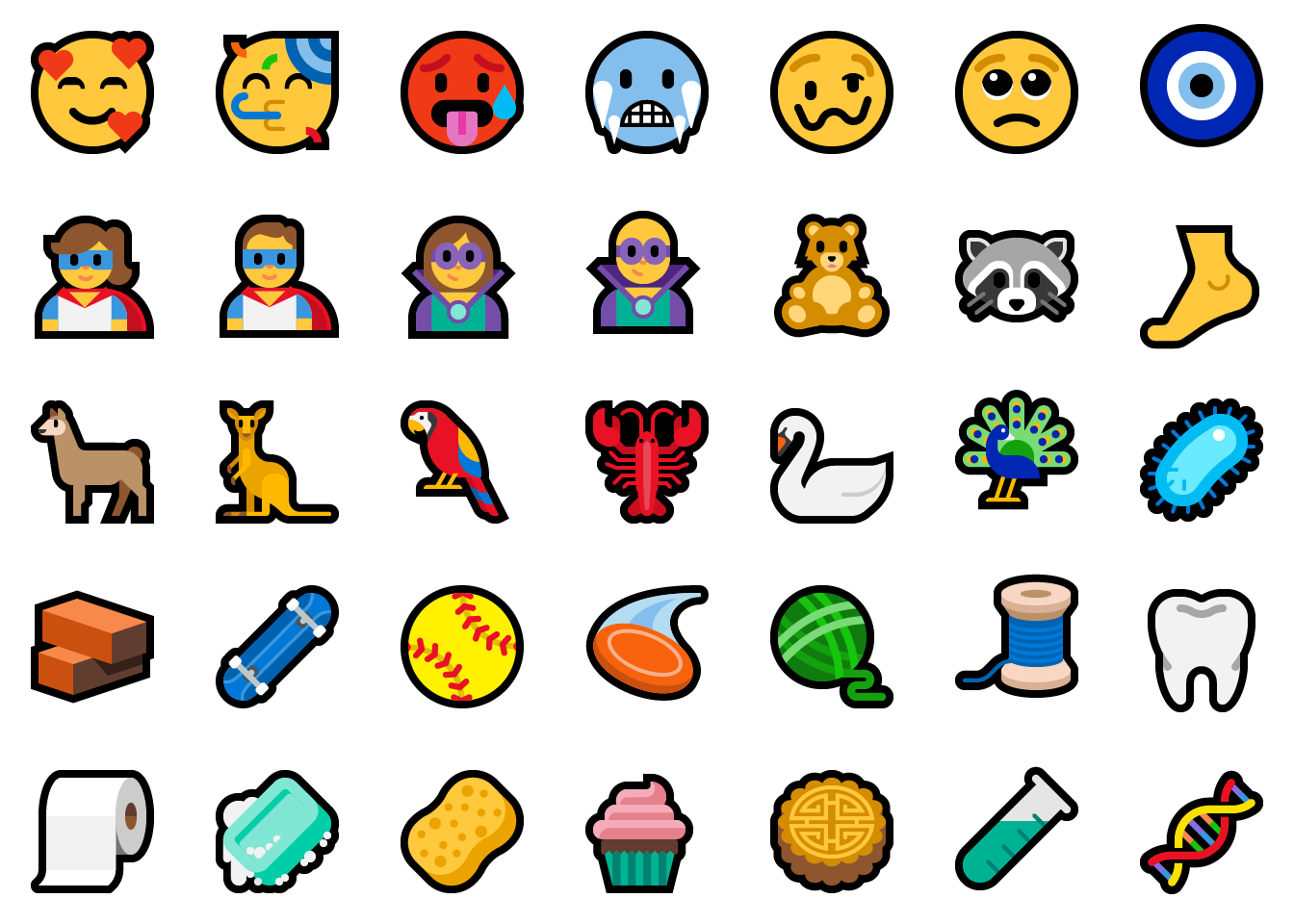
Nous avons également apporté des ajustements à certains de nos emojis existants. Voici quelques exemples :
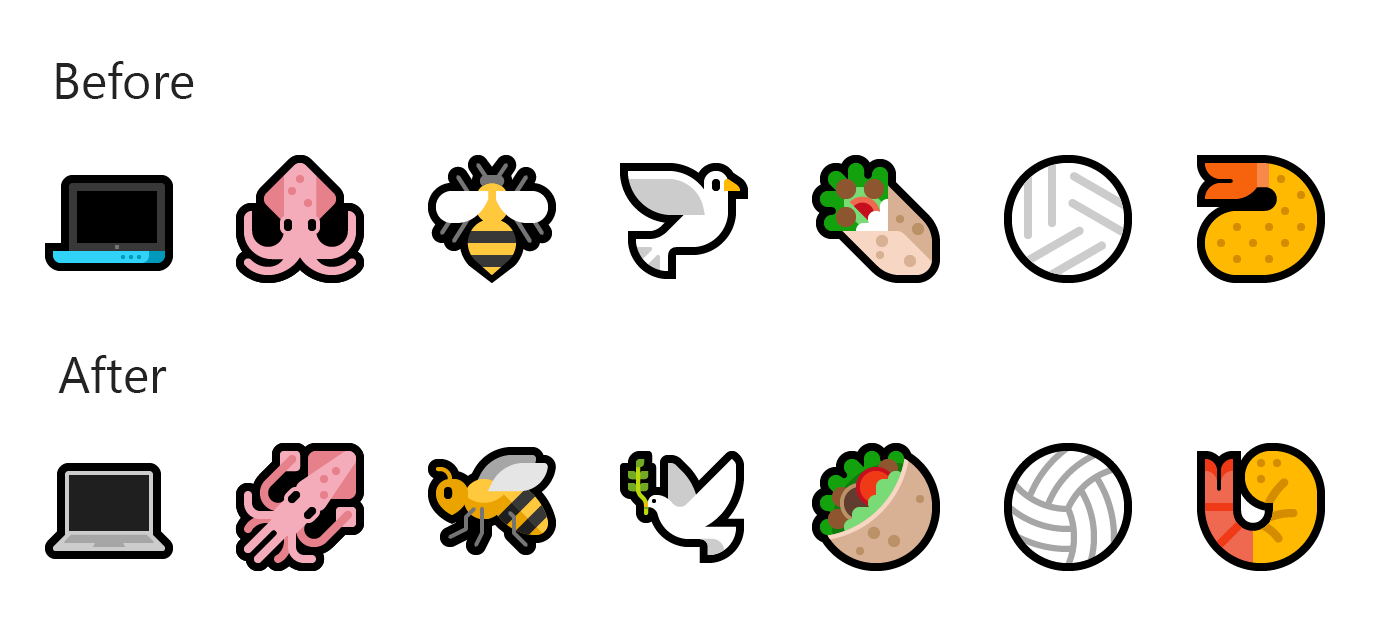
Nos chats ninja ont un peu d’amour aussi - pouvez-vous repérer la différence ?
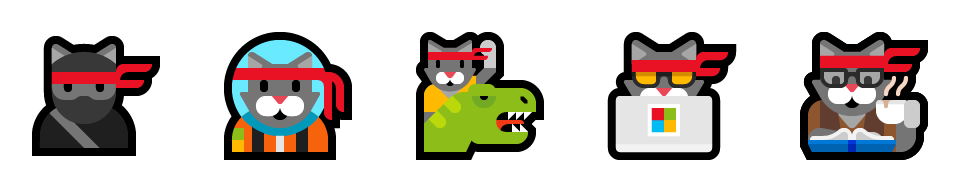
La recherche d’emojis s’adresse à d’autres langues : vous pouvez trouver un emoji par mot clé dans plus de 190 paramètres régionaux, y compris l’anglais (Grande-Bretagne), le Français (France), l’allemand (Allemagne), l’espagnol (Espagne), etc. Cela vous aidera à obtenir l’emoji que vous souhaitez facilement et rapidement. Pour rappel, pour afficher le panneau Emoji, définissez le focus sur un champ de texte et appuyez sur WIN + (point) ou WIN + (point-virgule).
L’IME utilise désormais la même expérience utilisateur pour l’entrée expressive que d’autres langages. Vous pouvez l’afficher en cliquant sur le bouton emoji dans la barre d’outils IME ou en utilisant les touches d’accès rapide du panneau d’emojis (WIN + point (.) ou WIN + point-virgule (;)). Vous pouvez naviguer entre l’entrée Emoji, Kaomoji et Symbol lorsque le chinois (simplifié) est les paramètres régionaux actifs.
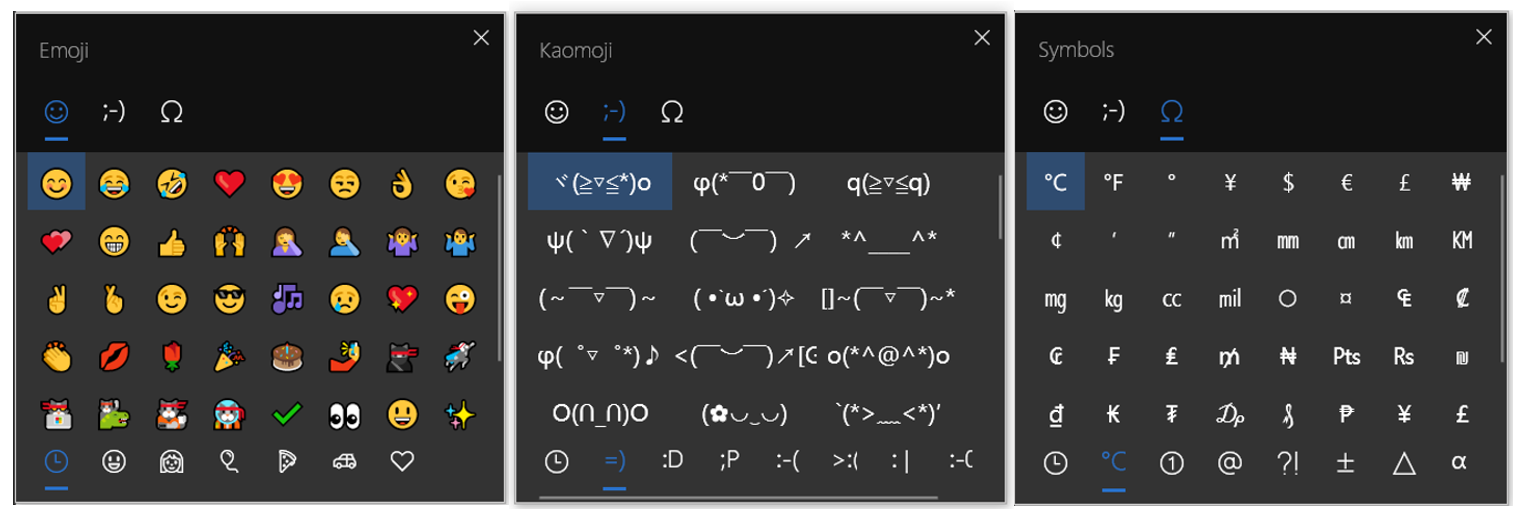
Remarque : Utilisez l’Éditeur de méthode d’entrée Microsoft (IME) pour taper les langues d’Asie de l’Est que vous avez installées sur votre PC. Appuyez de façon prolongée (ou cliquez avec le bouton droit) sur l’indicateur de méthode d’entrée pour basculer entre les modes de saisie, puis ouvrez le pavé IME ou d’autres paramètres IME.
Configuration post-mise à niveau
Cette fenêtre peut s’afficher après la mise à niveau. Ne vous inquiétez pas, toutes vos affaires sont toujours là ! Nous savons que certains d’entre vous ont acheté et configuré vos appareils il y a longtemps. Les fonctionnalités disponibles dans Windows ont changé depuis lors. Nous vous donnons donc la possibilité de passer en revue les questions de configuration que vous avez peut-être manquées pour vous assurer que votre appareil dispose de la meilleure configuration pour vous. Sélectionnez Let’s Go pour passer en revue ces questions d’installation ou choisissez Ignorer pour l’instant si vous souhaitez accéder directement à votre bureau.
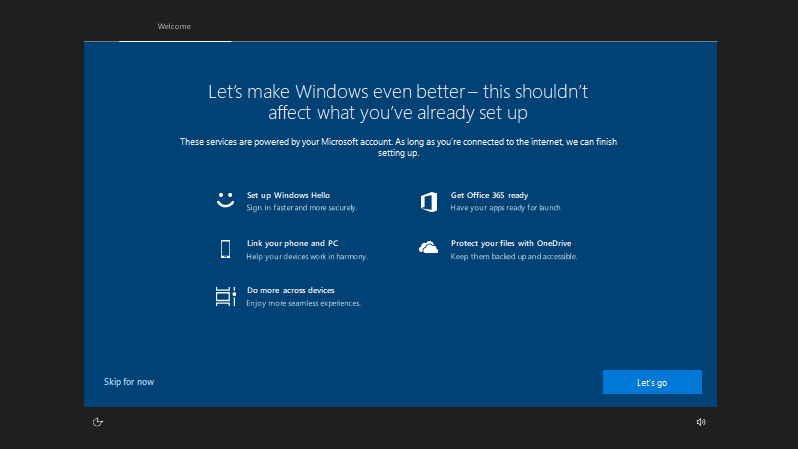
Améliorations apportées à Microsoft Edge
Un Internet plus sûr avec HTTP/2 et CUBIC : Internet fait partie de notre vie quotidienne, tant au travail qu’à la maison, dans l’entreprise et dans le cloud. Nous nous engageons à rendre votre expérience Internet plus rapide et plus sûre. Exemple :
Les clients Microsoft Edge tirent parti de la fusion des connexions pour HTTP/2, tel que pris en charge dans Windows Server 2019
Sécurité améliorée sur les navigateurs Microsoft Edge en garantissant des suites de chiffrement HTTP/2 préférées
Amélioration des performances sur Windows 10 grâce à Cubic, le nouveau fournisseur de congestion TCP par défaut.
Pour plus d’informations, consultez Un Internet plus rapide et plus sûr.
Contrôler si les médias peuvent être lues automatiquement : nous avons ajouté un nouveau paramètre dans Microsoft Edge pour vous permettre de contrôler si les sites peuvent lire automatiquement des médias. Vous trouverez ce paramètre sous Paramètres > avancés Lecture automatique du média, avec des options permettant de personnaliser le comportement en fonction de vos préférences :
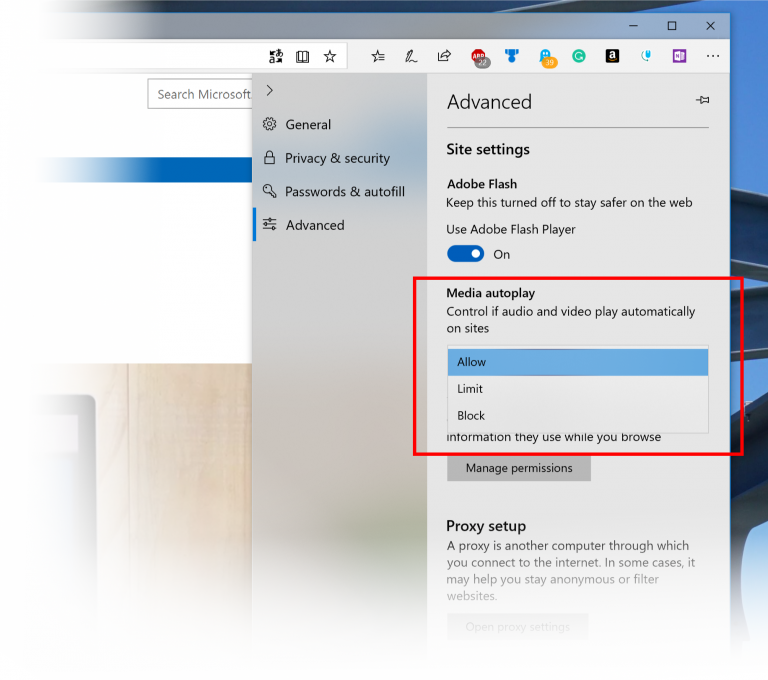
- Autoriser est la valeur par défaut et continuera à lire les vidéos lorsqu’un onglet est affiché pour la première fois au premier plan, à la discrétion du site.
- Limit limite la lecture automatique au fonctionnement uniquement lorsque les vidéos sont désactivées, de sorte que vous n’êtes jamais surpris par un son. Une fois que vous avez cliqué n’importe où sur la page, la lecture automatique est réactivé et continue d’être autorisée dans ce domaine dans cet onglet.
- Bloquer empêche la lecture automatique sur tous les sites tant que vous n’interagissez pas avec le contenu multimédia. Notez que cela peut interrompre certains sites en raison de l’application stricte : vous devrez peut-être cliquer plusieurs fois pour que la lecture d’une vidéo ou d’un audio soit correcte. Certains sites peuvent ne pas fonctionner du tout : dans ces cas, vous pouvez activer ou bloquer la lecture automatique sur une base au cas par cas à partir du volet d’autorisations du site web (cliquez sur l’icône en regard de l’adresse dans la barre d’adresses).
Si vous rencontrez des sites qui ne fonctionnent pas comme prévu dans les paramètres Limite ou « Bloquer », envoyez vos commentaires dans l’application Hub de commentaires et faites-nous savoir quel site vous utilisiez, afin que nous puissions travailler avec les développeurs et continuer à affiner la fonctionnalité. Contrôles de lecture automatique des médias par site : vous pouvez désormais contrôler les autorisations de lecture automatique par site sous la section « Autorisation du site web » du volet Identification du site web . Cliquez simplement sur l’icône d’informations ou l’icône de verrou sur le côté gauche de la barre d’adresses, puis cliquez sur « Gérer les autorisations » pour commencer.
Contrôles de lecture automatique des médias par site : Vous pouvez désormais contrôler les autorisations de lecture automatique par site sous la section Autorisation du site web du volet Identification du site web . Cliquez simplement sur l’icône d’informations ou l’icône de verrouillage sur le côté gauche de la barre d’adresses, puis cliquez sur Gérer les autorisations pour commencer.
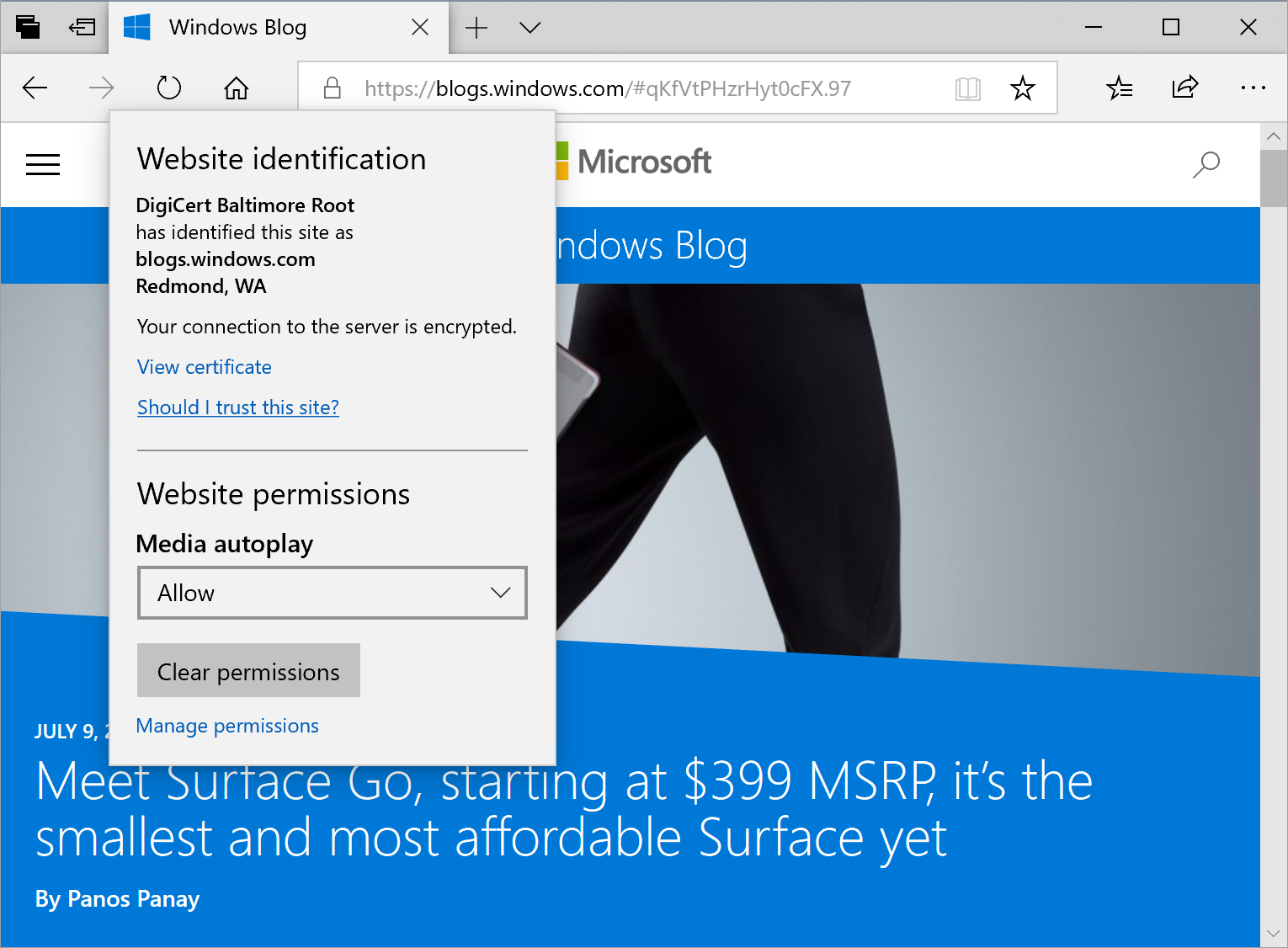
Nouvelles améliorations de la conception : À mesure que nous continuons à faire évoluer la façon dont Microsoft Edge tire parti des Système Fluent Design pour une expérience plus naturelle et utilisable, vous remarquerez peut-être quelques modifications subtiles de l’apparence de la barre d’onglets dans Microsoft Edge. Dans cette build, nous ajoutons un nouvel effet de profondeur à la barre d’onglets pour mettre en évidence l’onglet actif.
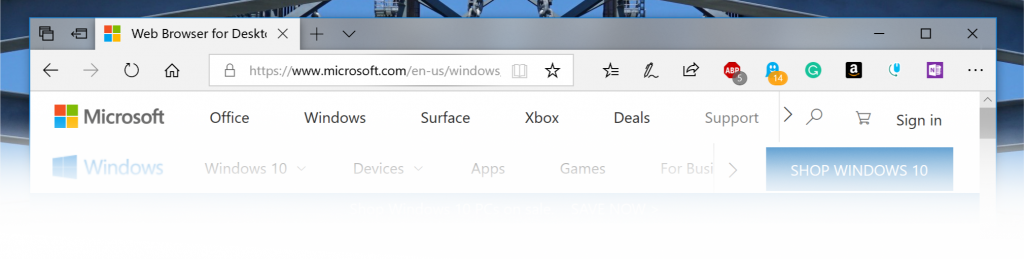
Personnaliser les éléments de barre d’outils pour Microsoft Edge : Lorsque vous cliquez sur ... dans la barre d’outils Microsoft Edge, vous trouverez un menu raffiné qui place des commandes courantes telles que Nouvelle fenêtre au premier plan et au centre. Nous avons également ajouté la possibilité très demandée de personnaliser les icônes qui s’affichent dans la barre d’outils Microsoft Edge : vous pouvez les supprimer toutes pour une apparence plus tidieuse ou en ajouter autant que vous le souhaitez pour mettre vos fonctionnalités préférées à portée de main ! Enfin , cette version divise les paramètres en sous-pages par catégorie, avec des options mieux organisées et moins d’encombrement sur chaque page. La nouvelle expérience Paramètres est conçue pour correspondre à l’expérience dans le hub Microsoft Edge, pour une expérience plus rapide et plus familière.
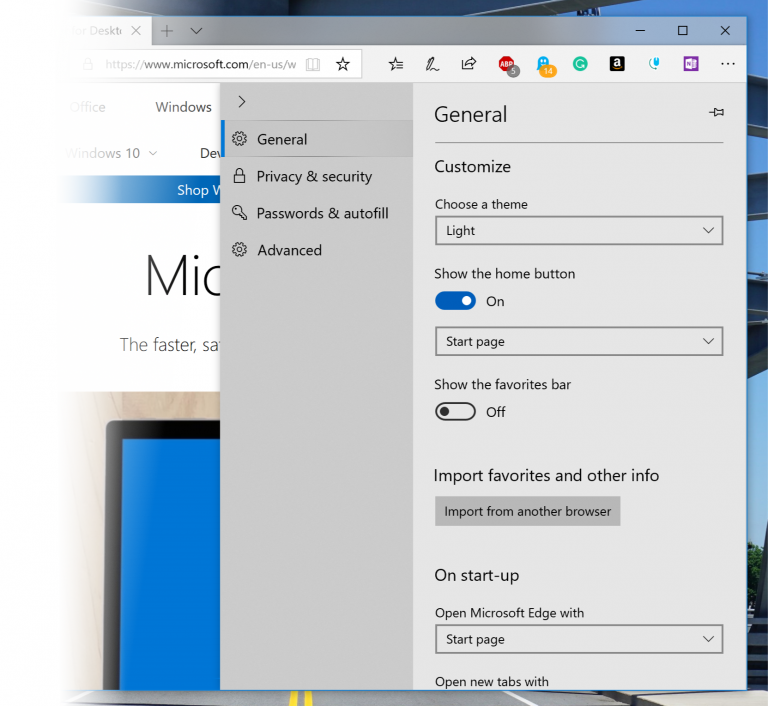
« ... » repensé menu et Paramètres : Nous avons entendu vos commentaires indiquant que les paramètres de Microsoft Edge deviennent un peu complexes pour une seule page. Dans cette version, nous révisons les paramètres de Microsoft Edge pour faciliter la navigation, placer les actions couramment utilisées au premier plan et permettre plus de personnalisation que jamais.
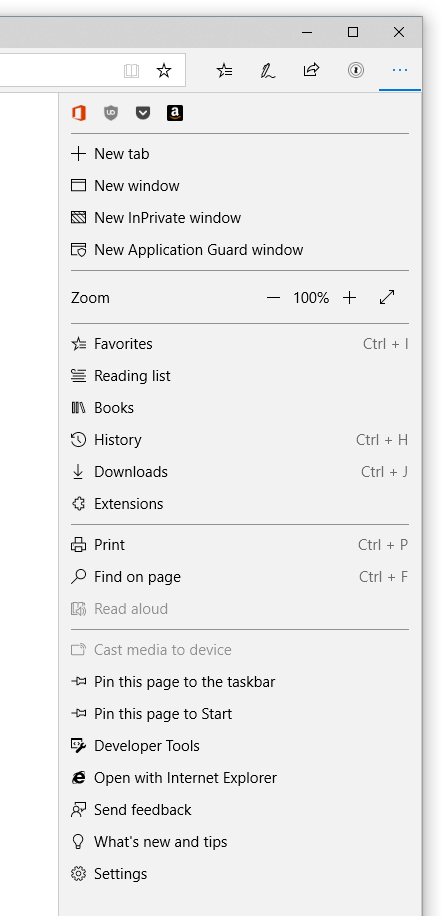
Nouvelle zone de consentement pour l’enregistrement des données de remplissage automatique : Microsoft Edge recherche votre autorisation à chaque fois pour enregistrer vos mots de passe et carte détails à des fins de remplissage automatique. Nous avons apporté des modifications de conception et de chaîne améliorées à la fenêtre contextuelle de notification de consentement afin d’améliorer la détectabilité et de clarifier l’intérêt de l’enregistrement de ces informations. Les modifications incluent l’introduction d’icônes de mot de passe et de paiement, l’amélioration de la messagerie et la mise en surbrillance des options. Une mise à jour intéressante serait les micro-animations intéressantes pour les nouvelles icônes de mot de passe et de paiement.

Consultez vos principaux sites dans la liste de raccourcis : Vous pouvez maintenant voir vos principaux sites dans la liste de raccourcis de la barre des tâches Windows ou du menu Démarrer. Cliquez avec le bouton droit sur l’icône Microsoft Edge pour afficher la liste de vos sites les plus visités et épinglez ceux qui vous importent le plus. Cliquez avec le bouton droit sur une entrée pour la supprimer de la liste.
Faites-en plus à partir du volet Téléchargements : Nous avons ajouté des options pour Afficher dans le dossier et Copier le lien au menu contextuel pour les téléchargements dans le volet Téléchargements .
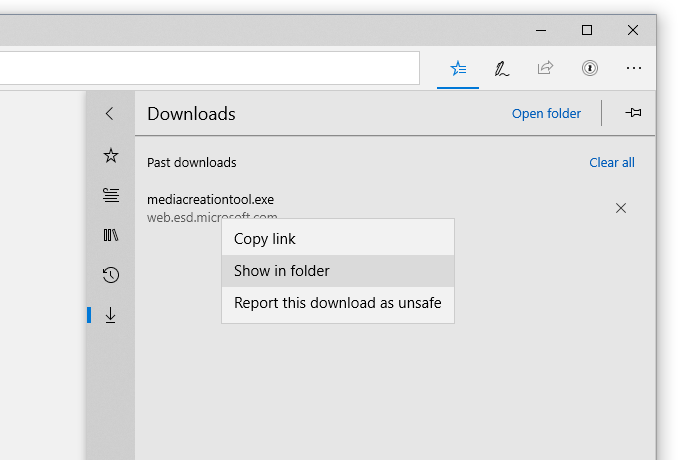
Améliorations apportées au lecteur PDF Microsoft Edge
Nouvelle icône PDF : Windows 10 dispose désormais d’une nouvelle icône pour les fichiers PDF dans Explorateur de fichiers lorsque Microsoft Edge est votre gestionnaire PDF par défaut.
![]()
Options de barre d’outils améliorées : La barre d’outils disponible sur un document PDF ouvert dans Microsoft Edge affiche désormais des descriptions de texte pour les icônes afin de les rendre facilement compréhensibles par les utilisateurs. De nouvelles options comme Ajouter des notes sont désormais disponibles dans la barre d’outils afin que ces outils soient pratiques lorsque vous en avez besoin.

Épingler/désépingler la barre d’outils PDF : La barre d’outils PDF peut désormais être épinglée en haut du document, ce qui rend tous les outils PDF facilement accessibles si vous en avez besoin. Vous pouvez également désépingler la barre d’outils pour une expérience de lecture immersive. Si la barre d’outils est désépinglé, elle se masque : il vous suffit de pointer sur la zone supérieure pour la ramener.
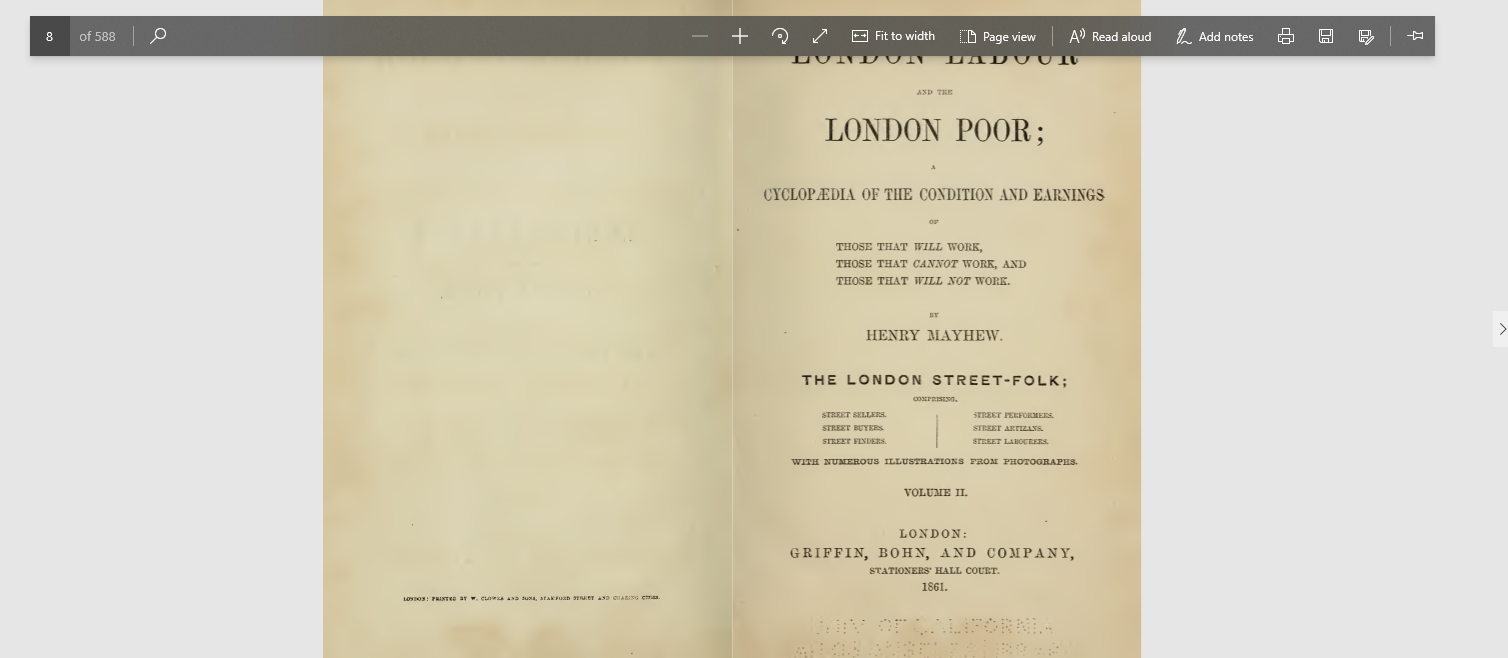
Améliorations du rendu : Nous avons inclus un ensemble de correctifs de performances de rendu afin que vous voyiez moins de pages blanches lorsque vous parcourez des fichiers PDF dans Microsoft Edge.
Définitions de recherche pour les mots en mode Lecture, les livres et les fichiers PDF : Nous avons ajouté une nouvelle fonction de dictionnaire pour vous permettre de rechercher des définitions de mots clés lors de la lecture d’une page ou d’un document. Sélectionnez simplement un seul mot pour voir la définition apparaître au-dessus de votre sélection.
Vous pouvez choisir de lire un mot à voix haute pour entendre la prononciation correcte ou développer plus de détails à partir de la définition. Vous pouvez activer ou désactiver l’affichage des définitions et les types de contenu dans lesquels elles fonctionnent sous l’onglet Général du menu des paramètres de Microsoft Edge.
Les outils d’apprentissage s’enrichissent : Sous Outils d’apprentissage disponibles en mode Lecture, vous pouvez maintenant voir des thèmes supplémentaires. Ceux-ci vous permettent de choisir la couleur de thème qui convient le mieux à vos yeux.
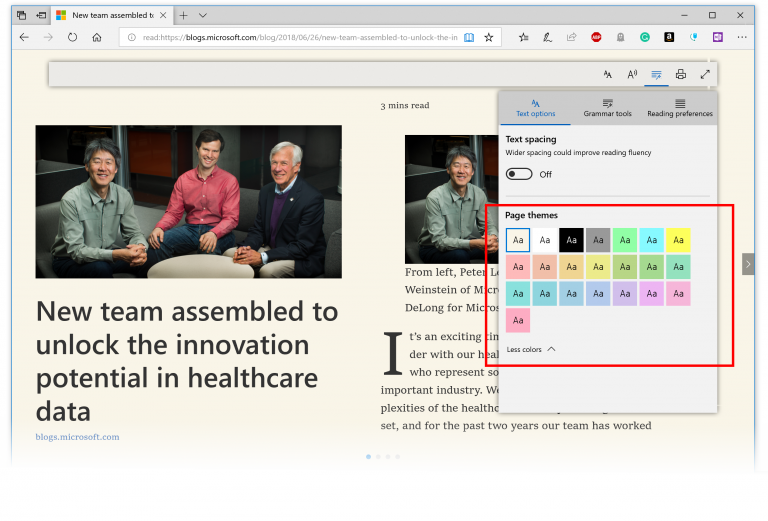
En plus de la mise en surbrillance des parties de la parole, vous pouvez désormais également modifier la couleur dans laquelle la partie de la parole doit être mise en surbrillance, ainsi que activer un indicateur à droite au-dessus de celle-ci. Il est beaucoup plus facile d’identifier la partie de la parole.
Focus de ligne : Permet d’améliorer le focus lors de la lecture d’un article en mettant en surbrillance des ensembles d’une, trois ou cinq lignes.
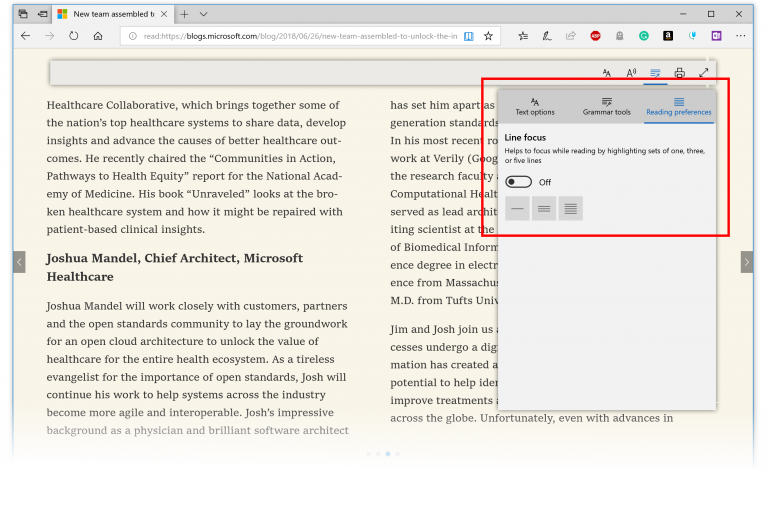
Amélioration de l’expérience de configuration du kiosque
Nous avons introduit une page simplifiée de configuration de l’accès affecté dans Paramètres qui permet aux administrateurs d’appareils de configurer facilement leur PC en tant que kiosque ou signe numérique. Cette nouvelle page fournit une expérience d’Assistant qui vous guide tout au long du flux de configuration du kiosque, y compris la création d’un compte kiosque qui se connectera automatiquement au démarrage de l’appareil.
Accédez à Paramètres, recherchez l’accès attribué et ouvrez la page « Configurer un kiosque » pour essayer.
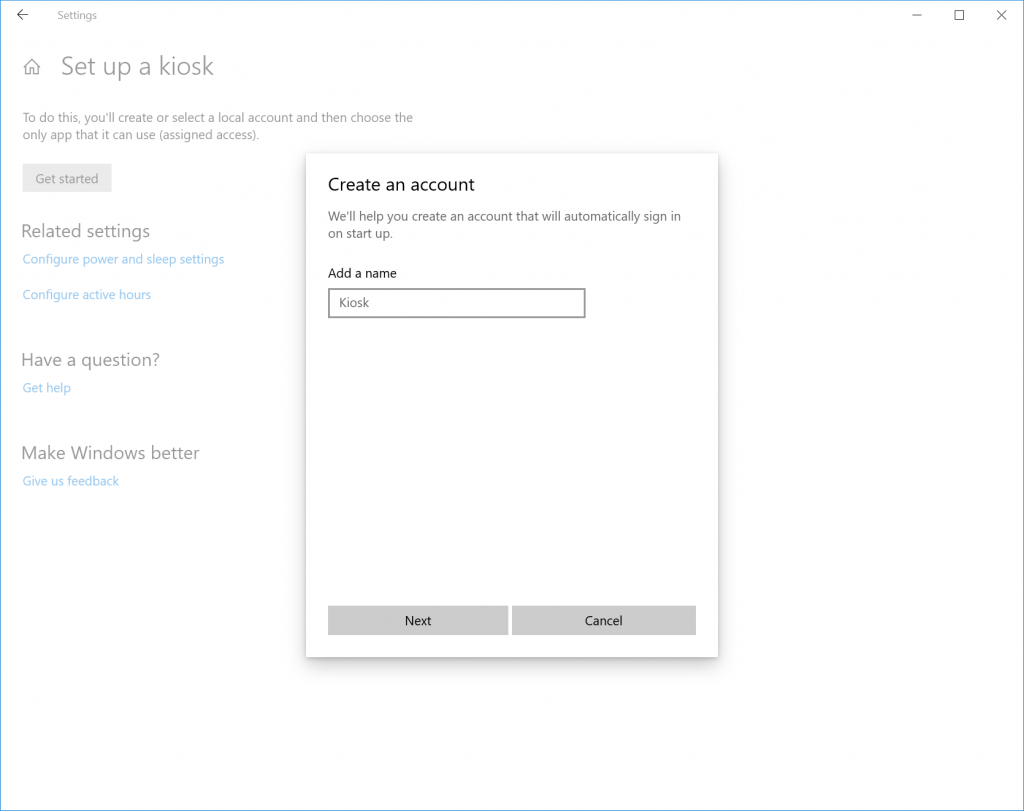
Pour le mode plein écran Microsoft Edge s’exécutant dans un accès attribué à une seule application, les deux types de kiosque sont les suivants :
- Signalisation numérique/interactive qui affiche un site web spécifique en mode InPrivate en plein écran.
- Navigation publique prend en charge la navigation sur plusieurs onglets et s’exécute en mode InPrivate avec un minimum de fonctionnalités disponibles. Les utilisateurs ne peuvent pas réduire, fermer ou ouvrir une nouvelle fenêtre Microsoft Edge ou la personnaliser à l’aide des paramètres Microsoft Edge. Les utilisateurs peuvent effacer les données de navigation, effacer les téléchargements et redémarrer Microsoft Edge en cliquant sur Terminer la session. Les administrateurs peuvent configurer Microsoft Edge pour qu’il redémarre après une période d’inactivité.
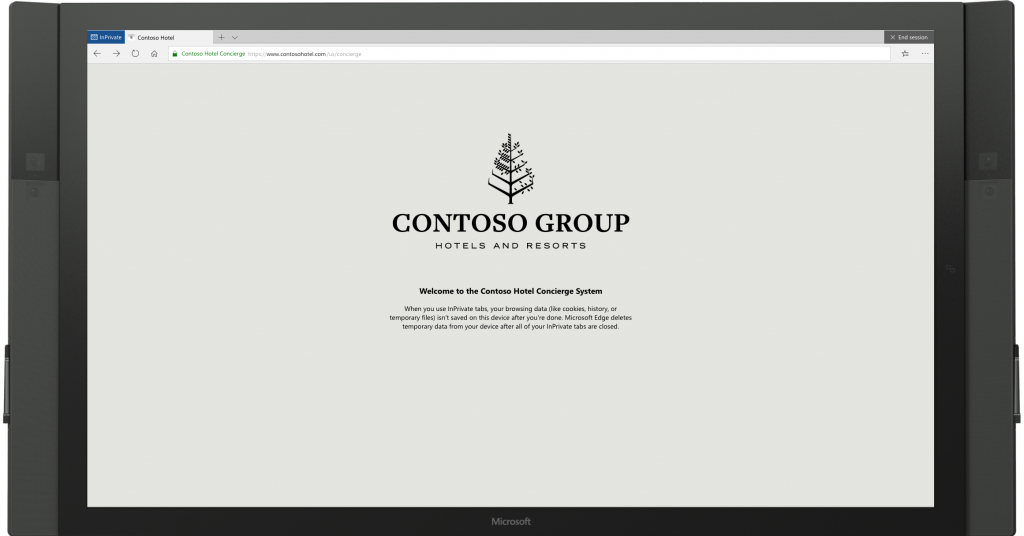
Pour le mode plein écran Microsoft Edge s’exécutant dans l’accès affecté à plusieurs applications, les deux types de kiosque sont (Notez que les types de mode plein écran Microsoft Edge suivants ne peuvent pas être configurés à l’aide de la nouvelle page de configuration d’accès affecté simplifiée dans Windows 10 Paramètres) :
- Navigation publique prend en charge la navigation sur plusieurs onglets et s’exécute en mode InPrivate avec un minimum de fonctionnalités disponibles. Dans cette configuration, Microsoft Edge peut être l'une des nombreuses applications disponibles. Les utilisateurs peuvent fermer et ouvrir plusieurs fenêtres InPrivate.
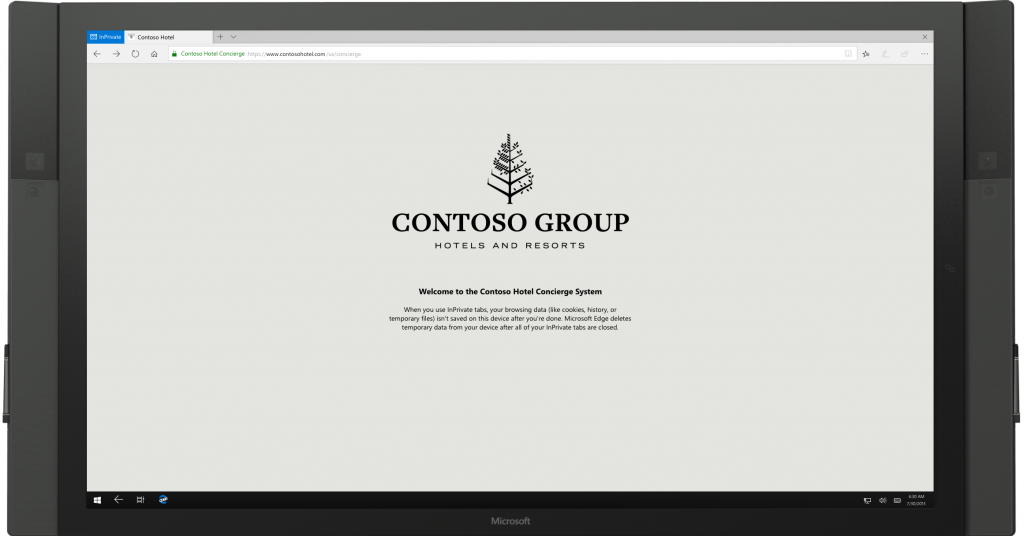
- Mode normal exécute une version complète de Microsoft Edge, bien que certaines fonctionnalités puissent ne pas fonctionner, selon les applications qui sont configurées en accès affecté. Par exemple, si le Microsoft Store n’est pas configuré, les utilisateurs ne peuvent pas télécharger de livres.
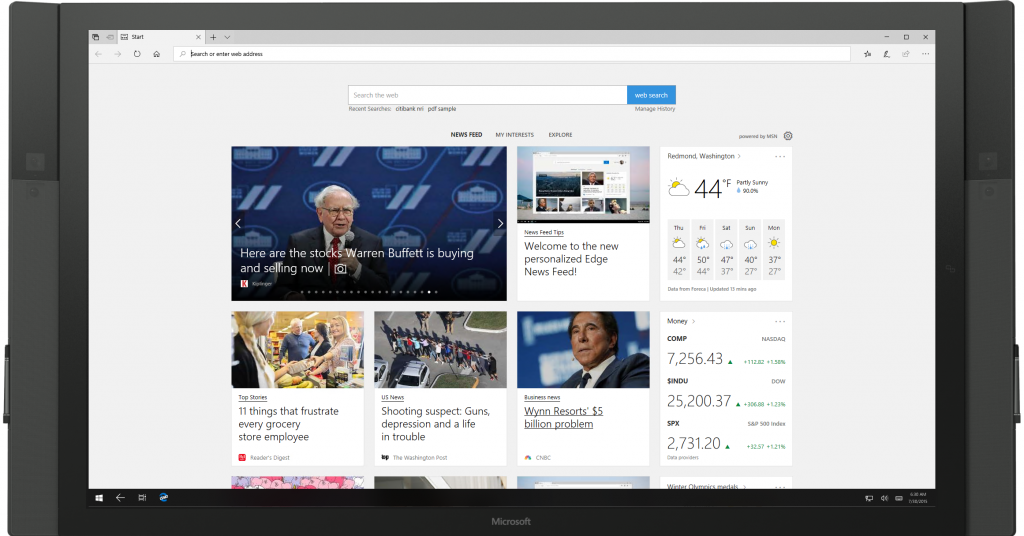
Découvrez comment configurer le mode plein écran Microsoft Edge dans le guide de déploiement du mode plein écran Microsoft Edge.
Améliorations de la plateforme Microsoft Edge
Microsoft WebDriver est désormais une fonctionnalité à la demande : Nous avons fait de Microsoft WebDriver une fonctionnalité à la demande (FoD) pour faciliter l’obtention de la version appropriée pour votre appareil. Vous pouvez installer WebDriver en activant le mode développeur ou en accédant à Paramètres > Applications > & fonctionnalités > Gérer les fonctionnalités facultatives et en l’installant de manière autonome.
Cela devrait répondre à l’un des plus grands problèmes que nous voyons des clients concernant les incompatibilités binaires, car les FoD correspondent automatiquement à la build/branche/saveur. Cela signifie également que le téléchargement autonome ne sera plus disponible pour les insiders ou les futures versions stables de Windows, car l’installation est désormais intégrée à Windows.
Microsoft WebDriver est maintenant installé sur C :\Windows\System32\ et se trouve automatiquement sur le chemin d’accès de l’ordinateur une fois installé. Nous expédions maintenant Microsoft WebDriver 64 bits sur des machines x64. Notez qu’il existe un problème connu pour les machines x64 générées dans Visual Studio avec Selenium, où, par défaut, Visual Studio génère 32 bits et case activée uniquement le dossier C :\Windows\SysWOW64\ pour les variables PATH. Pour contourner ce problème, ciblez et générez 64 bits à partir de Visual Studio. Dans une prochaine build, nous prévoyons de publier des fichiers binaires 32 bits et 64 bits dans notre FoD pour les machines 64 bits, ce qui devrait résoudre ce problème.
Pour installer WebDriver, activez simplement le mode développeur dans Windows 10 Paramètres ou installez la fonctionnalité autonome dans la page Gérer les paramètres des fonctionnalités facultatives.
Nous avons également mis à jour WebDriver pour qu’il corresponde aux dernières spécifications de recommandation W3C avec de nouvelles améliorations majeures. Pour en savoir plus sur ces modifications, consultez le blog de développement Microsoft Edge.
Préversion de l’authentification web : Microsoft Edge inclut désormais une prise en charge non préfixée de la nouvelle API d’authentification web (également nommé WebAuthN). Cela fait évoluer notre prise en charge précédente de la spécification WebAuthN pour activer la version mise à jour de l’API par défaut. L’authentification web fournit une solution ouverte, évolutive et interopérable pour faciliter l’authentification, qui remplace les mots de passe par des informations d’identification matériellement plus fortes. L’implémentation dans Microsoft Edge permet aux utilisateurs d’utiliser des Windows Hello (via un code confidentiel ou des données biométriques) et des authentificateurs externes tels que des clés de sécurité FIDO2 ou des clés de sécurité FIDO U2F pour s’authentifier en toute sécurité auprès des sites web.
Nouvelles stratégies de groupe Microsoft Edge : L’équipe Microsoft Edge a introduit de nouveaux paramètres GPM et stratégies de groupe pour permettre aux administrateurs informatiques de gérer Microsoft Edge. Les nouvelles stratégies incluent l’activation/désactivation du mode plein écran, l’impression, la barre des favoris et l’enregistrement de l’historique ; empêcher les remplacements d’erreurs de certificat ; configuration du bouton Accueil et des options de démarrage ; définition de la page Nouvel onglet et de l’URL du bouton Accueil et gestion des extensions. En savoir plus sur les Nouvelles stratégies de Microsoft Edge.
Filtre XSS mis hors service : Nous mettons hors service le filtre XSS dans Microsoft Edge. Nos clients restent protégés grâce à des normes modernes telles que la stratégie de sécurité du contenu, qui fournissent des mécanismes plus puissants, plus performants et sécurisés pour se protéger contre les attaques par injection de contenu, avec une compatibilité élevée entre les navigateurs modernes.
Bureau à distance avec biométrie
Dans Windows 10, version 1809, les utilisateurs d’Azure Active Directory et d’Active Directory qui utilisent Windows Hello Entreprise peuvent utiliser la biométrie pour s’authentifier auprès d’une session Bureau à distance .
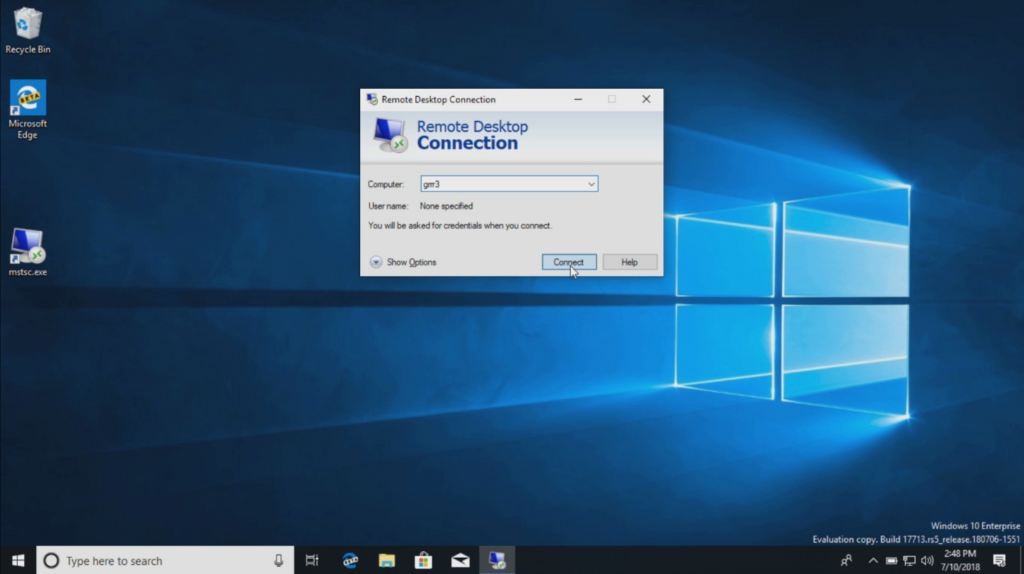
Pour commencer, affichez Connexion Bureau à distance (mstsc.exe), tapez le nom de l’ordinateur auquel vous souhaitez vous connecter, puis cliquez sur Se connecter. Étant donné que vous avez signé à l’aide de Windows Hello Entreprise, Windows se souvient de la façon dont vous vous êtes connecté et sélectionne automatiquement Windows Hello Entreprise pour vous authentifier auprès de votre session RDP, mais vous pouvez cliquer sur Autres choix pour choisir d’autres informations d’identification.
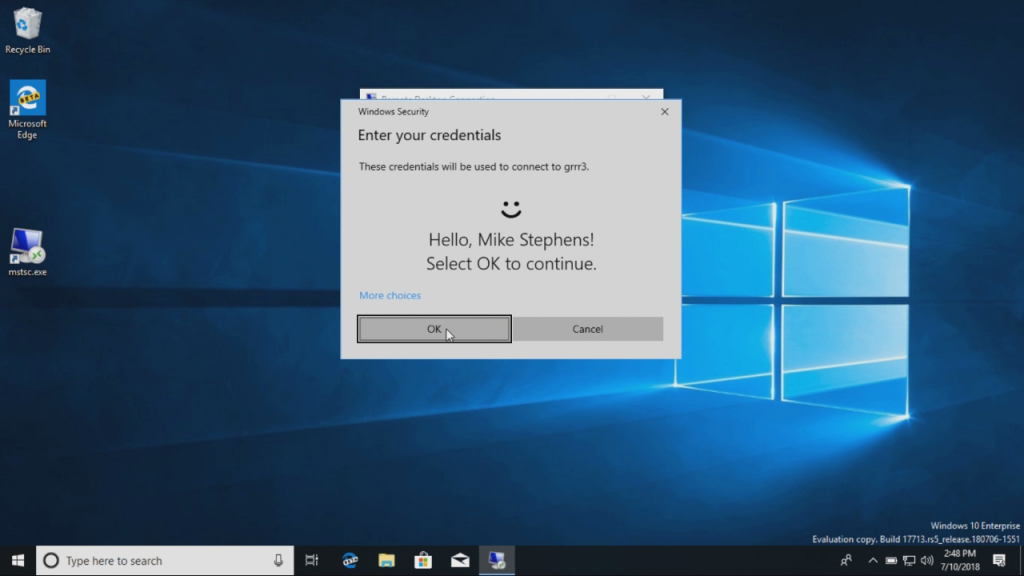
Dans cet exemple, Windows utilise la reconnaissance faciale pour authentifier la session RDP sur le serveur Hyper-V Windows Server 2016. Vous pouvez continuer à utiliser Windows Hello Entreprise dans la session à distance, mais vous devez utiliser votre code confidentiel.
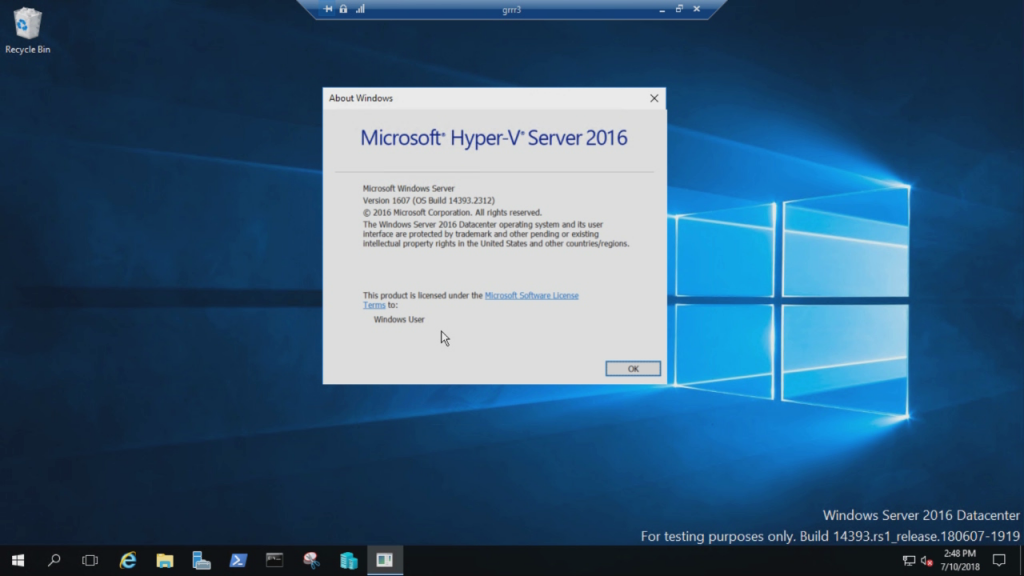
Connexion web à Windows 10
Jusqu’à présent, l’ouverture de session Windows ne prenait en charge que l’utilisation des identités fédérées à AD FS ou à d’autres fournisseurs qui prennent en charge le protocole WS-Fed. Nous introduisons « Web Sign-in », une nouvelle façon de se connecter à votre PC Windows. La connexion web permet la prise en charge de l’ouverture de session Windows pour les fournisseurs fédérés non-ADFS (par exemple, SAML).
Pour essayer la connexion web :
- joignez Azure AD à votre PC Windows 10. (Remarque : La connexion web est prise en charge uniquement sur les PC joints à Azure AD).
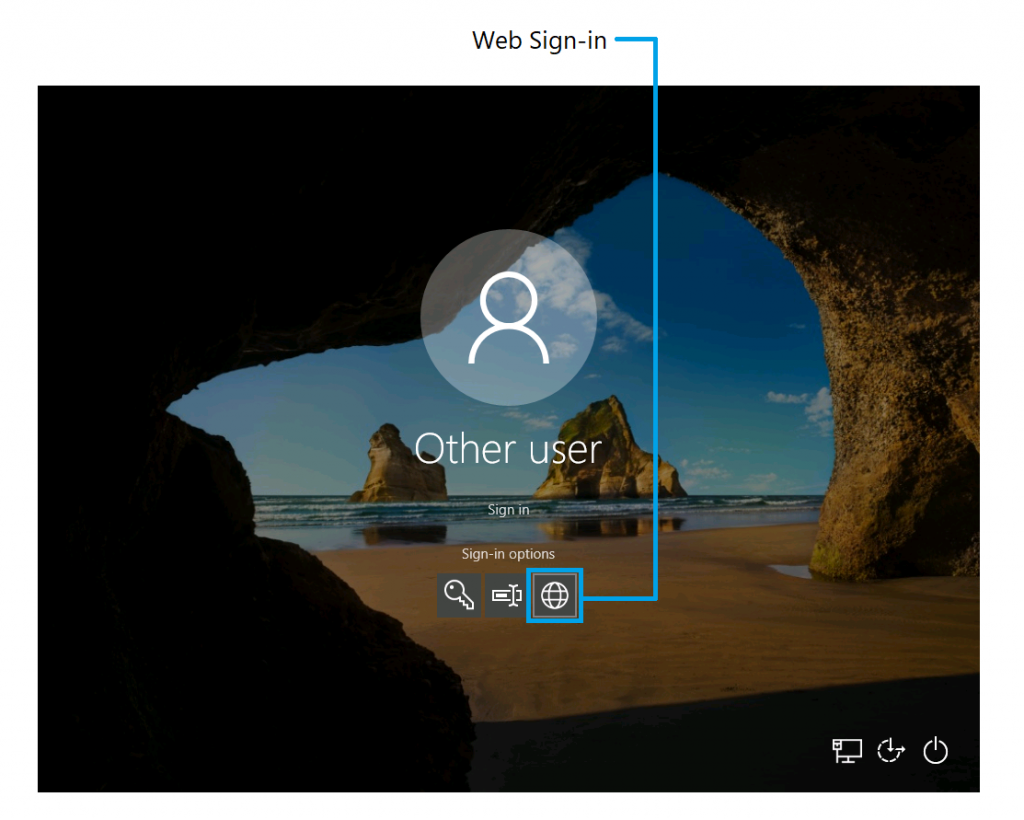
- Définissez la stratégie suivante pour activer la connexion web (Csp/Authentification/EnableWebSignIn de stratégie)
- Dans l’écran de verrouillage, sélectionnez Connexion web sous Options de connexion.
- Cliquez sur le bouton Se connecter pour continuer.
Connexion plus rapide à un PC partagé Windows 10
Avez-vous des PC partagés déployés dans votre lieu de travail ? Souhaitez-vous que la connexion à un PC avec votre compte soit plus rapide ? À partir de cette build, nous introduisons la « Connexion rapide », qui permet aux utilisateurs de se connecter à un PC Windows 10 partagé en un clin d’œil !
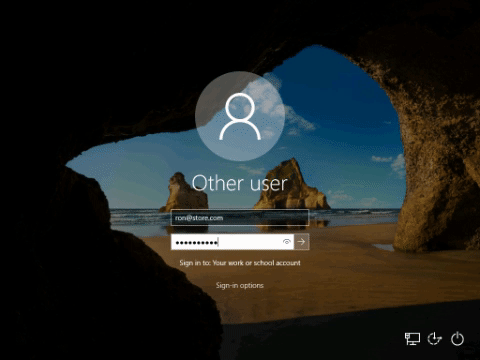
Pour activer la connexion rapide :
- Configurer un PC partagé ou invité avec Windows 10
- Définissez la stratégie suivante pour activer la connexion rapide (Stratégie CSP/Authentication/EnableFastFirstSignIn)
- Une fois la stratégie activée, connectez-vous à un PC partagé avec votre compte et remarquez la différence !
Démarrer le nommage des dossiers de vignettes
Pour créer un dossier de vignettes dans l’écran de démarrage, faites simplement glisser une vignette par-dessus une autre pendant une seconde, puis relâchez-la. Continuez à supprimer autant de vignettes dans le dossier que vous le souhaitez. Lorsque vous développez le dossier, une nouvelle option s’affiche pour le nommer. Le nom est visible lorsque le dossier est moyen, large ou de grande taille.
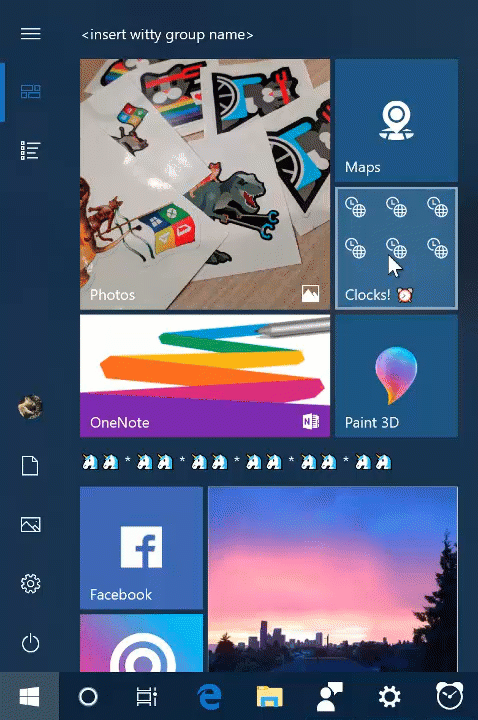
Améliorations apportées à la recherche
Rechercher dans le calendrier
Vous pouvez désormais rechercher les événements passés ou futurs en recherchant le nom, l’emplacement, les personnes incluses ou les mots dans le corps de l’événement. Les événements qui correspondent à votre recherche seront clairement visibles dans votre calendrier, tandis que ceux qui ne le sont pas seront grisés afin que vous puissiez trouver rapidement ce dont vous avez besoin.

La recherche fonctionne pour les comptes Outlook, Hotmail, Live et Office 365.
Aperçu de la recherche
Nous avons développé les préversions pour prendre en charge les applications, les documents et bien plus encore. Les aperçus de recherche sont là pour vous aider :
- Revenez à ce que vous faisiez, par exemple une documentation Word récente ou une session Bureau à distance
- Démarrez rapidement votre tâche, qu’il s’agit d’une nouvelle réunion Outlook, d’un commentaire rapide dans OneNote ou de la modification d’un paramètre
- Lever l’ambiguïté entre les fichiers en voyant plus d’informations, notamment l’emplacement du fichier, la dernière modification ou l’auteur
- Accédez à des réponses rapides à partir du web comme « les bananes sont bonnes pour vous ? » « height of mt everest »
Nous avons élargi l’expérience de recherche afin que vous puissiez accéder aux informations et aux actions de la préversion plus rapidement que jamais. La préversion sera mise à jour et améliorée au fil du temps, à mesure que nous développerons et ajouterons d’autres fonctionnalités.
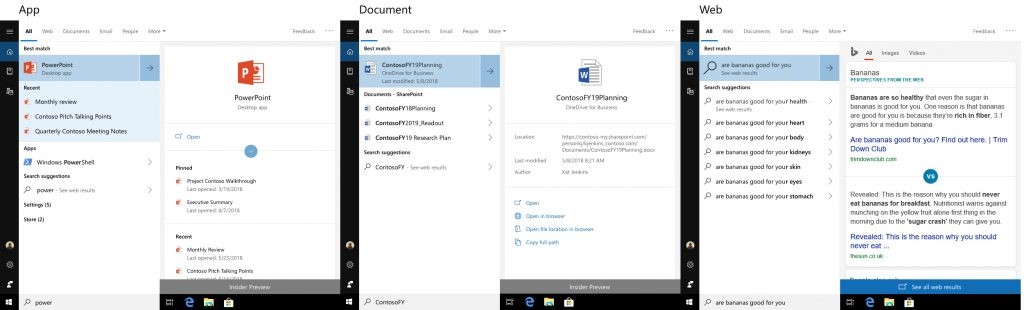
Rechercher des téléchargements de logiciels plus rapidement dans la recherche
Continuant notre thème d’amélioration de l’expérience de la préversion de recherche, nous déployons une mise à jour pour faciliter la recherche de pages de téléchargement officielles pour les logiciels Windows que vous souhaitez installer.
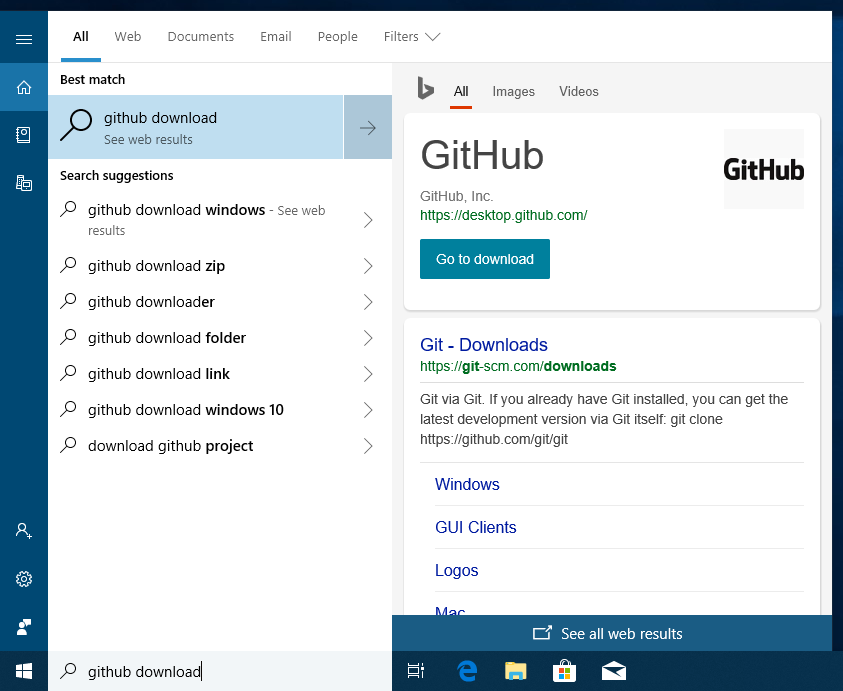
Remarque : la recherche est actuellement limitée aux paramètres régionaux anglais
Autres améliorations :
- Le Bloc-notes prend désormais en charge Ctrl + Retour arrière pour supprimer le mot précédent
- Les touches de direction désélectionnent d’abord le texte, puis déplacent le curseur
- Lors de l’enregistrement d’un fichier, la ligne et le numéro de colonne ne sont plus réinitialisés à 1
- Le Bloc-notes affiche désormais correctement les lignes qui ne tiennent pas entièrement sur l’écran
Améliorations apportées à Windows Mixed Reality
- Vous pouvez diffuser simultanément du contenu audio vers le casque et les haut-parleurs du PC. Pour l’essayer, assurez-vous que vous pouvez entendre le son de vos haut-parleurs de PC normaux lorsque vous n’exécutez pas le portail Mixed Reality (MRP) et à partir de la prise audio du casque ou du casque intégré lorsque la réalité mixte est en cours d’exécution. Fermez ensuite toutes les applications, y compris MRP, puis accédez à Paramètres > Audio et voix de réalité > mixte pour activer « Lorsque Mixed Reality portail est en cours d’exécution, miroir casque audio sur le bureau ». Vous devez maintenant entendre l’audio du casque et des haut-parleurs du PC lors de l’exécution de la réalité mixte.
- Windows ne nécessite plus de connexion d’un moniteur physique lors de l’exécution Mixed Reality dans des cas tels que des PC de sac à dos. La configuration de WMR pour la première fois dans Mixed Reality portail et le déverrouillage du PC sur l’écran de connexion nécessitent une connexion initiale d’un moniteur. Toutefois, vous pouvez configurer la connexion automatique pour éviter d’avoir à vous connecter pour une utilisation ultérieure ici. L’utilisation de Windows Mixed Reality debout nécessite la configuration d’une limite de salle.
- Les applications s’exécutant dans Windows Mixed Reality peuvent désormais utiliser l’API d’interface utilisateur de capture de caméra pour capturer des images du monde de réalité mixte à l’aide de l’expérience de capture système. Essayez d’exécuter Mail in the Cliff House et d’insérer une image de votre appareil photo dans un nouveau message pour partager une image de la vue panoramique.
- Nous avons également apporté quelques ajustements à l’expérience de capture vidéo de réalité mixte dans cette build pour faciliter l’arrêt des vidéos à partir du menu Démarrer.
Lampe torche windows mixed reality
Combien de fois avez-vous été plongé dans une expérience virtuelle captivante et...
- Vous voulez jeter un coup d’œil à quelqu’un à proximité ?
- Vous voulez prendre un verre, votre téléphone ou un clavier ?
- Vous avez besoin de trouver une surface pour configurer vos contrôleurs ?
Dans le passé, vous avez probablement brouté ou enlevé votre casque, ce qui peut être maladroit si vous avez des contrôleurs entre vos mains.
Nous avons ajouté la possibilité d’appairer votre environnement physique via flashlight, sans retirer votre casque ! Vous pouvez ouvrir un portail dans votre monde réel à tout moment via le menu Démarrer, un raccourci de bouton ou une commande vocale. Cela ouvre un flux de caméra directe à faible latence connecté à votre contrôleur. Il est confortable, intuitif et vous permet de rester immergé.
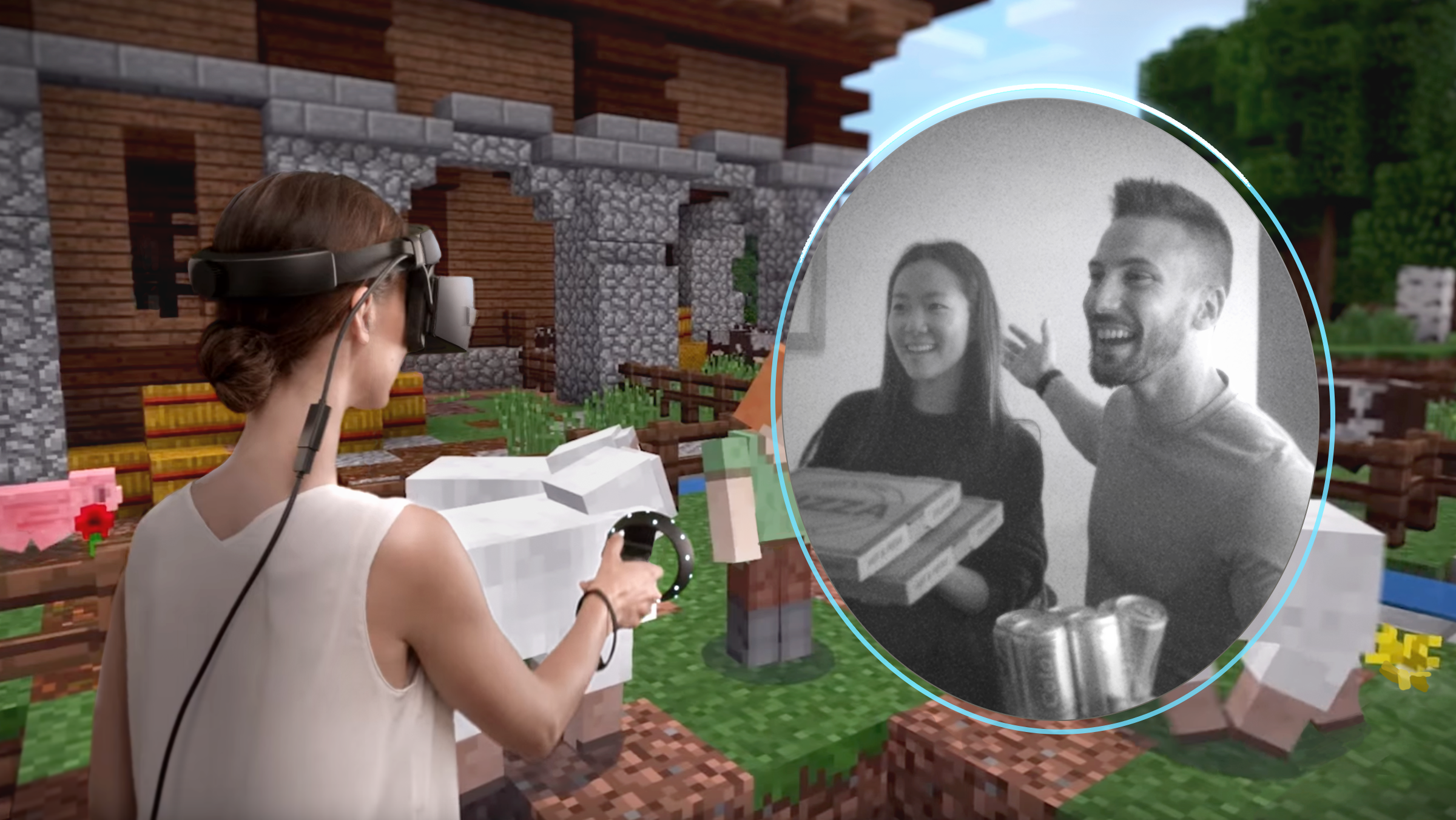
La lampe de poche vous permet enfin de mélanger vos réalités physiques et virtuelles.
Présentation des actions rapides
Lors de l’utilisation d’une application immersive, les actions rapides permettent aux utilisateurs de rentrer facilement chez eux, d’afficher l’heure ou de lancer Mixed Reality outils de capture (Photo, Vidéo, etc.). Pour lancer les actions rapides de l’application immersive, appuyez simplement sur la touche Windows ou utilisez le mouvement Bloom.
Diffuser simultanément du contenu audio vers le casque et les haut-parleurs du PC
Pour l’essayer, assurez-vous que vous pouvez entendre le son de vos haut-parleurs de PC normaux lorsque vous n’exécutez pas le portail Mixed Reality (MRP) et à partir de la prise audio du casque ou du casque intégré lorsque la réalité mixte est en cours d’exécution. Fermez ensuite toutes les applications, y compris MRP, puis accédez à Paramètres > Audio et voix de réalité > mixte pour activer « Lorsque Mixed Reality portail est en cours d’exécution, miroir casque audio sur le bureau ». Vous devez maintenant entendre l’audio du casque et des haut-parleurs du PC lors de l’exécution de la réalité mixte. Vous pouvez également remarquer que de nouveaux codes d’erreur dans Mixed Reality portail sont plus spécifiques à certains échecs. L’application portail Mixed Reality commencera également à se mettre à jour via le Windows Store à mesure que nous apporterons des modifications d’infrastructure au cours des prochaines versions pour prendre en charge des mises à jour plus rapides de la réalité mixte.
Autres améliorations notables pour les utilisateurs Windows Mixed Reality
- Cette build ne nécessite plus de connexion d’un moniteur physique lors de l’exécution de Mixed Reality dans des cas tels que des PC de sac à dos. La configuration de WMR pour la première fois dans Mixed Reality portail et le déverrouillage du PC sur l’écran de connexion nécessitent une connexion initiale d’un moniteur. Toutefois, vous pouvez configurer la connexion automatique pour éviter d’avoir à vous connecter pour une utilisation ultérieure ici. L’utilisation de Windows Mixed Reality debout nécessite la configuration d’une limite de salle.
- Les applications s’exécutant dans Windows Mixed Reality peuvent désormais utiliser l’API d’interface utilisateur de capture de caméra pour capturer des images du monde de réalité mixte à l’aide de l’expérience de capture système. Essayez d’exécuter Mail in the Cliff House et d’insérer une image de votre appareil photo dans un nouveau message pour partager une image de la vue panoramique.
- Nous avons également apporté quelques ajustements à l’expérience de capture vidéo de réalité mixte dans cette build pour faciliter l’arrêt des vidéos à partir du menu Démarrer.
Améliorations apportées aux jeux PC
Améliorations apportées à la barre de jeu
Contrôles audio : modifiez votre périphérique de sortie audio par défaut et désactivez le son ou ajustez le volume des jeux et applications en cours d’exécution.
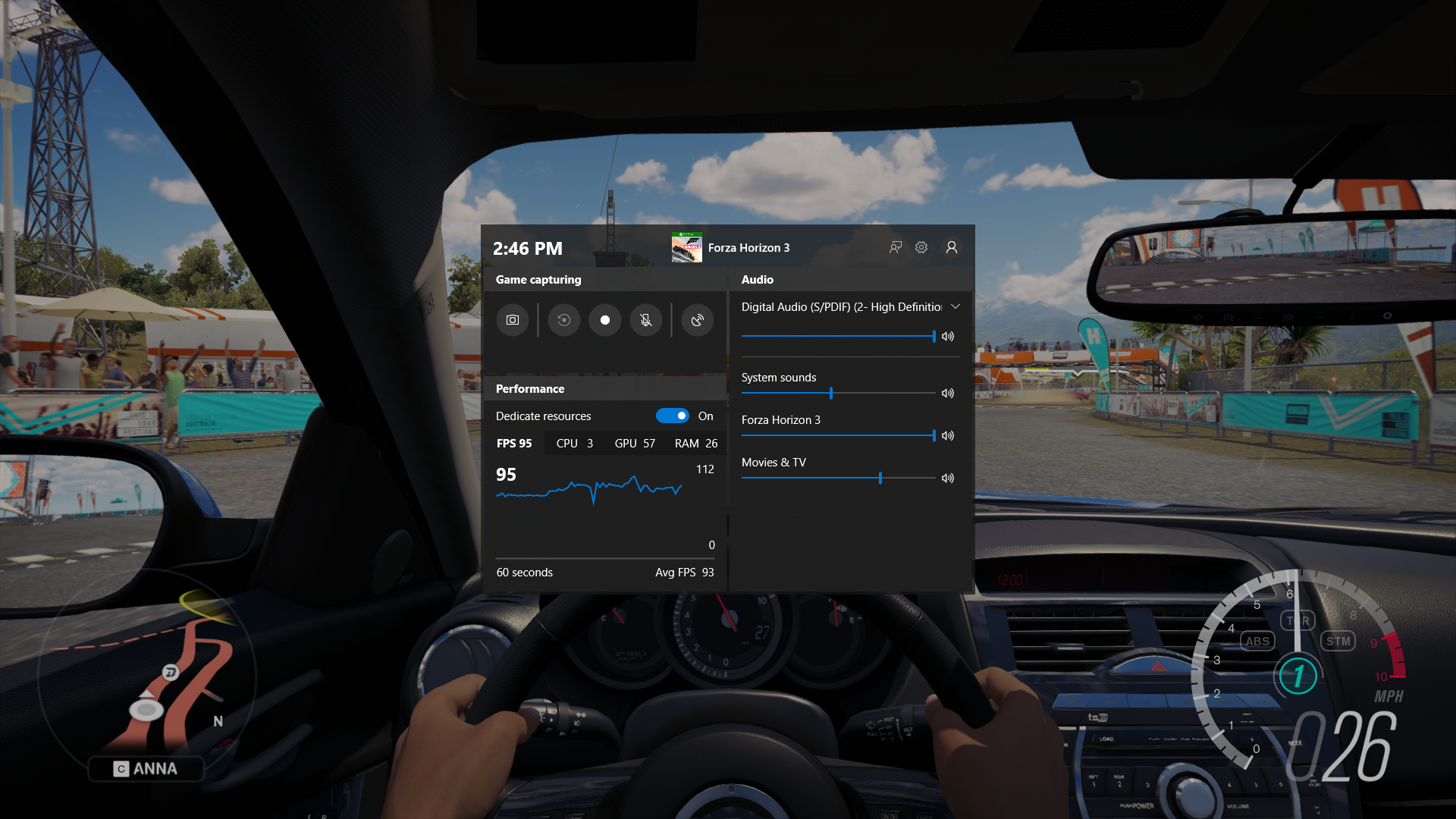
Améliorations apportées au mode jeu
De nouvelles options sont désormais disponibles pour le mode jeu qui sont censées améliorer l’expérience de jeu sur les PC de bureau. Les joueurs sur PC avec de nombreux processus en arrière-plan peuvent également voir des améliorations de performances lorsqu’ils basculent Dédier des ressources dans la barre de jeu.
Améliorations de l’aide au focus lors du jeu
Maintenant, l’assistant de focus s’active automatiquement lorsque vous jouez à un jeu en plein écran. Plus d’interruptions quand vous l’écrasez. Ce comportement doit être activé automatiquement, mais vous pouvez toujours case activée en accédant à Paramètres > Assistant Focus système > et en veillant à ce que la règle automatique Quand je joue à un jeu soit activée. Pour plus d’informations, consultez Windows 10 Conseil : Comment activer l’assistant focus dans la mise à jour Windows 10 d’avril 2018.
Mises à jour d’entrée manuscrite
Nous avons introduit le panneau d’écriture manuscrite incorporée avec la mise à jour d’avril 2018, et après avoir pris le temps d’affiner l’expérience en fonction de vos commentaires, dans RS5, l’écriture manuscrite incorporée sera désormais l’expérience par défaut pour la saisie de texte avec un stylet dans les applications modernes. Appuyez simplement sur une zone de texte, comme une zone de recherche, pour qu’elle se développe pour vous donner un espace confortable dans lequel écrire.
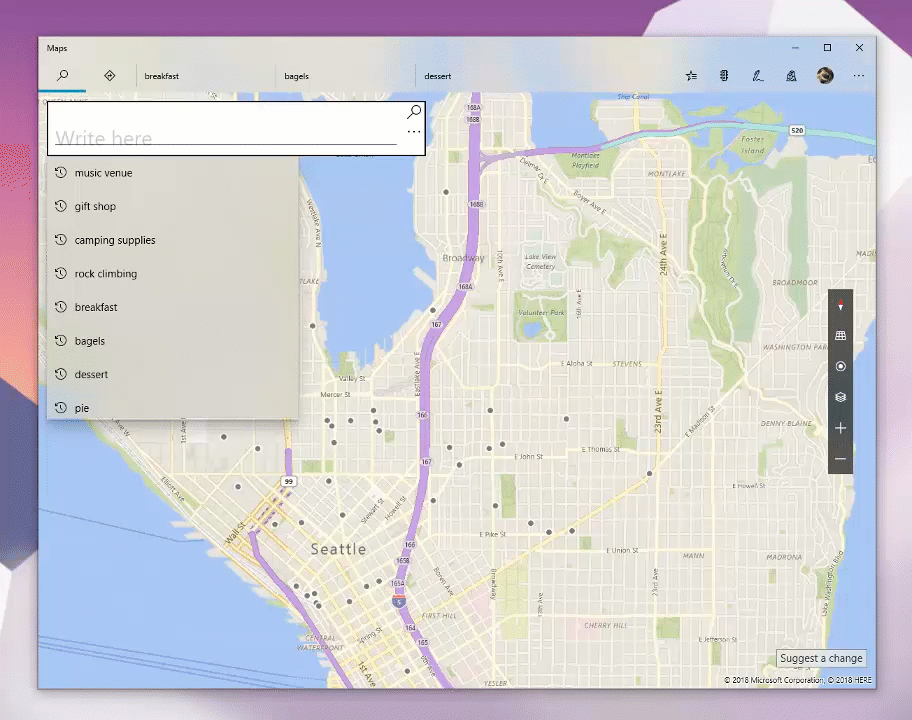
Vous pouvez même modifier ce que vous avez écrit à l’aide de gestes simples et intuitifs. Dans les endroits où l’écriture manuscrite incorporée ne prend pas en charge votre langue ou n’est pas prise en charge par l’application (par exemple, les applications Win32 héritées), vous pouvez toujours appeler le panneau d’écriture manuscrite flottante.
Améliorations Sécurité Windows
Windows Defender Security Center est maintenant appelé Sécurité Windows
Vous pouvez toujours accéder à l’application de toutes les manières habituelles : il vous suffit de demander à Cortana d’ouvrir Sécurité Windows ou d’interagir avec l’icône de barre des tâches. Sécurité Windows vous permet de gérer tous vos besoins en matière de sécurité, y compris Windows Defender antivirus et Windows Defender Pare-feu. Nous apportons également des modifications à la façon dont nous présentons les menaces et les actions qui nécessitent votre attention, et nous continuons à affiner cela au cours des mois à venir.
Sécurité Windows Center obtient une actualisation Fluent Design
Nous avons entendu vos commentaires et, lorsque vous installez cette build, vous constaterez que nous avons mis à jour Sécurité Windows Center pour inclure les éléments Fluent Design que vous connaissez et aimez. Vous remarquerez également que nous avons ajusté l’espacement et le remplissage autour de l’application et que nous allons maintenant dimensionner dynamiquement les catégories sur la page main si davantage d’espace est nécessaire pour des informations supplémentaires. Enfin, nous avons également mis à jour la barre de titre de l’application afin qu’elle utilise désormais votre couleur d’accentuation si vous avez activé cette option dans Les paramètres de couleur.
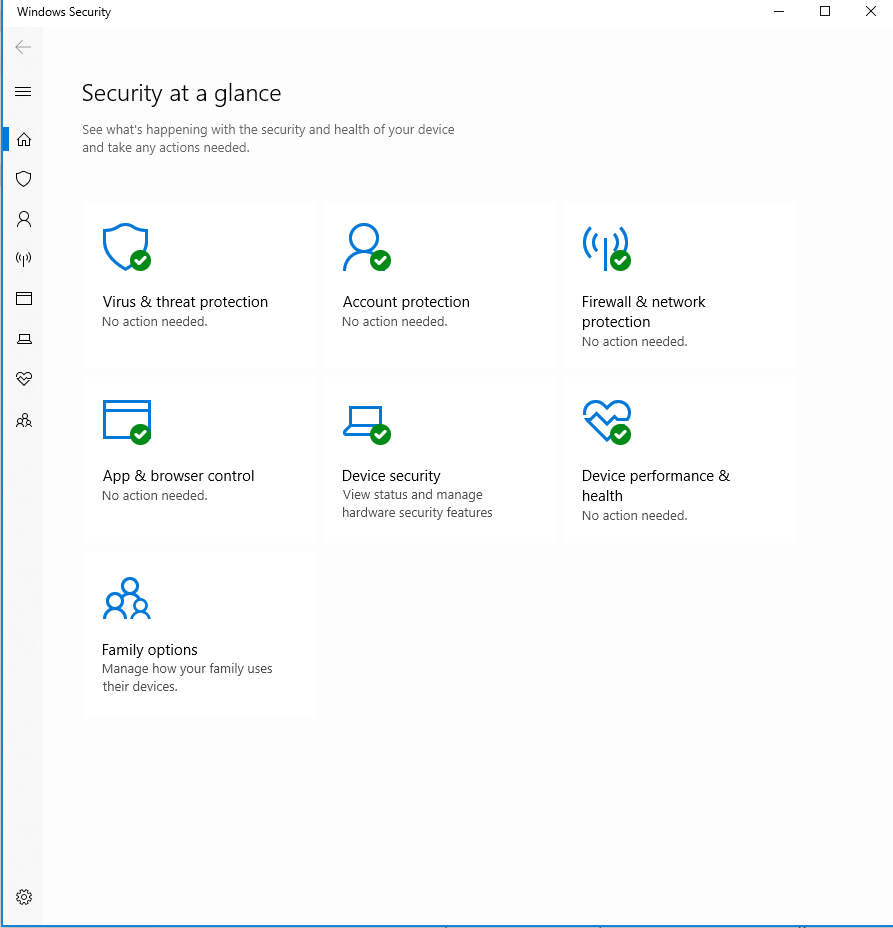
Le Pare-feu Windows Defender prend désormais en charge les processus Windows Subsystem for Linux ( WSL)
Vous pouvez ajouter des règles spécifiques pour un processus WSL dans le Pare-feu Windows Defender, tout comme pour n’importe quel processus Windows. En outre, le Pare-feu Windows Defender prend désormais en charge les notifications pour les processus WSL. Par exemple, lorsqu’un outil Linux souhaite autoriser l’accès à un port de l’extérieur (comme SSH ou un serveur web comme nginx), le pare-feu Windows Defender invite à autoriser l’accès comme il le ferait pour un processus Windows lorsque le port commence à accepter les connexions.
Produits antivirus requis pour s’exécuter en tant que processus protégé
Le service Sécurité Windows Center (WSC) exige désormais que les produits antivirus s’exécutent en tant que processus protégé pour s’inscrire. Les produits qui n’ont pas encore implémenté cette fonctionnalité n’apparaissent pas dans l’interface utilisateur Sécurité Windows et Windows Defender Antivirus reste activé côte à côte avec ces produits.
Améliorations apportées à Windows Defender Application Guard
Windows Defender Protection d'application introduit une nouvelle interface utilisateur dans Sécurité Windows dans cette version. Les utilisateurs autonomes peuvent désormais installer et configurer leurs paramètres de Windows Defender Protection d'application dans Sécurité Windows sans avoir à modifier les paramètres de la clé de Registre.
En outre, les utilisateurs qui sont gérés par des stratégies d’entreprise seront en mesure de vérifier leurs paramètres pour voir ce que leurs administrateurs ont configuré pour leur ordinateur, afin de mieux comprendre le comportement de Windows Defender Application Guard. Cette nouvelle interface utilisateur vise à améliorer l’expérience globale des utilisateurs pour gérer et case activée leurs paramètres de Windows Defender Protection d'application. Tant que les appareils respectent de la configuration minimale requise, ces paramètres seront affichés dans Sécurité Windows.
Pour plus d’informations, lisez ce billet.
Pour case activée ceci :
- Accédez à Sécurité Windows et sélectionnez Contrôle de navigateur & application.
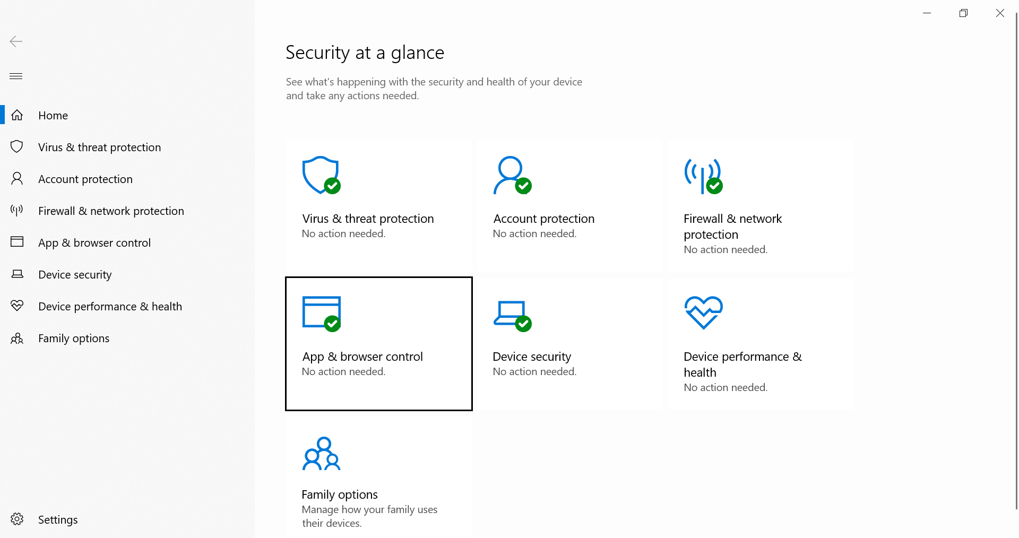
- Sélectionnez Installer Windows Defender Protection d'application sous Navigation isolée, installez et redémarrez l’appareil (uniquement pour les utilisateurs autonomes).
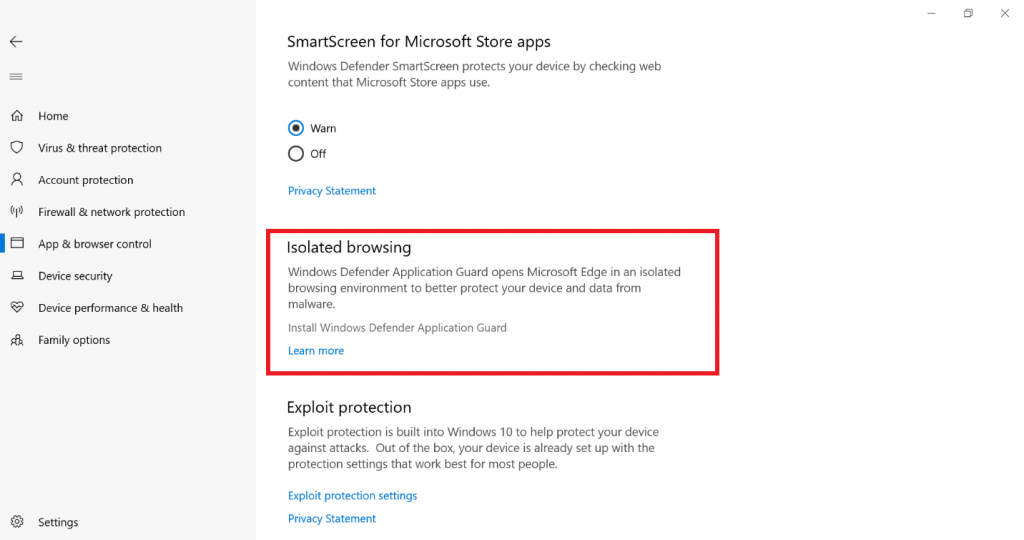
- Sélectionnez Modifier les paramètres Protection d'application.
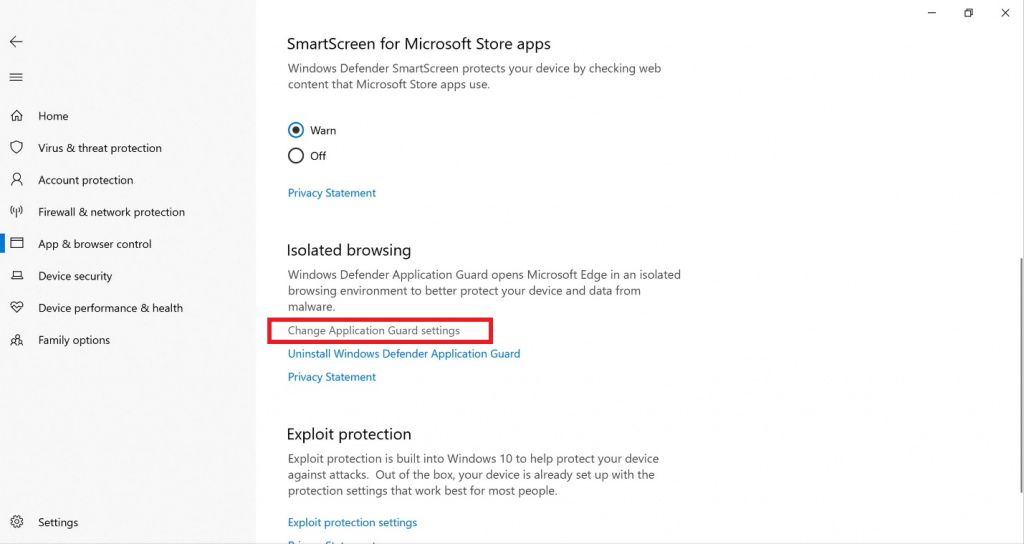
- Configurez ou case activée paramètres Protection d'application.
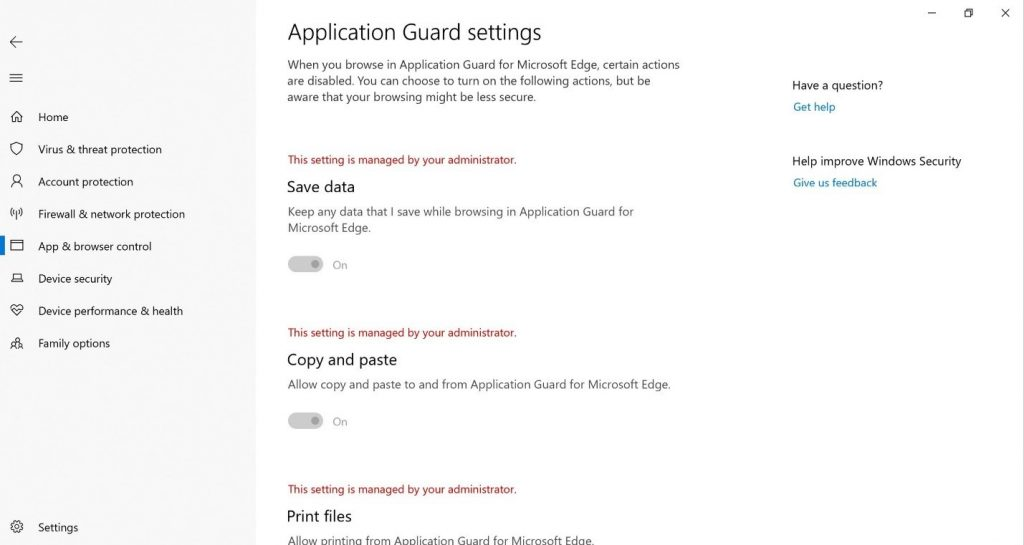
Améliorations des performances : les équipes de Microsoft travaillent constamment à améliorer les performances de nos utilisateurs. WDAG n’est pas différent. Dans cette mise à jour des fonctionnalités, vous remarquerez une amélioration du temps de lancement de WDAG. Nous avons rendu le processus de démarrage plus léger et plus rapide, ce qui offrira à nos utilisateurs une meilleure expérience lors de l’accès à Microsoft Edge dans WDAG.
Télécharger des fichiers sur l’hôte : l’un des éléments que nos utilisateurs ont exprimé était l’impossibilité de télécharger des fichiers de WDAG vers l’hôte. Cela a créé une expérience incohérente pour Microsoft Edge dans l’ensemble, car les fichiers téléchargés étaient bloqués à l’intérieur du conteneur. Dans cette version, les utilisateurs peuvent activer une fonctionnalité pour télécharger des fichiers à partir de leur session de navigation WDAG sur le système de fichiers hôte. Cette fonctionnalité est disponible dans l’édition Windows 10 Entreprise et n’est pas activée par défaut. Une fois la fonctionnalité activée, les utilisateurs peuvent télécharger des fichiers dans un dossier créé dans leur dossier Téléchargements et ouvrir tous les fichiers sur l’hôte.
Comment activer et configurer la fonctionnalité Télécharger pour héberger :
Exigences:
- Windows 10 entreprise, version 1809
- Windows Defender Protection d'application fonctionnalité est installée
- Les stratégies d’isolation réseau sont configurées
Étapes:
- Accédez à Éditeur de stratégie de groupe > local Modèles > d’administration Composants > Windows Windows Defender Protection d'application.
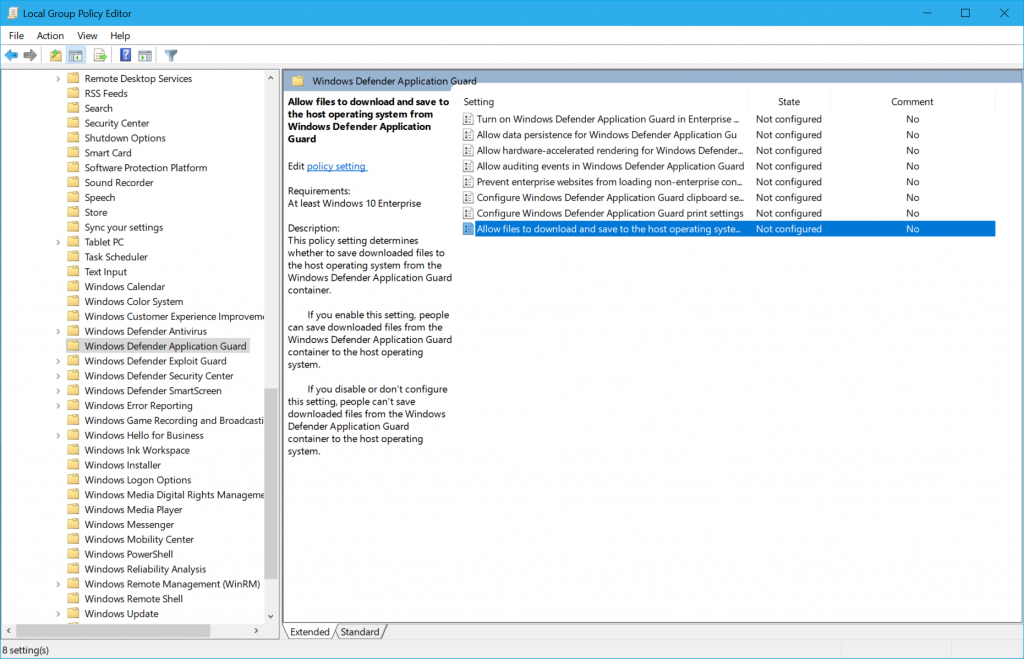
- Sélectionnez Autoriser le téléchargement et l’enregistrement des fichiers sur le système d’exploitation hôte à partir de Windows Defender Protection d'application.
- Sélectionnez Activé et Appliquer.

- Une fois cette stratégie activée, vous pouvez télécharger des fichiers de votre session Windows Defender Edge vers votre dossier Téléchargements. Les fichiers de WDAG seront enregistrés dans un dossier appelé Fichiers non approuvés imbriqués dans le dossier Téléchargements. Ce dossier est créé automatiquement lorsque vous téléchargez un fichier à partir de WDAG après avoir activé la stratégie.
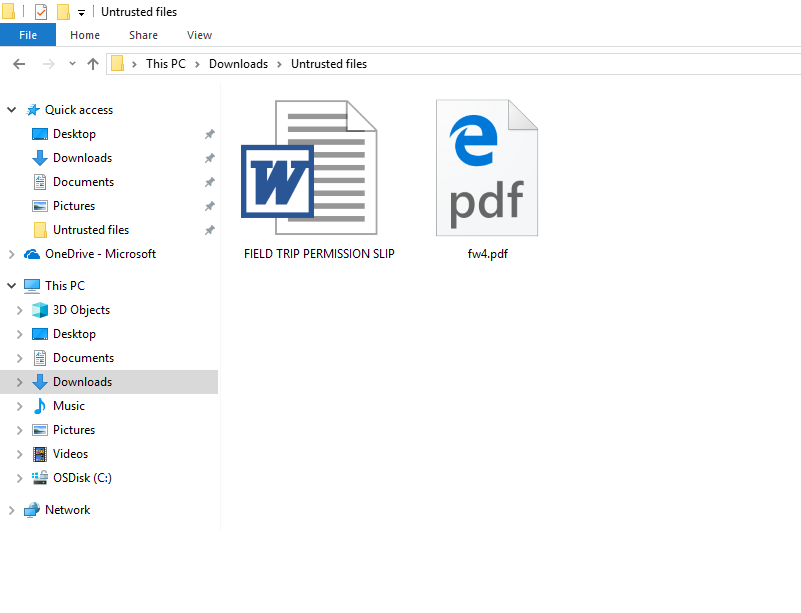
Remarques :
- Cette fonctionnalité est désactivée par défaut.
- Les utilisateurs devront évaluer les fichiers qu’ils ont téléchargés et assumer les risques d’ouverture sur l’hôte.
- Nous avons également apporté des mises à jour à Windows Defender System Guard. Avec Windows Defender System Guard, nous faisons un bond en avant dans la sécurité de la plateforme avec l’intégrité de la mémoire par défaut et la promesse d’un appareil sécurisé né à notre base d’utilisateurs. Pour en savoir plus sur ces modifications et discuter avec l’équipe produit, consultez leur billet dans la Communauté technique Windows Insider.
Améliorations Sécurité Windows générales
Nous avons continué à travailler sur la zone Menaces actuelles de la section Protection contre les virus & contre les menaces, qui affiche désormais toutes les menaces qui nécessitent une action. Vous pouvez agir rapidement sur les menaces directement à partir de cet écran.
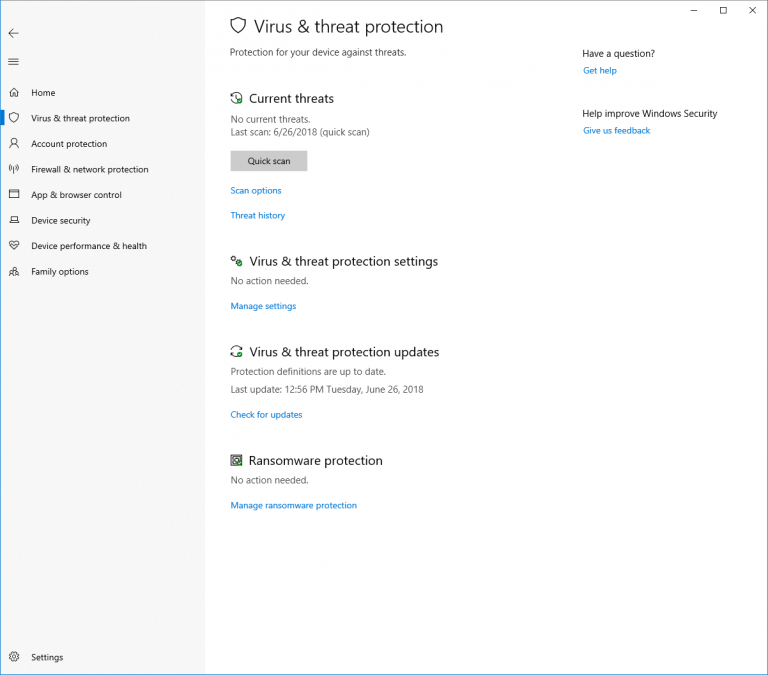
Vous pouvez activer un nouveau paramètre de protection, Bloquer les comportements suspects, qui apporte notre Windows Defender technologie de réduction de la surface d’attaque Exploit Guard à tous les utilisateurs. Pour activer ce paramètre, accédez à la section Protection contre les virus et menaces et cliquez sur Gérer les paramètres, comme illustré dans la capture d’écran suivante :
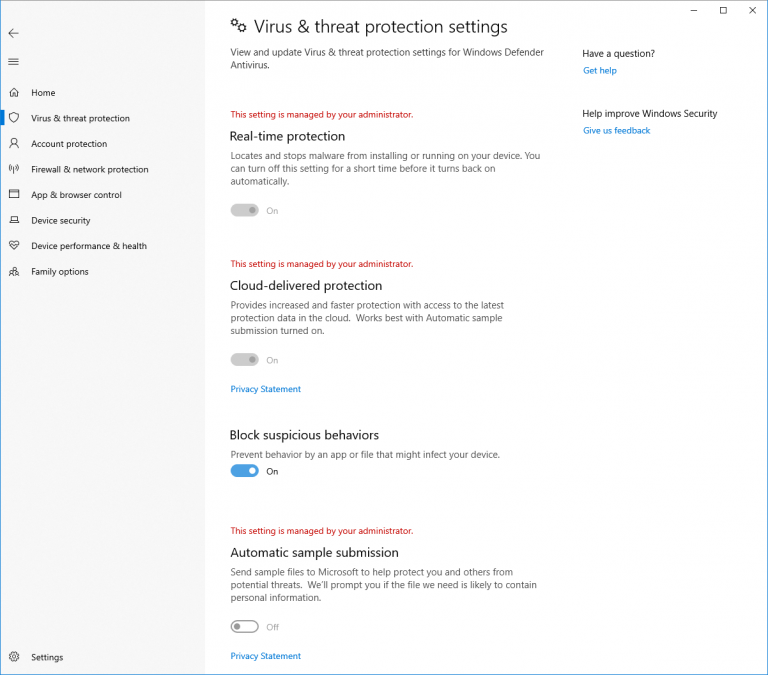
Avec l’accès contrôlé aux dossiers, vous pouvez empêcher les rançongiciels et autres programmes malveillants destructeurs de modifier vos fichiers personnels. Dans certains cas, les applications que vous utilisez normalement peuvent se trouver empêchées d’apporter des modifications aux dossiers courants, tels que Documents et Images. Nous vous avons facilité la tâche d'ajouter les applications qui ont été récemment bloquées pour que vous puissiez continuer à utiliser votre appareil sans désactiver complètement la fonctionnalité.
Lorsqu’une application est bloquée, elle s’affiche dans une liste des applications récemment bloquées, à laquelle vous pouvez accéder en ouvrant la section Protection contre les virus & contre les menaces , en cliquant sur Gérer les paramètres sous le titre Protection contre les ransomwares . Vous pouvez ensuite autoriser les applications via l’accès contrôlé aux dossiers. Après l’invite, cliquez sur le bouton plus et choisissez Applications récemment bloquées. Sélectionnez une des applications pour l'ajouter à la liste autorisée. Vous pouvez également rechercher une application à partir de cette page.
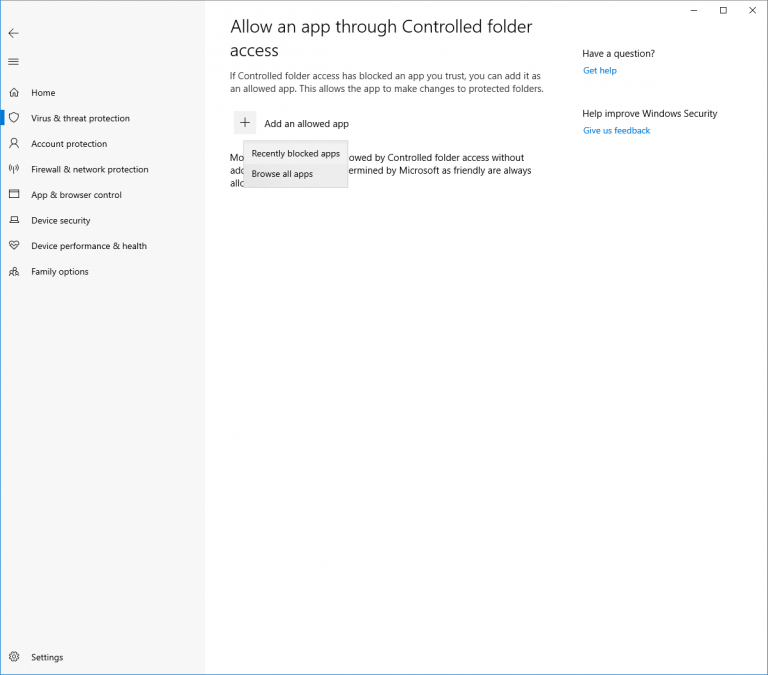
Dans la section Performances & intégrité de l’appareil, nous avons ajouté une nouvelle évaluation pour le service de temps Windows. Si nous détectons que l'heure de votre appareil n’est pas correctement synchronisée avec nos serveurs de temps et que le service de synchronisation de l’heure est désactivé, nous vous fournissons l’option vous permettant de le réactiver.
Nous continuons à travailler sur la manière dont les autres applications de sécurité que vous avez installées apparaissent dans l’application Sécurité Windows . Il existe une nouvelle page appelée Fournisseurs de sécurité que vous pouvez trouver dans la section Paramètres de l’application. Cliquez sur Gérer les fournisseurs pour afficher une liste de tous les autres fournisseurs de sécurité (notamment antivirus, pare-feu et protection web) qui s’exécutent sur votre appareil. Ici, vous pouvez facilement ouvrir les applications des fournisseurs ou obtenir plus d’informations sur la façon de résoudre les problèmes qu’ils vous ont signalés via l’application Sécurité Windows.
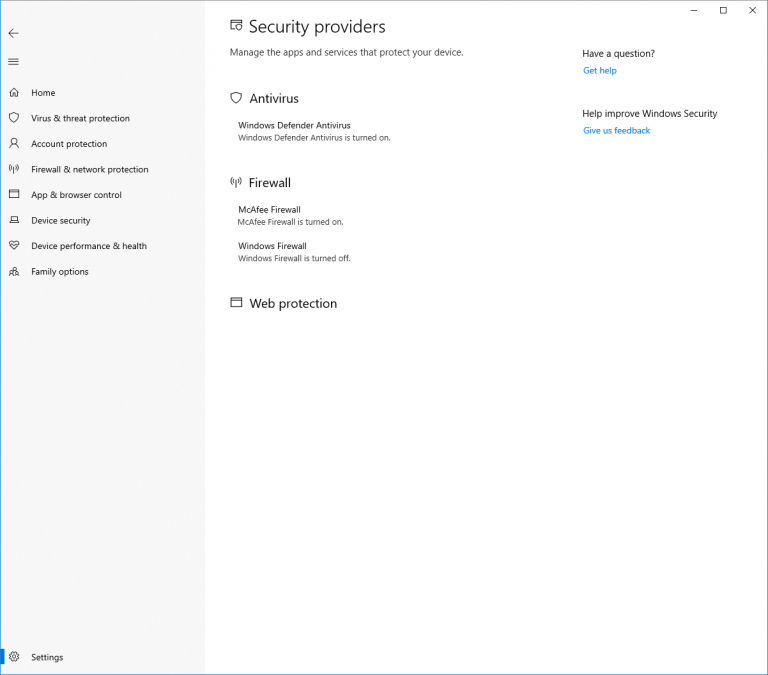
Améliorations des paramètres
Nous avons entendu vos commentaires indiquant que les paramètres peuvent parfois prêter à confusion. Nous travaillons donc avec Bing pour envoyer certaines des questions les plus courantes que nous entendons directement dans les pages Paramètres elles-mêmes. Les FAQ sont de nature contextuelle et visent à obtenir rapidement la réponse que vous recherchez pour effectuer les tâches de configuration. Il peut même vous aider à découvrir quelque chose que vous ne saviez pas était une option ! Cliquez sur ces questions pour Bing.com afficher la réponse.

Remarque : Les faq sont actuellement disponibles dans les paramètres régionaux en anglais uniquement.
Installation de polices pour les utilisateurs non administrateurs
Avez-vous déjà voulu utiliser vos propres polices à partir de votre compte sur un PC scolaire ou professionnel partagé, mais vous n’avez pas pu, car vous ne disposiez pas des privilèges d’administrateur requis pour installer les polices ? Eh bien, nous avons entendu votre frustration à ce sujet et nous avons apporté des changements.
Dans le passé, les polices dans Windows ont toujours été installées pour tous les utilisateurs. Étant donné qu’il s’agit d’une modification à l’échelle du système, elle nécessitait toujours un privilège d’administrateur. La nécessité d’un administrateur s’est reflétée dans l’interface utilisateur. Par exemple, si vous naviguez dans Explorateur de fichiers jusqu’à un dossier contenant un fichier de police et que vous avez cliqué avec le bouton droit sur le fichier pour afficher le menu contextuel, l’option « Installer » s’affiche avec le badge de sécurité, ce qui signifie qu’elle nécessite un administrateur.
Si vous avez essayé d’installer une police mais que vous ne disposiez pas de privilèges d’administrateur, une boîte de dialogue Contrôle de compte d’utilisateur s’affiche pour permettre à un administrateur d’approuver la modification. Si vous n’êtes pas un utilisateur administrateur et que vous avez souvent besoin d’installer (ou de désinstaller) des polices, cela peut être un gros problème.
Dans la mise à jour des fonctionnalités Windows 10 1803, nous avons introduit des polices dans le Microsoft Store. Pour activer cette fonctionnalité, nous avons dû apporter des modifications approfondies dans Windows afin de permettre l’installation d’une police pour un utilisateur spécifique plutôt que pour l’ensemble du système. C’est pourquoi aucune action de l’administrateur n’est nécessaire lorsque les polices acquises dans le Windows Store sont installées. Nous avons maintenant étendu cette fonctionnalité pour inclure les fichiers de police que vous obtenez à partir d’autres sources et que vous souhaitez installer. Maintenant, lorsque vous cliquez avec le bouton droit sur un fichier de police dans Explorateur de fichiers, vous voyez deux options. Installer pour tous les utilisateurs fournit la fonctionnalité d’installation passée à l’échelle du système et nécessite un administrateur. Mais il existe maintenant une autre option : Installer permet à tout utilisateur, y compris les utilisateurs non administrateurs, d’installer une police pour son propre usage.
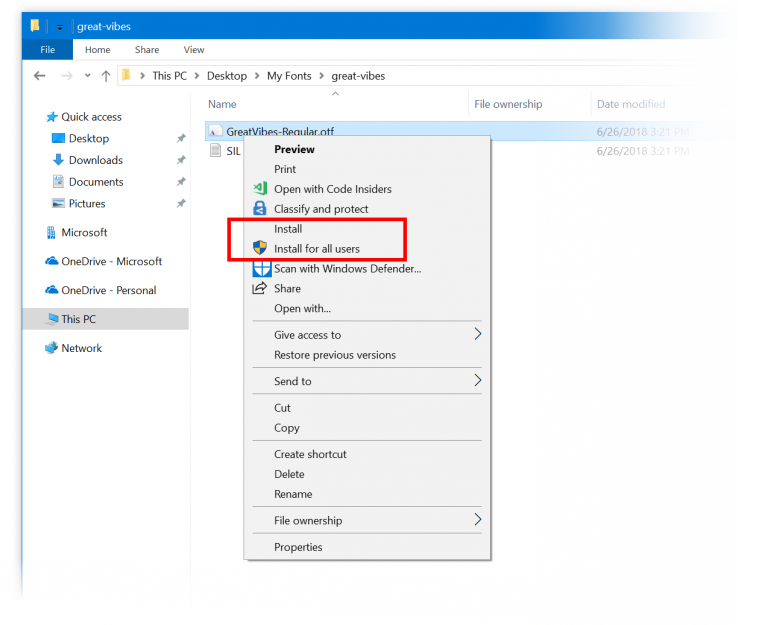
Souvent, les fichiers de police se trouvent dans un dossier compressé (c’est-à-dire un fichier .zip). L’option de menu contextuel « Installer » n’est pas disponible dans Explorateur de fichiers lorsque vous affichez le contenu d’un dossier compressé, mais vous pouvez double-cliquer sur le fichier de police dans le dossier compressé pour l’ouvrir dans l’aperçu de police, et cela fournit un bouton « Installer ». Dans le passé, le bouton de l’aperçu de police avait le badge de sécurité, et il faisait une installation à l’échelle du système, nécessitant un administrateur. À présent, le badge de sécurité a disparu et le bouton « Installer » dans l’aperçu de police effectue une installation de police mono-utilisateur, qui peut être effectuée par des non-administrateurs.
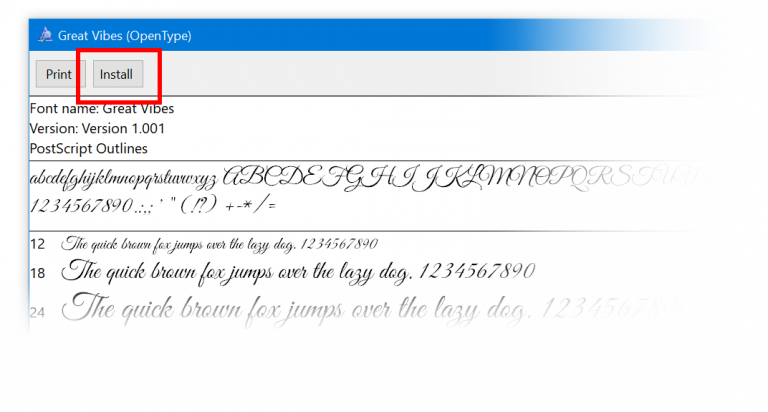
RSAT est désormais disponible à la demande !
Vous n’avez plus besoin de télécharger manuellement RSAT chaque fois que vous effectuez une mise à niveau ! Accédez simplement à Gérer les fonctionnalités facultatives dans Paramètres, puis sélectionnez Ajouter une fonctionnalité. Vous voyez maintenant tous les composants RSAT répertoriés. Choisissez celles que vous souhaitez. La prochaine mise à niveau de Windows garantit automatiquement que ces composants restent après la mise à niveau, comme n’importe quelle autre fonctionnalité à la demande, comme les ressources vocales ou OpenSSH.
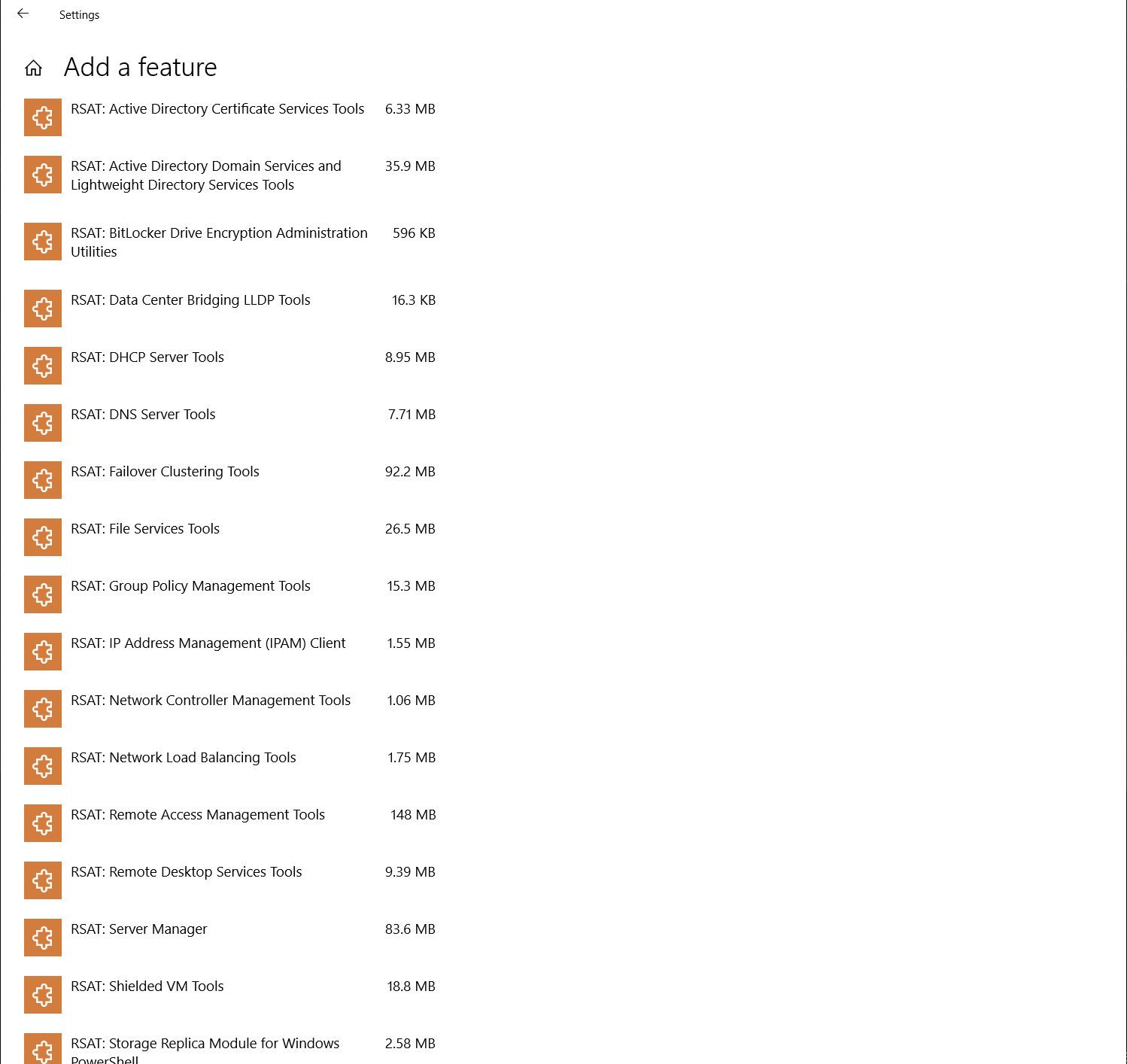
Voir vos vidéos mieux à l’extérieur
Vous pouvez essayer un nouveau mode d’affichage, conçu pour améliorer la visibilité de votre vidéo lorsque vous êtes dans un environnement très lumineux. Cette fonctionnalité utilise le capteur de lumière de votre appareil pour détecter votre lumière ambiante et ajuste automatiquement votre vidéo en conséquence. Pour l’activer, accédez à Paramètres Applications >> Lecture vidéo, puis activez Ajuster la vidéo en fonction de l’éclairage.
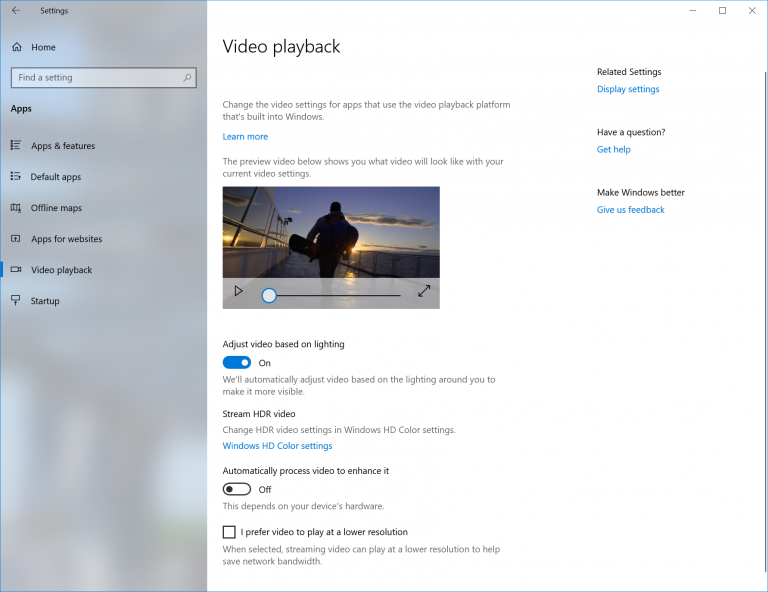
Nous serions ravis de nous faire part de vos commentaires alors que nous travaillons à affiner cette fonctionnalité pour la prochaine version de Windows ! Utilisez le Hub de commentaires et envoyez les commentaires sous Catégorie : « Périphériques et pilotes », Sous-catégorie : « Lecture vidéo ». Cliquez sur Recréer mon problème et démarrez la capture de la lecture vidéo sur laquelle vous souhaitez faire part de vos commentaires !
Remarque : Pour que cette fonctionnalité fonctionne, votre appareil doit disposer d’un capteur de lumière.
Améliorations apportées aux paramètres d’affichage
Une nouvelle page Windows HD Color est désormais disponible sous Paramètres d’affichage ! Les appareils Windows HD Compatibles couleur peuvent afficher du contenu HDR (High Dynamic Range), y compris des photos, des vidéos, des jeux et des applications. Cela dépend de votre écran et de votre PC. La page « Paramètres de couleur Windows HD » liée dans Paramètres d’affichage indique désormais les fonctionnalités de couleur HD de votre système et permet de configurer les fonctionnalités de couleur HD sur les systèmes compatibles. La page paramètres de couleur HD est votre guichet unique pour comprendre et configurer les paramètres de votre appareil : si vous avez un écran compatible HDR connecté à un PC récent, essayez-le et envoyez-nous vos commentaires !
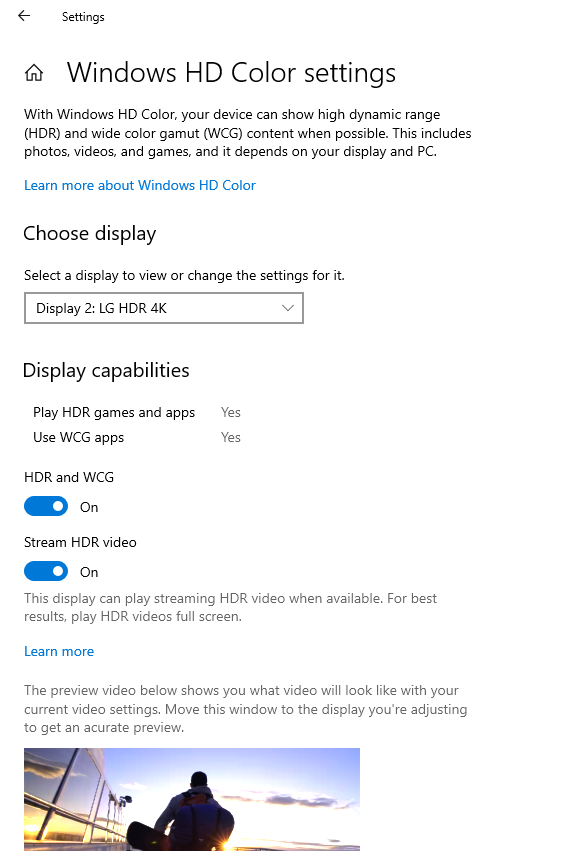
Expérience de suppression sécurisée du GPU externe
Nous avons ajouté une expérience de suppression sécurisée pour les GPU externes connectés via Thunderbolt 3. L’expérience de suppression sécurisée vous permet de savoir quelles applications s’exécutent sur un GPU externe afin de pouvoir le supprimer en toute sécurité et d’éviter la perte de données pendant le détachement.
Pour supprimer en toute sécurité un carte graphique externe, accédez à l’icône Supprimer le matériel en toute sécurité et éjecter le média, puis cliquez pour éjecter votre GPU. Si des applications s’exécutent sur votre GPU externe, une boîte de dialogue s’affiche avec les applications qui s’exécutent actuellement sur le GPU. Fermez les applications pour supprimer l’appareil en toute sécurité. Si aucune application n’est en cours d’exécution sur votre GPU, aucune boîte de dialogue ne s’affiche et vous pouvez détacher votre GPU en toute sécurité.
Pourcentage de batterie Bluetooth dans les paramètres
Dans la page Bluetooth & autres appareils dans Paramètres, vous pouvez case activée le niveau de batterie de vos appareils Bluetooth pour les appareils Bluetooth qui prennent en charge cette fonctionnalité, auquel cas le pourcentage de batterie est mis à jour chaque fois que votre PC et l’appareil sont connectés.
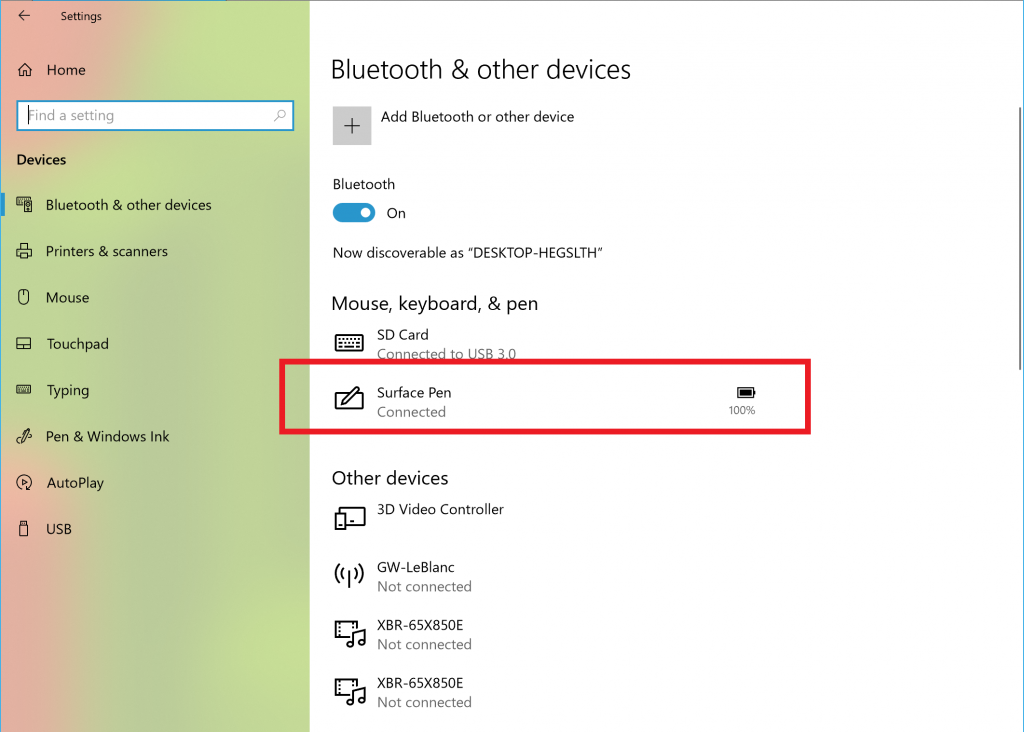
Utilisation de l’itinérance (Assistant Données)
Votre appareil dispose-t-il d’une carte SIM ? Nous avons mis à jour les paramètres d’utilisation des données pour vous indiquer la quantité de données que vous utilisez en itinérance. Les informations d’utilisation de l’itinérance s’affichent une fois que vous commencez à utiliser les données itinérantes. Pour rappel, si vous souhaitez activer ou désactiver complètement l’itinérance, vous trouverez l’option sous Paramètres cellulaires.
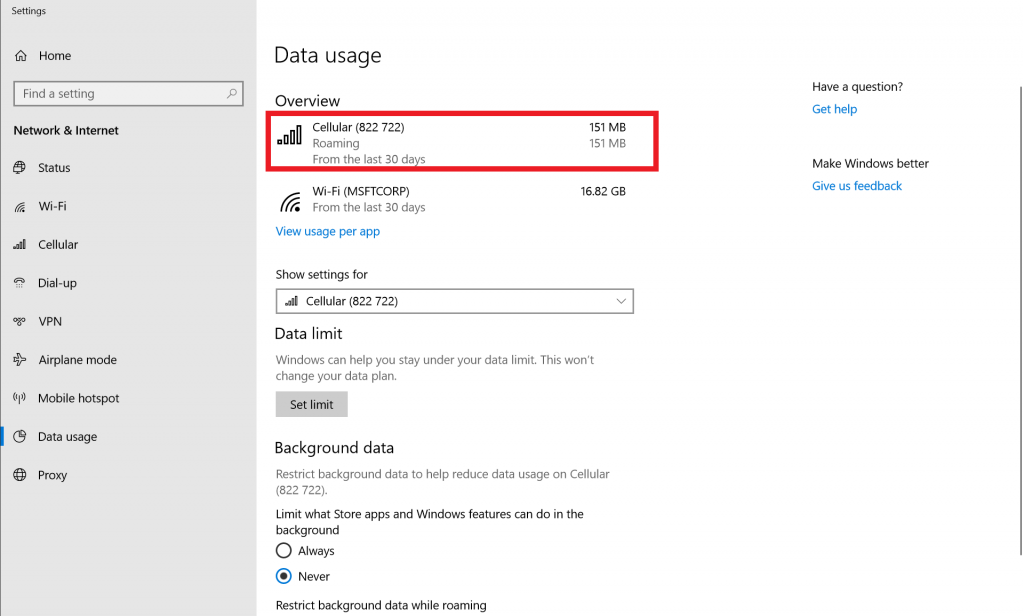
La connectivité haut débit mobile (LTE) sur Windows fait l’objet d’une amélioration
Windows transforme la pile réseau après 20 ans via l’infrastructure NetAdapter . Cette infrastructure introduit un nouveau modèle de pilote réseau plus fiable qui hérite de l’infrastructure de pilote Windows tout en apportant un chemin de données accéléré.
Le pilote d’adaptateur réseau USB haut débit mobile, un pilote de classe USB nouveau et amélioré basé sur l’infrastructure NetAdapter, est le pilote par défaut dans Windows 10 version 1809.
Si votre PC prend en charge le haut débit mobile, c’est-à-dire que votre PC s’appuie sur un réseau cellulaire pour la connectivité et que vous souhaitez l’essayer, voici ce que vous devez faire :
Étape 1 : Vérifiez que votre PC peut prendre en charge les cartes SIM et les modems USB (via le bus USB interne ou à l’aide d’un dongle USB pour la connectivité cellulaire).
Étape 2 : Installez Windows 10 RS5, build 17655 ou ultérieure) et configurez la connectivité cellulaire.
Étape 3 : choisissez le pilote de classe USB MBB basé sur Net Adapter comme pilote par défaut.
- Accédez à Gestionnaire de périphériques. (Vous pouvez cliquer avec le bouton droit sur le bouton Démarrer pour y accéder.)
- Accédez à Cartes réseau -> Adaptateur mobile haut débit générique ou Xxxxx Mobile Broadband Adapter.
- Cliquez avec le bouton droit et choisissez Mettre à jour le pilote -> Rechercher le logiciel de mon ordinateur -> Cliquez sur Laisser choisir dans une liste de pilotes disponibles sur mon ordinateur -> Choisissez Generic Mobile Broadband Cx Net Adapter, puis cliquez sur Suivant.
- Une fois installé, redémarrez pour que le nouveau pilote prenne effet.
- Vérifiez que le status de la connexion reste « Connecté ».
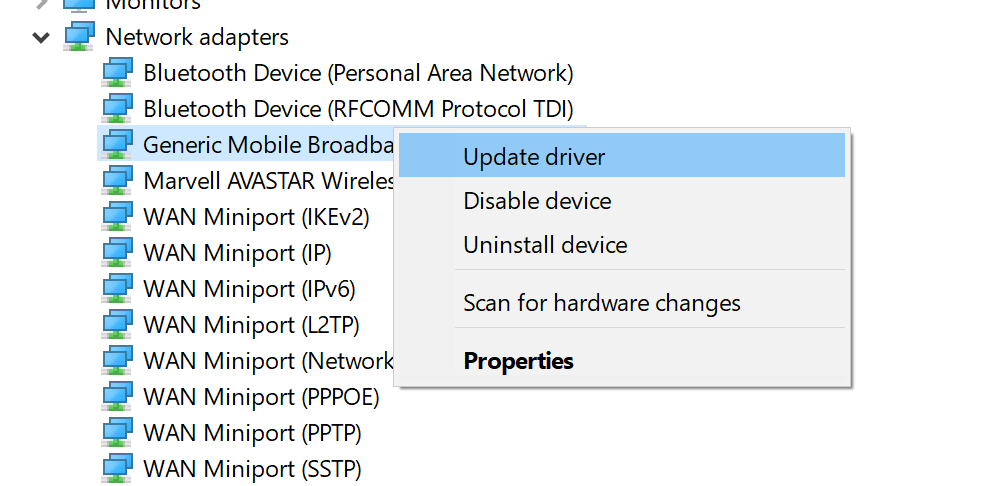
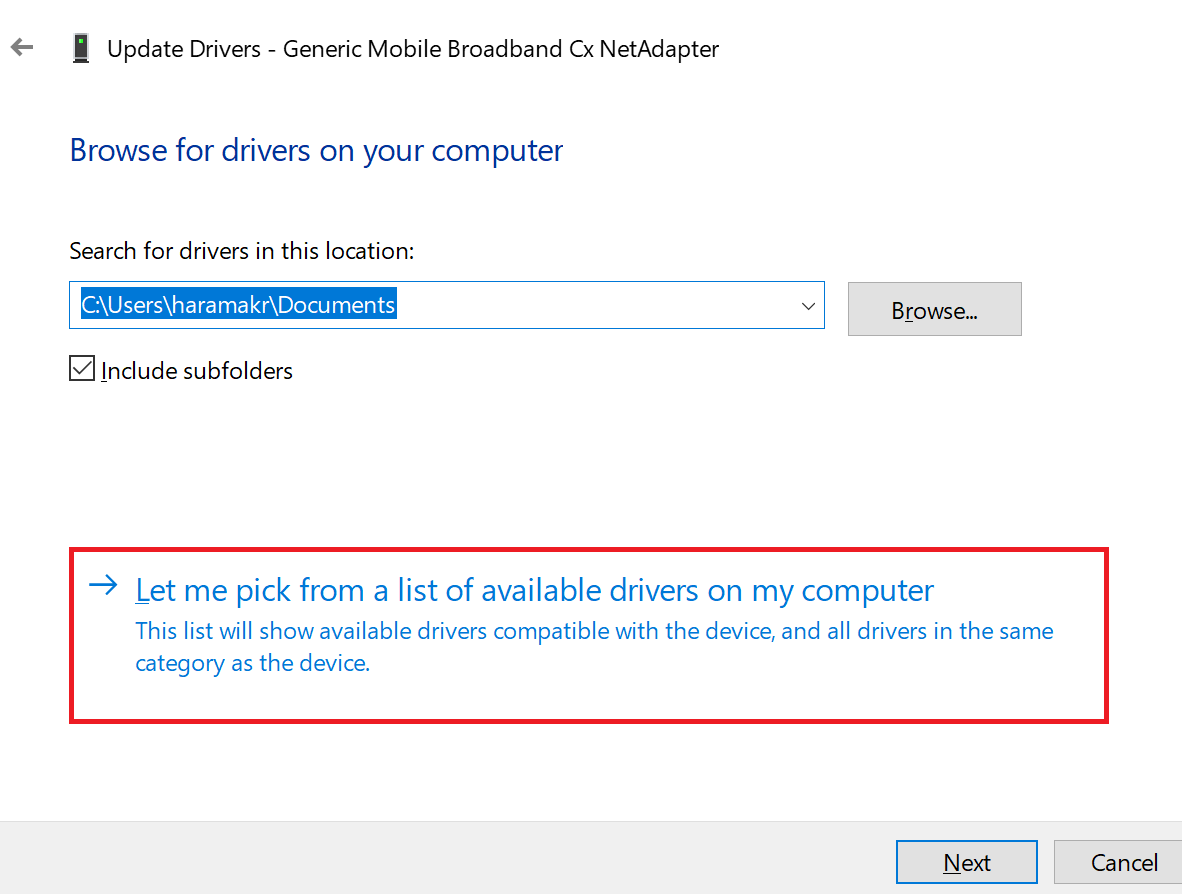
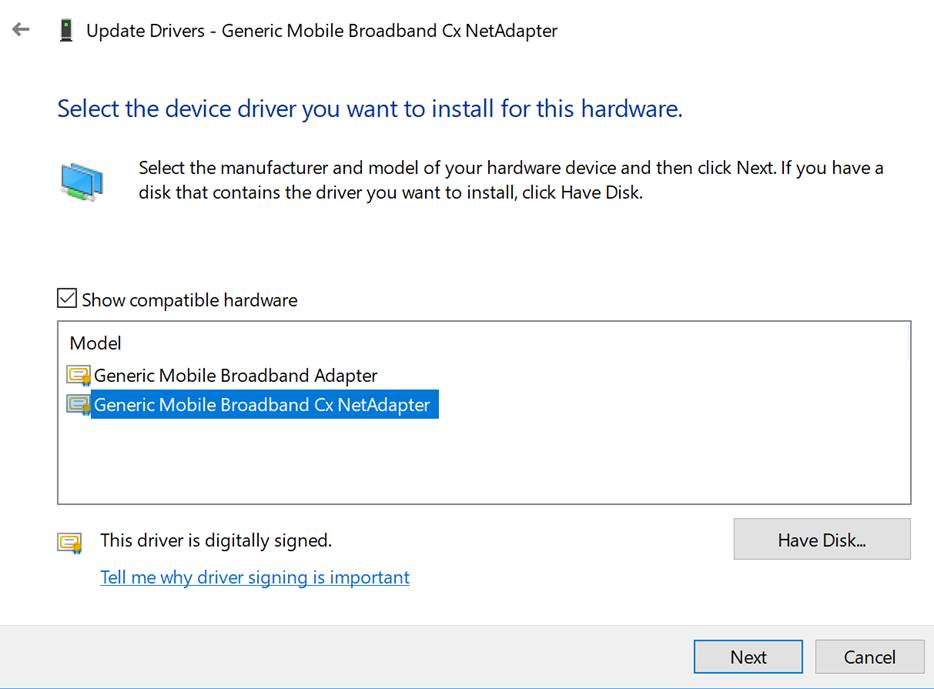
Remarque : Suivez les instructions de l’étape 4 pour revenir au pilote par défaut (xxxxx Mobile Broadband Adapter), en cas de problèmes avec le pilote Net Adapter (Generic Mobile Broadband Cx Net Adapter).
Étape 4 : Pour l’accès à Internet, essayez d’utiliser le réseau cellulaire principalement en désactivant Wi-Fi Pour signaler les problèmes et envoyer des commentaires, utilisez le Hub de commentaires sur votre PC et définissez Catégorie et sous-catégorie sur Réseau et Internet -> Connexion à un réseau cellulaire. Utilisez [cxwmbclass] dans le résumé.
Poursuite de la migration de nos paramètres sonores
La consolidation de nos expériences de paramètres est une priorité continue pour nous. Nous avons commencé à déplacer les paramètres audio vers Paramètres avec la mise à jour Windows 10 d’avril 2018, et nous sommes heureux d’annoncer la prochaine version de cette version. Les propriétés de l’appareil ont maintenant été intégrées dans Les paramètres : cliquez simplement sur les liens dans Paramètres du son . Vous trouverez une nouvelle page dans laquelle vous pouvez nommer votre appareil et sélectionner votre format audio spatial préféré.

Expérience locale améliorée
Nous avons introduit une nouvelle page Région qui permet de remplacer les paramètres de format régional par défaut, tels que Calendrier, Premier jour de la semaine, Dates, Heures et Devise. Accédez à Paramètres Application – Heure & Langue – Région et essayez-la.
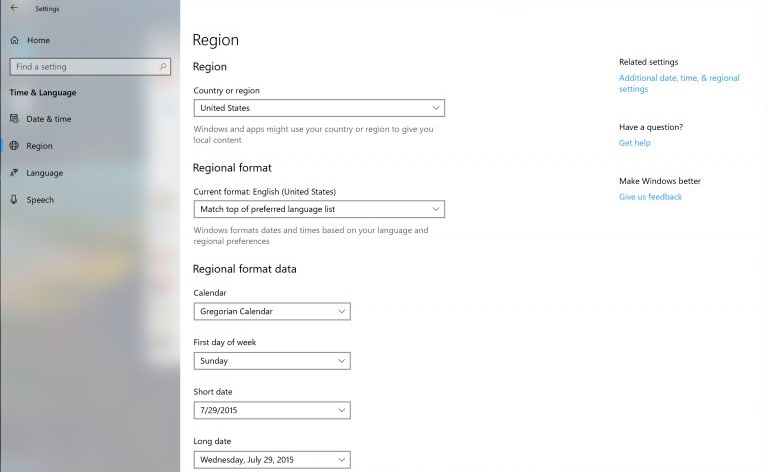
Les packs d’expérience locale sont des applications du Microsoft Store qui offrent des améliorations de la qualité de la langue d’affichage Windows. Vous pouvez désormais y accéder facilement via l’application Paramètres. Accédez à Paramètres Application – Heure & Langue – Langue. Cliquez ici sur le lien Ajouter une langue d’affichage Windows avec les packs d’expérience locale pour télécharger un pack d’expérience locale à partir du Microsoft Store et commencer à profiter de Windows dans la langue de votre choix.

L’application Paramètres offre une meilleure détectabilité des fonctionnalités prises en charge pour chaque langue.
Nous avons également commencé à utiliser l’intelligence artificielle (IA) et le Machine Learning (ML) basé sur un réseau neuronal pour la localisation Windows. Le fait d’avoir les packs d’expérience locale dans le Microsoft Store nous permet de tirer parti des améliorations apportées au ML et des commentaires des utilisateurs via l’application Communauté linguistique pour publier de meilleures traductions plus fréquemment. Cela améliorera constamment l’expérience de nos clients internationaux avec Windows.
Nous avons introduit une nouvelle page Région qui permet de remplacer les paramètres de format régional par défaut, tels que Calendrier, Premier jour de la semaine, Dates, Heures et Devise.
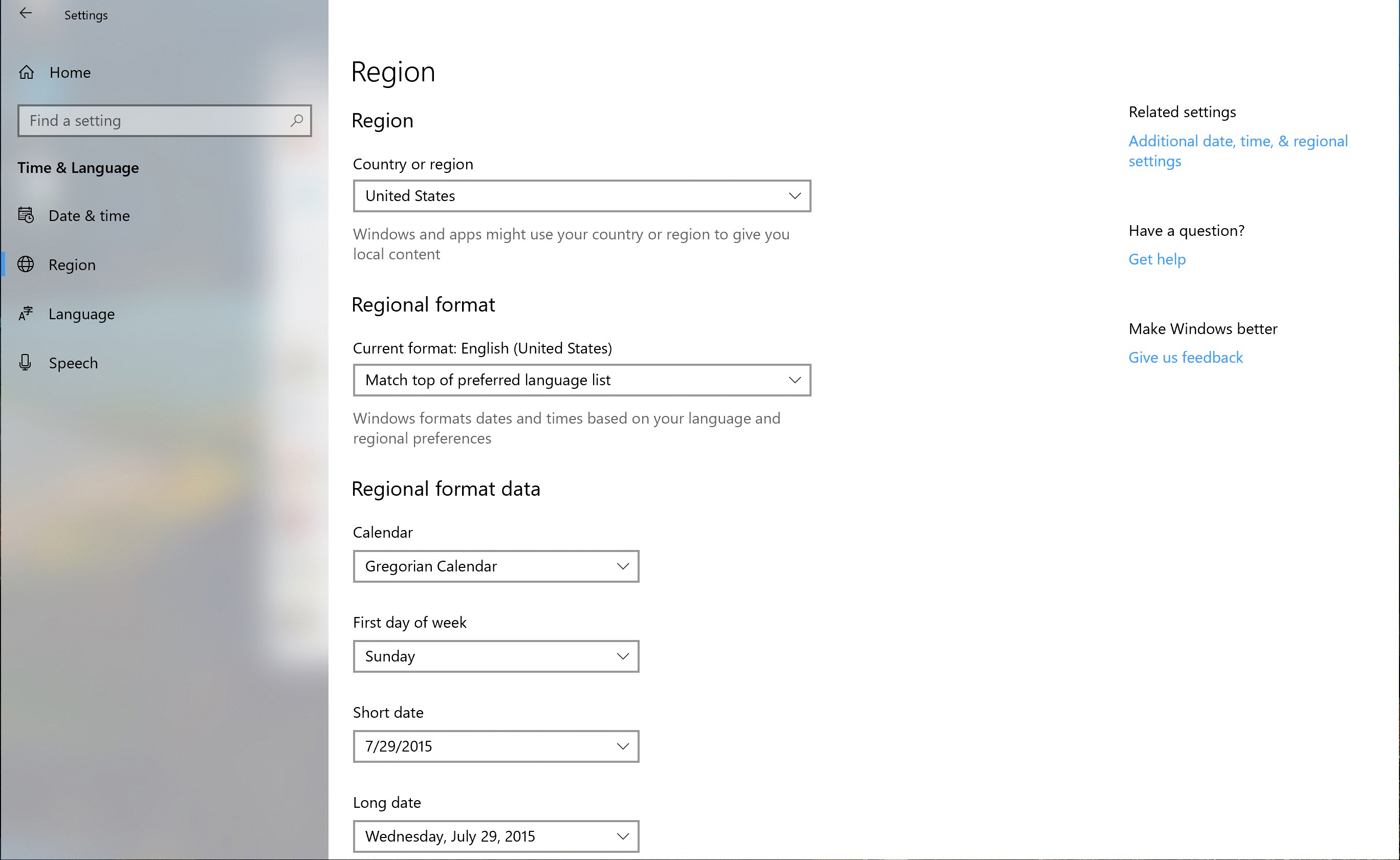
L’Assistant Stockage récupère une nouvelle compétence
À partir de Creators Update, nous avons entrepris un parcours pour vous aider à propre automatiquement le stockage lorsque l’espace disque est insuffisant. Nous avons développé cela avec fall Creators Update (ici et ici). Nous avons également ajouté la possibilité de créer automatiquement des fichiers à la demande téléchargés en ligne uniquement si vous ne les avez pas utilisés dans un certain nombre de jours. Accédez à Paramètres > Sens stockage > système > pour essayer cette nouvelle fonctionnalité.
Autorisations d’application Windows
Vous disposez d’un contrôle accru afin de pouvoir décider quelles applications UWP peuvent accéder à votre système de fichiers complet. Des applications UWP particulières se verront accorder l’autorisation d’avoir un accès étendu au système de fichiers. Cette fonctionnalité sera accordée par application par Microsoft. Si une application UWP dispose de la fonctionnalité d’accès étendu au système de fichiers, vous recevez une boîte de dialogue de consentement vous invitant à accepter ou refuser la demande. Si, à tout moment, vous changez d’avis sur la décision, vous pouvez accéder à Paramètres > Confidentialité où vous trouverez une nouvelle page Paramètres pour l’accès au système de fichiers. Sur cette page, vous pouvez activer ou désactiver l’accès globalement, et s’il est activé, vous pouvez également l’activer ou le désactiver pour chaque application qui a demandé la fonctionnalité. Les UIP disposant d’un accès étendu au système de fichiers n’apparaissent pas dans les pages de paramètres de confidentialité Photos, Vidéos ou Documents. Si vous accordez un accès étendu au système de fichiers, cela inclut photos, vidéos et documents.
Vous avez une question sur les paramètres ?
Nous avons entendu vos commentaires indiquant que les paramètres peuvent parfois prêter à confusion. Nous travaillons donc avec Bing pour envoyer certaines des questions les plus courantes que nous entendons directement dans les pages Paramètres elles-mêmes. Les FAQ sont de nature contextuelle et visent à obtenir rapidement la réponse que vous recherchez pour effectuer les tâches de configuration. Il peut même vous aider à découvrir quelque chose que vous ne saviez pas était une option ! Cliquez sur ces questions pour Bing.com afficher la réponse.
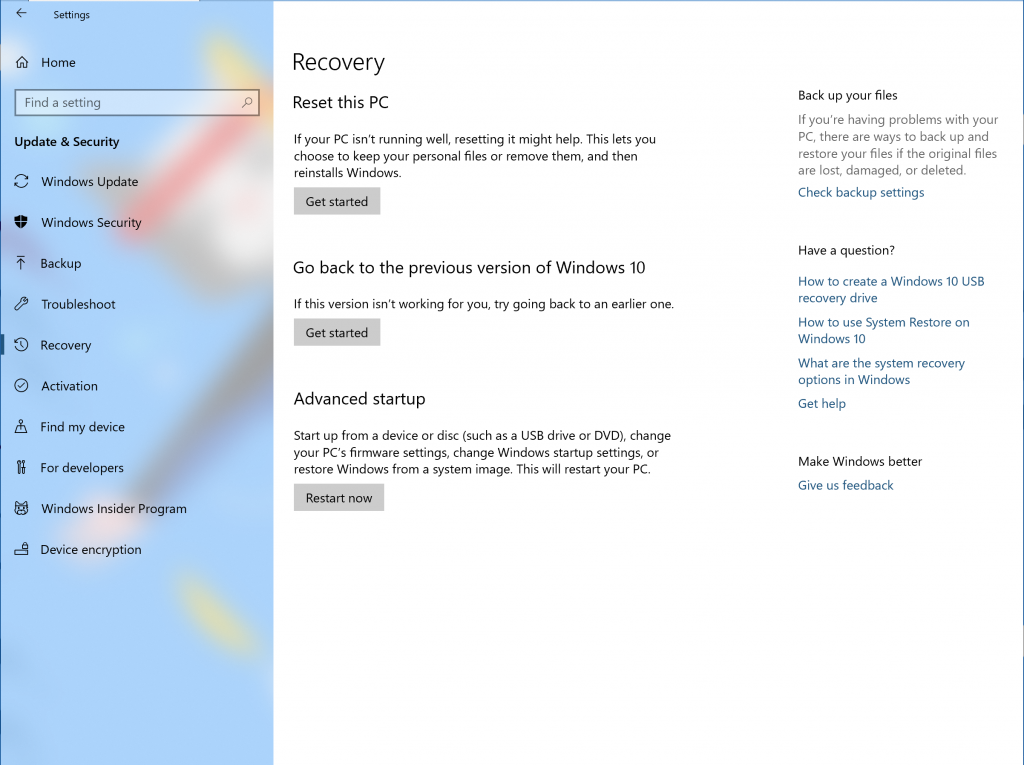
Améliorations de la facilité d’accès
Agrandir le texte : Nous avons entendu vos commentaires et sommes ravis d’annoncer que la possibilité d’augmenter la taille du texte dans le système est de nouveau et meilleure que jamais ! Lorsque vous accédez à Paramètres > Options d’ergonomie > Affichage, vous trouverez un nouveau paramètre appelé « Agrandir le texte » : ce curseur ajuste le texte sur le système, les applications Win32 et les applications UWP. Cela signifie que vous pouvez désormais agrandir le texte dans Démarrer, Explorateur de fichiers, Paramètres, etc., sans avoir à modifier la mise à l’échelle globale de votre système.

Améliorations apportées à la Loupe
Nous avons entendu vos commentaires nous demandant un moyen de garder votre souris centrée sur l’écran en mode Full-Screen, dans la Mise à jour d'octobre 2018 de Windows 10 nous y arriverons ! Cette nouvelle option sous Paramètres > Options d’ergonomie De la > loupe > Conserver le curseur > de la souris centré sur l’écran permet de faciliter le suivi et l’utilisation de la souris, particulièrement utile à des niveaux d’agrandissement plus élevés. En outre, vous disposez désormais d’un contrôle accru sur les incréments de niveau de zoom avec l’ajout de 5 % et de 10 % sous le paramètre Modifier le niveau de zoom.
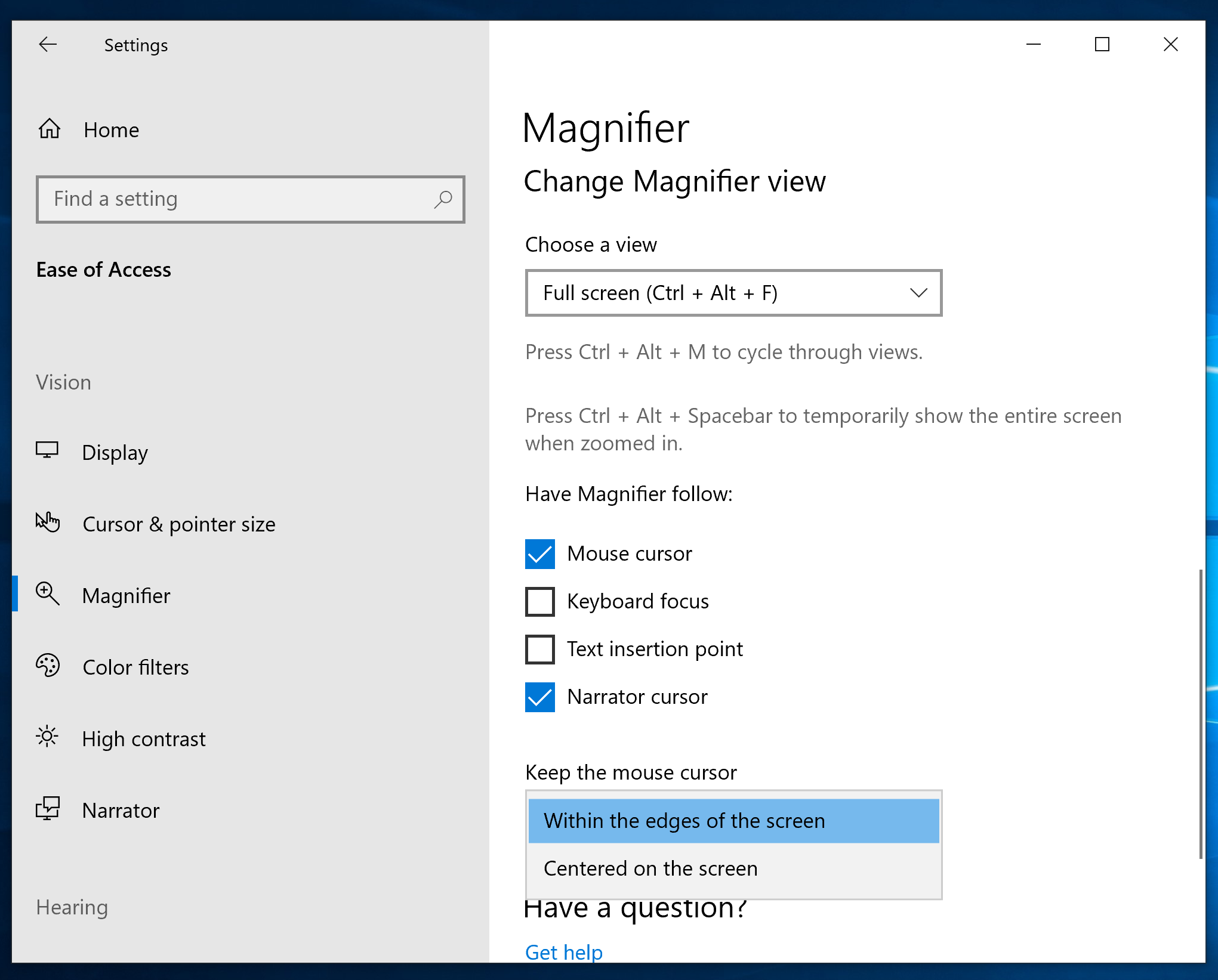
Améliorations apportées au Narrateur
- Fiabilité : nous avons apporté des améliorations à la fiabilité du Narrateur.
- Disposition du clavier standard du Narrateur : le Narrateur est désormais fourni avec une nouvelle disposition de clavier conçue pour être plus familière aux utilisateurs de lecteurs d’écran.
- Mode d’analyse : la lecture et la navigation en mode analyse ont été améliorées. La sélection du texte en mode balayage a également été améliorée.
- Arrêter sur les contrôles en mode balayage : le mode Balayage est une fonctionnalité du Narrateur qui vous permet d’utiliser seulement quelques touches pour vous déplacer sur votre écran. Le mode d’analyse est déjà activé par défaut dans Microsoft Edge et vous pouvez l’activer et le désactiver en appuyant sur Verr. maj + Barre d’espace. Lorsque vous êtes en mode balayage, vous pouvez appuyer sur les touches Haut et Bas pour lire les différentes parties de la page. L’appui sur une flèche vers le bas en mode Balayage s’arrête sur les éléments interactifs, ce qui facilite leur utilisation. Un exemple de ce comportement est la lecture d’un paragraphe avec plusieurs liens. Le Narrateur s’arrête sur ces liens lorsque vous appuyez sur la flèche vers le bas.
- Commandes de sélection en mode analyse : le mode d’analyse du Narrateur prend désormais en charge la sélection de contenu dans Microsoft Edge, Word, Outlook, Courrier et la plupart des surfaces de texte. Les commandes de sélection shift standard peuvent être utilisées, ainsi que Ctrl + A pour l’ensemble du document. Maj + Maj + Flèche bas exprime la sélection actuelle. Pour obtenir la liste complète des commandes de sélection, vous pouvez vous référer à Afficher la liste des commandes du Narrateur en appuyant sur Maj + F1. Une fois le contenu sélectionné, vous pouvez le copier dans le Presse-papiers en appuyant sur Ctrl + C. Les informations de mise en forme sont également conservées. En plus de pouvoir sélectionner du contenu dans le mode d’analyse du Narrateur à l’aide des commandes de sélection maj, vous pouvez désormais également sélectionner un bloc de données en passant d’abord à une extrémité du bloc et en appuyant sur F9, en passant à l’autre extrémité du bloc et en appuyant sur F10. Une fois que la touche F10 est enfoncée, tout le contenu entre les deux points est sélectionné.
- Démarrage rapide du Narrateur : au lancement du Narrateur, une nouvelle expérience de didacticiel de démarrage rapide sera disponible. Le démarrage rapide du Narrateur vous aidera à être rapidement opérationnel avec le Narrateur. Il enseigne les principes de base de l’utilisation du Narrateur, comme l’apprentissage des touches de votre clavier, la navigation, les commandes les plus utilisées, etc. À la fin du guide de démarrage rapide, vous trouverez un lien vers le Guide de l’utilisateur où vous pouvez continuer à en apprendre davantage sur le Narrateur.
- Braille : Amélioration de l’utilisation des commandes braille lors de l’utilisation de la clé du Narrateur à partir de l’affichage braille.
- Lecture automatique du dialogue : le Narrateur lit automatiquement le contenu d’une boîte de dialogue lorsqu’il est mis au premier plan. Le Narrateur indique le titre du dialogue, l’élément prioritaire dans le dialogue et le texte statique en haut du dialogue. Par exemple, si vous essayez de fermer un document dans Word avec des modifications non enregistrées, le Narrateur prononce le titre « Microsoft Word », le focus « Bouton Enregistrer » et le texte statique dans la boîte de dialogue.
- Recherche du Narrateur : vous avez désormais la possibilité de rechercher du texte à l’aide de la nouvelle fonctionnalité Rechercher du Narrateur. Si le texte est trouvé, le Narrateur se déplace vers l’élément trouvé.
- Liste d’objets : le Narrateur peut présenter une liste de liens, d’en-têtes ou de points de repère présents dans l’application ou le contenu. Vous pouvez également filtrer les résultats en tapant dans la liste ou le champ de texte de la fenêtre.
- Modification de la commande clavier : la frappe de touche pour déplacer l’insertion au début du texte est désormais Narrateur + B (anciennement Narrateur + Contrôle + B), pour déplacer le signe vers la fin du texte est maintenant Narrateur + E (était Narrateur + Contrôle + E).
- Déplacer suivant, Précédent et Modifier l’affichage : lorsque vous modifiez l’affichage du Narrateur en caractères, mots, lignes ou paragraphes, la commande Lire l’élément actuel lit le texte de ce type d’affichage spécifique de manière plus fiable.
- Envoi de commentaires : la séquence de touches permettant de fournir des commentaires a changé. La nouvelle séquence de touches est Narrateur + Alt + F. Cela fonctionne à la fois dans les dispositions standard et héritées. Remarque : la disposition héritée vous permet également d’utiliser le Narrateur + E pour nous envoyer des commentaires.
Pour plus d’informations sur la nouvelle disposition du clavier du Narrateur et d’autres améliorations, reportez-vous à la nouvelle documentation relative à la disposition du clavier du Narrateur.
Améliorations de la précision de l’heure et de la traçabilité
Seconde prise en charge de Leap : Windows prend en charge ces ajustements occasionnels de 1 seconde de manière traçable et conforme à l’UTC. Qu’est-ce qu’une seconde de seconde ? À mesure que la rotation de la terre ralentit, l’heure UTC (une échelle de temps atomique) diffère du temps solaire moyen ou du temps astronomique. Une fois que l’utc a divergé d’au plus 0,9 seconde, une seconde bissextile est insérée pour maintenir l’utc synchronisé avec l’heure solaire moyenne. Depuis que la pratique de l’insertion de secondes bissextiles a commencé en 1972, une seconde bissextile s’est généralement produite tous les 18 mois.
Protocole de temps de précision : Pour les environnements les plus précis, vous pouvez améliorer votre précision de temps en tirant parti d’un nouveau protocole de temps qui fournit des échantillons de temps plus précis au point de terminaison (Windows Server 2019 ou Windows 10, hôte ou machine virtuelle).
Horodatage logiciel : Vous pouvez maintenant améliorer davantage la précision de l’heure réseau en éliminant le délai logiciel introduit par la pile de mise en réseau Windows.
Pour plus d’informations sur ces nouvelles améliorations, voir Top 10 Networking Features in Windows Server 2019 : #10 Accurate Network Time.
Améliorations du débogage du noyau
Nous ajoutons la prise en charge d’IPv6 à KDNET. Pour libérer de l’espace pour les en-têtes plus volumineux requis pour IPv6, nous avons réduit la taille de la charge utile des paquets. Par conséquent, nous déclarons une nouvelle version du protocole, afin que les PC hôtes exécutant la dernière version du débogueur puissent être utilisés pour déboguer des PC cibles qui prennent uniquement en charge IPv4. Une version de WinDbg Preview est disponible à l’adresse https://aka.ms/windbgpreview. Suivez le blog Outils de débogage pour Windows pour obtenir des mises à jour sur la prise en charge et la documentation de KDNET IPv6.
Améliorations de la confidentialité
Nouvelles fonctionnalités de visionneuse de données de diagnostic pour améliorer votre expérience de confidentialité
Chez Microsoft, nous comprenons que vos données sont vos données. C’est pourquoi nous nous engageons à fournir une transparence totale sur les données de diagnostic que Windows collecte, quand elles sont collectées et comment vous pouvez contrôler ce que vous partagez. Nous nous soucions de votre vie privée et nous vous aidons à établir la confiance dans nos produits.
Nous avons d’abord introduit la Visionneuse de données de diagnostic Windows à l’occasion de la Journée de la confidentialité des données en 2018. La visionneuse de données de diagnostic Windows vous aide à comprendre exactement quelles données de diagnostic sont reçues de votre appareil Windows. Disponible pour tout le monde via le Microsoft Store, l’outil vous offre une transparence totale en ce qui concerne les données de diagnostic.
Dans la visionneuse, vous pouvez voir les différentes catégories de données de diagnostic, notamment :
- Connectivité et configuration de l’appareil, telles que les propriétés, les préférences, les paramètres et les informations réseau de l’appareil
- Performances des produits et des services, telles que l’intégrité, les performances et la fiabilité des appareils, et les requêtes de fichiers d’appareil (cela n’est pas destiné à capturer les modèles ou les habitudes des utilisateurs)
- Historique de navigation, par exemple les sites fréquemment visités
- Données d’utilisation des produits et des services, telles que les applications et les services utilisés
- Configuration et inventaire des logiciels, tels que les applications installées et les informations de mise à jour des appareils.
Chacune de ces catégories est importante afin que nous puissions diagnostiquer les problèmes de performances et garantir la sécurité de votre appareil. La visionneuse vous fournit des informations complètes sur ce que nous collectons afin que vous soyez au courant de ce qui se passe sur votre appareil. Grâce à cet outil, vous pouvez effectuer des opérations telles que la recherche par mot clé, filtrer les données par catégorie, exporter les données vers un fichier distinct et fournir des commentaires sur l’outil ou un point de données spécifique.
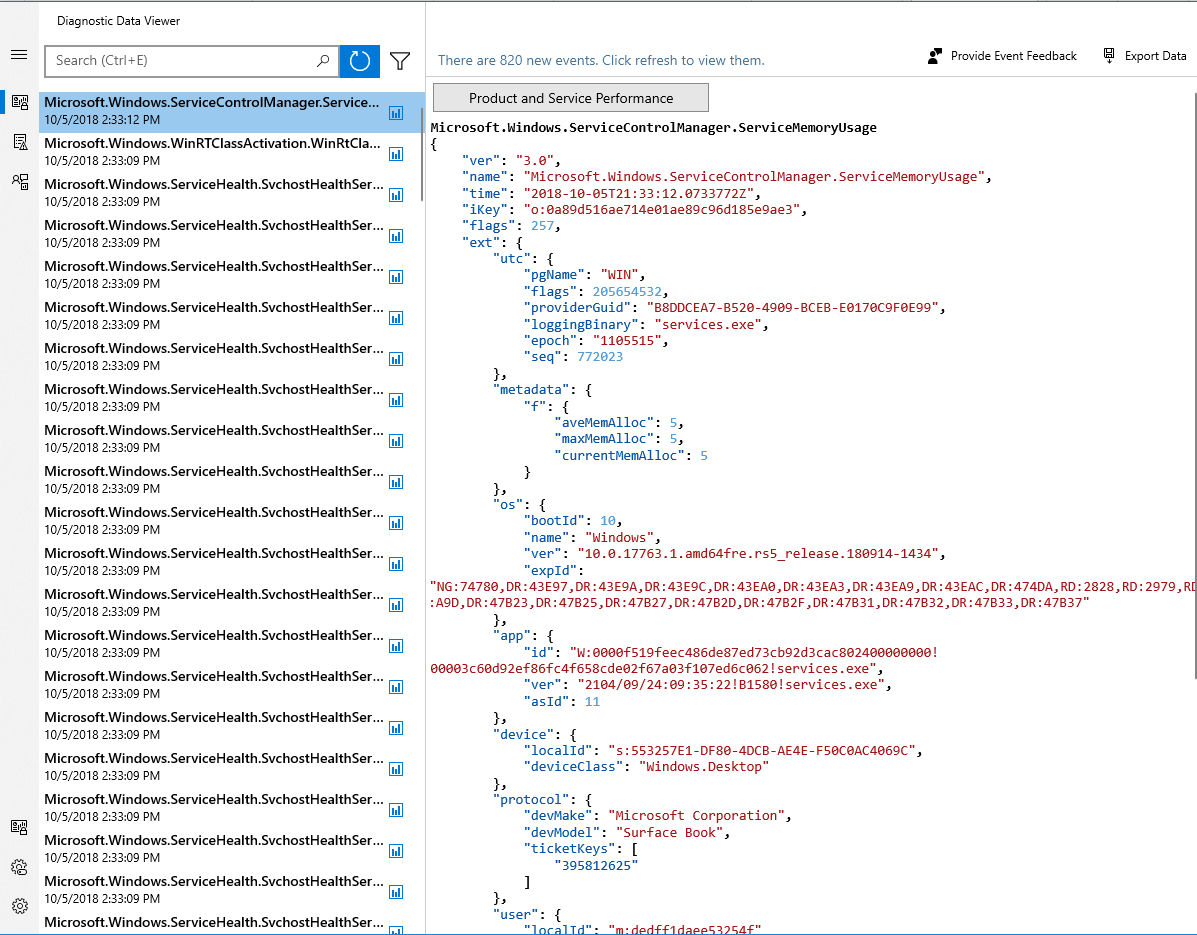
Nouveauté de la visionneuse de données de diagnostic : Nous sommes ravis de dire que les utilisateurs peuvent désormais afficher directement les rapports de problème qui ont ou seront envoyés à Microsoft. Les rapports de problèmes nous aident à identifier les incidents et autres interruptions sur votre appareil afin que nous puissions améliorer votre expérience Windows. Dans la visionneuse de données de diagnostic, les utilisateurs peuvent afficher des détails spécifiques sur chaque rapport collecté, comme le moment où il a été envoyé et l’application ou le composant à l’origine de la création du rapport.
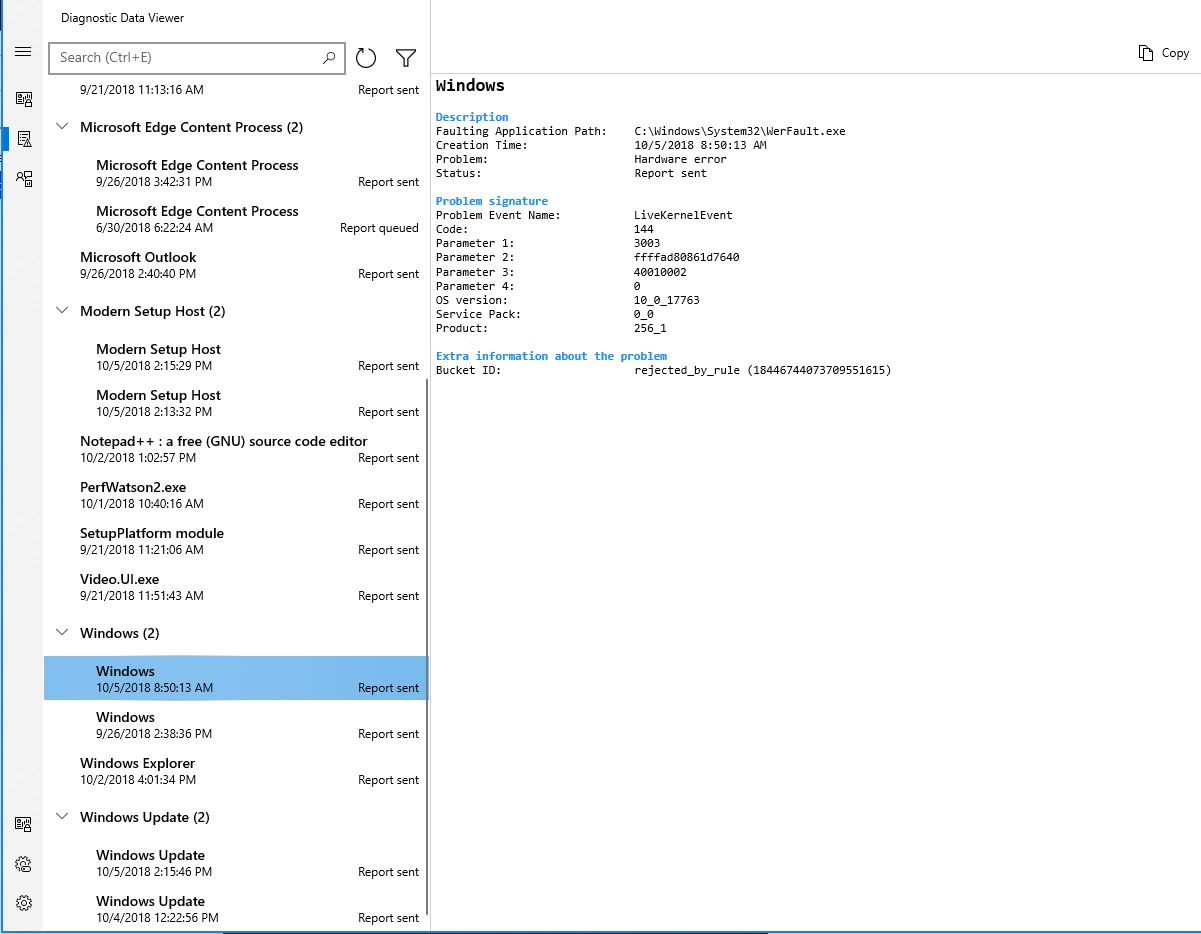
Outre la possibilité d’afficher les rapports de problèmes, la visionneuse de données de diagnostic apporte également de nouvelles modifications à l’interface utilisateur. Par exemple, la fonctionnalité de filtre permettant d’afficher les points de données par catégorie se trouve désormais directement à droite de la barre de recherche, et la fonctionnalité d’exportation de données existe désormais en haut à droite de l’outil.
Accès au microphone
Si l’accès au microphone a été désactivé dans vos paramètres de confidentialité, nous allons maintenant afficher une notification la première fois qu’une tentative d’utilisation du microphone est bloquée afin que vous puissiez consulter les paramètres si vous le souhaitez.
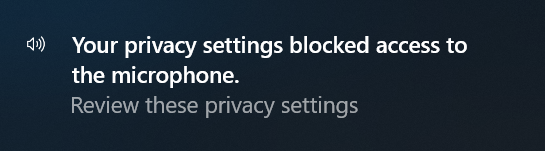
Disposition des paramètres de confidentialité dans l’expérience de configuration
Modifications apportées à l’expérience de configuration des paramètres de confidentialité Cette nouvelle conception transmet des informations ciblées pour aider nos clients à faire des choix ciblés sur leur confidentialité et offre deux nouveaux paramètres pour l’entrée manuscrite & la saisie, et trouver mon appareil.
Expérience de mise à jour
Avez-vous déjà dû arrêter ce que vous faisiez ou attendre que votre ordinateur démarre, car l’appareil a été mis à jour au mauvais moment ? Pour atténuer cette douleur, nous avons mis à jour notre logique de redémarrage pour utiliser un nouveau système plus adaptatif et proactif. Nous avons formé un modèle prédictif capable de prédire avec précision le meilleur moment pour redémarrer un appareil. Nous case activée pour voir si vous utilisez votre appareil avant de redémarrer et nous essayons également de prédire si vous venez de quitter l’appareil pour prendre une tasse de café.
Quelle est la précision de ce modèle ?
Nous utilisons ce modèle sur les appareils internes et nous voyons des résultats prometteurs lors du déploiement. En raison de la nature de son architecture, nous sommes en mesure de mettre à jour le modèle en fonction de nos insights à partir de ses performances. Tout cela est dû à notre infrastructure cloud.
Comment nous faire part de vos commentaires ?
Si vous constatez que votre appareil redémarre au mauvais moment, signalez un bogue dans le hub de commentaires avec les détails de votre expérience. (c’est-à-dire que je suis allé prendre une tasse de café pendant 5 minutes et il a été mis à jour !). Nous aimerions connaître vos récits et en tenir compte lors de l’apprentissage de notre modèle de mise à jour.
Améliorations apportées aux conteneurs Windows
Nouvelle image Windows : Nous ajoutons une nouvelle image de base à la collection de conteneurs Windows Server. En plus des images conteneur nanoserver et windowsservercore, la nouvelle image windows est désormais disponible. Cette image contient encore plus de composants que ses frères nanoserver et servercore, ce qui signifie qu’elle peut prendre en charge des applications qui ont des dépendances d’API supplémentaires. Accédez à https://aka.ms/windowscontainer pour en savoir plus et commencer.
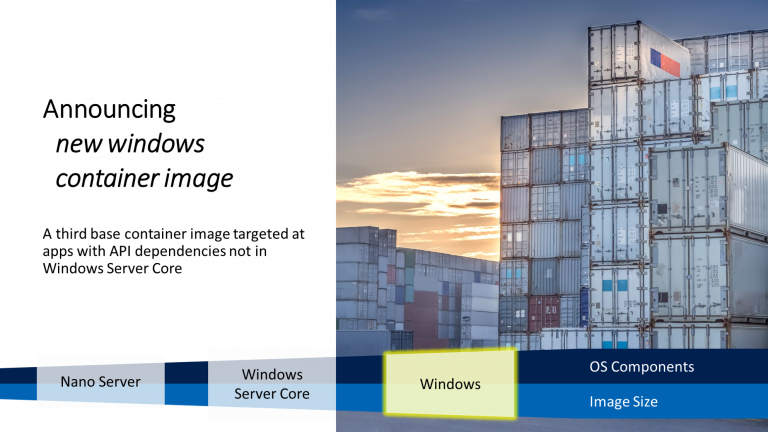
Fiabilité du compte de service géré de groupe : Nous avons amélioré la scalabilité et la fiabilité des conteneurs qui utilisent des comptes de service managés de groupe (gMSA) pour accéder aux ressources réseau. Vous devez voir moins d’erreurs d’authentification lors de l’utilisation d’un gMSA unique avec plusieurs instances de conteneur. En outre, vous n’avez plus besoin de définir le nom d’hôte du conteneur pour qu’il soit identique au gMSA. Nous avons également résolu un bogue qui vous empêchait d’utiliser des gMSA avec des conteneurs isolés Hyper-V.
Pour les développeurs
Nous avons trop de nouvelles fonctionnalités à lister ici. Allez ici pour tout lire à ce sujet.
Mises à jour d’applications notables
Capture d'écran et Croquis
La nouvelle expérience de capture d’écran est là pour vous aider à capturer et à annoter ce que vous voyez sur votre écran.

Initialement introduite dans le cadre de la Espace de travail Windows Ink, l’application Snip & Sketch offre de nombreux avantages, notamment :
- Il peut être mis à jour via le Microsoft Store
- Il se trouve dans la liste des applications lorsque vous appuyez sur Alt + onglet
- Vous pouvez définir la taille de la fenêtre selon vos préférences
- Il prend en charge plusieurs fenêtres
WIN + Maj + S affiche une barre d’outils de capture d’écran : capture d’un rectangle, quelque chose d’un peu plus libre ou plein écran et il sera directement dans le Presse-papiers. Immédiatement après avoir pris une capture, vous recevez également une notification qui vous amènera, ainsi que votre capture, à l’application Snip & Sketch où vous pouvez annoter et partager !
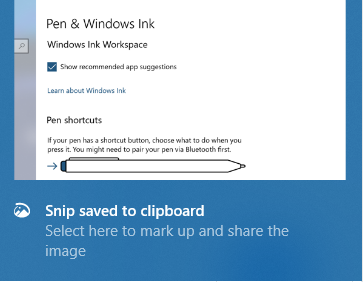
Nous avons également ajouté des options d’entrée supplémentaires pour différentes modalités d’entrée :
- Cliquez simplement sur le bouton de fin du stylet. Si vous avez un stylet, accédez à Stylet & Windows Ink Paramètres . Vous trouverez que la capture d’écran est désormais une option pour un simple clic. Cela vous lancera directement dans notre expérience de capture d’écran :
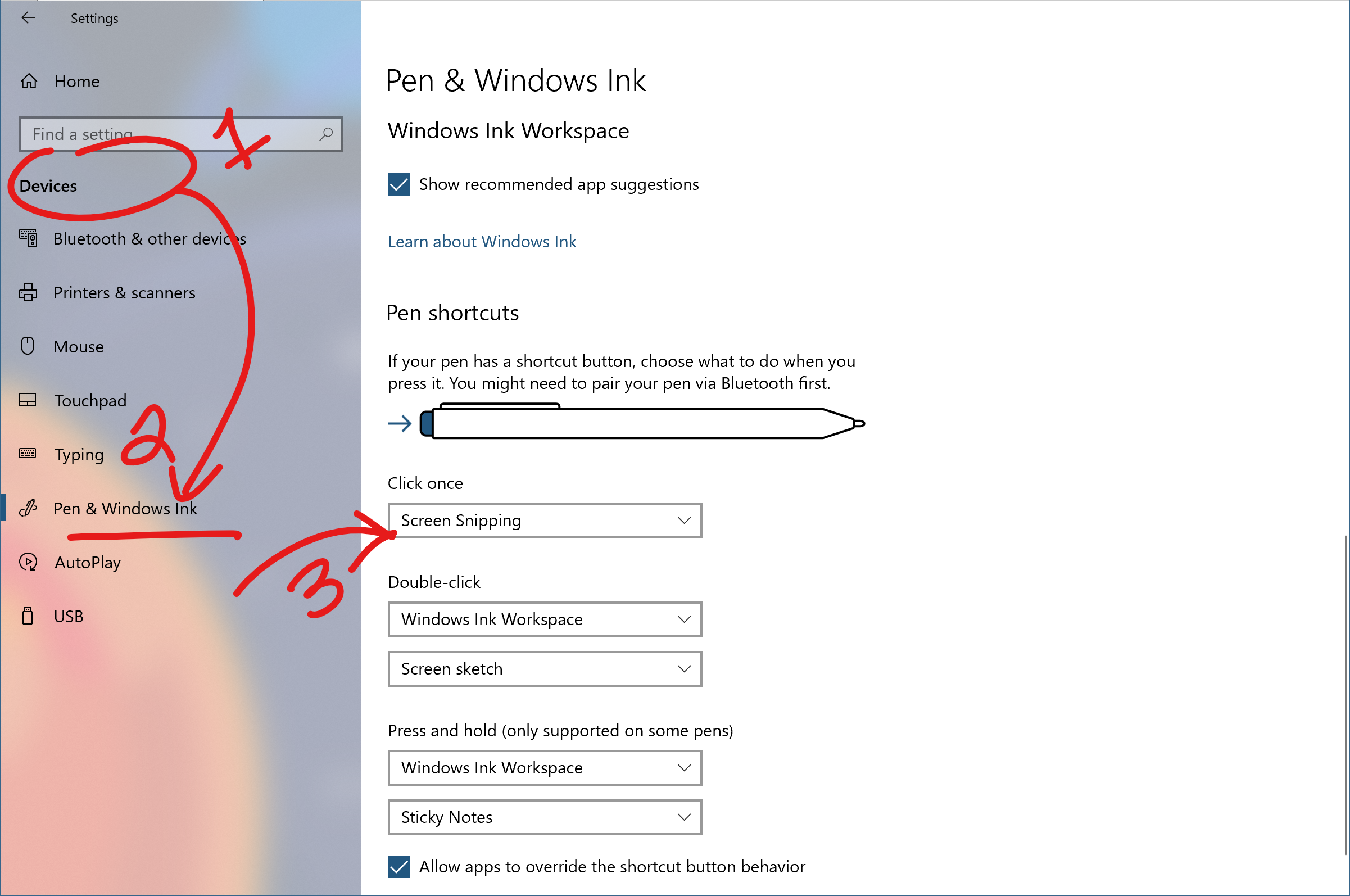
Appuyez sur Imprimer l’écran. Vous verrez une nouvelle option qui indique Utiliser la touche Imprimer l’écran pour lancer la capture d’écran. L’ouverture de Paramètres et la recherche de l’écran d’impression vous amènent à la page de droite.
Appuyez sur le bouton Action rapide dans le Centre de notifications. Appelé Capture d’écran : il doit être présent dès que vous effectuez la mise à niveau, mais si ce n’est pas le cas, vous pouvez toujours l’activer via les paramètres notifications & actions.
Améliorations apportées au Bloc-notes
Prise en charge des terminaisons de ligne étendues : en plus des terminaisons de ligne Windows (CRLF), le Bloc-notes prend désormais en charge les terminaisons de ligne Unix/Linux (LF) et les terminaisons de ligne Macintosh (CR).
Recherche et remplacement dans un wrapper : nous avons ajouté l’option permettant d’effectuer une recherche et un remplacement encapsuler dans la boîte de dialogue rechercher. Le Bloc-notes mémorise les valeurs précédemment entrées et l’état des zones de case activée, et les remplira automatiquement la prochaine fois que vous ouvrirez la boîte de dialogue de recherche. De plus, lorsque vous avez sélectionné du texte et que vous ouvrez la boîte de dialogue Rechercher, le champ Rechercher s’affiche automatiquement avec le texte sélectionné.
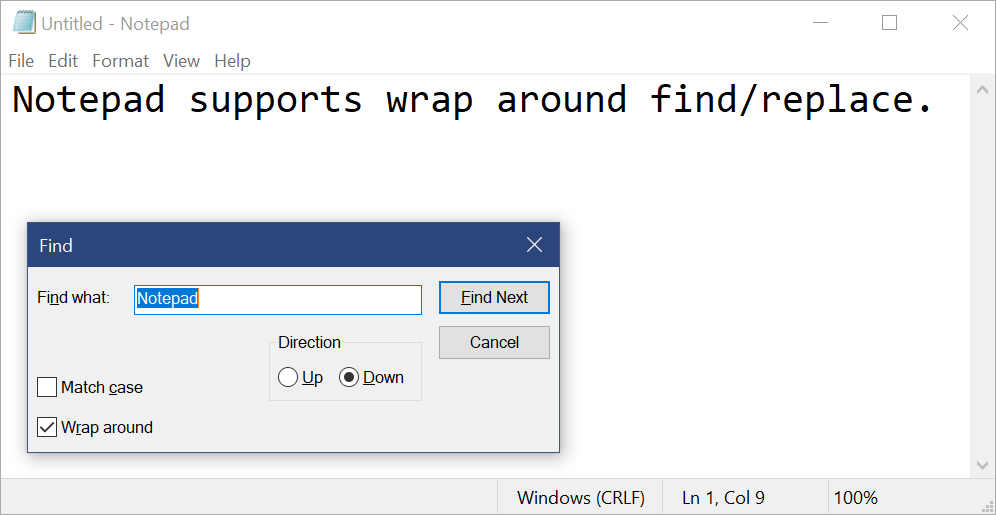
Zoom de texte : nous avons ajouté une nouvelle option de menu sous Zoom > d’affichage pour modifier le niveau de zoom, et nous affichons le niveau de zoom actuel dans la barre de status. Vous pouvez également utiliser Ctrl + Plus, Ctrl + Moins et Ctrl + SourisWheel pour effectuer un zoom avant et arrière et utiliser Ctrl + 0 pour rétablir le niveau de zoom par défaut.
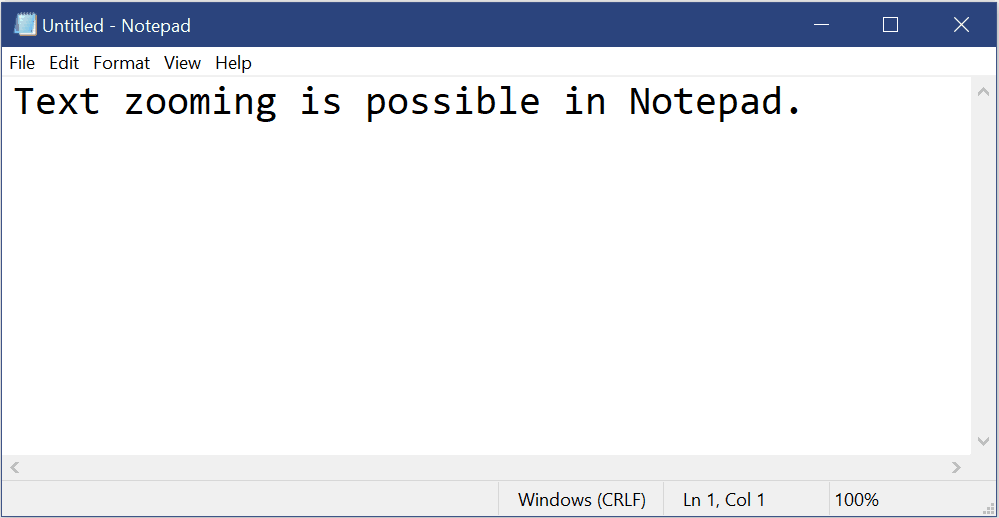
Numéros de ligne avec retour automatique : le Bloc-notes peut afficher des numéros de ligne et de colonne lorsque l’habillage est activé, et nous avons rendu la barre status visible par défaut. Vous pouvez toujours désactiver la barre status dans le menu Affichage.
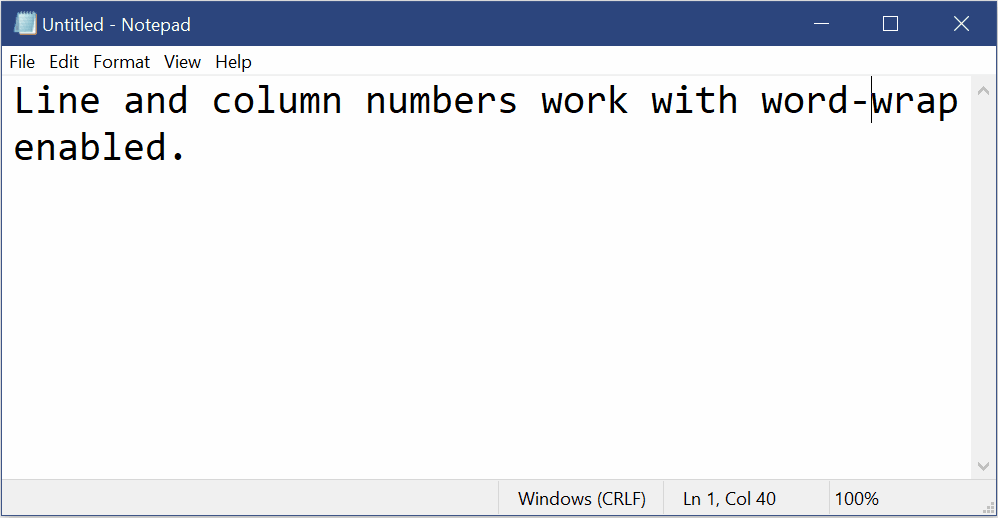
Rechercher avec Bing :Pour utiliser, mettez en surbrillance un mot ou une expression dans le Bloc-notes et vous pouvez effectuer une recherche dans Bing à l’aide des méthodes suivantes :
- Sélectionnez du texte et choisissez Rechercher avec Bing via le menu contextuel ( clic droit).
- Menu Modifier ->Rechercher avec Bing...
- Ctrl+B.
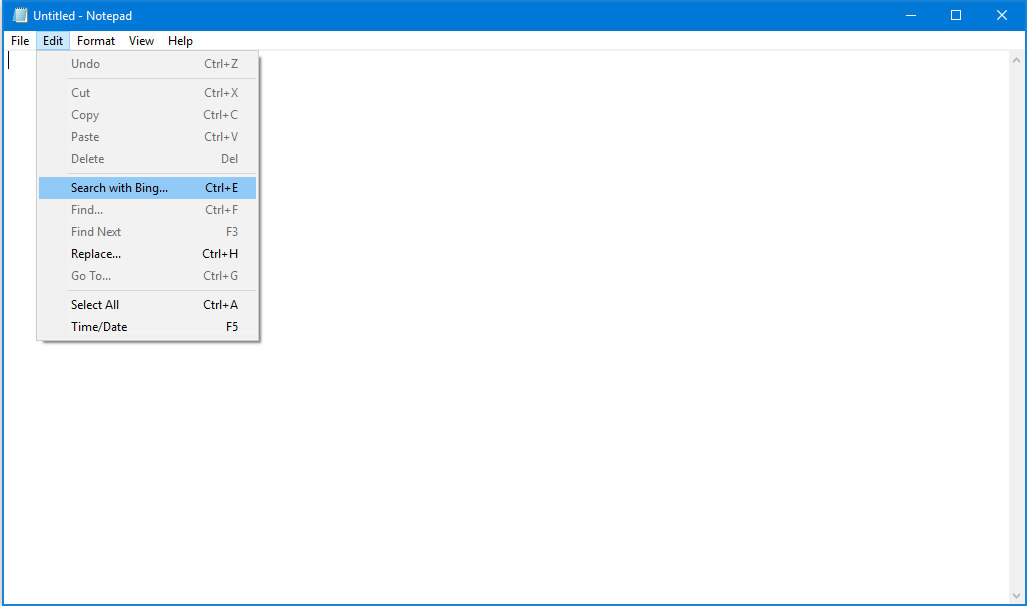
Améliorations apportées à Skype pour Windows 10
Cette nouvelle mise à jour de Skype pour Windows 10 offre toutes les dernières fonctionnalités de Skype aux utilisateurs Windows 10.
Voici un exemple de nouveautés :
- Meilleure expérience d’appel de classe : nous avons ajouté plusieurs nouvelles fonctionnalités d’appel pour rendre l’expérience d’appel de Skype encore meilleure qu’avant.
- Canevas d’appel de groupe flexible : personnalisez votre expérience d’appel de groupe et décidez qui apparaît dans le canevas d’appel main. Il vous suffit de glisser-déplacer des personnes entre le canevas d’appel et le ruban de dépassement de capacité pour sélectionner les personnes sur lesquelles vous souhaitez vous concentrer.
- Prendre des instantanés : utilisez des instantanés pour capturer des images de moments importants dans un appel. Les instantanés vous permettent de ne jamais oublier de souvenirs importants comme les blagues drôles de votre petit-enfant ou des informations cruciales telles que le contenu qui a été partagé pendant une réunion.
- Démarrez facilement le partage d’écran : nous avons simplifié le partage de votre écran pendant les appels. Recherchez la possibilité de partager votre écran avec les contrôles d’appel de niveau supérieur.
- Nouvelle disposition : en fonction de vos commentaires, nous avons simplifié l’accès et l’affichage de vos contacts
- Thèmes personnalisables : choisissez une couleur et un thème pour votre client Skype via les paramètres de votre application.
- Et bien plus encore : améliorations apportées à notre galerie multimédia, panneau de notifications, @mentions expérience et bien plus encore !
En plus de toutes les dernières améliorations, avec cette mise à jour, vous pouvez vous attendre à des améliorations plus fréquentes de vos expériences Skype for Windows 10 à l’avenir via les mises à jour du Microsoft Store.
Calculatrice Windows
La calculatrice Windows calcule désormais correctement les racines carrées pour les carrés parfaits (entiers qui sont des carrés d’autres entiers). En raison de la bibliothèque arithmétique de précision arbitraire utilisée par l’application Calculatrice, le calcul de la racine carrée est une approximation calculée à l’aide de la fonction d’identité exponentielle .
Auparavant, lorsque vous calculiez la racine carrée de 4, le résultat était 1,9999999999999999999999999998931718030305609, qui serait arrondi à 2 lorsqu’il était affiché, car nous avons calculé suffisamment de chiffres pour effectuer l’arrondi correctement. Toutefois, dès que vous soustrayez 2, vous voyez les chiffres restants.
Après cette mise à jour, le calcul de la racine carrée reconnaît désormais les carrés parfaits et retourne exactement 2 pour la racine carrée de 4.
Application Microsoft Font Maker
Avec l’application Microsoft Font Maker , vous pouvez utiliser votre stylet pour créer une police personnalisée basée sur les nuances de votre propre écriture manuscrite, actuellement disponible via le Microsoft Store et nous serions ravis de recevoir vos commentaires ! Installez les polices que vous créez pour ajouter une touche personnelle à tout ce que vous faites !
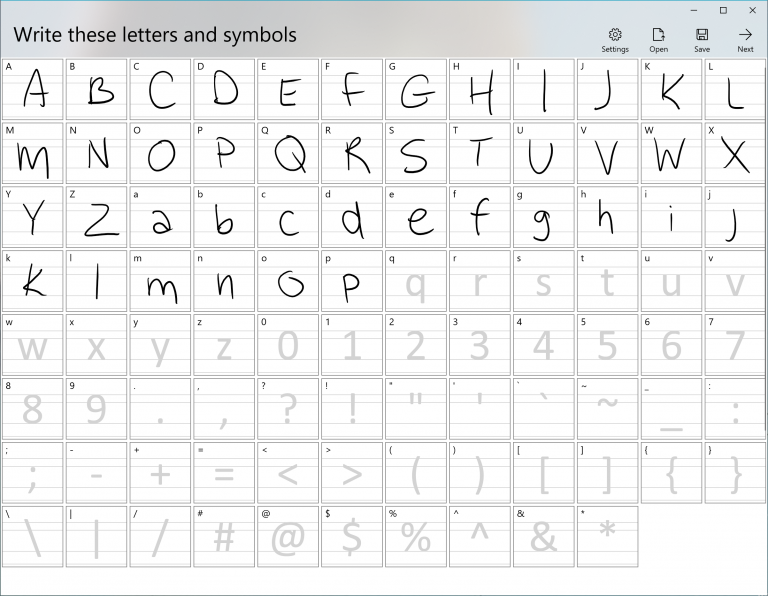
Améliorations apportées au Gestionnaire des tâches
Améliorations de la création de rapports sur la mémoire du Gestionnaire des tâches : Nous apportons une petite modification à la façon dont la mémoire utilisée par les applications/processus UWP suspendus s’affiche dans le Gestionnaire des tâches. À l’avenir, la colonne mémoire main dans l’onglet « Processus » du Gestionnaire des tâches n’inclut pas la mémoire utilisée par les processus UWP suspendus. Cela permet de refléter plus précisément le comportement du système d’exploitation dans lequel le système d’exploitation peut récupérer la mémoire utilisée par les processus UWP suspendus si nécessaire. Cela signifie que si plusieurs processus UWP sont suspendus en arrière-plan, le système d’exploitation peut reprendre la mémoire de ces processus UWP suspendus si nécessaire et l’utiliser pour quelque chose qui nécessite plus de mémoire. Les colonnes de mémoire nouvelles et anciennes seront disponibles sous l’onglet « Détails » pour vous permettre d’effectuer des comparaisons si vous le souhaitez. Nouvelles colonnes d’utilisation de l’alimentation : le Gestionnaire des tâches inclut désormais 2 nouvelles colonnes sous l’onglet « Processus » pour afficher l’impact énergétique du processus en cours d’exécution sur leur système. Cela devrait aider nos clients à comprendre quelles applications/services utilisent la puissance maximale par rapport aux applications les moins gourmandes en énergie. La métrique évalue le processeur, le GPU & le disque lors du calcul de l’utilisation de l’alimentation.
- Utilisation de l’alimentation : cette colonne fournit une vue instantanée des applications/services utilisant l’alimentation.
- Tendance de l’utilisation de l’alimentation : cette colonne fournit une tendance de l’utilisation de l’alimentation sur 2 minutes pour chaque application/service en cours d’exécution. Cette colonne est vide lorsque vous démarrez une application, mais elle est renseignée en fonction de l’utilisation de l’alimentation toutes les 2 minutes.
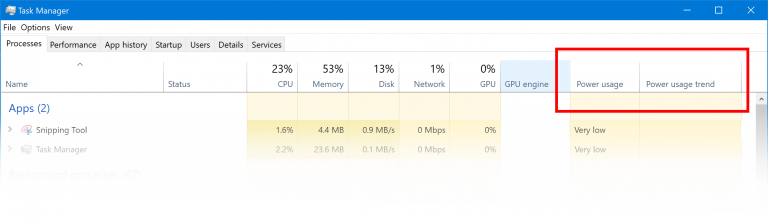
Améliorations apportées à l’Éditeur du Registre
Avez-vous déjà tapé dans la barre d’adresse regedit, et la partie suivante du chemin est juste sur le bout de votre langue, mais vous ne vous souvenez pas ? À compter de la build d’aujourd’hui, une liste déroulante s’affiche au fur et à mesure que vous tapez pour vous aider à terminer la partie suivante du chemin d’accès ! Oh, et vous pouvez également appuyer sur Ctrl + Retour arrière pour supprimer le dernier « mot », ce qui rend la sauvegarde beaucoup plus rapide (Ctrl + Suppr supprimera le mot suivant).