Intégration de réseau virtuel Azure
S’applique à : Windows Server 2016 Essentials
À mesure que les organisations avancent en matière de cloud computing, elles déplacent rarement toutes leurs ressources à 100 % à la fois, mais mettent plutôt en place une approche où certaines ressources se trouvent dans le cloud et d’autres sont encore locales. Cette approche hybride permet aux organisations non seulement de déplacer certaines ressources informatiques vers le cloud, mais également de développer leur infrastructure informatique sans avoir à acquérir de nouveaux matériels.
Lors de l’implémentation de cette approche hybride de l’informatique, il est nécessaire que les ressources des deux emplacements communiquent les unes avec les autres. La mise en réseau virtuelle Azure est un service Azure qui permet aux organisations de créer un réseau privé virtuel de point à point (P2P) ou de site à site (S2S) qui donne aux ressources qui s’exécutent dans Azure (telles que les machines virtuelles et le stockage) l’apparence qu’elles se trouvent sur le réseau local pour un accès fluide aux applications et aux ressources.
La configuration d’un réseau virtuel Azure peut être complexe. Avec Windows Server Essentials 2016, vous pouvez facilement configurer votre réseau virtuel Azure via un Assistant simple qui vous aide à choisir les valeurs par défaut les plus appropriées pour votre environnement réseau. Comme illustré dans la capture d’écran ci-dessous, une nouvelle tâche d’intégration de réseau virtuel Azure a été ajoutée à la section Microsoft Services cloud du tableau de bord Windows Essentials pour introduire la mise en réseau virtuelle Azure et fournir un lien rapide pour lancer l’intégration.
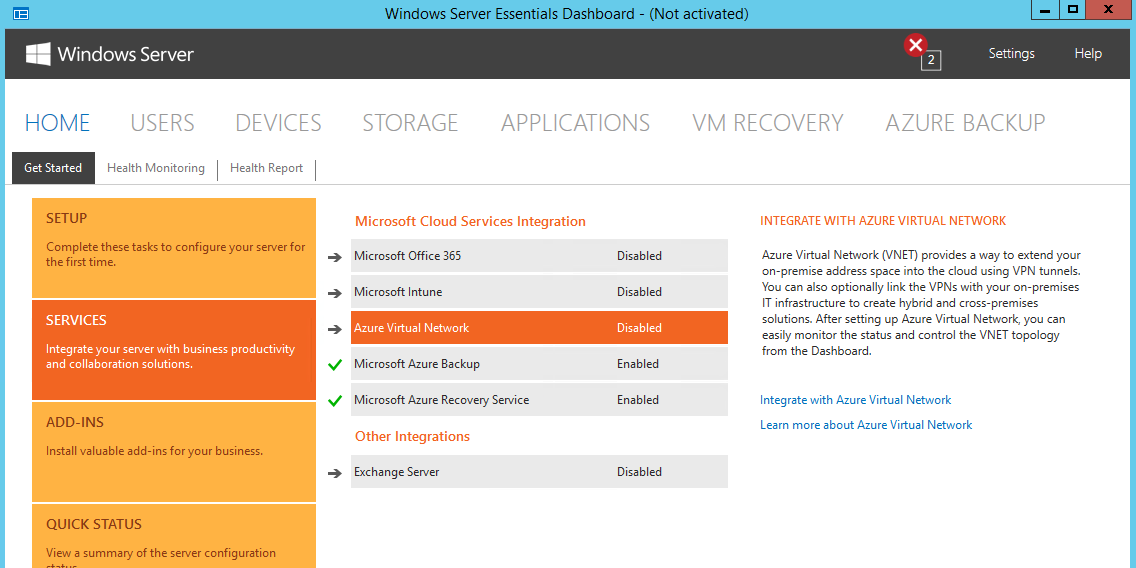
Lorsque vous cliquez sur le lien Intégrer maintenant pour la mise en réseau virtuel Azure dans la capture d’écran ci-dessus, une boîte de dialogue s’affiche pour vous demander de vous connecter à votre compte Microsoft Azure. Si vous n’avez pas de compte Microsoft Azure, vous aurez la possibilité d’en créer un sur cet écran, ce qui vous redirigera vers le portail d’inscription du compte Azure :
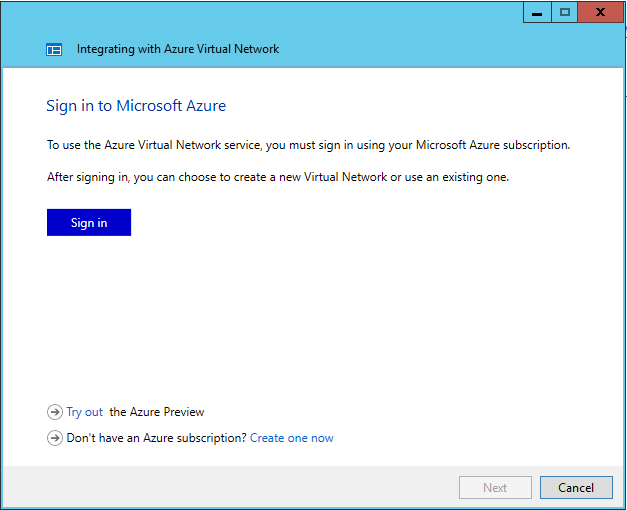
Une fois connecté à Azure, vous aurez la possibilité de choisir l’abonnement à associer au service de mise en réseau virtuel Azure :
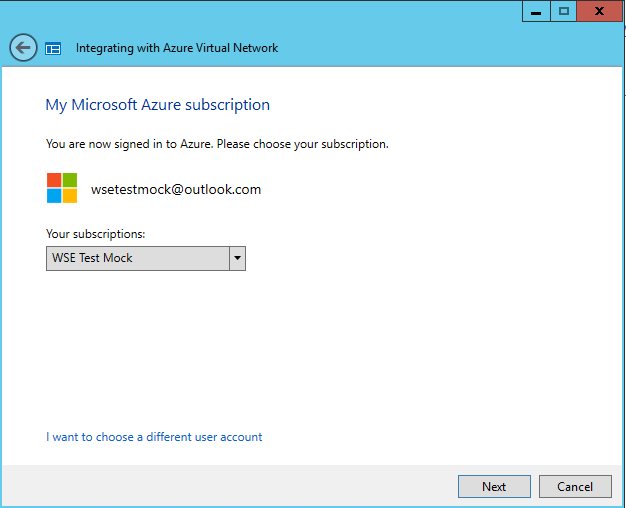
Une fois que vous avez choisi l’abonnement Azure que vous souhaitez utiliser pour la mise en réseau virtuel Azure, vous aurez la possibilité de créer un réseau virtuel Azure, ou si un abonnement a déjà été configuré dans le cadre de cet abonnement, la liste déroulante indique qu’il est disponible. Vous choisirez également un nom pour le réseau local que le réseau virtuel Azure utilisera pour identifier les ressources de votre réseau local. Enfin, vous choisirez la région Azure dans laquelle vous souhaitez que le réseau virtuel Azure soit hébergé. Le choix d’un emplacement le plus proche physiquement de votre réseau local est généralement idéal pour optimiser la vitesse de bande passante pour la communication avec les ressources que vous pouvez héberger dans leurs services Azure :
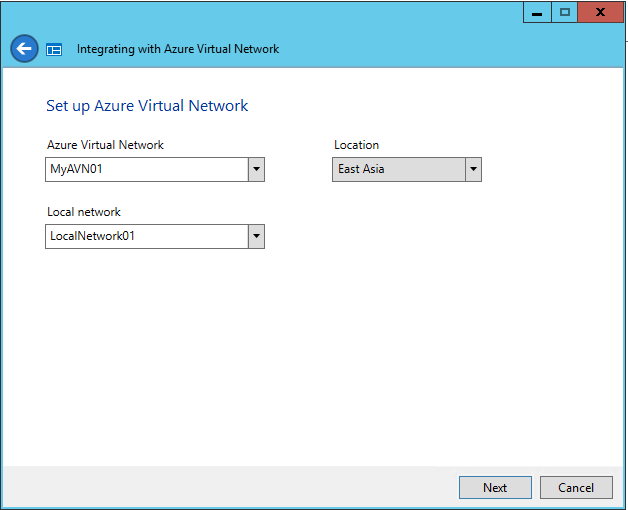
La dernière étape du processus d’intégration consiste à configurer le périphérique VPN qui sera utilisé pour la connexion VPN S2S. Étant donné que la plupart des petites entreprises n’ont que quelques serveurs dans leur environnement et que le personnel informatique ne peut pas configurer correctement un routeur VPN pour se connecter à Microsoft Azure, la sélection par défaut sera la configuration du serveur Windows Server Essentials en tant que serveur VPN auquel les ressources de votre réseau local se connecteront afin d’accéder aux ressources du réseau virtuel Azure. Toutefois, si vous préférez utiliser un autre serveur dans votre environnement comme serveur VPN, ou si vous préférez utiliser un routeur VPN, vous pouvez sélectionner ces options.
En raison de la variation des types et modèles de routeurs, Windows Server Essentials ne tente pas de configurer automatiquement le routeur VPN. La sélection du routeur VPN dans cet assistant d’intégration avertit uniquement la mise en réseau virtuel Azure du type d’appareil pour les configurations de routage appropriées nécessaires dans Azure pour la connectivité.
À la fin de l’Assistant Intégration, un nouvel onglet s’affiche dans le tableau de bord Windows Server Essentials pour la mise en réseau virtuelle Azure :
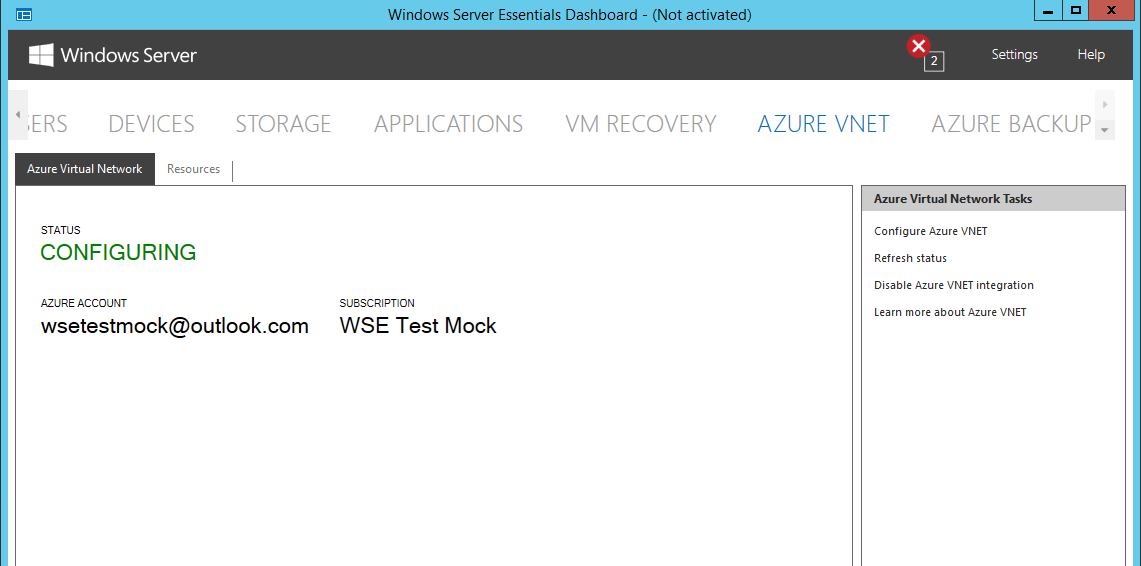
REMARQUE : La configuration d’un réseau virtuel Azure dans le cloud peut prendre beaucoup de temps, jusqu’à 30 minutes. Pendant ce temps, l’état Configuration est présent dans la page État du réseau virtuel Azure du tableau de bord.
Une fois la configuration du réseau virtuel Azure terminée, l’état passe à Connecté et affiche les détails de votre réseau virtuel Azure, tels que les données entrantes et sortantes, l’adresse IP de la passerelle, l’adresse IP locale et les détails du compte :
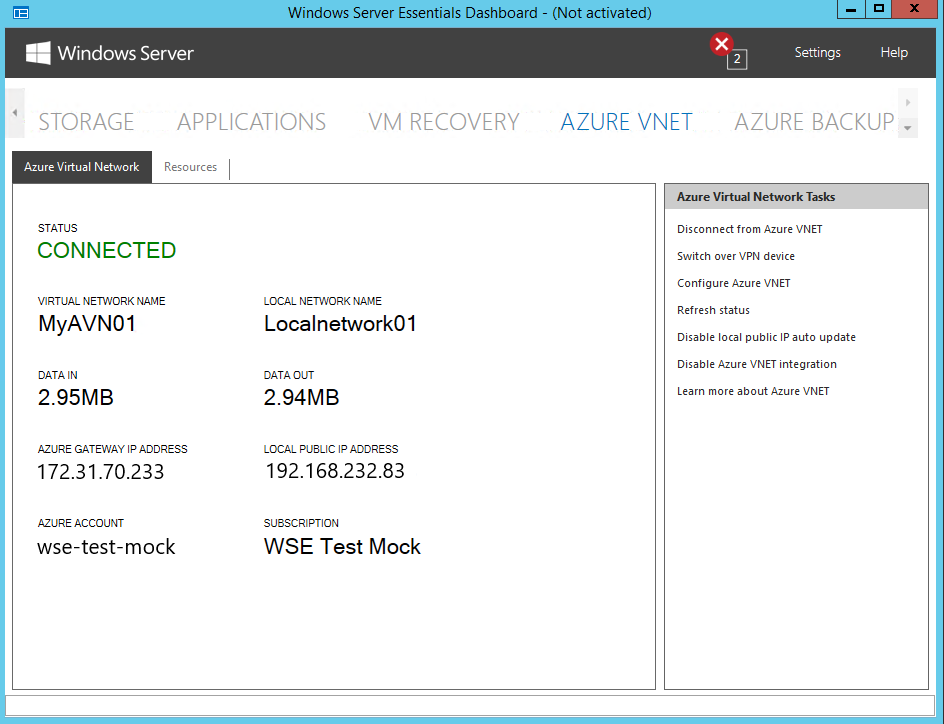
Dans le volet des tâches, sur le côté droit du tableau de bord, figurent les différentes tâches que vous pouvez effectuer avec votre réseau virtuel Azure.
Se déconnecter du réseau virtuel Azure La configuration d’un réseau virtuel Azure est gratuite, mais la passerelle VPN qui se connecte à des réseaux virtuels locaux et à d’autres réseaux virtuels dans Azure est payante. La déconnexion du réseau virtuel Azure met fin aux frais.
Basculer sur un périphérique VPN Si vous souhaitez passer d’un serveur VPN à un routeur VPN, cette tâche vous permet d’effectuer le changement et d’avertir le réseau virtuel Azure.
Configurer un réseau virtuel Azure Cette tâche vous permet de modifier les options de configuration avancées du réseau virtuel Azure en les redirigeant vers la page de configuration Portail Azure pour le réseau virtuel Azure.
État de l’actualisation Actualise la page d’état, en mettant à jour l’état de connexion du réseau virtuel Azure, y compris les données entrantes et sortantes.
Désactiver l’intégration au réseau virtuel Azure Déconnecte le réseau virtuel Azure et supprime l’intégration du tableau de bord Windows Server Essentials. Notez que cela ne supprime pas le réseau virtuel Azure. Les paramètres sont toujours conservés dans Azure si vous souhaitez intégrer ultérieurement le réseau virtuel Azure au tableau de bord.
En savoir plus sur le réseau virtuel https://azure.microsoft.com/services/virtual-network/Azure.