Notes
L’accès à cette page nécessite une autorisation. Vous pouvez essayer de vous connecter ou de modifier des répertoires.
L’accès à cette page nécessite une autorisation. Vous pouvez essayer de modifier des répertoires.
Récupération complète du serveur Active Directory
Une récupération complète du serveur est nécessaire si vous restaurez sur un autre matériel ou une autre instance de système d’exploitation. La récupération nue est une méthode de sauvegarde prise en charge.
Gardez à l’esprit les points suivants :
- Le nombre de lecteurs sur le serveur cible doit être égal au nombre présent dans la sauvegarde, et ils doivent être de même taille ou supérieure.
- Le serveur cible doit être démarré à partir du DVD du système d’exploitation pour pouvoir accéder à l’environnement Windows PE en utilisant l’option Réparer votre ordinateur.
- Si vous utilisez des solutions de chiffrement de volume de disque telles que BitLocker, vérifiez que vous testez et appliquez les étapes nécessaires au plan de récupération du serveur pour que le système d’exploitation du serveur soit restauré et démarré correctement.
- Si le contrôleur de domaine cible s’exécute dans une machine virtuelle sur Hyper-V et que la sauvegarde est stockée sur un emplacement réseau, vous devez installer une carte réseau héritée, avec toutes les précautions d’isolation nécessaires en fonction de votre scénario de récupération.
- Après avoir effectué une récupération complète du serveur, vous devez effectuer séparément une restauration faisant autorité de SYSVOL, comme décrit dans Récupération de forêt AD – Exécution d’une synchronisation faisant autorité de SYSVOL répliqué par DFSR.
Selon votre scénario, utilisez l’une des procédures suivantes pour effectuer une restauration complète.
Effectuer une restauration complète du serveur avec une sauvegarde locale saine à l’aide de la dernière image
- Démarrez le programme d’installation de Windows, spécifiez les options de langue, de clavier, de format horaire et monétaire, puis sélectionnez Suivant.
- Sélectionnez Réparer votre ordinateur.
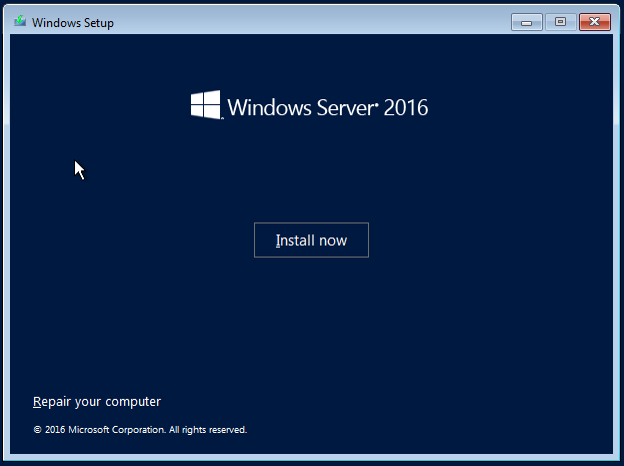
- Sélectionnez Résoudre les problèmes.
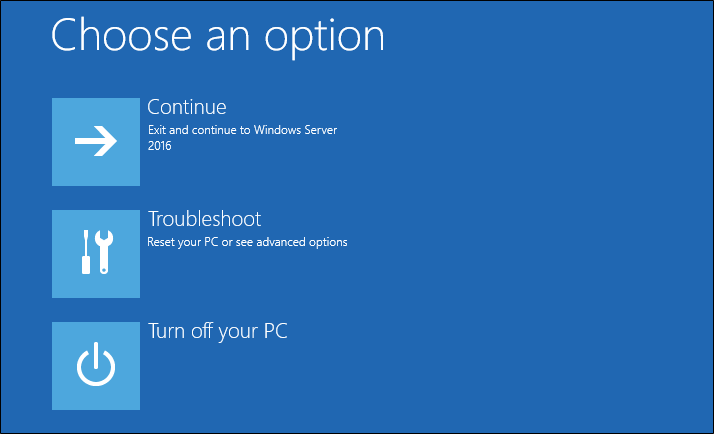
- Sélectionnez Récupération de l’image système.
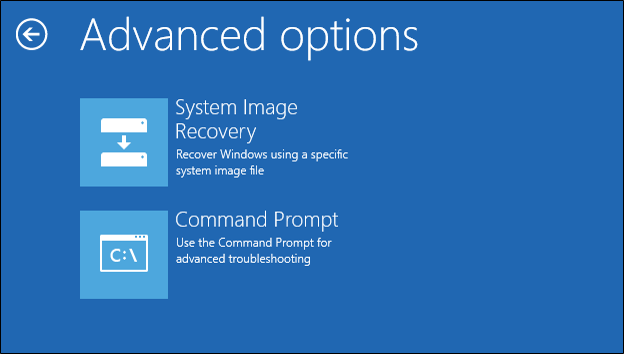
- Sélectionnez Windows Server 2016.
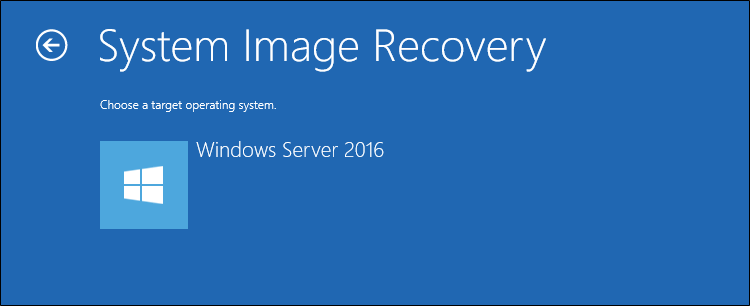
- Si vous restaurez la sauvegarde locale la plus récente, sélectionnez Utiliser la dernière image système (recommandé), puis sélectionnez Suivant.
Remarque
Si vous devez sélectionner une sauvegarde datant d’une autre période, car le problème a été introduit il y a un certain temps, sélectionnez « Sélectionner une image système » et choisissez la sauvegarde correcte connue.
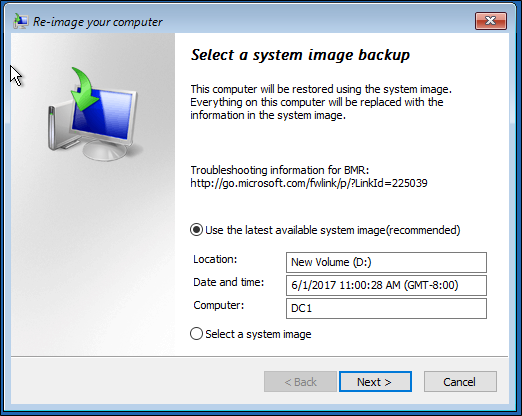
- Vous avez maintenant la possibilité de :
- Formater et repartitionner les disques.
- Installer les pilotes.
- Désélectionner les fonctions Avancées de redémarrage automatique et de vérification des erreurs de disque. Ces deux états sont activés par défaut.
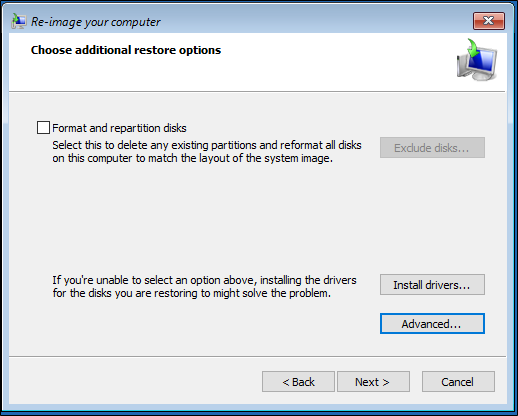
- Sélectionnez Suivant.
- Sélectionnez Terminer. Un message vous demandera si vous êtes sûr de vouloir poursuivre. Sélectionnez Oui.
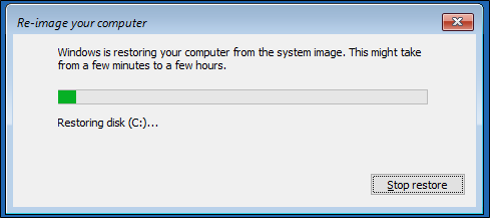
- Une fois cette opération terminée, effectuez une restauration faisant autorité de SYSVOL, comme décrit dans Récupération de forêt AD : exécution d’une synchronisation faisant autorité de SYSVOL répliqué par DFSR.
Effectuer une restauration complète du serveur avec n’importe quelle image locale ou distante
- Démarrez le programme d’installation de Windows, spécifiez les options de langue, de clavier, de format horaire et monétaire, puis sélectionnez Suivant.
- Sélectionnez Réparer votre ordinateur.
- Sélectionnez Résoudre les problèmes, Récupération d’image système, puis Windows Server 2016.
- Si vous restaurez la sauvegarde locale la plus récente, sélectionnez Sélectionner une image système, puis Suivant.
- Vous pouvez maintenant sélectionner l’emplacement de la sauvegarde que vous souhaitez restaurer. Si l’image se trouve localement, vous pouvez la sélectionner dans la liste.
- Si l’image se trouve sur un partage réseau, sélectionnez Avancé. Vous pouvez également sélectionner Avancé si vous devez installer un pilote.
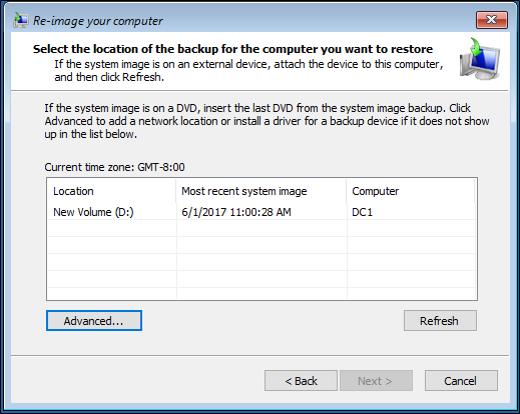
- Si vous effectuez une restauration à partir du réseau après avoir cliqué sur Avancé, sélectionnez Rechercher une image système sur le réseau. Vous pouvez être invité à restaurer la connectivité réseau. Sélectionnez OK.
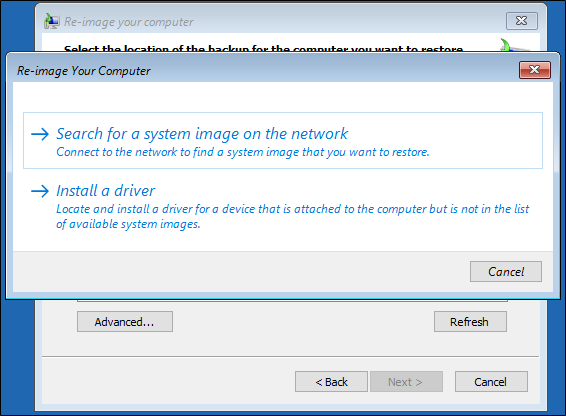
- Tapez le chemin UNC à l’emplacement du partage de sauvegarde (par exemple
\\\\server1\\backups), puis sélectionnez OK. Vous pouvez également taper l’adresse IP du serveur cible, par exemple\\\\192.168.1.3\\backups.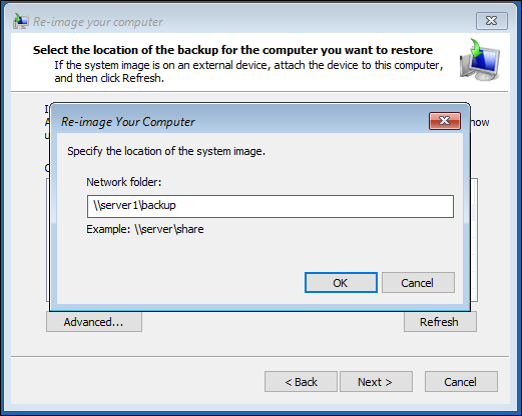
- Tapez les informations d’identification nécessaires pour accéder au partage, puis sélectionnez OK.
- Maintenant Sélectionnez la date et l’heure de l’image système à restaurer, puis sélectionnez Suivant.
- Vous avez maintenant la possibilité de :
- Formater et repartitionner les disques.
- Installer les pilotes.
- Désélectionner les fonctions Avancées de redémarrage automatique et de vérification des erreurs de disque. Ces deux états sont activés par défaut.
- Sélectionnez Suivant.
- Sélectionnez Terminer. Vous êtes ensuite invité à confirmer que vous voulez vraiment continuer. Sélectionnez Oui.
- Une fois cette opération terminée, effectuez une restauration faisant autorité de SYSVOL, comme décrit dans Récupération de forêt AD : exécution d’une synchronisation faisant autorité de SYSVOL répliqué par DFSR.
Activation de la carte réseau pour une sauvegarde réseau
Si vous devez activer une carte réseau à partir de l’invite de commandes pour effectuer la restauration depuis un partage réseau, effectuez les étapes suivantes.
Démarrez le programme d’installation de Windows, spécifiez les options de langue, de clavier, de format horaire et monétaire, puis sélectionnez Suivant.
Sélectionnez Réparer votre ordinateur. Je
Sélectionnez Résoudre les problèmes, puis Invite de commandes.
Tapez la commande suivante et appuyez sur ENTRÉE :
wpeinitPour confirmer le nom de la carte réseau, tapez :
show interfacesTapez les commandes suivantes en appuyant sur Entrée après chaque commande :
netshinterfacetcpipv4set address "Name of Network Adapter" static IPv4 Address SubnetMask IPv4 Gateway Address 1Par exemple :
set address "Local Area Connection" static 192.168.1.2 255.0.0.0 192.168.1.1 1Tapez
quitpour revenir à une invite de commandes.Tapez
ipconfig /allpour vérifier que la carte réseau dispose d’une adresse IP, puis essayez d’exécuter une commande ping pour tester l’adresse IP du serveur qui héberge le partage de sauvegarde et confirmer ainsi la connectivité.Fermez l’invite de commandes lorsque vous avez terminé.
Maintenant que la carte réseau fonctionne, répétez les étapes ci-dessus pour terminer la restauration.
Étapes suivantes
- Récupération de la forêt Active Directory : conditions préalables
- Récupération de forêt AD : concevoir un plan de récupération de forêt personnalisé
- Récupération de forêt AD : étapes de restauration de la forêt
- Récupération de forêt AD – Identification du problème
- Récupération de forêt AD – Identification de la procédure de récupération
- Récupération de forêt AD – Récupération initiale
- Récupération de la forêt Active Directory : procédures
- Récupération de forêt AD : forum aux questions (FAQ)
- Récupération de forêt AD : récupérer un domaine unique au sein d’une forêt multidomaine
- Récupération de forêt AD : redéployer les contrôleurs de domaine restants
- Récupération de la forêt Active Directory : virtualisation
- Récupération de forêt AD : nettoyage