Créer une règle pour autoriser ou refuser des utilisateurs en fonction d’une demande entrante
Dans Windows Server 2016, vous pouvez utiliser une stratégie de contrôle d’accès pour créer une règle qui autorise ou refuse les utilisateurs en fonction d’une revendication entrante. Dans Windows Server 2012 R2, à l’aide du modèle de règle Autoriser ou refuser des utilisateurs en fonction d’une revendication entrante dans les services AD FS (Active Directory Federation Services), vous pouvez créer une règle d’autorisation qui accorde ou refuse l’accès de l’utilisateur à la partie de confiance, selon le type et la valeur d’une revendication entrante.
Par exemple, vous pouvez vous en servir pour créer une règle qui autorise uniquement les utilisateurs dotés d’une revendication de groupe, avec la valeur d’administrateurs du domaine, à accéder à la partie de confiance. Si vous souhaitez autoriser tous les utilisateurs à accéder à la partie de confiance, utilisez la stratégie de contrôle d’accès Autoriser tout le monde ou le modèle de règle Autoriser tous les utilisateurs selon votre version de Windows Server. Les utilisateurs dont l’accès à la partie de confiance est autorisé par le service de fédération peuvent se voir refuser le service par la partie de confiance.
Vous pouvez utiliser la procédure suivante pour créer une règle de revendication avec le composant logiciel enfichable Gestion AD FS.
Pour effectuer cette procédure, vous devez au minimum être membre du groupe Administrateurs ou d'un groupe équivalent sur l'ordinateur local. Examinez les informations relatives à l’utilisation des comptes et des appartenances de groupe appropriés dans la page consacrée aux Groupes de domaine et locaux par défaut.
Pour créer une règle qui autorise les utilisateurs en fonction d’une revendication entrante sur Windows Server 2016
Dans Gestionnaire de serveur, cliquez sur Outils, puis sélectionnez Gestion AD FS.
Dans l’arborescence de la console, sous AD FS, cliquez sur Stratégies de contrôle d’accès.
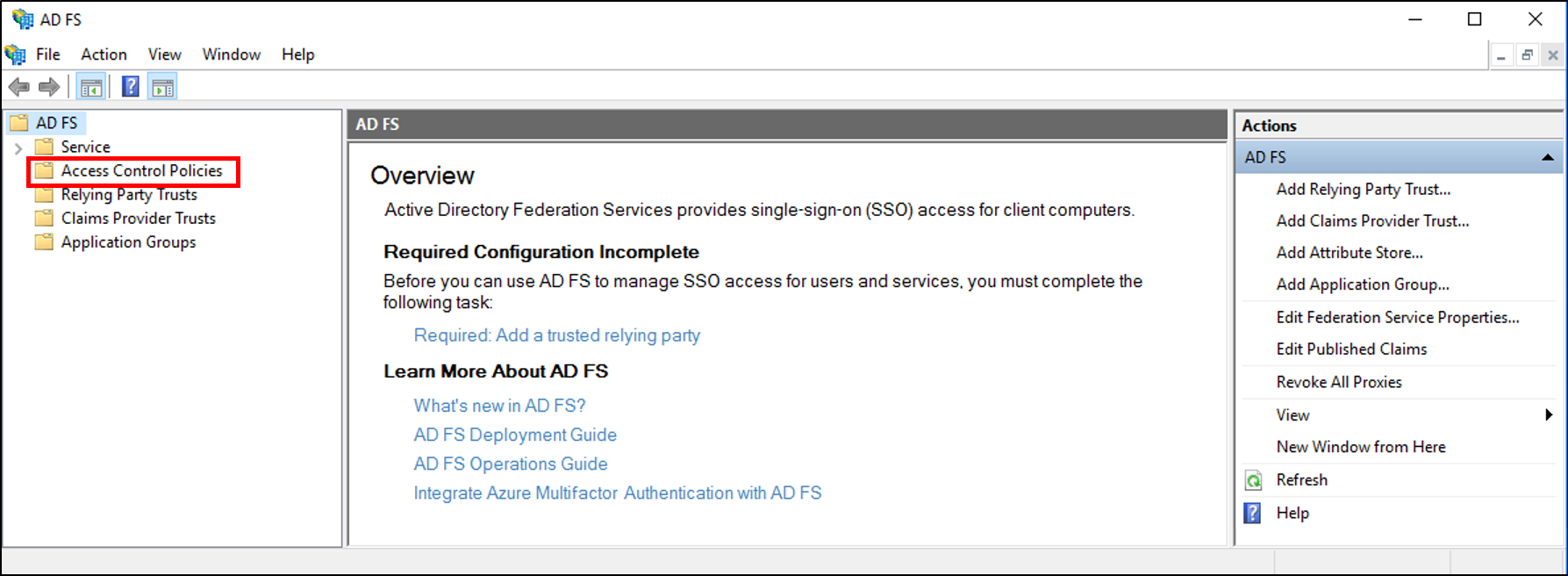
Cliquez avec le bouton droit et sélectionnez Ajouter une stratégie de contrôle d’accès.
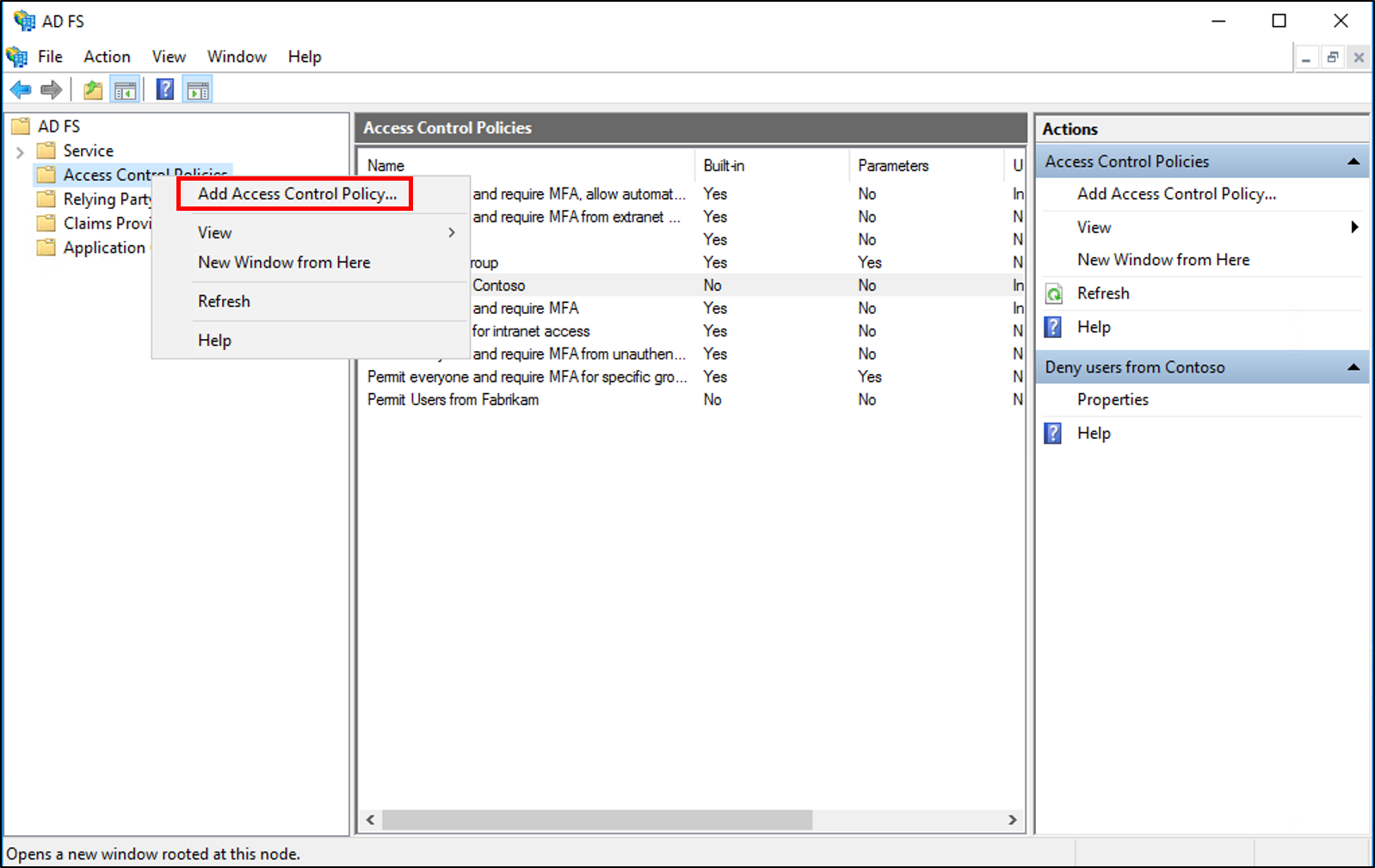
Dans la zone Nom, entrez le nom de votre stratégie, puis indiquez une description et cliquez sur Ajouter.
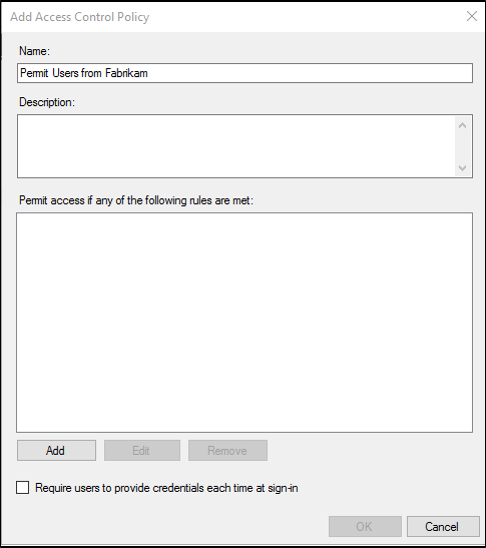
Dans l’Éditeur de règles, sous Utilisateurs, cochez la case avec des revendications spécifiques dans la demande, puis cliquez sur spécifique souligné en bas.
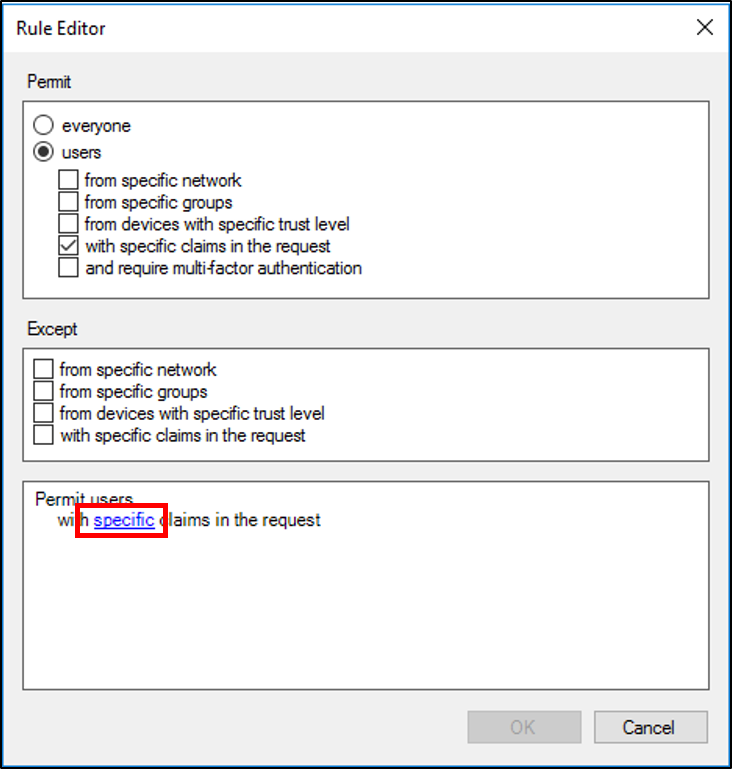
Dans l’écran Sélectionner des revendications, cliquez sur la case d’option Revendications, sélectionnez le Type de revendication, l’Opérateur et la Valeur de la revendication, puis cliquez sur OK.
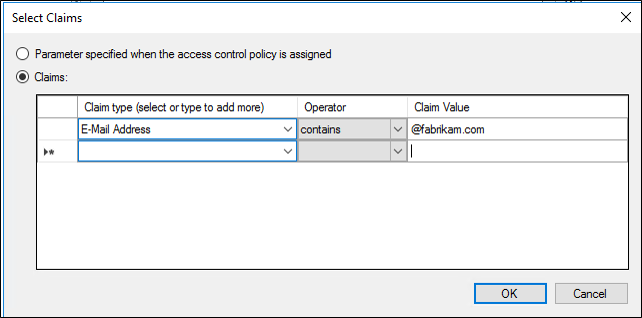
Dans l’Éditeur de règles, cliquez sur OK. Dans l’écran Ajouter une stratégie de contrôle d’accès, cliquez sur OK.
Dans l’arborescence de la console Gestion AD FS, sous AD FS, cliquez sur Approbations de partie de confiance.
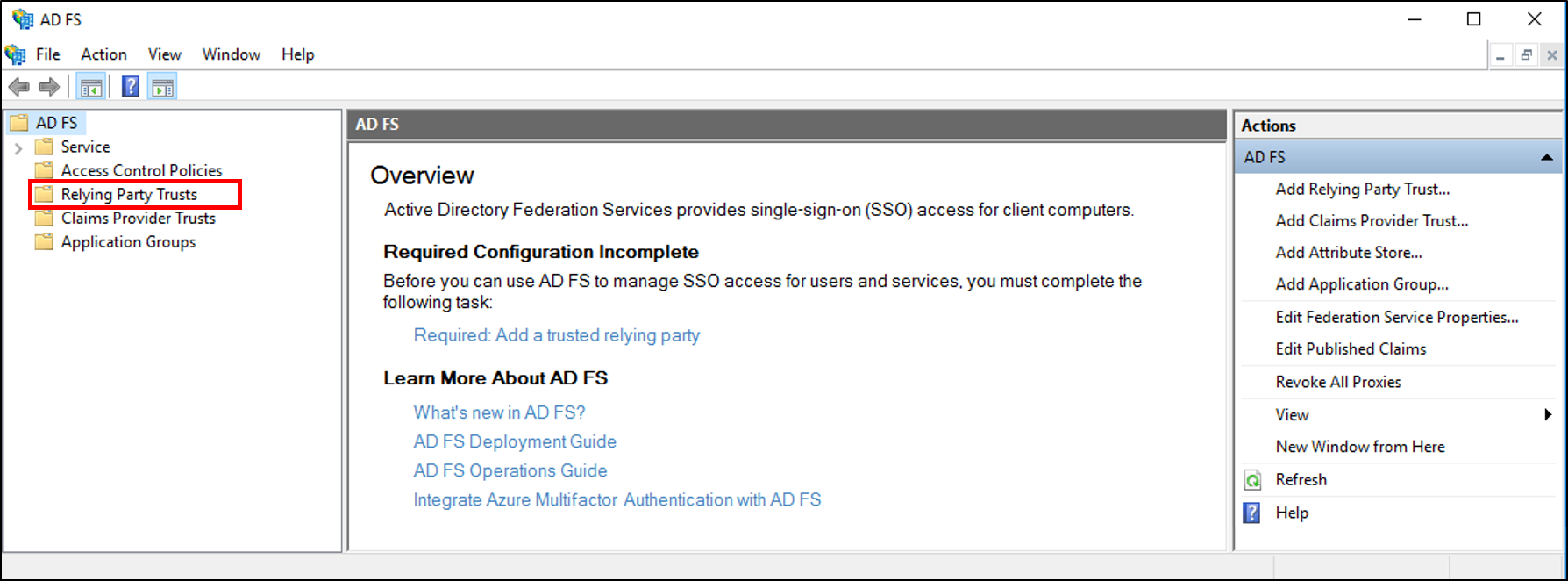
Cliquez avec le bouton droit sur l’approbation de partie de confiance pour laquelle vous souhaitez autoriser l’accès, puis sélectionnez Modifier la stratégie de contrôle d’accès.
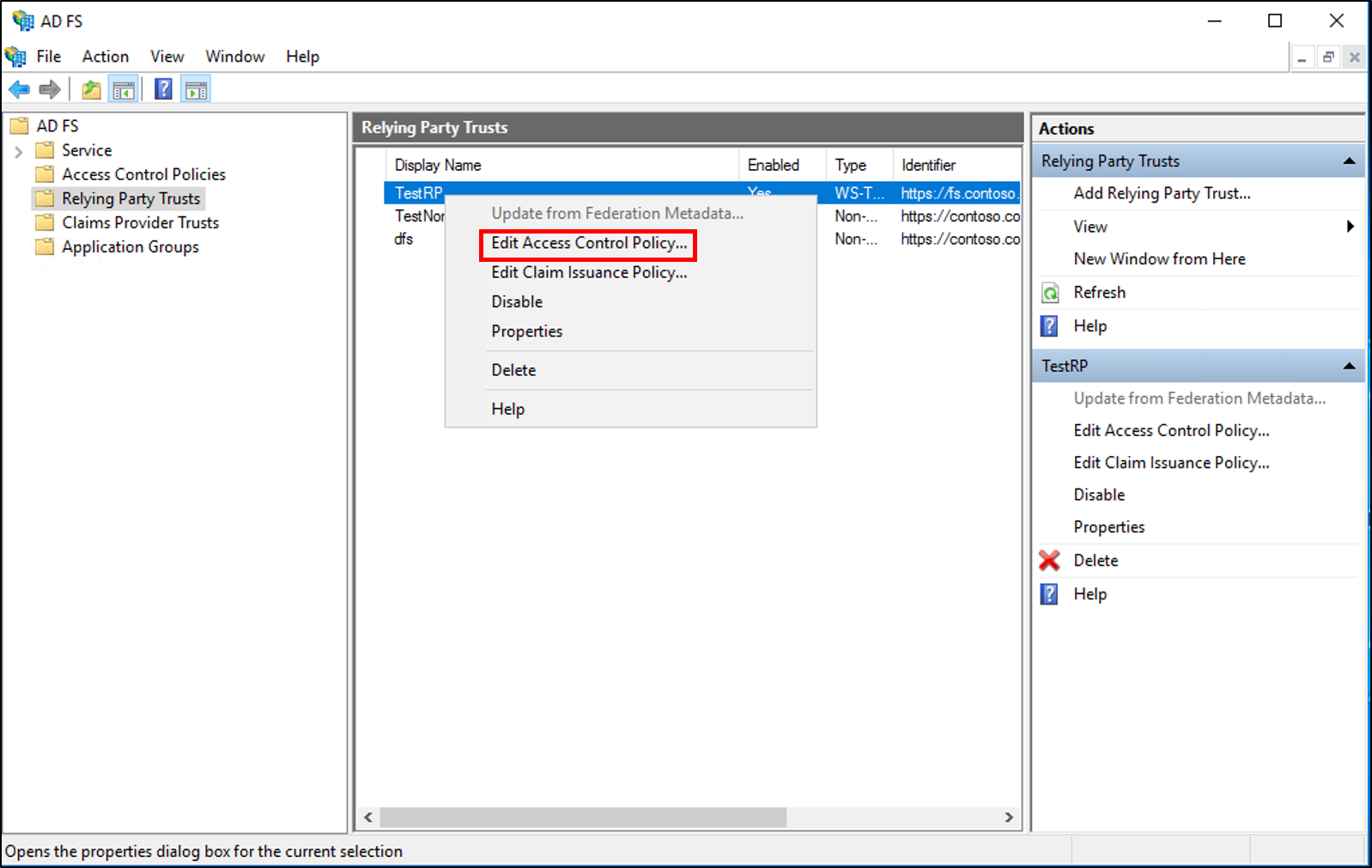
Dans la stratégie de contrôle d’accès, sélectionnez votre stratégie, cliquez sur Appliquer puis sur OK.
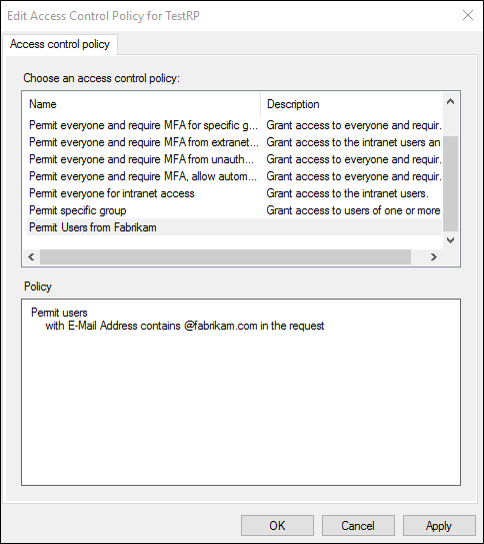
Pour créer une règle qui refuse les utilisateurs en fonction d’une revendication entrante sur Windows Server 2016
Dans Gestionnaire de serveur, cliquez sur Outils, puis sélectionnez Gestion AD FS.
Dans l’arborescence de la console, sous AD FS, cliquez sur Stratégies de contrôle d’accès.
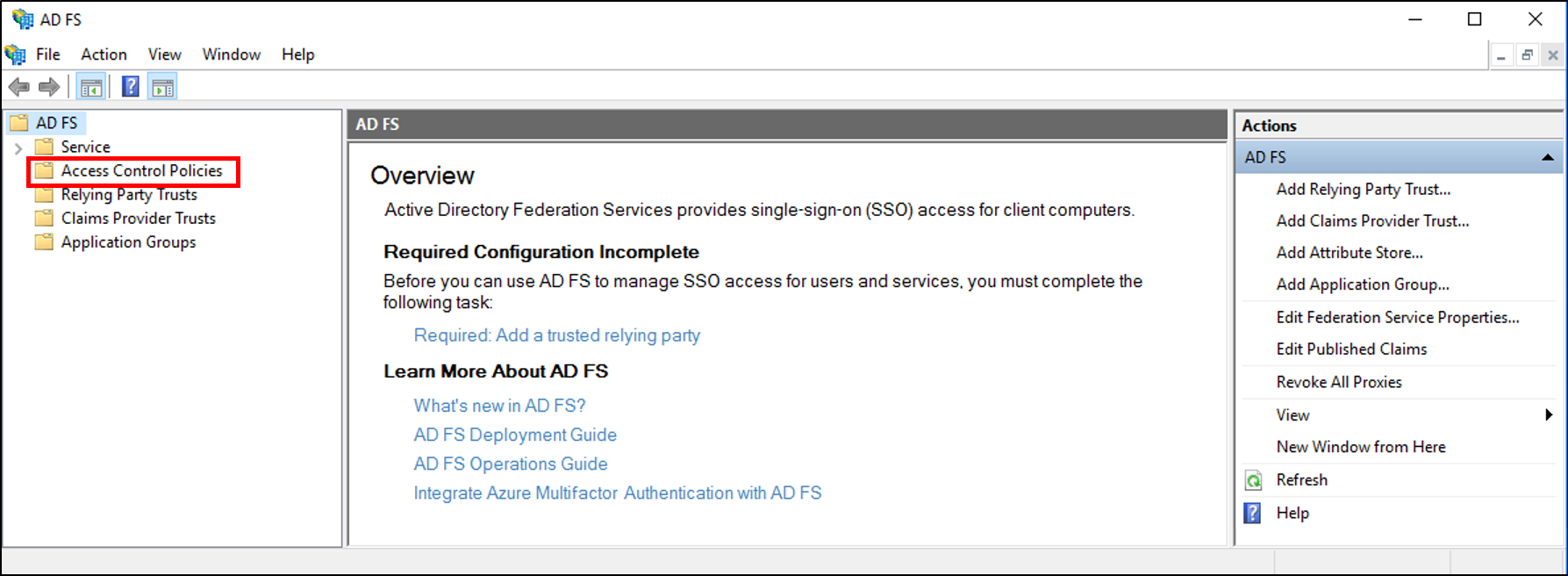
Cliquez avec le bouton droit et sélectionnez Ajouter une stratégie de contrôle d’accès.
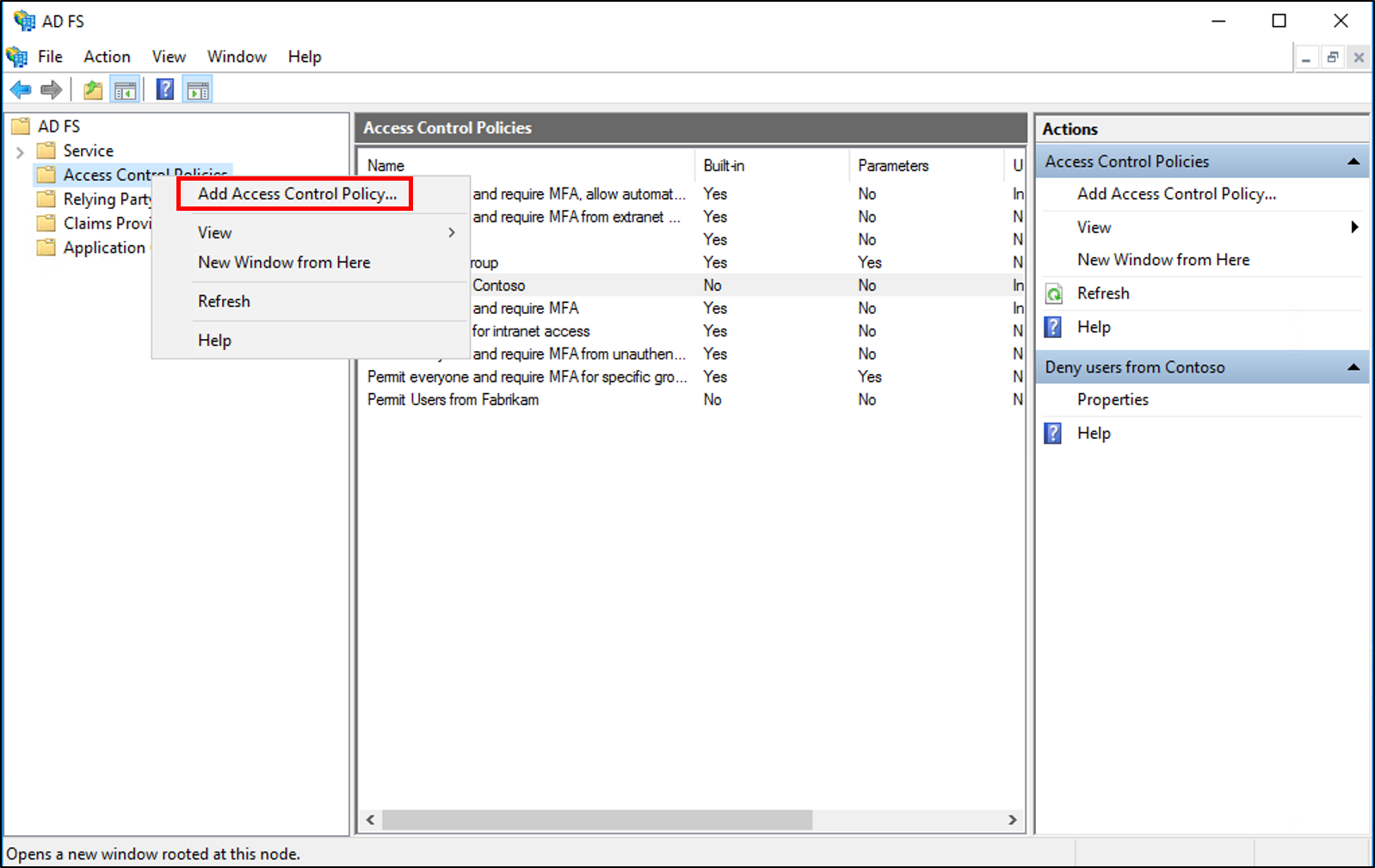
Dans la zone Nom, entrez le nom de votre stratégie, puis indiquez une description et cliquez sur Ajouter.
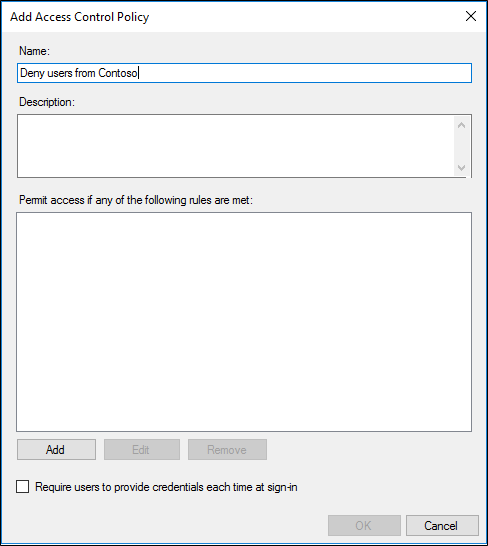
Dans l’Éditeur de règles, vérifiez que l’option tout le monde est sélectionnée et, sous Sauf pour, cochez la case avec des revendications spécifiques dans la demande, puis cliquez sur spécifique, souligné en bas.
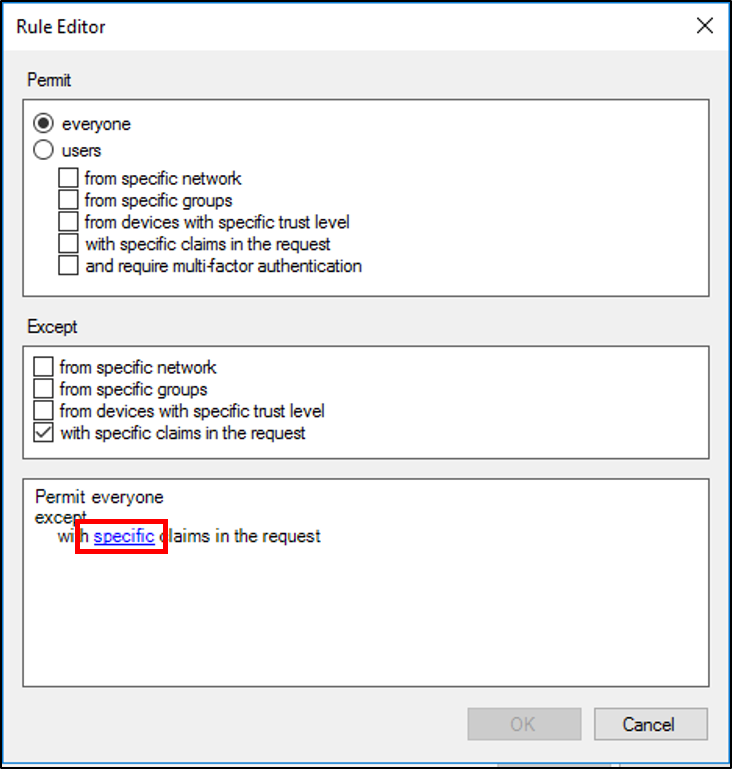
Dans l’écran Sélectionner des revendications, cliquez sur la case d’option Revendications, sélectionnez le Type de revendication, l’Opérateur et la Valeur de la revendication, puis cliquez sur OK.
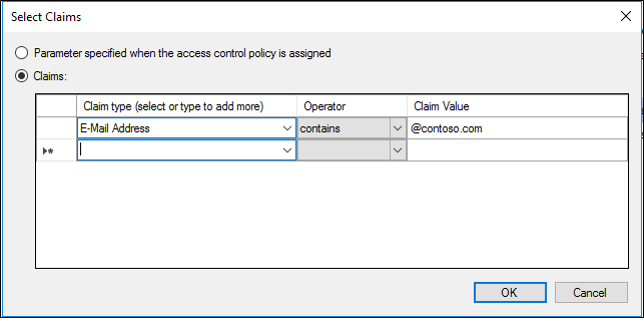
Dans l’Éditeur de règles, cliquez sur OK. Dans l’écran Ajouter une stratégie de contrôle d’accès, cliquez sur OK.
Dans l’arborescence de la console Gestion AD FS, sous AD FS, cliquez sur Approbations de partie de confiance.
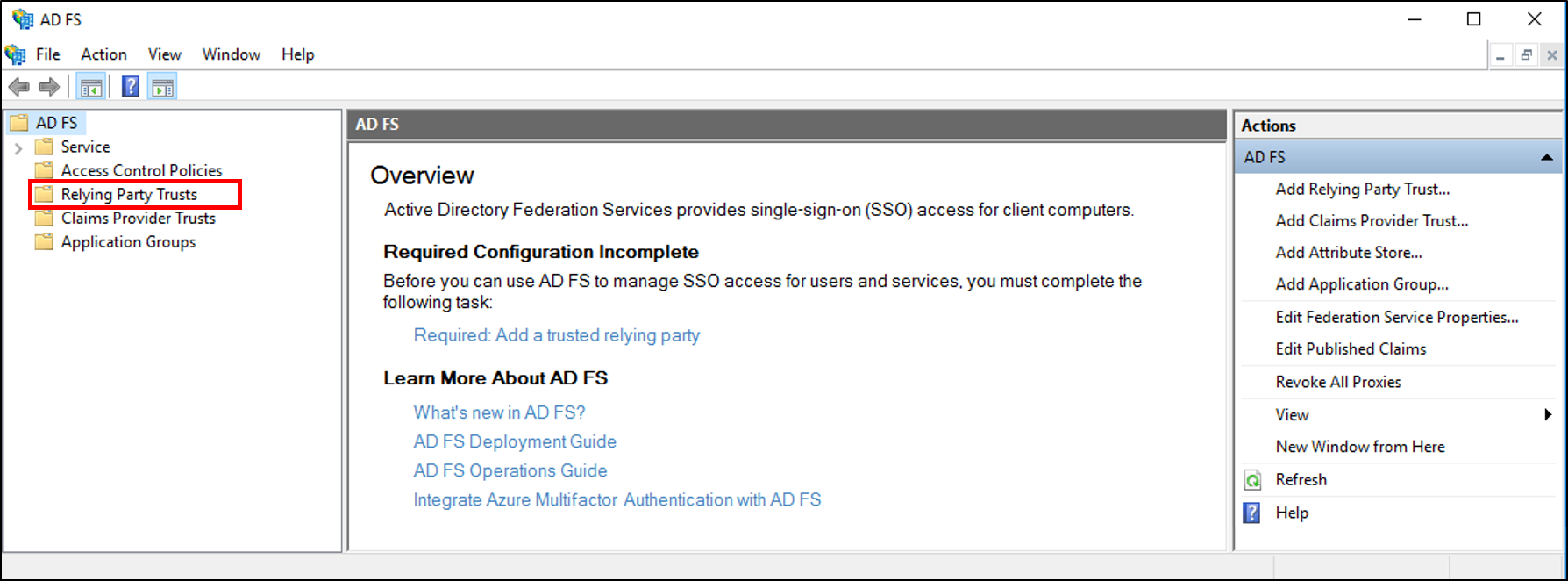
Cliquez avec le bouton droit sur l’approbation de partie de confiance pour laquelle vous souhaitez autoriser l’accès, puis sélectionnez Modifier la stratégie de contrôle d’accès.
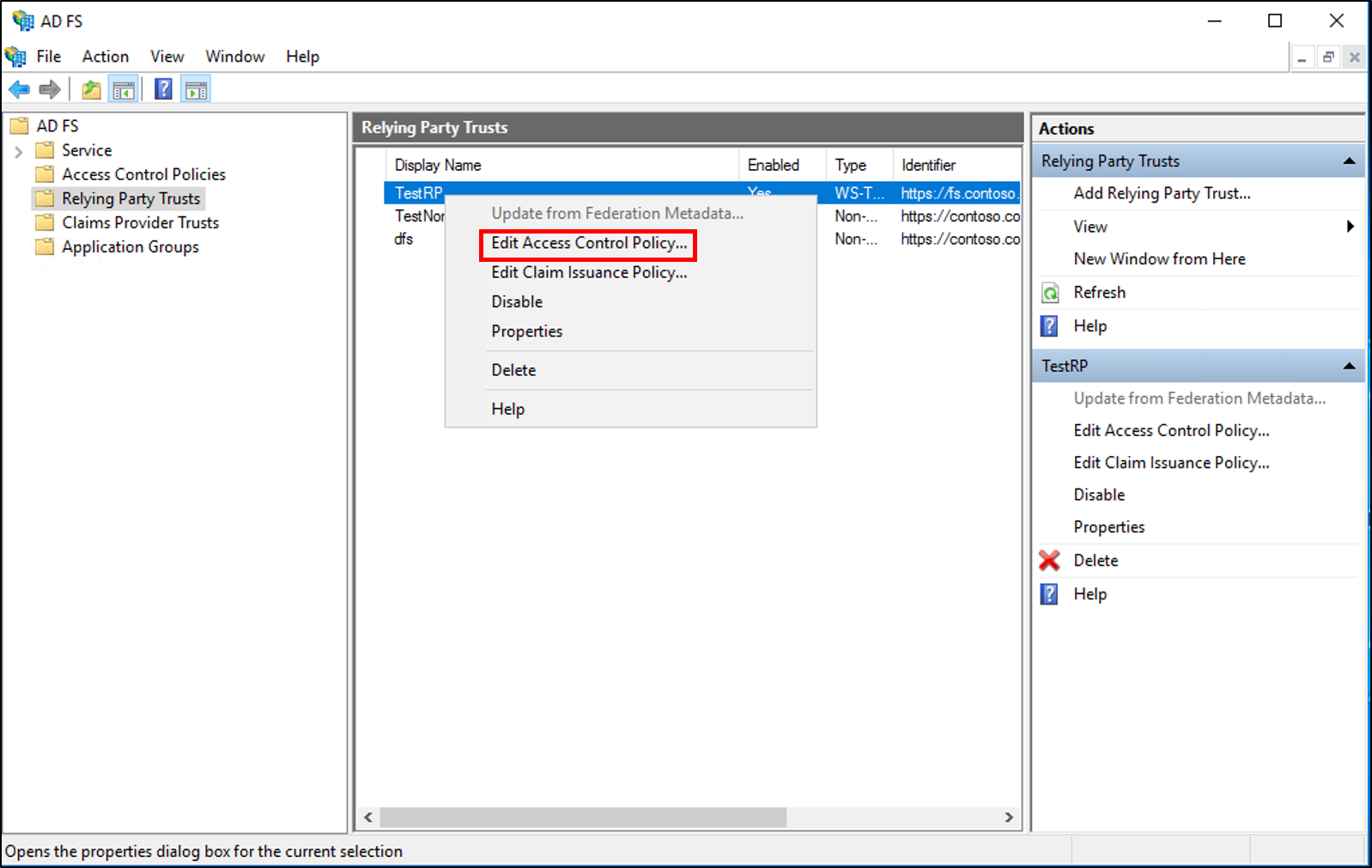
Dans la stratégie de contrôle d’accès, sélectionnez votre stratégie, cliquez sur Appliquer puis sur OK.
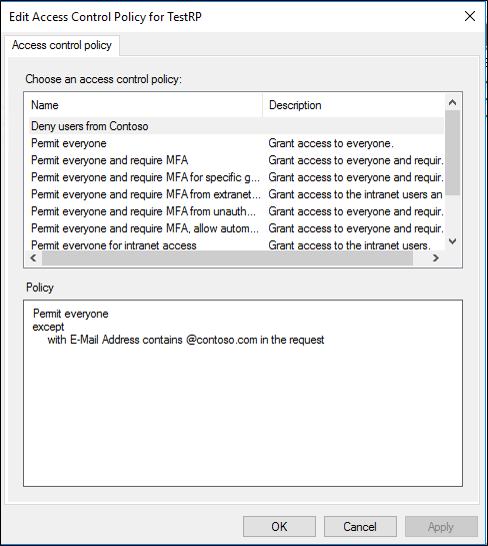
Pour créer une règle qui autorise ou refuse les utilisateurs en fonction d’une revendication entrante sur Windows Server 2012 R2
Dans Gestionnaire de serveur, cliquez sur Outils, puis sélectionnez Gestion AD FS.
Dans l’arborescence de la console, sous AD FS\Relations d’approbation\Approbations de partie de confiance, cliquez dans la liste sur l’approbation spécifique pour laquelle vous souhaitez créer cette règle.
Cliquez avec le bouton droit sur l’approbation sélectionnée, puis sélectionnez Modifier les règles de revendication.
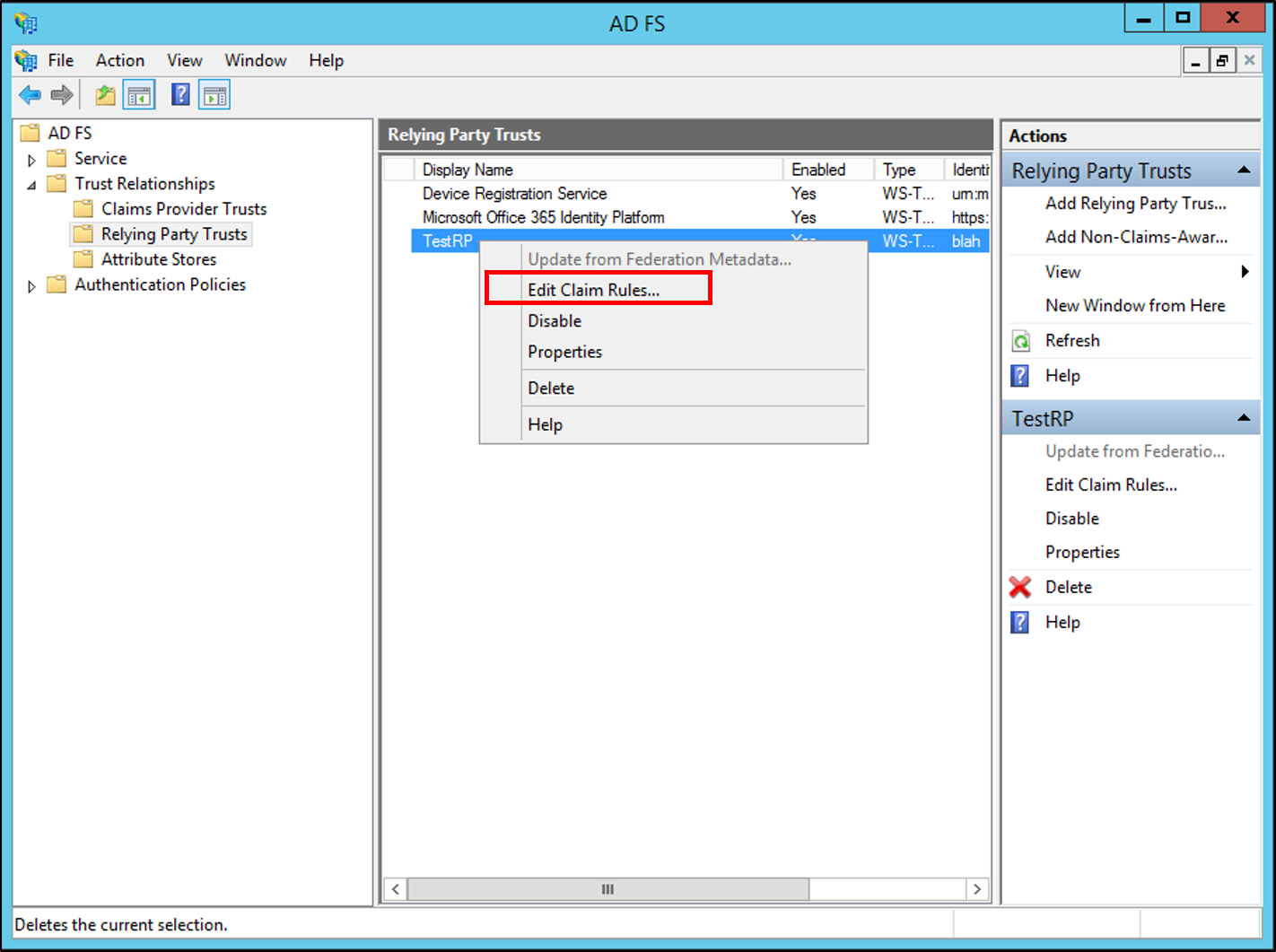
Dans la boîte de dialogue Modifier les règles de revendication, cliquez sur l’onglet Règles d’autorisation d’émission ou sur l’onglet Règles d’autorisation de délégation (selon le type de règle d’autorisation dont vous avez besoin), puis cliquez sur Ajouter une règle pour démarrer l’Assistant Ajout d’une règle de revendication d’autorisation.
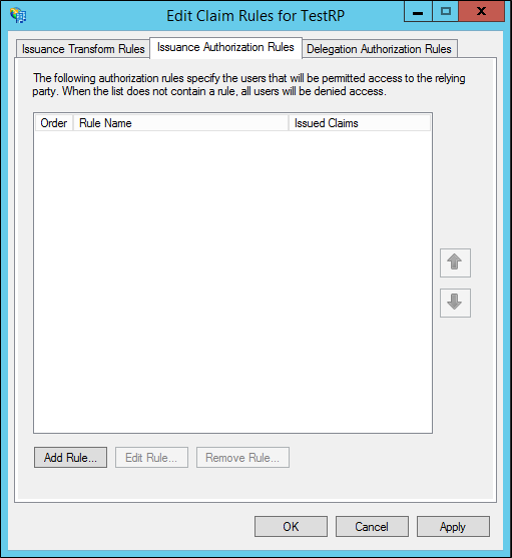
Sur la page Sélectionner un modèle de règle, sous Modèle de règle de revendication sélectionnez dans la liste Autoriser ou refuser des utilisateurs en fonction d’une revendication entrante, puis cliquez sur Suivant.
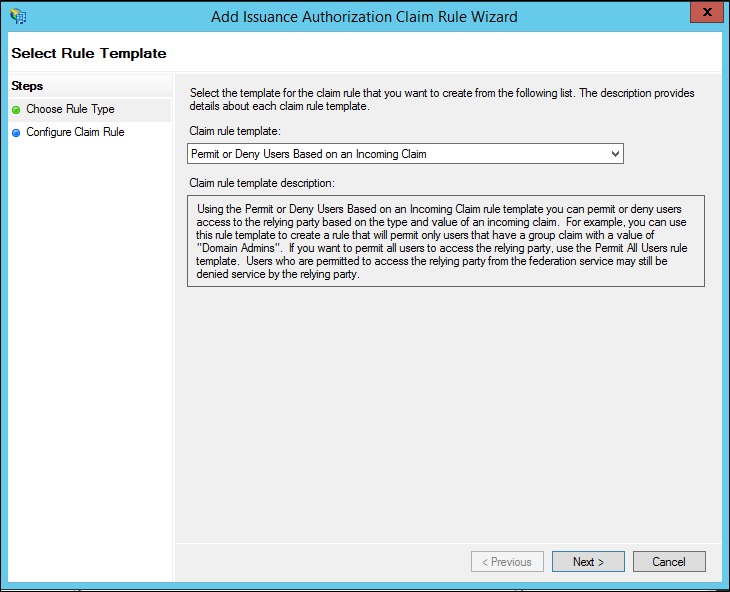
Dans la page Configurer la règle, sous Nom de la règle de revendication, tapez le nom complet de cette règle, puis dans Type de revendication entrante, sélectionnez un type de revendication dans la liste ; sous Valeur de revendication entrante, tapez une valeur ou cliquez sur Parcourir (si disponible) et sélectionnez une valeur, puis sélectionnez l’une des options suivantes, en fonction des besoins de votre organisation :
Autoriser l’accès aux utilisateurs avec cette revendication entrante
Refuser l’accès aux utilisateurs avec cette revendication entrante
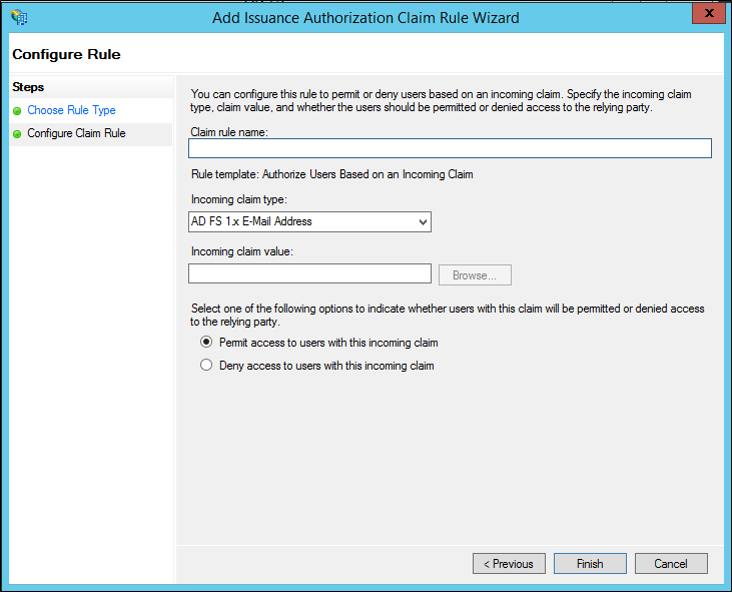
Cliquez sur Terminer.
Dans la boîte de dialogue Modifier les règles de revendication, cliquez sur OK pour enregistrer la règle.
Références supplémentaires
Configurer les règles de revendication
Check-list : création de règles de revendication pour une approbation de partie de confiance