Préparer votre environnement pour Windows Admin Center
S'applique à : Windows Admin Center, Windows Admin Center Preview
Certaines versions Server nécessitent une préparation supplémentaire pour pouvoir être gérées avec Windows Admin Center :
Il existe également des scénarios dans lesquels il peut être nécessaire de modifier la configuration du port sur le serveur cible avant la gestion avec Windows Admin Center.
Préparer Windows Server 2012 et 2012 R2
Installer WMF version 5.1 ou ultérieure
Windows Admin Center nécessite des fonctionnalités de PowerShell qui ne sont pas incluses par défaut dans Windows Server 2012 et 2012 R2. Pour gérer Windows Server 2012 ou 2012 R2 avec Windows Admin Center, vous devez installer WMF version 5.1 ou ultérieure sur ces serveurs.
Tapez $PSVersiontable dans PowerShell pour vérifier que WMF est installé, et que sa version est 5.1 ou ultérieure.
S’il n’est pas installé, vous pouvez télécharger et installer WMF 5.1.
Préparer Microsoft Hyper-V Server 2016
Pour pouvoir gérer Microsoft Hyper-V Server 2016 avec Windows Admin Center, vous devez activer certains rôles serveur.
Pour gérer Microsoft Hyper-V Server 2016 avec Windows Admin Center
- Activez l’Administration à distance.
- Activez le rôle Serveur de fichiers.
- Activez le module Hyper-V pour PowerShell.
Étape 1 : Activer l’Administration à distance
Pour activer l’Administration à distance dans Hyper-V Server :
- Connectez-vous à Hyper-V Server.
- Dans l’outil de Configuration du serveur (SCONFIG), tapez 4 pour configurer l’Administration à distance.
- Tapez 1 pour activer l’Administration à distance.
- Tapez 4 pour revenir au menu principal.
Étape 2 : Activer le rôle Serveur de fichiers
Pour activer le rôle Serveur de fichiers pour l’Administration à distance et le partage de fichiers de base
- Cliquez sur Rôles et fonctionnalités dans le menu Outils.
- Dans Rôles et fonctionnalités, recherchez Services de fichiers et de stockage et cochez Services de fichiers et iSCSI et Serveur de fichiers :
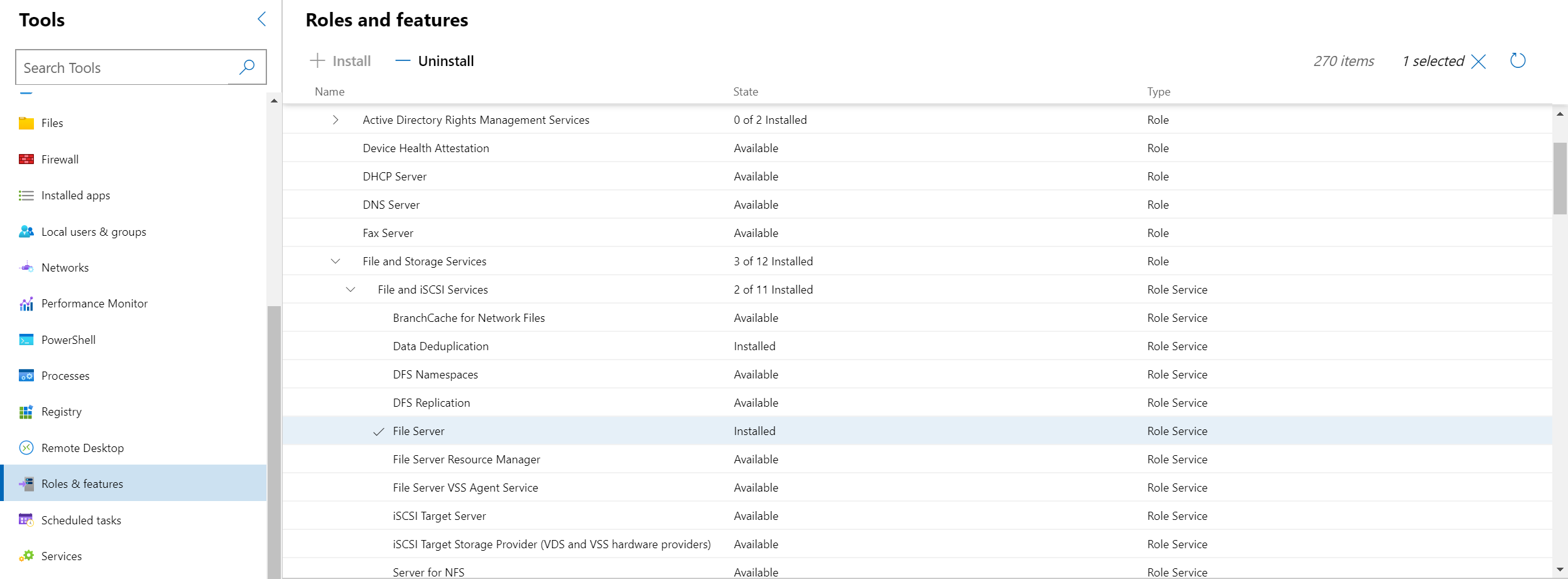
Étape 3 : Activer le module Hyper-V pour PowerShell
Pour activer le module Hyper-V pour les fonctionnalités PowerShell
- Cliquez sur Rôles et fonctionnalités dans le menu Outils.
- Dans Rôles et fonctionnalités, recherchez Outils d’administration de serveur distant et cochez Outils d’administration de rôles et Module Hyper-V pour PowerShell :
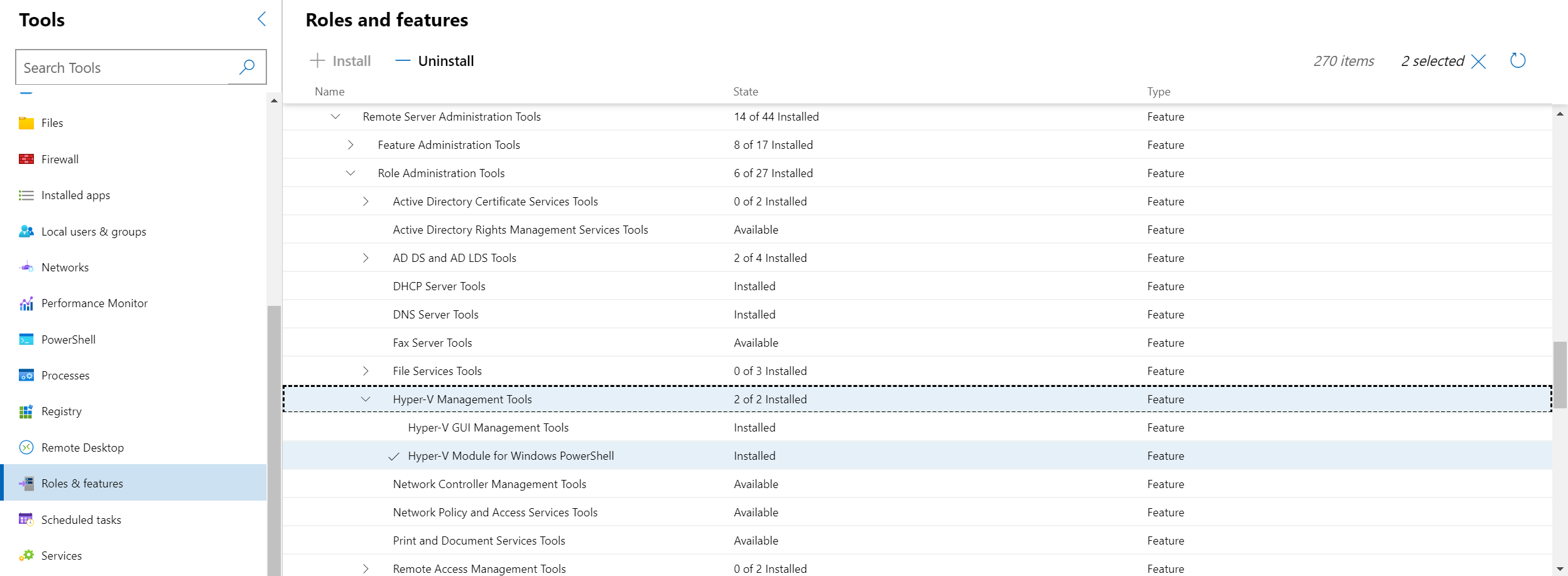
Microsoft Hyper-V Server 2016 est prêt pour la gestion avec Windows Admin Center.
Préparer Microsoft Hyper-V Server 2012 R2
Pour pouvoir gérer Microsoft Hyper-V Server 2012 R2 avec Windows Admin Center, vous devez activer certains rôles serveur. Vous devez aussi installer WMF version 5.1 ou ultérieure.
Pour gérer Microsoft Hyper-V Server 2012 R2 avec Windows Admin Center
- Installez Windows Management Framework (WMF) version 5.1 ou ultérieure.
- Activez l’Administration à distance.
- Activez le rôle Serveur de fichiers.
- Activez le module Hyper-V pour PowerShell.
Étape 1 : Installer Windows Management Framework 5.1
Windows Admin Center nécessite des fonctionnalités PowerShell qui ne sont pas incluses par défaut dans Microsoft Hyper-V Server 2012 R2. Pour gérer Microsoft Hyper-V Server 2012 R2 avec Windows Admin Center, vous devez installer WMF version 5.1 ou ultérieure.
Tapez $PSVersiontable dans PowerShell pour vérifier que WMF est installé, et que sa version est 5.1 ou ultérieure.
S’il n’est pas installé, vous pouvez télécharger WMF 5.1.
Étape 2 : Activez l’Administration à distance.
Pour activer l’Administration à distance Hyper-V Server
- Connectez-vous à Hyper-V Server.
- Dans l’outil de Configuration du serveur (SCONFIG), tapez 4 pour configurer l’Administration à distance.
- Tapez 1 pour activer l’Administration à distance.
- Tapez 4 pour revenir au menu principal.
Étape 3 : Activez le rôle Serveur de fichiers.
Pour activer le rôle Serveur de fichiers pour l’Administration à distance et le partage de fichiers de base
- Cliquez sur Rôles et fonctionnalités dans le menu Outils.
- Dans Rôles et fonctionnalités, recherchez Services de fichiers et de stockage et cochez Services de fichiers et iSCSI et Serveur de fichiers :
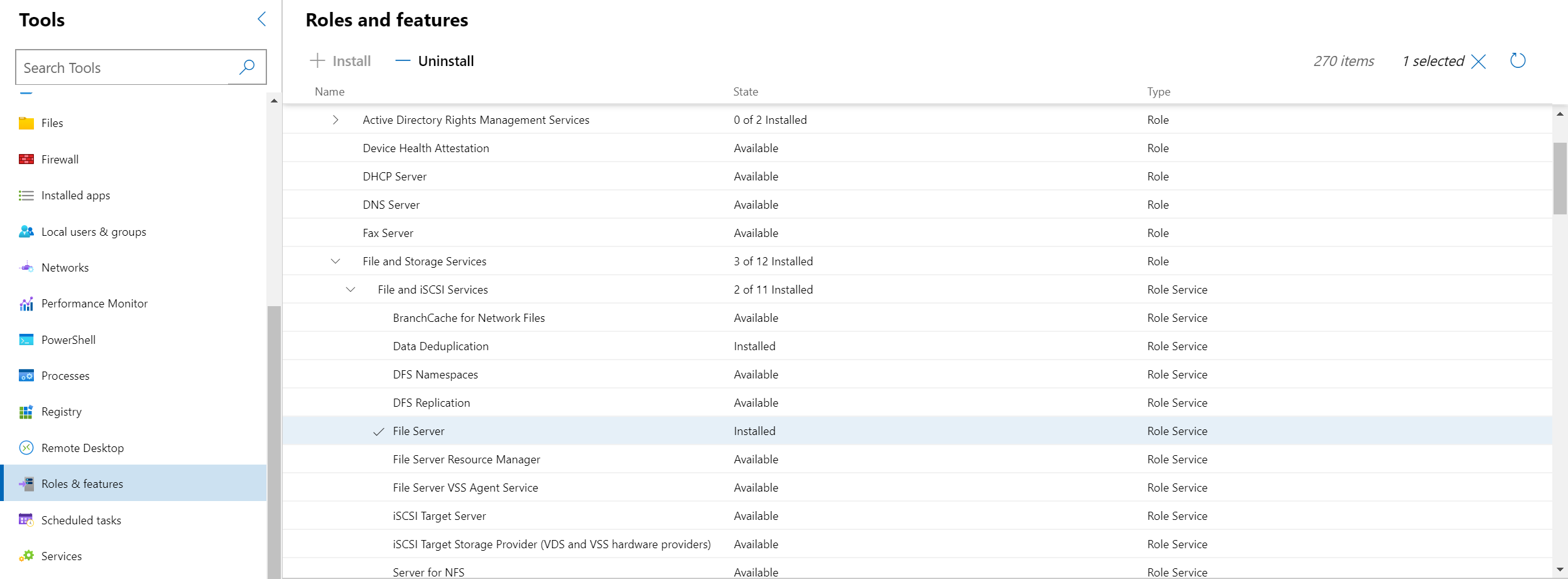
Étape 4 : Activez le module Hyper-V pour PowerShell.
Pour activer le module Hyper-V pour les fonctionnalités PowerShell
- Cliquez sur Rôles et fonctionnalités dans le menu Outils.
- Dans Rôles et fonctionnalités, recherchez Outils d’administration de serveur distant et cochez Outils d’administration de rôles et Module Hyper-V pour PowerShell :
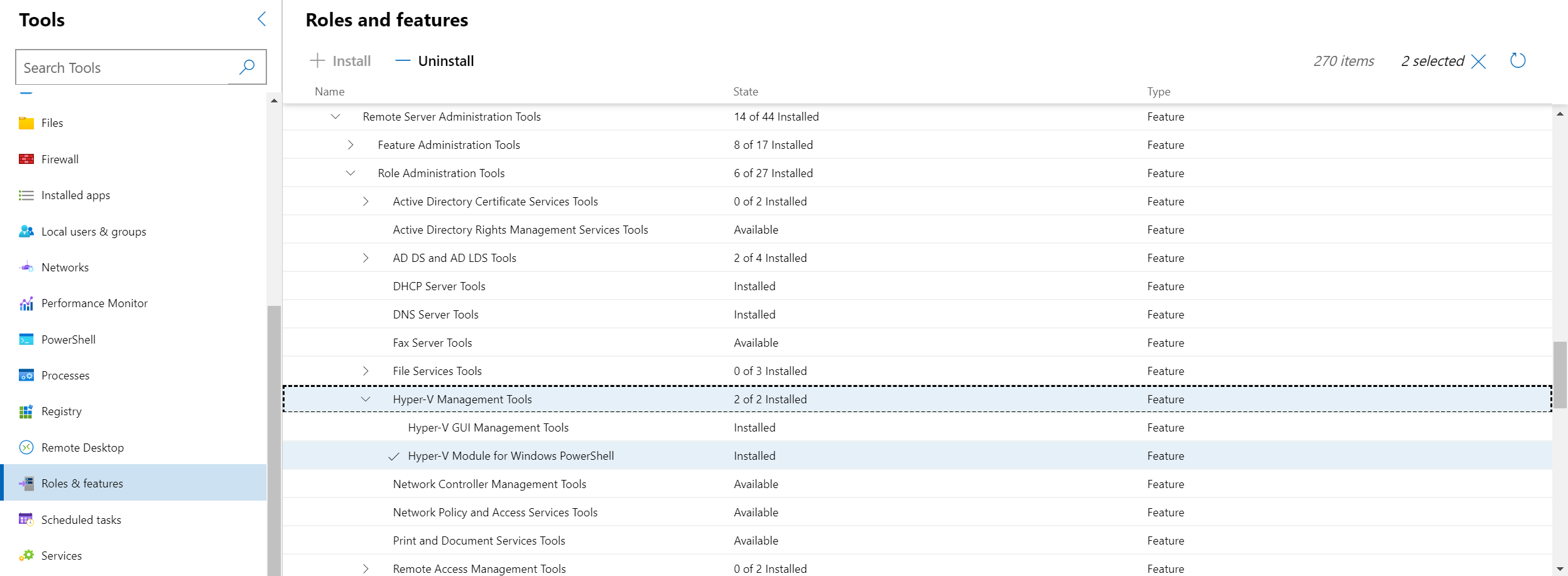
Microsoft Hyper-V Server 2012 R2 est prêt pour la gestion avec Windows Admin Center.
Configuration du port sur le serveur cible
Windows Admin Center utilise le protocole de partage de fichiers SMB pour certaines tâches de copie de fichiers, par exemple lors de l’importation d’un certificat sur un serveur distant. Pour que ces opérations de copie de fichiers aboutissent, le pare-feu sur le serveur distant doit autoriser les connexions entrantes sur le port 445. Vous pouvez utiliser l’outil Pare-feu dans Windows Admin Center pour vérifier que la règle entrante « Administration à distance du serveur de fichiers (SMB-In) » est définie de façon à autoriser l’accès sur ce port.
Conseil
Prêt à installer Windows Admin Center ? Télécharger maintenant