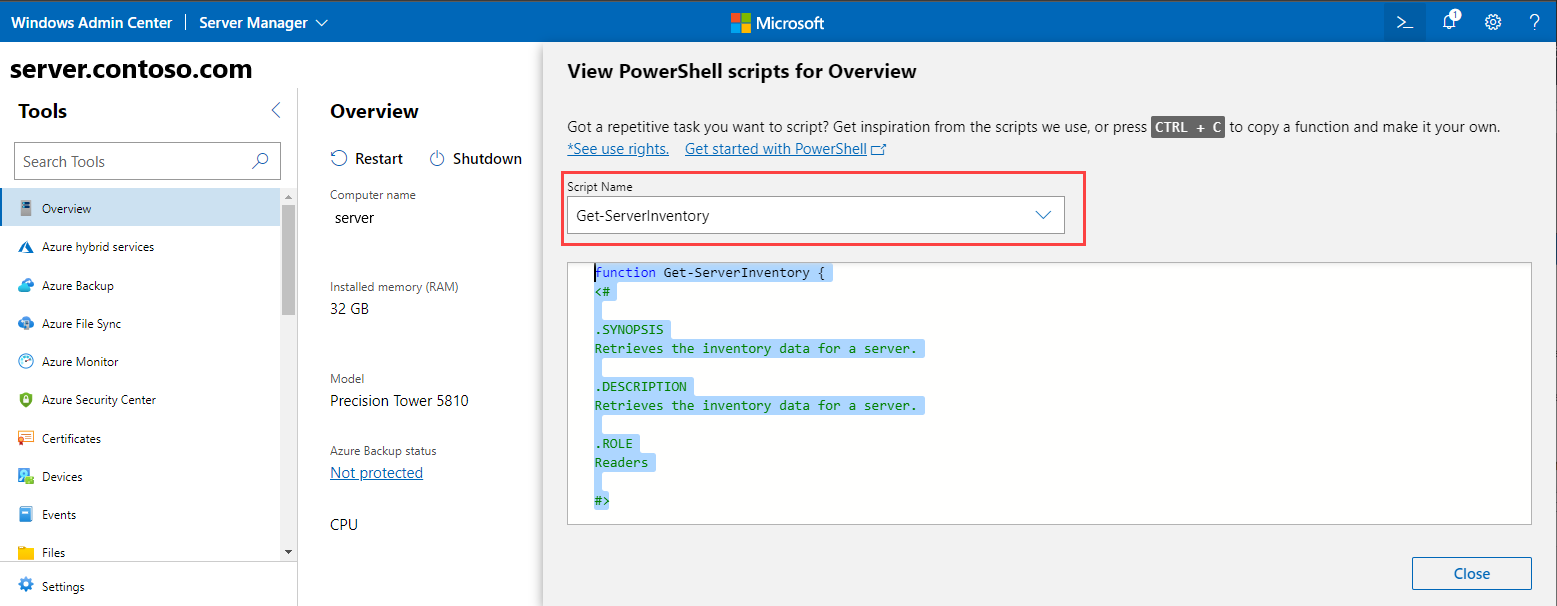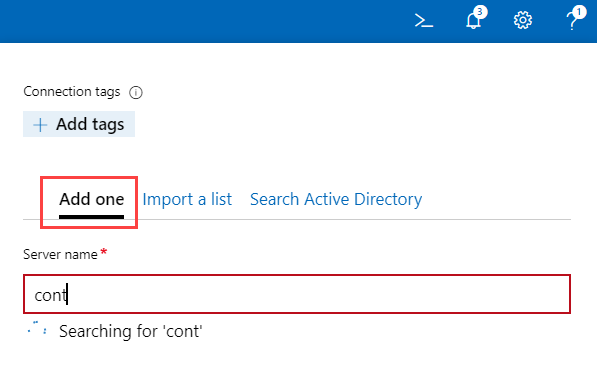Bien démarrer avec Windows Admin Center
S’applique à : Windows Admin Center, Windows Admin Center Preview
Cet article explique comment bien démarrer avec Windows Admin Center une fois que vous l’avez téléchargé et installé sur un PC Windows. Téléchargez Windows Admin Center. Pour en savoir plus sur l’installation, consultez Installer Windows Admin Center sur un PC ou un serveur. Pour en savoir plus sur Windows Admin Center, consultez Vue d’ensemble de Windows Admin Center.
Ouvrir Windows Admin Center sur un PC Windows
Windows Admin Center vous permet de gérer des serveurs, des clusters, des PC Windows et des machines virtuelles Azure directement à partir de votre ordinateur Windows 10 à l’aide d’un navigateur web.
Important
Vous devez être membre du groupe de l’administrateur local pour utiliser Windows Admin Center sous Windows 10.
Pour ouvrir Windows Admin Center sur un PC Windows, procédez comme suit :
Dans le menu Démarrer, sélectionnez Windows Admin Center. Ou tapez Windows Admin Center dans la barre de recherche, puis sélectionnez-le dans les résultats de la recherche. Windows Admin Center s’ouvre dans votre navigateur par défaut avec l’URL suivante :
https://localhost:6516/. Vous pouvez également le démarrer à partir du navigateur de votre choix en entranthttps://localhost:6516/.Une invite de sélection d’un certificat pour l’authentification s’affiche.
Remarque
Dans la version modernisée de la passerelle Windows Admin Center, au lieu de vous demander un certificat, il vous sera demandé de vous connecter à la passerelle Windows Admin Center. L’étape 2 ne s’applique pas.
Sélectionnez le certificat étiqueté Windows Admin Center Client, puis sélectionnez OK. Vous pouvez aussi sélectionner le lien Informations sur le certificat pour afficher plus d’informations sur le certificat.
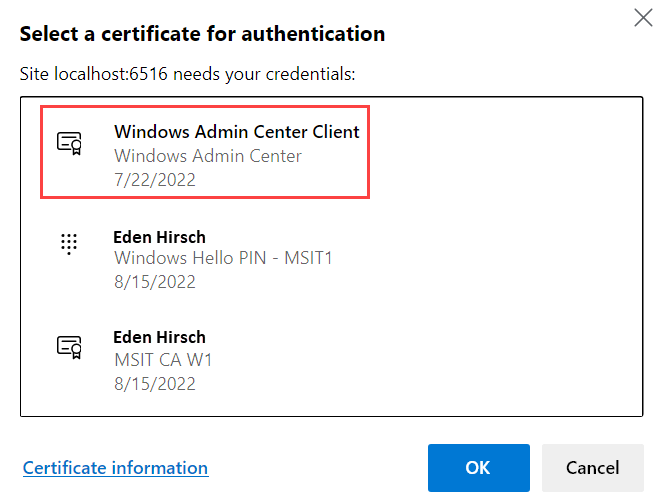
Important
Assurez-vous que vous sélectionnez le certificat Client Windows Admin Center quand vous y êtes invité, et aucun autre certificat. Si vous sélectionnez un autre certificat, le message d’erreur suivant s’affiche :
Vous n’êtes pas autorisé à afficher cette page. Si vous avez récemment mis à jour Windows Admin Center, il peut être nécessaire de redémarrer votre navigateur, puis d’actualiser la page ».
Si vous continuez à obtenir la même erreur même après le redémarrage de votre navigateur et l’actualisation de la page, essayez d’effacer le cache du navigateur ou de basculer vers un autre navigateur. Si aucune de ces étapes ne permet de résoudre le problème, il est possible que vous deviez désinstaller et réinstaller Windows Admin Center, puis le redémarrer.
(Première fois uniquement) Une fenêtre indépendante s’affiche pour confirmer que votre version de Windows Admin Center est correctement installée. Elle fournit également des informations sur les nouveautés de cette version. Fermez la fenêtre pour continuer.
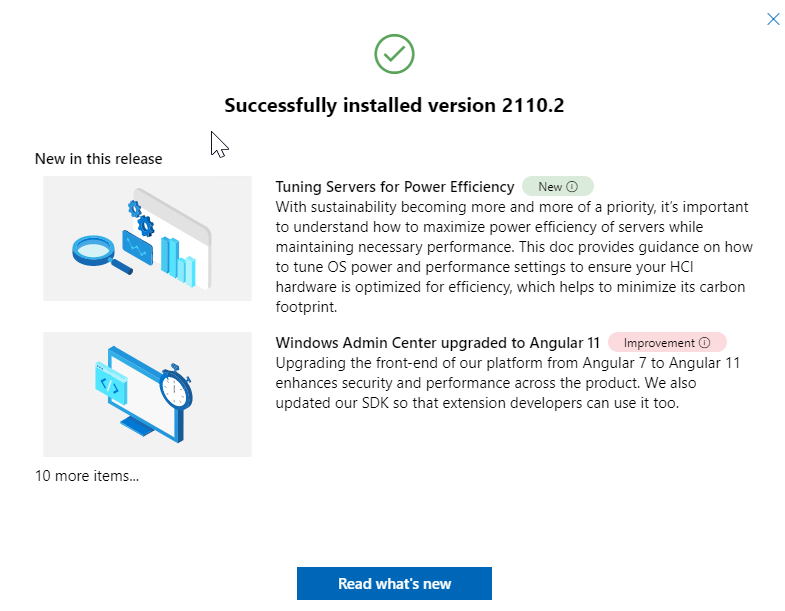
La page Toutes les connexions s’affiche avec le nom de votre ordinateur Windows 10 répertorié dans la liste des connexions. Vous êtes maintenant prêt à ajouter des connexions à Windows Admin Center.
Ajouter des connexions à Windows Admin Center
Vous pouvez ajouter des connexions en tant que nœuds gérés à Windows Admin Center à partir de la page Toutes les connexions. Il s’agit de la page par défaut qui s’affiche lorsque vous lancez Windows Admin Center. À partir de cette page, vous pouvez ajouter des ressources existantes en tant que connexions ou créer de nouvelles ressources. Les ressources que vous ajoutez apparaissent dans la liste des connexions sur la page Toutes les connexions.
Vous pouvez ajouter différents types de ressources à partir de la page Toutes les connexions (serveurs, PC Windows, clusters et machines virtuelles Azure), et vous pouvez créer des clusters et des machines virtuelles Azure.
Notes
Pour ajouter ou créer une machine virtuelle Azure, vous devez d’abord inscrire Windows Admin Center auprès d’Azure.
Pour ajouter des connexions à Windows Admin Center :
Cliquez sur + Ajouter sous Toutes les connexions.

Les types de ressource que vous pouvez ajouter s’affichent. Sélectionnez Ajouter pour le type de ressource que vous souhaitez ajouter.
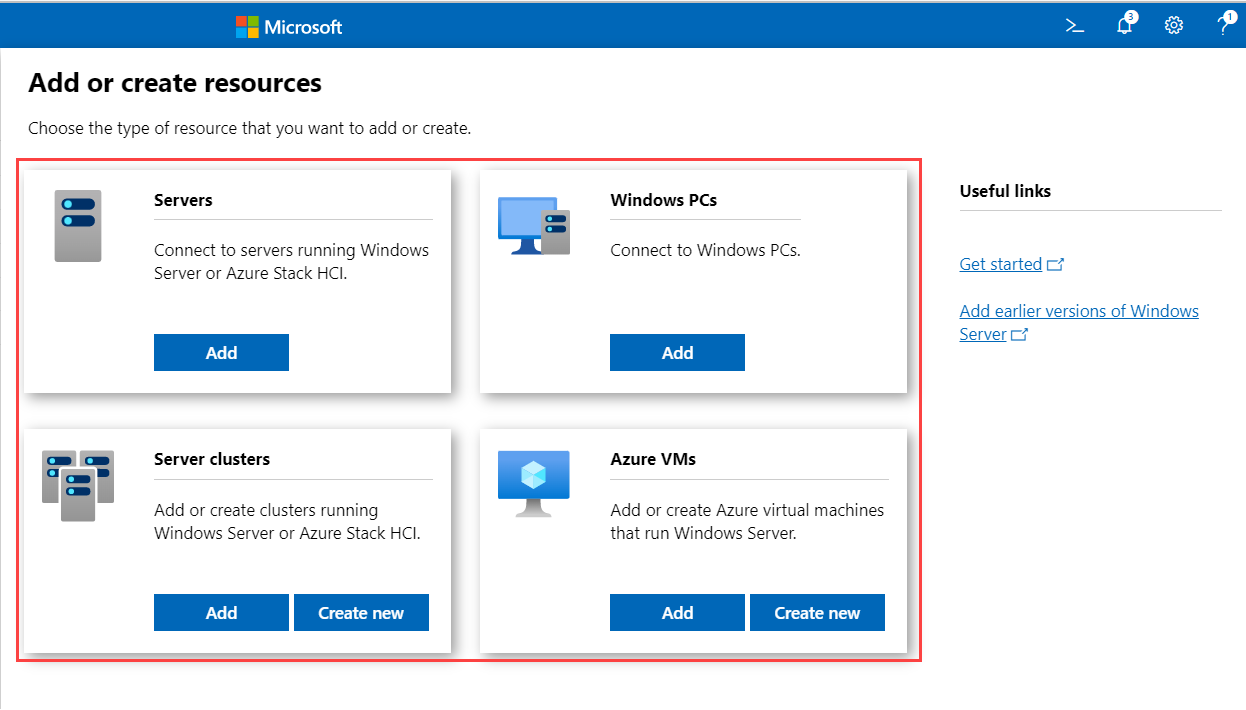
Windows Admin Center prend en charge différentes méthodes pour ajouter des ressources en fonction du type de ressource :
- Ajouter une ressource à la fois
- Ajouter plusieurs ressources à l’aide d’une importation en bloc
- Ajouter des ressources en effectuant une recherche dans Active Directory
Sélectionnez l’onglet correspondant à la façon dont vous souhaitez ajouter des ressources. L’étiquette de chaque onglet peut différer en fonction du type de ressource que vous ajoutez.
Il s’agit de la méthode par défaut. L’étiquette de cet onglet affiche Ajouter un cluster lors de l’ajout d’un cluster.
Sélectionnez l’onglet Ajouter un ou Ajouter un cluster. Cet onglet est sélectionné par défaut.
Saisissez le nom de la ressource dans la zone de nom de la ressource.
Lorsque vous commencez à entrer du texte, Windows Admin Center commence à rechercher une ressource en fonction de la chaîne de texte que vous saisissez. Si une correspondance est trouvée, vous pouvez ajouter le nom exactement comme vous l’avez saisi ou utiliser le nom de ressource par défaut. Si aucune correspondance n’est trouvée, vous pouvez toujours ajouter cette ressource pour qu’elle apparaisse dans votre liste de connexions.
(Facultatif) Sélectionnez Ajouter des étiquettes pour ajouter des étiquettes de connexion. Vous pouvez utiliser des étiquettes pour identifier et filtrer les ressources associées dans votre liste de connexions. Pour en savoir plus sur l’utilisation d’étiquettes, voir Organiser vos connexions à l’aide d’étiquettes.
Lorsque vous avez terminé d’ajouter des ressources, sélectionnez Ajouter.
Les ressources sélectionnées sont affichées sous la liste de connexions de la page Toutes les connexions.
S’authentifier avec les nœuds gérés
Une fois que vous avez ajouté des connexions en tant que nœuds gérés, vous devez vous authentifier auprès d’eux pour vous connecter. Windows Admin Center prend en charge plusieurs mécanismes d’authentification auprès d’un nœud géré. L’authentification unique est le mécanisme par défaut.
Remarque
Dans le cadre de la gestion à distance, Windows Admin Center emprunte l’identité du contexte de sécurité de l’utilisateur fourni et se sert de ce contexte de sécurité pour accéder à la machine. L’utilisateur fourni figure sous la colonne « Gestion en tant que » de la page Toutes les connexions.
S’authentifier avec l’authentification unique
Vous pouvez utiliser vos informations d’identification Windows actuelles pour vous authentifier auprès du nœud géré. Il s’agit du processus par défaut et Windows Admin Center tente l’authentification unique lorsque vous ajoutez une ressource.
S’authentifier avec l’authentification unique lors d’un déploiement en tant que service sur Windows Server
Si vous avez installé Windows Admin Center sur Windows Server, une configuration supplémentaire est requise pour l’authentification unique. Pour plus d’informations, consultez Configurer la délégation pour votre environnement.
S’authentifier en spécifiant des informations d’identification
Sous Toutes les connexions, sélectionnez une ressource dans la liste, puis choisissez Gérer en tant que pour spécifier les informations d’identification que vous allez utiliser pour vous authentifier auprès du nœud géré :

Si Windows Admin Center s’exécute en mode de service sur Windows Server, mais que la délégation Kerberos n’est pas configurée, vous devez entrer à nouveau vos informations d’identification Windows :
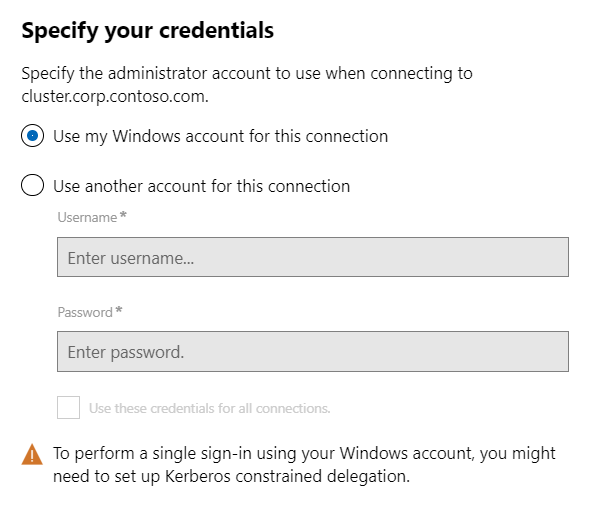
Vous pouvez appliquer les informations d’identification à toutes les connexions, ce qui les met en cache pour cette session de navigateur spécifique. Si vous rechargez votre navigateur, vous devez entrer à nouveau vos informations d’identification Gérer en tant que.
S’authentifier à l’aide de la solution de mot de passe d’administrateur local
Si votre environnement utilise la solution de mot de passe d’administrateur local (LAPS) et que Windows Admin Center est installé sur votre PC Windows 10, vous pouvez utiliser les informations d’identification LAPS pour vous authentifier auprès du nœud géré. Si vous optez pour ce scénario, fournissez des commentaires ici.
Organiser vos connexions à l’aide d’étiquettes
Vous pouvez utiliser des étiquettes pour identifier et filtrer les ressources associées dans votre liste de connexions. Cela vous permet de voir un sous-ensemble de vos ressources dans la liste des connexions. Cela est particulièrement utile si vous disposez de nombreuses connexions.
Modifier les étiquettes
Vous pouvez ajouter des étiquettes à une connexion lors de l’ajout d’une nouvelle connexion. Vous pouvez également les ajouter ou les modifier ultérieurement pour une ou plusieurs connexions à partir de la page Toutes les connexions.
Pour ajouter ou modifier une étiquette :
Sélectionnez une ou plusieurs connexions dans la liste des connexions.
Sélectionnez Modifier les étiquettes.

Le volet Étiquettes disponibles s’ouvre sur la droite.
Ajoutez, modifiez ou supprimez des étiquettes des connexions sélectionnées.
Pour ajouter une nouvelle étiquette à vos connexions sélectionnées, sélectionnez Ajouter une étiquette et entrez le nom souhaité pour l’étiquette.
Pour attribuer un nom d’étiquette existant aux connexions sélectionnées, cochez la case correspondant au nom de l’étiquette que vous souhaitez appliquer.
Pour supprimer une étiquette de toutes les connexions sélectionnées, désélectionnez la case correspondant à l’étiquette que vous souhaitez supprimer.
Si une étiquette est appliquée à un sous-ensemble des connexions sélectionnées, la case à cocher s’affiche dans un état intermédiaire. Vous pouvez cocher la case pour la sélectionner et appliquer l’étiquette à toutes les connexions sélectionnées, ou la sélectionner à nouveau pour l’effacer et supprimer l’étiquette de toutes les connexions sélectionnées.

Lorsque vous avez terminé, sélectionnez Enregistrer pour enregistrer vos modifications.
Filtrer les connexions par étiquette
Une fois les étiquettes ajoutées à une ou plusieurs connexions, vous pouvez afficher les étiquettes dans la liste des connexions et filtrer la liste de connexions par étiquette.
Pour filtrer par étiquette, sélectionnez l’icône de filtre à côté de la zone de recherche.
Vous pouvez sélectionner « Ou », « Et » ou « Pas » pour modifier le comportement de filtre des étiquettes sélectionnées.
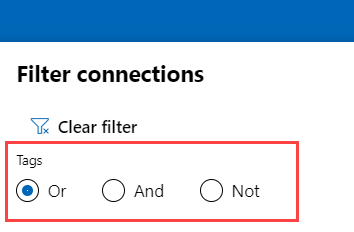
Utiliser PowerShell pour importer ou exporter vos connexions avec étiquettes
# Load the module
Import-Module "$env:ProgramFiles\windows admin center\PowerShell\Modules\ConnectionTools"
# Available cmdlets: Export-Connection, Import-Connection
# Export connections (including tags) to a .csv file
Export-Connection "https://wac.contoso.com" -fileName "WAC-connections.csv"
# Import connections (including tags) from a .csv file
Import-Connection "https://wac.contoso.com" -fileName "WAC-connections.csv"
# Import connections (including tags) from .csv files, and remove any connections that are not explicitly in the imported file using the -prune switch parameter
Import-Connection "https://wac.contoso.com" -fileName "WAC-connections.csv" -prune
Format de fichier CSV pour l’importation de connexions
Le format du fichier CSV commence par les quatre en-têtes "name","type","tags","groupId", suivis par chaque connexion sur une nouvelle ligne.
name est le nom de domaine complet de la connexion.
type est le type de connexion. Pour les connexions par défaut incluses dans Windows Admin Center, vous devez utiliser l’une des options suivantes :
| Type de connexion | Chaîne de connexion |
|---|---|
| Windows Server | msft.sme.connection-type.server |
| Cluster de basculement | msft.sme.connection-type.cluster |
Les étiquettes (tags) sont séparées par des barres verticales.
groupId est utilisé pour les connexions partagées. Utilisez la valeur global dans cette colonne pour en faire une connexion partagée.
Notes
La modification des connexions partagées est limitée aux administrateurs de passerelle : tout utilisateur peut utiliser PowerShell pour modifier sa liste de connexions personnelle.
Exemple de fichier CSV pour l’importation de connexions
"name","type","tags","groupId"
"myServer.contoso.com","msft.sme.connection-type.server","hyperv"
"myDesktop.contoso.com","msft.sme.connection-type.windows-server","hyperv"
"teamcluster.contoso.com","msft.sme.connection-type.cluster","legacyCluster|WS2016","global"
"myHCIcluster.contoso.com,"msft.sme.connection-type.cluster","myHCIcluster|hyperv|JIT|WS2019"
"teamclusterNode.contoso.com","msft.sme.connection-type.server","legacyCluster|WS2016","global"
"myHCIclusterNode.contoso.com","msft.sme.connection-type.server","myHCIcluster|hyperv|JIT|WS2019"
Remarque
Le fichier CSV est sensible à la casse.
Importer des connexions RDCman
Utilisez le script ci-dessous pour exporter dans un fichier des connexions enregistrées dans RDCman. Ensuite, vous pouvez importer ce fichier dans Windows Admin Center, en conservant votre hiérarchie de regroupement RDCMan à l’aide d’étiquettes. Faites un essai.
Copiez et collez le code ci-dessous dans votre session PowerShell :
#Helper function for RdgToWacCsv function AddServers { param ( [Parameter(Mandatory = $true)] [Xml.XmlLinkedNode] $node, [Parameter()] [String[]] $tags, [Parameter(Mandatory = $true)] [String] $csvPath ) if ($node.LocalName -eq 'server') { $serverName = $node.properties.name $tagString = $tags -join "|" Add-Content -Path $csvPath -Value ('"'+ $serverName + '","msft.sme.connection-type.server","'+ $tagString +'"') } elseif ($node.LocalName -eq 'group' -or $node.LocalName -eq 'file') { $groupName = $node.properties.name $tags+=$groupName $currNode = $node.properties.NextSibling while ($currNode) { AddServers -node $currNode -tags $tags -csvPath $csvPath $currNode = $currNode.NextSibling } } else { # Node type isn't relevant to tagging or adding connections in WAC } return } <# .SYNOPSIS Convert an .rdg file from Remote Desktop Connection Manager into a .csv that can be imported into Windows Admin Center, maintaining groups via server tags. This will not modify the existing .rdg file and will create a new .csv file .DESCRIPTION This converts an .rdg file into a .csv that can be imported into Windows Admin Center. .PARAMETER RDGfilepath The path of the .rdg file to be converted. This file will not be modified, only read. .PARAMETER CSVdirectory Optional. The directory you wish to export the new .csv file. If not provided, the new file is created in the same directory as the .rdg file. .EXAMPLE C:\PS> RdgToWacCsv -RDGfilepath "rdcmangroup.rdg" #> function RdgToWacCsv { param( [Parameter(Mandatory = $true)] [String] $RDGfilepath, [Parameter(Mandatory = $false)] [String] $CSVdirectory ) [xml]$RDGfile = Get-Content -Path $RDGfilepath $node = $RDGfile.RDCMan.file if (!$CSVdirectory){ $csvPath = [System.IO.Path]::GetDirectoryName($RDGfilepath) + [System.IO.Path]::GetFileNameWithoutExtension($RDGfilepath) + "_WAC.csv" } else { $csvPath = $CSVdirectory + [System.IO.Path]::GetFileNameWithoutExtension($RDGfilepath) + "_WAC.csv" } New-item -Path $csvPath Add-Content -Path $csvPath -Value '"name","type","tags"' AddServers -node $node -csvPath $csvPath Write-Host "Converted $RDGfilepath `nOutput: $csvPath" }Pour créer un fichier CSV, exécutez la commande suivante :
RdgToWacCsv -RDGfilepath "path\to\myRDCManfile.rdg"Importez le fichier CSV résultant dans Windows Admin Center et toute votre hiérarchie de regroupement RDCMan sera représentée par des étiquettes dans la liste de connexions. Pour plus d’informations, consultez Utiliser PowerShell pour importer ou exporter vos connexions (avec étiquettes).
Afficher les scripts PowerShell utilisés dans Windows Admin Center
Une fois que vous êtes connecté à un serveur, un cluster ou un PC, vous pouvez consulter les scripts PowerShell qui permettent les actions d’interface utilisateur disponibles dans Windows Admin Center. Dans un outil, cliquez sur l’icône PowerShell dans la barre supérieure de l’application. Sélectionnez une commande qui vous intéresse dans la liste déroulante pour accéder au script PowerShell correspondant.