Notes
L’accès à cette page nécessite une autorisation. Vous pouvez essayer de vous connecter ou de modifier des répertoires.
L’accès à cette page nécessite une autorisation. Vous pouvez essayer de modifier des répertoires.
L’outil Machines Virtuelles de Windows Admin Center est disponible dans les connexions de serveur, de cluster de basculement, ou de cluster hyperconvergé si le rôle Hyper-V est activé sur le serveur ou le cluster. Vous pouvez utiliser l’outil Machines virtuelles pour gérer les hôtes Hyper-V fonctionnant sous Windows Server, soit installés avec Expérience Bureau, soit installés en tant que Server Core. Hyper-V Server 2016 et 2019 sont également pris en charge.
Les points forts de l’outil Machines Virtuelles dans Windows Admin Center sont les suivants :
- Surveillance des ressources hôtes de haut niveau Hyper-V. Affichez l’utilisation globale du processeur et de la mémoire, les métriques de performances d’E/S et les alertes d’intégrité de machine virtuelle (VM) pour le serveur hôte Hyper-V ou l’ensemble du cluster dans un tableau de bord unique.
- Expérience unifiée qui regroupe les fonctionnalités du Gestionnaire de cluster de basculement et Hyper-V. Affichez toutes les machines virtuelles d’un cluster et explorez une seule machine virtuelle pour la gestion avancée et la résolution des problèmes.
- Flux de travail simplifiés et puissants pour la gestion des machines virtuelles. Utilisez des expériences d’interface utilisateur adaptées aux scénarios d’administration informatique pour créer, gérer et répliquer des machines virtuelles.
Cet article décrit certaines des tâches Hyper-V que vous pouvez effectuer dans Windows Admin Center.
Surveiller les ressources et les performances de l’hôte Hyper-V
Dans le volet gauche, sélectionnez Machines virtuelles.
Utilisez l’onglet Résumé pour obtenir une vue holistique de Hyper-V ressources hôtes et de performances pour le serveur actuel ou l’ensemble du cluster. Les informations incluent :
Nombre de machines virtuelles regroupées par état : en cours d’exécution, désactivé, suspendu et enregistré.
Alertes de santé récentes ou événements du journal des événements Hyper-V. Les alertes sont disponibles uniquement pour les clusters hyperconvergés exécutant Windows Server 2016 ou version ultérieure.
Utilisation du processeur et de la mémoire, avec une répartition des hôtes et des invités.
Machines virtuelles qui consomment le plus de ressources processeur et mémoire.
Graphiques en courbes pour le débit d’entrée/sortie par seconde (IOPS) et d’E/S, pour les données actives et historiques.
Les graphiques en courbes pour les performances de stockage sont disponibles uniquement pour les clusters hyperconvergés exécutant Windows Server 2016 ou version ultérieure. Les données historiques sont disponibles uniquement pour les clusters hyperconvergés exécutant Windows Server 2019.
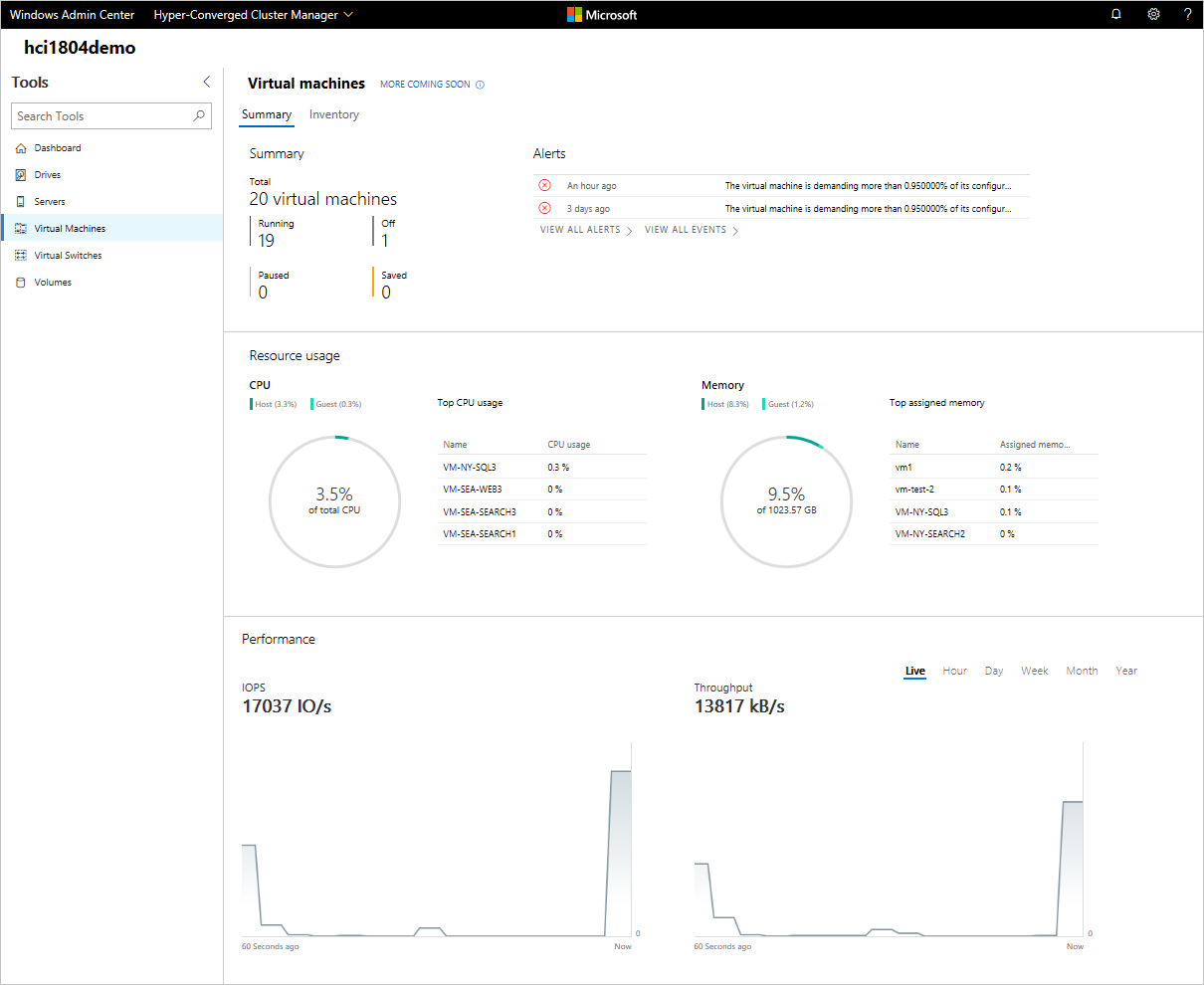
Afficher l’inventaire des machines virtuelles
Dans le volet gauche, sélectionnez Machines virtuelles.
Sélectionnez l’onglet Inventaire . Sous cet onglet, vous pouvez :
- Voir la liste des machines virtuelles en cours d’exécution sur le serveur ou cluster actuel.
- Affichez l’état et le serveur hôte d’une machine virtuelle si vous affichez des machines virtuelles pour un cluster. Affichez également l’utilisation du processeur et de la mémoire du point de vue de l’hôte, notamment la pression de la mémoire, la demande de mémoire et la mémoire affectée.
- Affichez le temps d’activité, l’état de pulsation et l’état de protection d’une machine virtuelle à l’aide d’Azure Site Recovery.
- Créez une machine virtuelle.
- Supprimer, démarrer, désactiver, arrêter, suspendre, reprendre, réinitialiser ou renommer une machine virtuelle. Enregistrez également la machine virtuelle, supprimez un état enregistré ou créez un point de contrôle.
- Modifier les paramètres d’une machine virtuelle.
- Connectez-vous à une console de machine virtuelle à l’aide de VMConnect via l’hôte Hyper-V.
- Répliquez une machine virtuelle à l’aide d’Azure Site Recovery.
- Sélectionnez plusieurs machines virtuelles et exécutez une opération sur toutes ces machines virtuelles en même temps. Cette possibilité s’applique aux opérations que vous pouvez exécuter sur plusieurs machines virtuelles, telles que le démarrage, l’arrêt, l’enregistrement, la pause, la suppression et la réinitialisation.
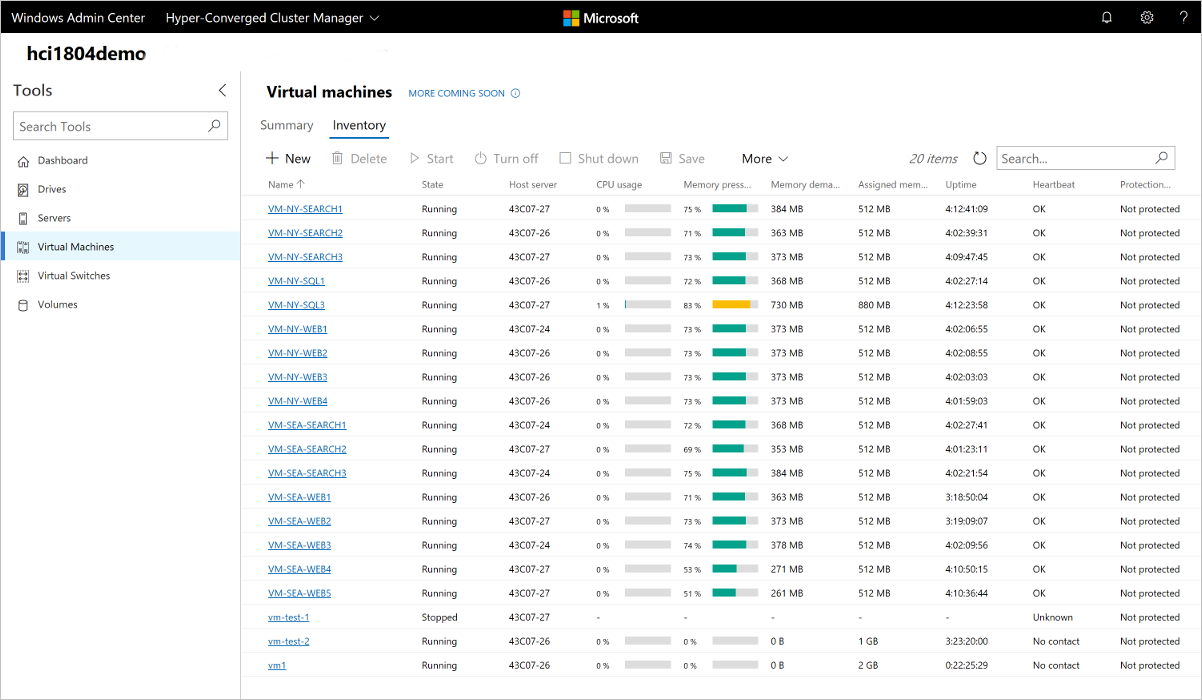
Remarque
Si vous êtes connecté à un cluster, l’outil Machine virtuelle affiche uniquement les machines virtuelles en cluster.
Créer une machine virtuelle
Dans le volet gauche, sélectionnez Machines virtuelles.
Sélectionnez l’onglet Inventaire .
Sélectionnez Ajouter>nouveau.
Entrez le nom de la machine virtuelle, puis choisissez entre la génération 1 et la génération 2.
Si vous créez une machine virtuelle sur un cluster, vous pouvez choisir un hôte pour la machine virtuelle. Si vous exécutez Windows Server 2016 ou version ultérieure, l’outil fournit une recommandation d’hôte pour vous.
Choisissez un chemin d’accès pour les fichiers de machine virtuelle. Sélectionnez un volume dans la liste déroulante, ou sélectionnez Parcourir pour choisir un dossier. Les fichiers de configuration de machine virtuelle et le fichier de disque dur virtuel (.vhd) sont enregistrés dans un dossier unique sous le
\Hyper-V\\[virtual machine name]chemin d’accès du volume ou du chemin sélectionné.Conseil
Vous pouvez accéder à n’importe quel partage SMB (Server Message Block) disponible sur le réseau en entrant le chemin d’accès dans le champ Nom du dossier en tant que
\\server\share. L’utilisation d’un partage réseau pour le stockage de machines virtuelles nécessite CredSSP.Choisissez le nombre de processeurs virtuels et indiquez si vous souhaitez activer la virtualisation imbriquée. Configurez les paramètres de mémoire, les cartes réseau et les disques durs virtuels. Choisissez si vous souhaitez installer un système d’exploitation à partir d’un fichier image .iso ou à partir du réseau.
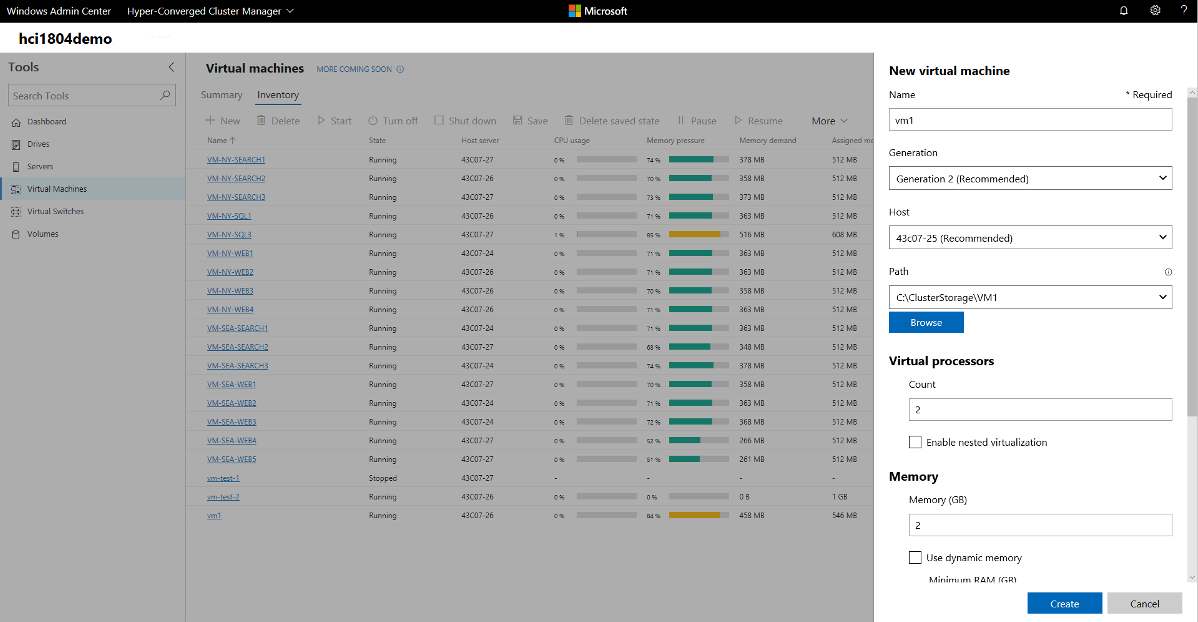
Cliquez sur Créer.
Une fois la machine virtuelle créée et affichée dans la liste des machines virtuelles, démarrez-la.
Connectez-vous à la console de la machine virtuelle via VMConnect pour installer le système d’exploitation. Sélectionnez la machine virtuelle dans la liste, puis sélectionnez Télécharger> lefichier RDP pour télécharger le fichier RDP. Ouvrez le fichier RDP dans l’application Connexion Bureau à distance. Étant donné que vous vous connectez à la console de la machine virtuelle, vous devez entrer les informations d’identification d’administrateur de l’hôte Hyper-V.
Modifier les paramètres de la machine virtuelle
Dans le volet gauche, sélectionnez Machines virtuelles.
Sélectionnez l’onglet Inventaire .
Choisissez une machine virtuelle dans la liste, puis sélectionnez Paramètres.
Pour chacun des ongletsGénéral, Mémoire, Processeurs, Disques, Réseaux, Ordre de démarrage et Points de contrôle, configurez les paramètres nécessaires, puis sélectionnez le bouton qui enregistre les paramètres de l’onglet actif.
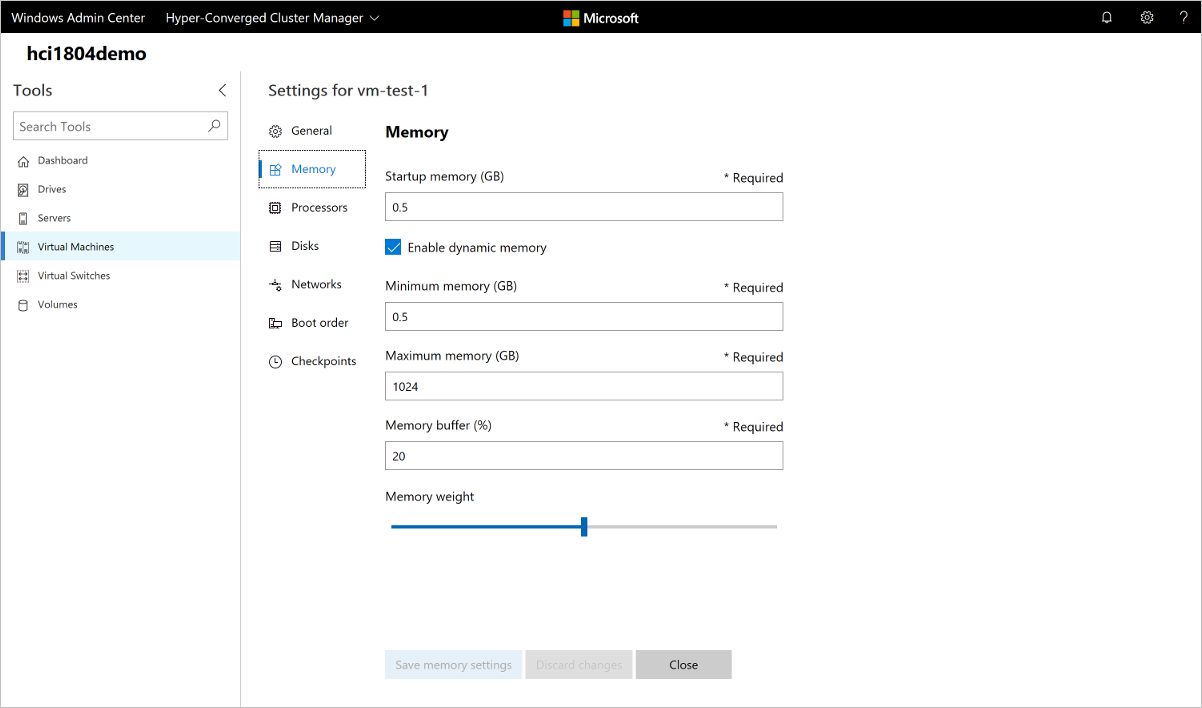
Les paramètres disponibles varient en fonction de la génération de la machine virtuelle. En outre, certains paramètres ne peuvent pas être modifiés pour l’exécution de machines virtuelles. Pour ces paramètres, vous devez d’abord arrêter la machine virtuelle.
Migrer en direct une machine virtuelle vers un autre nœud de cluster
Si vous êtes connecté à un cluster, vous pouvez migrer une machine virtuelle vers un autre nœud de cluster :
Accédez à un cluster de basculement ou à une connexion de cluster hyperconvergé. Dans le volet gauche, sélectionnez Machines virtuelles.
Sélectionnez l’onglet Inventaire .
Choisissez une machine virtuelle dans la liste, puis sélectionnez Gérer le>déplacement.
Choisissez un serveur dans la liste des nœuds de cluster disponibles, puis sélectionnez Déplacer.
Les notifications relatives à la progression du déplacement s’affichent dans le coin supérieur droit de Windows Admin Center. Si le déplacement réussit, le nom du serveur hôte change dans la liste des machines virtuelles.
Effectuer une gestion avancée et une résolution des problèmes pour une seule machine virtuelle
Vous pouvez afficher des informations détaillées et des graphiques de performances pour une seule machine virtuelle.
Dans le volet gauche, sélectionnez Machines virtuelles.
Sélectionnez l’onglet Inventaire .
Choisissez une machine virtuelle dans la liste. Dans le volet qui s’ouvre, vous pouvez :
- Afficher des informations détaillées sur la machine virtuelle.
- Affichez les graphiques en courbes pour les opérations d'entrée/sortie par seconde (IOPS) et le débit d’entrée/sortie, à la fois pour les données en temps réel et historiques. Les données historiques sont disponibles uniquement pour les clusters hyperconvergés exécutant Windows Server 2019 ou version ultérieure.
- Afficher, créer, appliquer, renommer et supprimer des points de contrôle.
- Affichez les détails des fichiers .vhd, des cartes réseau et du serveur hôte de la machine virtuelle.
- Supprimer, démarrer, désactiver, arrêter, suspendre, reprendre, réinitialiser ou renommer la machine virtuelle. Enregistrez également la machine virtuelle, supprimez un état enregistré ou créez un point de contrôle.
- Modifier les paramètres pour la machine virtuelle.
- Connectez-vous à la console de machine virtuelle à l’aide de VMConnect via l’hôte Hyper-V.
- Répliquez la machine virtuelle à l’aide d’Azure Site Recovery.
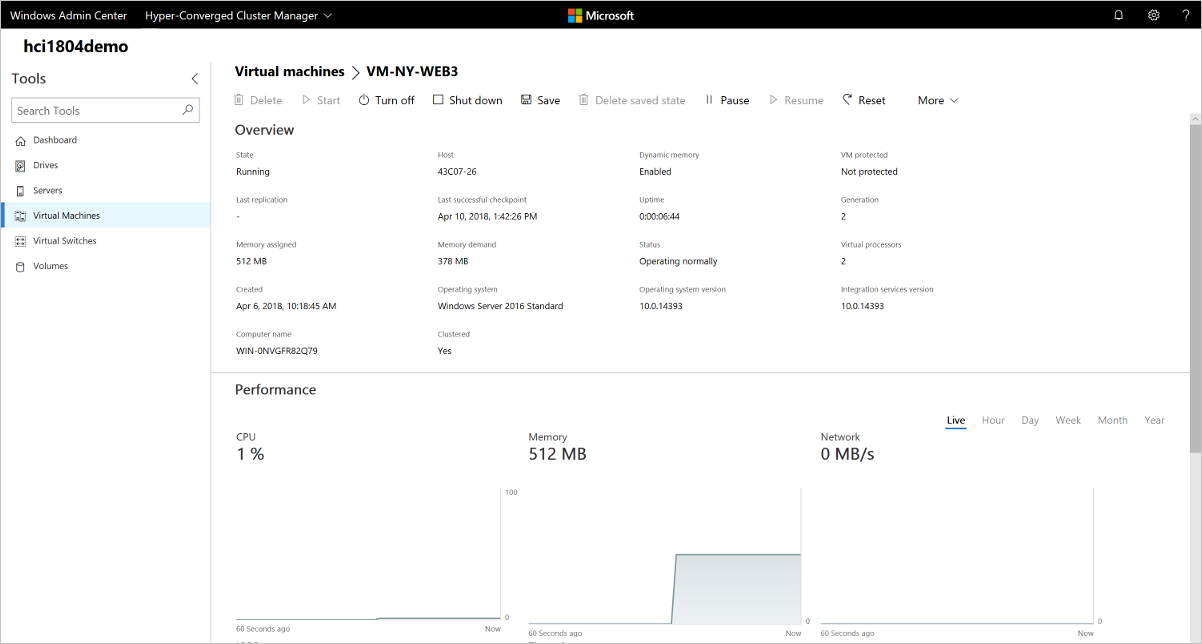
Gérer une machine virtuelle via l’hôte Hyper-V (VMConnect)
Dans le volet gauche, sélectionnez Machines virtuelles.
Sélectionnez l’onglet Inventaire .
Choisissez une machine virtuelle dans la liste, puis sélectionnez l’une des options suivantes :
Connexion. Interagissez avec la machine virtuelle invitée via la console web Bureau à distance intégrée à Windows Admin Center.
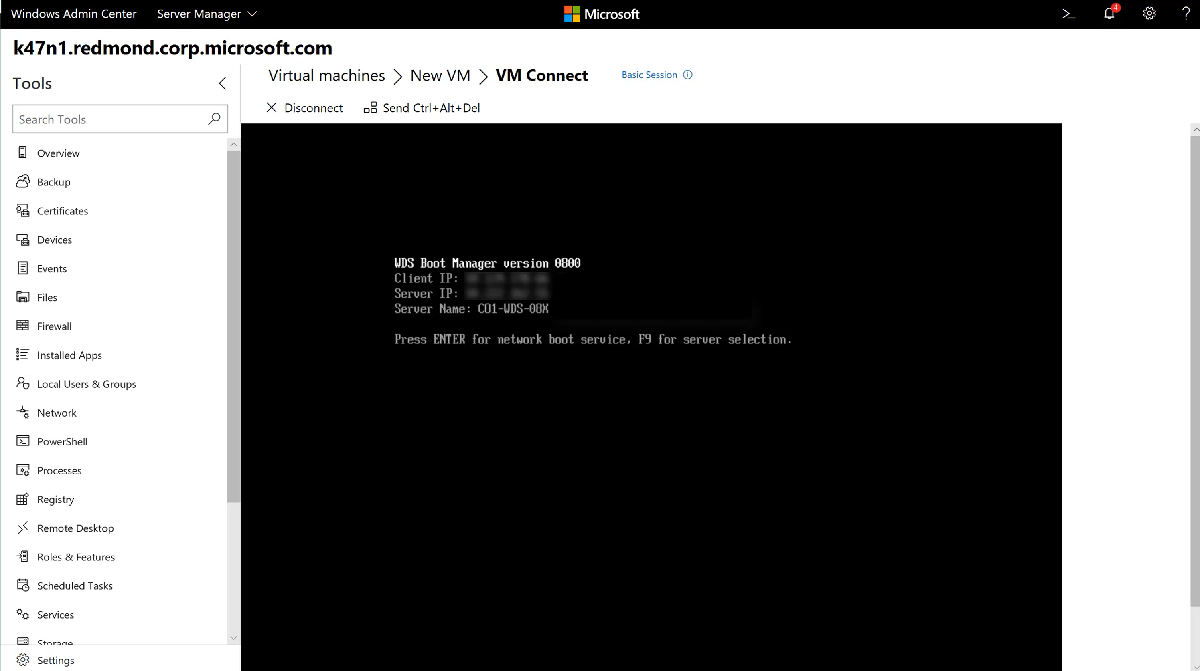
Téléchargez le fichier RDP. Téléchargez un fichier RDP que vous pouvez ouvrir avec l’application connexion Bureau à distance (mstsc.exe).
Les deux options utilisent VMConnect pour se connecter à la machine virtuelle invitée via l’hôte Hyper-V. Ils vous obligent tous deux à entrer des informations d’identification d’administrateur pour le serveur hôte Hyper-V.
Modifier les paramètres de l’hôte Hyper-V
Sur un serveur, un cluster hyperconvergé ou une connexion de cluster de basculement, sélectionnez Paramètres en bas du volet gauche.
Sur un serveur hôte ou un cluster Hyper-V, le groupe paramètres de l’hôteHyper-V contient les sections suivantes. Apportez les modifications nécessaires.
- Généralités. Modifiez les disques durs virtuels, le chemin d'accès aux fichiers de la machine virtuelle, et le type de planification de l'hyperviseur (si cette option est prise en charge).
- Mode de session amélioré
- Fractionnement NUMA
- Migration dynamique
- Migration du stockage
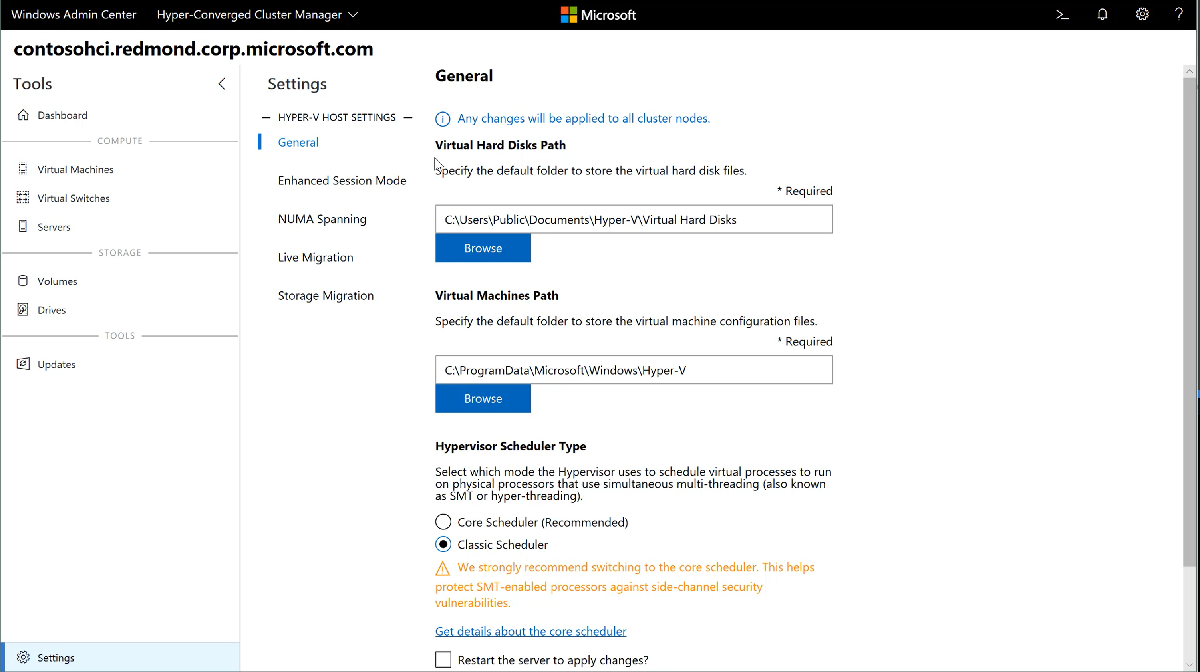
Si vous apportez des modifications de paramètre d’hôte Hyper-V dans une connexion de cluster hyperconvergé ou de cluster de basculement, la modification est appliquée à tous les nœuds de cluster.
Afficher les journaux des événements Hyper-V
Vous pouvez afficher les journaux d'événements Hyper-V directement à partir de l'outil Machines Virtuelles.
Dans le volet gauche, sélectionnez Machines virtuelles.
Sélectionnez l’onglet Résumé.
Dans la section Événements , sélectionnez Afficher tous les événements.
L’outil Observateur d’événements affiche les canaux d’événements Hyper-V dans le volet gauche. Choisissez un canal pour afficher les événements dans le volet droit.
Si vous gérez un cluster de basculement ou un cluster hyperconvergé, les journaux d’événements affichent les événements pour tous les nœuds de cluster. Ils affichent le serveur hôte dans la colonne Machine .
Répliquer des machines virtuelles à l’aide d’Azure Site Recovery
Vous pouvez utiliser Windows Admin Center pour configurer Azure Site Recovery et répliquer vos machines virtuelles locales sur Azure. En savoir plus.