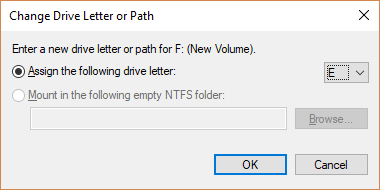Notes
L’accès à cette page nécessite une autorisation. Vous pouvez essayer de vous connecter ou de modifier des répertoires.
L’accès à cette page nécessite une autorisation. Vous pouvez essayer de modifier des répertoires.
Si vous voulez modifier la lettre affectée à un lecteur ou si vous avez un lecteur qui n’a pas encore de lettre, utilisez Gestion des disques. Vous pouvez également monter le lecteur dans un dossier vide afin qu’il apparaisse en tant que dossier. Pour plus d’informations, consultez Monter un lecteur dans un dossier.
Important
Si vous modifiez la lettre d’un lecteur qui contient déjà Windows ou des applications, l’exécution des applications ou la découverte du lecteur peut poser problème. Nous vous suggérons de ne pas modifier la lettre d’un lecteur qui contient déjà Windows ou des applications.
Les étapes suivantes montrent comment modifier une lettre de lecteur.
Sélectionnez Démarrer, tapez Gestion de l’ordinateur, puis ouvrez Gestion de l’ordinateur avec des privilèges d’administrateur.
Sous Stockage, sélectionnez Gestion des disques. Cliquez avec le bouton droit sur le volume sur lequel vous souhaitez modifier ou ajouter une lettre de lecteur, puis sélectionnez Modifier la lettre de lecteur et les chemins d’accès.
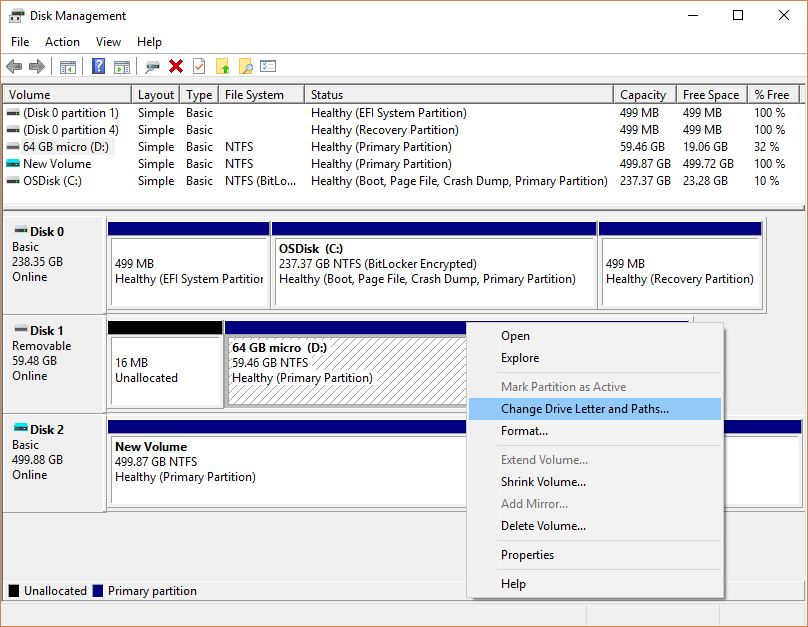
Conseil
Si vous ne voyez pas l’option Modifier la lettre de lecteur et les chemins ou si elle apparaît grisée, soit le volume n’est pas prêt à recevoir une lettre de lecteur, soit il n’est pas alloué et a besoin d’être initialisé. Il se peut également que le lecteur ne soit pas accessible, ce qui est le cas avec les partitions système EFI et les partitions de récupération. Si vous avez vérifié que votre volume est formaté avec une lettre de lecteur à laquelle vous pouvez accéder, mais que vous ne pouvez toujours pas la modifier, cela dépasse le cadre de cet article. Nous vous suggérons de contacter le Support Microsoft ou le fabricant de votre ordinateur pour obtenir de l’aide.
Pour modifier la lettre de lecteur, sélectionnez Modifier. Pour ajouter une lettre de lecteur si le lecteur n’en possède pas déjà, sélectionnez Ajouter.
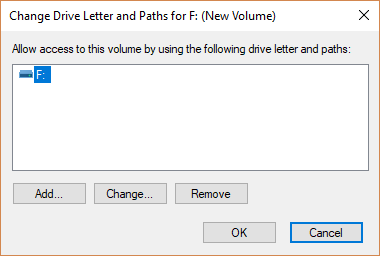
Sélectionnez la nouvelle lettre de lecteur et choisissez OK. Sélectionnez ensuite Oui lorsque vous êtes informé que les programmes s’appuyant sur la lettre de lecteur risquent de ne pas fonctionner correctement.