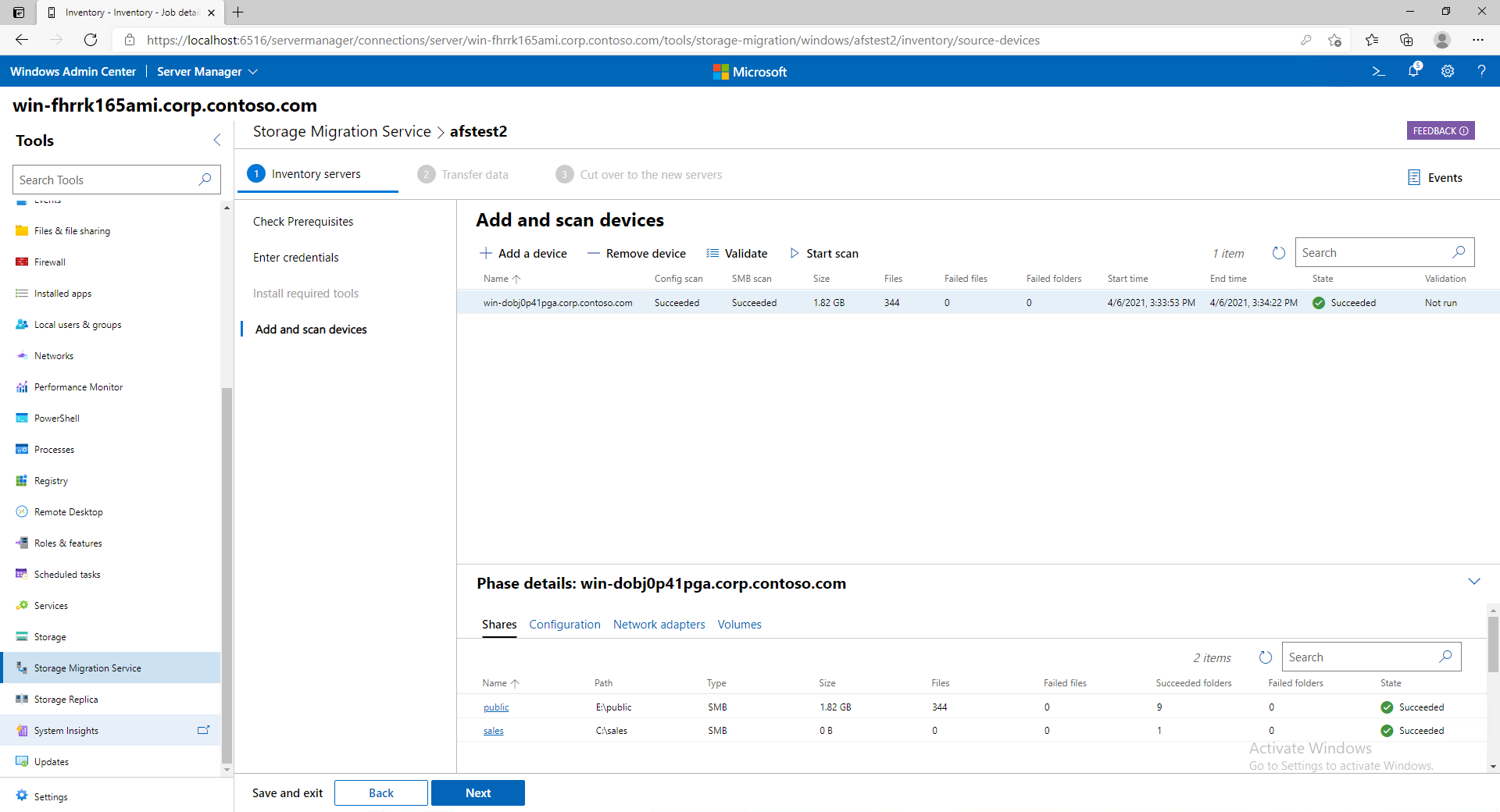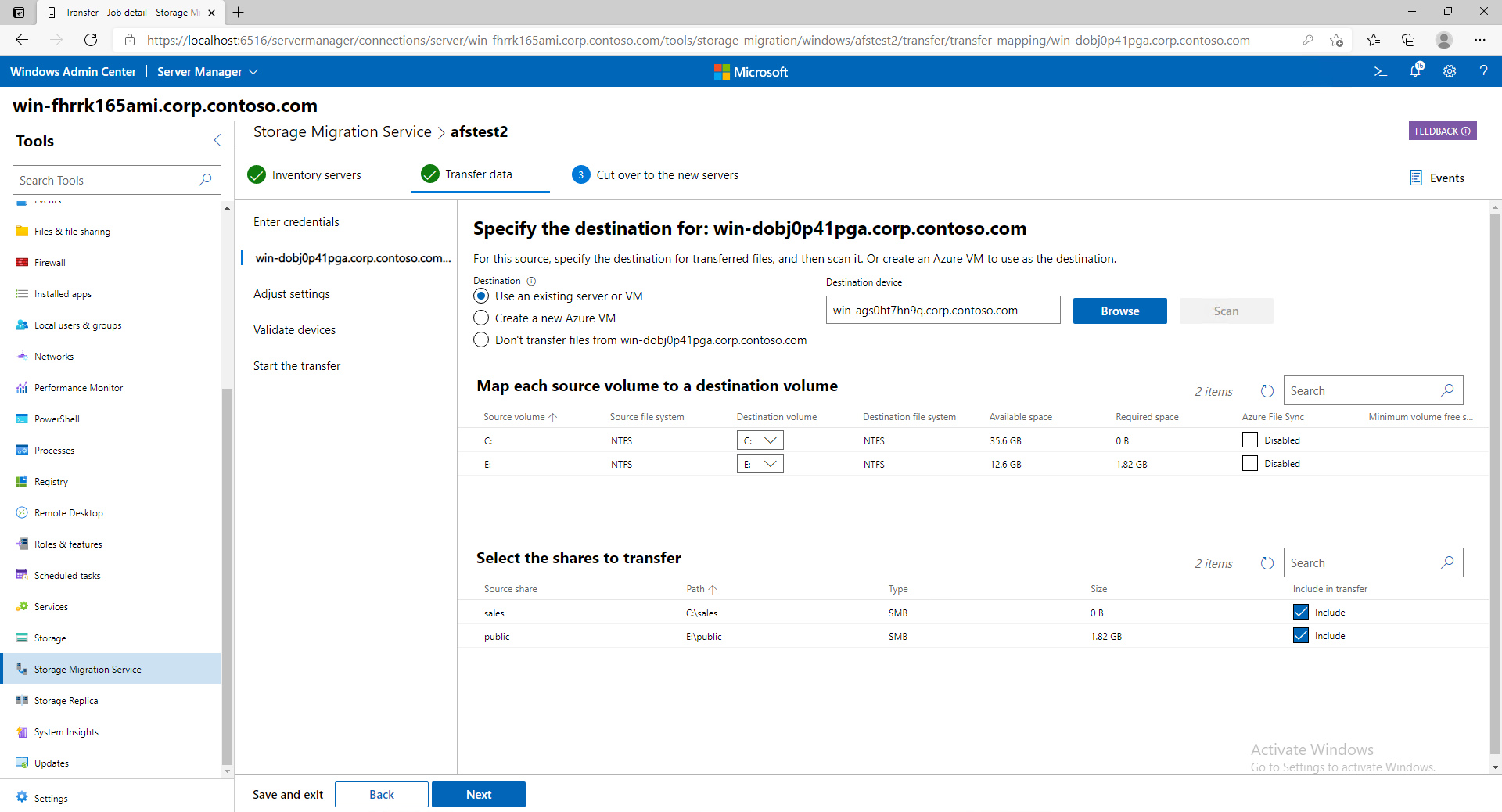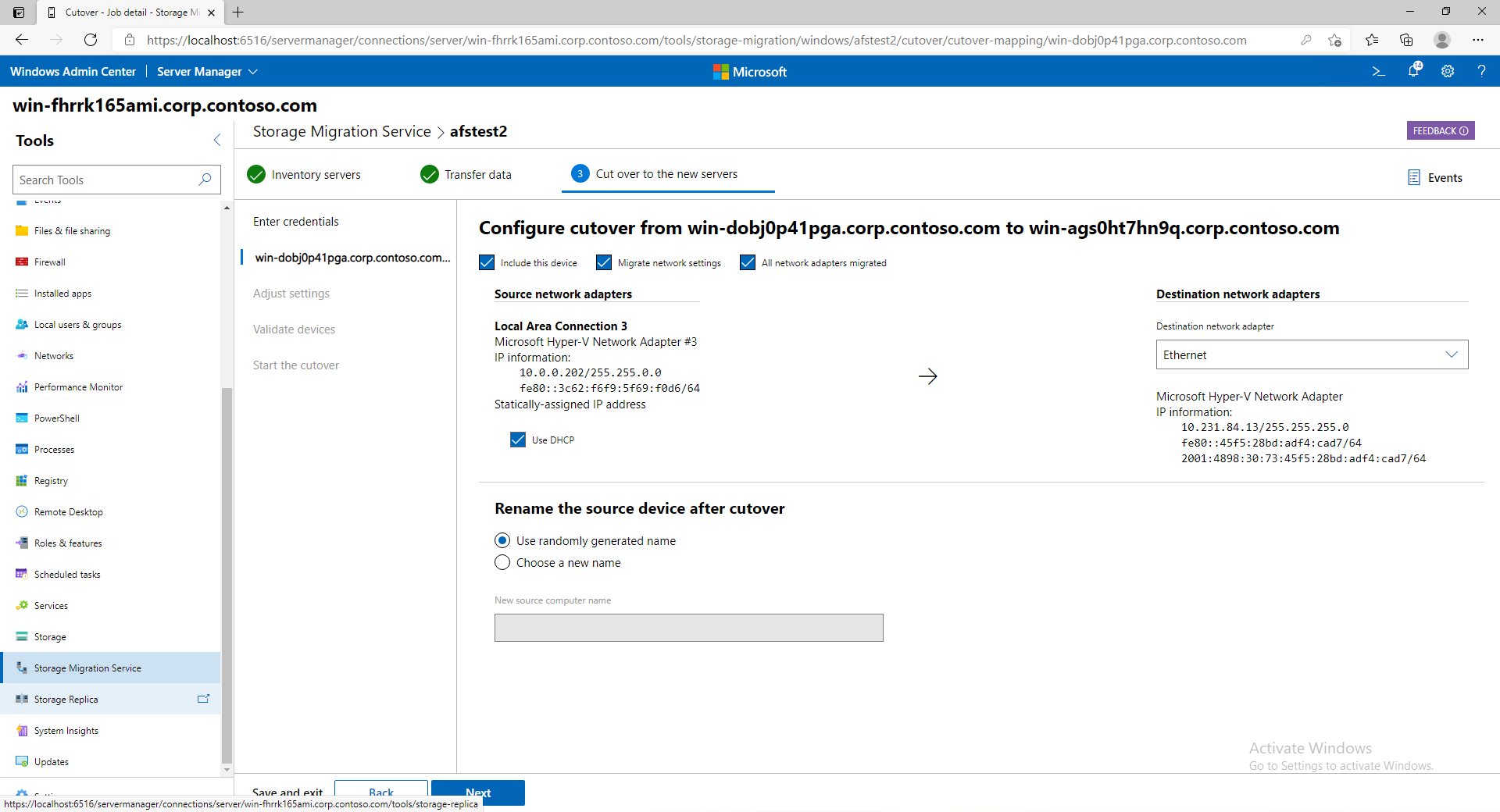Utiliser le service de migration du stockage pour migrer un serveur
Vous pouvez utiliser le service de migration de stockage et Windows Admin Center (WAC) pour migrer un serveur vers un autre, y compris leurs fichiers et leur configuration. Cet article explique comment migrer un serveur Windows, une ressource de serveur de fichiers de cluster de basculement Windows, un serveur Samba ou un tableau de stockage attaché à NetApp Fabric (FAS) vers un autre serveur Windows ou un cluster de basculement Windows.
Le processus de migration commence par un inventaire de serveur pour identifier le contenu à migrer et une vérification de pare-feu pour garantir la réussite de la migration. Le processus transfère les données de vos serveurs sources vers les serveurs de destination, puis bascule vers vos nouveaux serveurs. Après la migration, vous pouvez traiter les serveurs sources mis hors service et réémettre des certificats sur votre nouveau serveur de destination.
Étape 1 : Installer le service de migration et vérifier le pare-feu
Avant de commencer, installez le service de migration de stockage et vérifiez que les ports de pare-feu nécessaires sont ouverts.
Vérifiez les exigences du service de migration de stockage et installez la dernière version de Windows Admin Center sur votre ordinateur ou un serveur d’administration, si vous ne l’avez pas déjà fait. Vous avez également besoin de la dernière version de l’extension Storage Migration Service, qui est installée automatiquement par WAC si les extensions de mise à jour automatique sont activées dans les extensions de paramètres>. Si vous migrez des ordinateurs sources joints à un domaine, vous devez installer et exécuter le service de migration de stockage sur un serveur joint au même domaine ou à la même forêt que les ordinateurs sources.
Dans WAC, connectez-vous au serveur d’orchestrateur exécutant Windows Server 2019 ou version ultérieure. Cet orchestrateur correspond au serveur sur lequel vous installez le service de migration de stockage et que vous utilisez pour gérer la migration.
- Si vous migrez un seul serveur, vous pouvez utiliser le serveur de destination tant qu’il exécute Windows Server 2019 ou version ultérieure.
- Nous vous recommandons d’utiliser un serveur d’orchestration distinct pour les migrations impliquant plusieurs serveurs.
Dans WAC, accédez à Gestionnaire de serveur> Storage Migration Service. Sélectionnez Installer pour installer le service de migration de stockage et ses composants obligatoires, comme illustré dans la figure suivante.
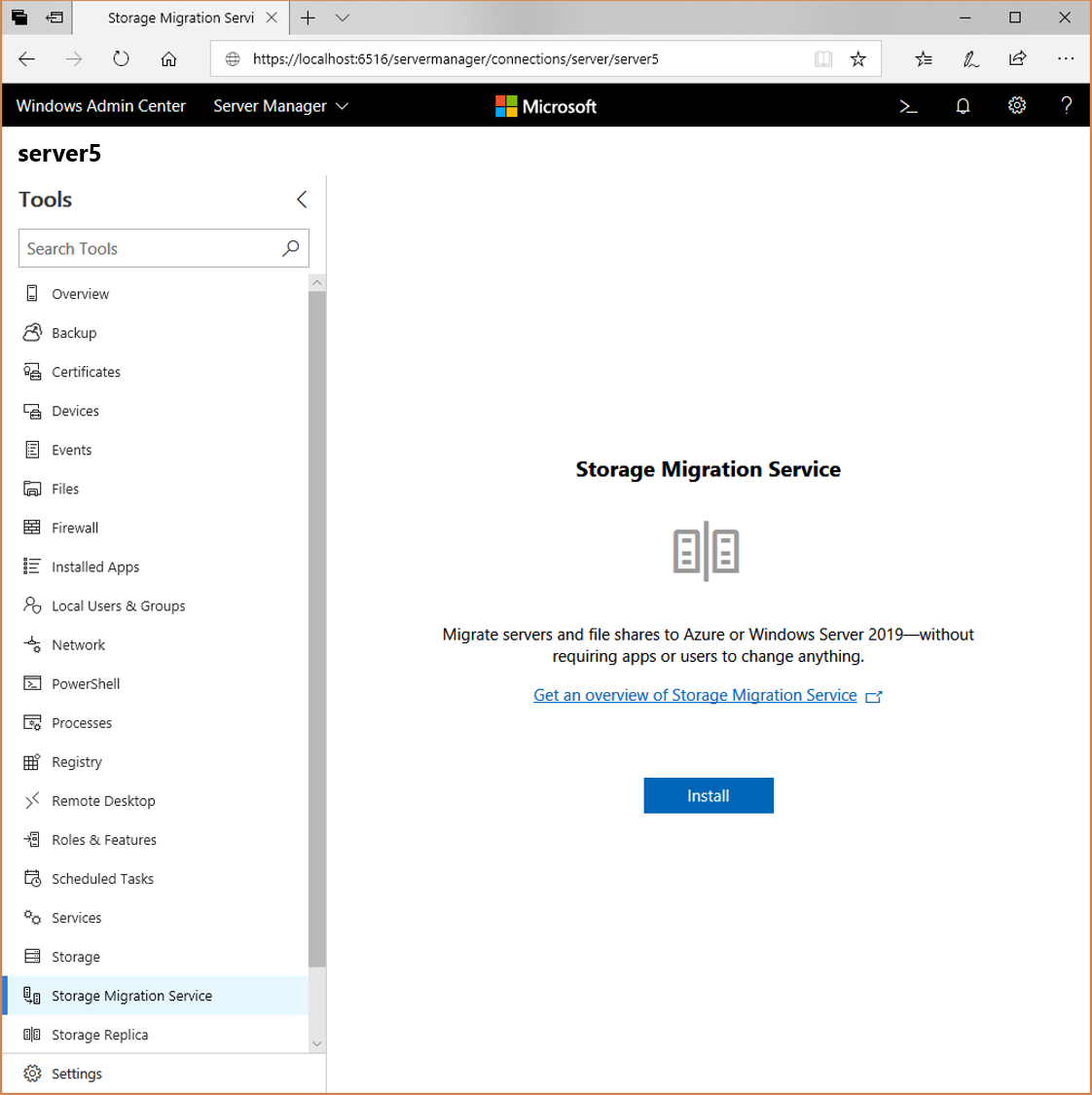
Installez le proxy Storage Migration Service sur tous les serveurs de destination exécutant Windows Server 2019 ou version ultérieure. Cette installation permet de doubler la vitesse de transfert quand vous l’installez sur les serveurs de destination.
- Connectez-vous au serveur de destination dans WAC.
- Accédez aux fonctionnalités et> rôles Gestionnaire de serveur (dans WAC). >
- Sélectionnez Proxy du service de migration de stockage, puis sélectionnez Installer.
Si vous envisagez de migrer vers ou depuis des clusters de basculement Windows, installez les outils de clustering avec basculement sur le serveur orchestrateur. Cette installation se produit automatiquement dans la dernière version de WAC lorsque vous sélectionnez Migrer à partir de clusters de basculement dans l’option Paramètres de travail de l’inventaire.
- Pour installer en dehors de la phase d’inventaire du service de migration de stockage, connectez-vous au serveur orchestrator dans WAC.
- Accédez à Gestionnaire de serveur (dans WAC)> Rôles et fonctionnalités,> Fonctionnalités,> Outils d’administration de serveur distant, >Outils d’administration des fonctionnalités.
- Sélectionnez Outils de clustering de basculement, puis Installer.
Notes
Si vous effectuez une migration à partir d’un tableau FAS NetApp, vous devez installer manuellement la dernière version de NetApp PowerShell Toolkit sur l’orchestrateur. Ce kit de ressources est disponible pour tous les clients NetApp sous licence disposant d’un contrat de support NetApp actif sur mysupport.netapp.com.
Sur tous les serveurs sources et sur tous les serveurs de destination exécutant Windows Server 2016 à l’aide de WAC, connectez-vous à chaque serveur, accédez à Gestionnaire de serveur (dans WAC)> Règles entrantes du pare-feu>, puis vérifiez que les règles suivantes sont activées :
- Partage de fichiers et d’imprimantes (SMB-Entrée)
- Service Netlogon (NP-In)
- Windows Management Instrumentation (DCOM-In)
- Windows Management Instrumentation (WMI-In)
Si vous utilisez des pare-feu tiers, les plages de ports entrants à ouvrir sont les suivantes :
- TCP/445 (SMB)
- TCP/135 (mappeur de point de terminaison RPC/DCOM)
- TCP 1025-65535 (ports éphémères RPC/DCOM)
Les ports du service de migration de stockage sont les suivants :
- TCP/28940 (orchestrateur)
- TCP/28941 (proxy)
Si vous utilisez un serveur orchestrateur et que vous voulez télécharger des événements ou un journal de transfert des données, vérifiez que la règle de pare-feu Partage de fichiers et d’imprimantes (SMB-in) est activée sur ce serveur.
Étape 2 : Créer des données de serveur d’inventaire et de travail
Au cours de cette étape, spécifiez les serveurs à migrer, puis analysez-les pour collecter des informations sur leurs fichiers et configurations.
Dans Service de migration de stockage, sélectionnez Nouveau travail, nommez le travail, puis indiquez si vous voulez migrer des serveurs et clusters Windows, des serveurs Linux qui utilisent Samba ou un tableau FAS NetApp. Sélectionnez ensuite OK.
Dans la page Vérifier la configuration requise, passez en revue les prérequis. Sélectionnez ensuite Suivant.
Si vous effectuez une migration à partir d’un tableau FAS NetApp, dans la page Sélectionner le tableau FAS NetApp, entrez l’adresse IP de votre tableau FAS NetApp, vos informations d’identification d’administrateur et votre mot de passe. Sélectionnez ensuite Suivant.
Si vous effectuez une migration à partir d’un serveur ou cluster Windows, dans la page Entrer les informations d’identification, entrez les informations d’identification d’administrateur des serveurs à partir desquels vous souhaitez migrer, puis sélectionnez Suivant.
Si vous effectuez une migration à partir de serveurs Linux, entrez des informations d’identification dans les pages Samba et Linux correspondantes, notamment un mot de passe SSH ou une clé privée.
Si vous effectuez une migration à partir d’un tableau FAS NetApp, effectuez les étapes suivantes :
- Utilisez la page Entrer les informations d’identification et préanalyser NetApp pour entrer les informations d’identification d’administrateur des serveurs CIFS (Common Internet File System) NetApp à partir desquels vous souhaitez migrer.
- Sélectionnez Démarrer l’analyse pour lister tous les serveurs CIFS NetApp s’exécutant sur le tableau FAS NetApp. Vous pouvez décocher tous les serveurs CIFS que vous ne souhaitez pas migrer.
- Sélectionnez Suivant.
Dans la page Installer les outils requis, vérifiez que les outils nécessaires sont installés sans erreur. Sélectionnez ensuite Suivant.
Si vous effectuez une migration à partir d’un serveur ou cluster Windows, ou à partir de Linux Samba, dans la page Ajouter et analyser des appareils, sélectionnez Ajouter un appareil, puis recherchez un cluster de serveurs sources dans Active Directory. Vous pouvez utiliser un astérisque pour effectuer des recherches partielles génériques. Vous pouvez également entrer un nom de serveur source exact ou le nom d’une ressource de serveur de fichiers de cluster. Cliquez sur OK.
Répétez cette étape pour tous les autres serveurs à inventorier. Si vous effectuez une migration à partir d’un tableau FAS NetApp, la page Sélectionner et analyser des serveurs liste déjà le serveur source.Sélectionnez Valider et vérifiez que les validations s’effectuent correctement pour tous les serveurs.
Notes
Une erreur pour les privilèges de sauvegarde est attendue des serveurs CIFS NetApp. Vous pouvez ignorer cette erreur sans risque.
Sélectionnez Démarrer l’analyse. La page est mise à jour en fin d’analyse.
Sélectionnez chaque serveur pour passer en revue les partages, la configuration, les cartes réseau et les volumes inventoriés.
Le service de migration de stockage ne transfère pas les fichiers ou dossiers qui risquent d’interférer avec le fonctionnement de Windows. Vous recevez donc des avertissements sur tous les partages situés dans le dossier système Windows. Vous devez ignorer ces partages pendant la phase de transfert. Pour plus d’informations, consultez Fichiers et dossiers exclus des transferts.
Sélectionnez Suivant pour passer au transfert des données.
Étape 3 : Transférer les données vers les serveurs de destination
Au cours de cette étape, vous transférez les données après avoir spécifié l’emplacement où les mettre sur les serveurs de destination.
Dans la page Transférer les données>Entrer les informations d’identification, entrez les informations d’identification d’administrateur qui fonctionnent sur les serveurs de destination vers lesquels vous voulez effectuer la migration, puis sélectionnez Suivant.
Dans la page Ajouter un appareil de destination et des mappages, le premier serveur source est listé. Entrez le nom de la ressource de cluster du serveur ou du serveur de fichiers vers laquelle vous souhaitez migrer, puis sélectionnez Analyser l’appareil. Si vous effectuez une migration à partir d’un ordinateur source joint à un domaine, le serveur de destination doit être joint au même domaine. Vous pouvez également sélectionner Créer une machine virtuelle Azure, puis utiliser l’Assistant pour déployer un nouveau serveur de destination dans Azure. Cette fonction dimensionne automatiquement votre machine virtuelle, provisionne le stockage, met en forme des disques, joint le domaine et ajoute le proxy Storage Migration Service à une destination Windows Server 2019 ou ultérieure. Vous pouvez choisir parmi les machines virtuelles Windows Server 2025 (recommandé), Windows Server 2022, Windows Server 2019 et Windows Server 2016 de toute taille et utiliser des disques managés.
Remarque
L’utilisation de l’option Créer une machine virtuelle Azure nécessite que vous disposiez des éléments suivants :
- Un abonnement Azure valide.
- Un groupe de ressources Azure Compute existant dans lequel vous disposez de droits de création.
- Un Azure Virtual Network et un sous-réseau existants.
- Un circuit Azure ExpressRoute ou une solution VPN Azure liée au Réseau virtuel et au sous-réseau qui permet la connectivité de cette machine virtuelle IaaS Azure à vos clients locaux, contrôleurs de domaine, ordinateur orchestrateur du service de migration de stockage, ordinateur exécutant WAC et ordinateur source à migrer.
La vidéo suivante montre comment utiliser le service de migration de stockage pour migrer vers des machines virtuelles Azure.
Mappez les volumes sources aux volumes de destination, décochez la case Inclure pour tous les partages que vous ne souhaitez pas transférer (y compris les partages administratifs situés dans le dossier système Windows) et vérifiez que la case Azure File Sync est cochée pour toute hiérarchisation cloud de volumes ou partages avec Azure File Sync, puis sélectionnez Suivant.
Notes
Lors de la migration de serveurs CIFS NetApp, les volumes sources n’affichent pas de lettres de lecteur. Vous pouvez mapper ces volumes à tout volume de destination et vous pouvez mapper plusieurs volumes CIFS NetApp au même volume de destination. De nouveaux chemins de dossier racine sont créés pour éviter tout remplacement ou toute collision de dossiers, puis les partages sont créés au niveau approprié. Le volet d’information Partages présente la structure de dossiers que vous êtes sur le point de créer.
Ajoutez un serveur de destination et des mappages pour tous les éventuels autres serveurs sources, puis sélectionnez Suivant.
Dans la page Ajuster les paramètres de transfert, indiquez si vous voulez migrer des utilisateurs et groupes locaux sur les serveurs sources, puis sélectionnez Suivant. Cette option vous permet de recréer tous les utilisateurs et groupes locaux sur les serveurs de destination afin que les autorisations de fichiers ou de partage définies sur les utilisateurs et groupes locaux ne soient pas perdues. Voici les options lors de la migration d’utilisateurs et de groupes locaux :
Important
Si vous migrez des serveurs CIFS NetApp, vous ne pouvez pas migrer des utilisateurs et groupes locaux.
- L’option Renommer les comptes portant le même nom est sélectionnée par défaut et permet de migrer tous les utilisateurs et groupes locaux sur le serveur source. Si des utilisateurs ou groupes locaux sur la source portent le même nom sur la destination, ils reçoivent de nouveaux noms sur la destination. Toutefois, un utilisateur ou groupe intégré utilise le même nom sur la source et la destination, par exemple l’utilisateur Administrateur ou le groupe Administrateurs.
- L’option Réutiliser les comptes portant le même nom associe les utilisateurs et groupes portant un nom identique sur la source et la destination. N’utilisez pas ce paramètre si votre serveur source ou de destination est un contrôleur de domaine.
- L’option Ne pas transférer les utilisateurs et groupes ignore la migration des utilisateurs et groupes locaux, ce qui est nécessaire lorsque votre source ou destination est un contrôleur de domaine, ou lors de l’amorçage de données pour la réplication DFS (la réplication DFS ne prend pas en charge les groupes et utilisateurs locaux).
Notes
Les comptes d’utilisateur migrés sont désactivés sur la destination et ils reçoivent un mot de passe à 127 caractères à la fois complexe et aléatoire. Vous devez donc les activer et leur attribuer un nouveau mot de passe quand vous avez terminé pour continuer à les utiliser. Ainsi, tous les anciens comptes avec des mots de passe oubliés et faibles sur la source ne continuent pas à constituer un problème de sécurité sur la destination. Vous devez également passer en revue Qu’est-ce que Windows LAPS ? pour gérer les mots de passe d’administrateur local.
Sélectionnez Valider, puis Suivant.
Sélectionnez Démarrer le transfert pour commencer à transférer des données.
La première fois que vous transférez des données, vous déplacez tous les fichiers existants sur une destination vers un dossier de sauvegarde. Pour les serveurs de destination exécutant Azure File Sync avec la hiérarchisation cloud, cette option de sauvegarde n’est pas prise en charge. Sinon, nous prenons entièrement en charge Azure File Sync avec la hiérarchisation cloud et incluons les informations de transfert mises à jour dans WAC. Lors des transferts suivants, par défaut, nous actualisons la destination sans la sauvegarder au préalable. Storage Migration Service est suffisamment intelligent pour gérer les partages qui se chevauchent , nous ne copiez pas les mêmes dossiers deux fois dans le même travail.
Une fois le transfert terminé, examinez le serveur de destination pour vérifier que tout est correctement transféré. Sélectionnez Journal des erreurs uniquement si vous souhaitez télécharger un journal des fichiers qui n’ont pas été transférés.
Notes
Si vous voulez conserver une piste d’audit des transferts ou envisagez d’effectuer plusieurs transferts dans un travail, cliquez sur Journal de transfert ou les autres options d’enregistrement de journal pour enregistrer une copie au format CSV. Chaque transfert ultérieur remplace les informations de base de données de l’exécution précédente. Si vous migrez un grand nombre de fichiers, vous pouvez avoir besoin d’ajuster le délai d’expiration pour enregistrer ce fichier CSV. Pour plus d’informations, consultez Le service de migration de stockage dépasse le délai d’expiration lors du téléchargement du fichier CSV de transfert ou d’erreurs.
À ce stade, vous avez trois possibilités :
- Passez à l’étape suivante du basculement pour que les serveurs de destination adoptent les identités des serveurs sources.
- Considérez que la migration est terminée sans reprendre les identités des serveurs sources.
- Retransférez les données, en copiant uniquement les fichiers mis à jour depuis le dernier transfert.
Si votre objectif est de synchroniser les fichiers avec Azure, vous pouvez configurer les serveurs de destination avec Azure File Sync après avoir transféré des fichiers ou après avoir basculé vers les serveurs de destination. Consultez Planification d’un déploiement Azure File Sync.
Étape 4 : Basculer vers les nouveaux serveurs
Au cours de cette étape, vous basculez des serveurs sources vers les serveurs de destination, en déplaçant les adresses IP et noms d’ordinateur vers les serveurs de destination. Une fois cette étape terminée, les applications et utilisateurs accèdent aux nouveaux serveurs par le biais des noms et adresses des serveurs à partir desquels vous avez effectué la migration.
Si vous avez accédé à la tâche de migration, dans WAC, accédez à Gestionnaire de serveur> Storage Migration Service, puis sélectionnez le travail que vous souhaitez terminer.
Dans la page Basculer vers les nouveaux serveurs>Entrer les informations d’identification, sélectionnez Suivant pour utiliser les informations d’identification que vous avez entrées précédemment.
Dans la page Configurer le basculement, spécifiez la carte réseau de la destination qui doit reprendre les paramètres de chaque carte sur la source. Cette option déplace l’adresse IP de la source vers la destination dans le cadre du basculement, ce qui donne au serveur source un nouveau protocole DHCP ou une nouvelle adresse IP statique. Vous pouvez ignorer toutes les migrations réseau ou certaines interfaces.
Spécifier l’adresse IP à utiliser pour le serveur source après le basculement permet de déplacer son adresse vers la destination. Si vous migrez un serveur Windows ou un serveur de fichiers de ressources de cluster, ou vers Linux Samba, vous pouvez utiliser DHCP ou spécifier une nouvelle adresse IP statique. Si vous utilisez une adresse statique, le nouveau sous-réseau doit être le même que l’ancien, sans quoi le basculement échoue. Si vous migrez un tableau FAS NetApp, utilisez des sous-réseaux NetApp au lieu du protocole DHCP.
Indiquez comment renommer le serveur source une fois que le serveur de destination a repris son nom. Vous pouvez utiliser un nom généré de manière aléatoire ou en entrer un. Sélectionnez ensuite Suivant.
Dans la page Ajuster les paramètres, vous pouvez avoir besoin de fournir de nouvelles informations d’identification d’utilisateur AD avec une autorisation de supprimer l’ordinateur source ou le serveur de fichiers en cluster du domaine, puis les rajouter avec un nouveau nom si vos informations d’identification de migration source ne disposent pas de cette autorisation.
Sélectionnez Valider dans la page Valider l’appareil source et de destination, puis Suivant.
Quand vous êtes prêt à effectuer le basculement, sélectionnez Démarrer le basculement.
Les utilisateurs et applications peuvent subir une interruption pendant le déplacement de l’adresse et des noms, et les serveurs peuvent redémarrer plusieurs fois. Notez que les utilisateurs et les applications ne sont pas autrement affectés par la migration. La durée d’exécution du basculement dépend de la rapidité du redémarrage des serveurs et des délais de réplication Active Directory et DNS.
Opérations post-migration
Après la migration d’un serveur ou cluster, évaluez l’environnement pour déterminer les opérations post-migration possibles.
- Créer un plan pour le serveur source à présent mis hors service : Le service de migration de stockage utilise le processus de basculement pour permettre à un serveur de destination d’assumer l’identité d’un serveur source. Le processus modifie les noms et les adresses IP du serveur source pour empêcher tout accès par des utilisateurs et applications. Toutefois, il ne désactive pas ni ne modifie le contenu du serveur source. Vous devez créer un plan de mise hors service du serveur source. Nous vous recommandons de garder la source en ligne pendant au moins deux semaines pour permettre la migration de toutes les données en cours d’utilisation. Cette période d’attente garantit que tous les fichiers sont facilement récupérables sans avoir besoin d’une restauration de sauvegarde hors connexion. À l’issue de cette période, nous vous recommandons de désactiver le serveur pendant quatre semaines supplémentaires afin qu’il soit toujours disponible à des fins d’extraction de données, mais qu’il ne consomme plus de ressources opérationnelles ou d’alimentation. À l’issue de cette période, effectuez une dernière sauvegarde complète du serveur, puis réfléchissez à sa réutilisation s’il s’agit d’un serveur physique ou à sa suppression s’il s’agit d’une machine virtuelle.
- Réémettre des certificats sur le nouveau serveur de destination : Pendant la période où le serveur de destination était en ligne, mais que le basculement n’était pas encore effectué, des certificats ont pu être émis pour lui par le biais d’une inscription automatique ou d’autres processus. Le renommage d’un serveur Windows ne modifie pas ni ne réémet automatiquement les certificats existants, de sorte que les certificats existants peuvent contenir le nom du serveur utilisé avant le basculement. Vous avez intérêt à examiner les certificats existants sur le serveur et à en réémettre de nouveaux si nécessaire.