Qualité de service de stockage
S’applique à : Windows Server 2022, Windows Server 2019, Windows Server 2016
La qualité de service (QoS) de stockage dans Windows Server 2016 permet d’analyser et de gérer de manière centralisée les performances de stockage pour les machines virtuelles à l’aide d’Hyper-V et des rôles de serveur de fichiers avec montée en puissance parallèle. La fonctionnalité améliore automatiquement l’équité des ressources de stockage entre plusieurs machines virtuelles avec le même cluster de serveurs de fichiers et permet la configuration en unités d’E/S par seconde normalisées des objectifs de performances minimales et maximales basés sur des stratégies.
Vous pouvez utiliser la qualité de service de stockage dans Windows Server 2016 pour accomplir les tâches suivantes :
Atténuer les problèmes de voisinage. Par défaut, la qualité de service de stockage garantit qu’une seule machine virtuelle ne peut pas consommer toutes les ressources de stockage et priver les autres machines virtuelles de la bande passante de stockage.
Analyser les performances de stockage de bout en bout. Dès que les machines virtuelles stockées sur un serveur de fichiers avec montée en puissance parallèle sont démarrées, leurs performances sont analysées. Les détails des performances de toutes les machines virtuelles en cours d’exécution et la configuration du cluster de serveurs de fichiers avec montée en puissance parallèle peuvent être affichés depuis un emplacement unique
Gérer les E/S de stockage selon les besoins de l’entreprise en matière de charge de travail Des stratégies de qualité de service de stockage définissent les valeurs de performances minimales et maximales des machines virtuelles et vérifient qu’elles sont respectées. Cela permet de garantir des performances cohérentes pour les machines virtuelles, même dans des environnements denses et surutilisés. Si les stratégies ne peuvent pas être satisfaites, des alertes sont disponibles pour assurer le suivi des machines virtuelles hors stratégie ou auxquelles des stratégies non valides ont été affectées.
Ce document décrit comment votre entreprise peut bénéficier de la nouvelle fonctionnalité de qualité de service de stockage. Il part du principe que vous avez déjà utilisé Windows Server, le clustering de basculement Windows Server, le serveur de fichiers avec montée en puissance parallèle, Hyper-V et Windows PowerShell.
Vue d'ensemble
Cette section décrit la configuration requise pour l’utilisation de la qualité de service de stockage, une vue d’ensemble d’une solution définie par un logiciel à l’aide de la qualité de service de stockage et une liste de termes liés à la qualité de service de stockage.
Configuration requise pour la qualité de service de stockage
La qualité de service de stockage prend en charge deux scénarios de déploiement :
Hyper-V avec un serveur de fichiers avec montée en puissance parallèle Ce scénario nécessite les deux éléments suivants :
Cluster de stockage qui est un cluster de serveurs de fichiers avec montée en puissance parallèle
Cluster de calcul qui dispose d’au moins un serveur avec le rôle Hyper-V activé
Pour la qualité de service de stockage, le cluster de basculement est nécessaire sur les serveurs de stockage, mais il n’est pas obligatoire que les serveurs de calcul soient dans un cluster de basculement. Tous les serveurs (utilisés à la fois pour le stockage et le calcul) doivent exécuter Windows Server 2016.
Si aucun cluster de serveurs de fichiers avec montée en puissance parallèle n’est déployé à des fins d’évaluation, voir Stockage Windows Server 2012 R2 : procédure pas à pas avec les espaces de stockage, la montée en puissance parallèle SMB et VHDX partagé (physique) pour obtenir des instructions étape par étape pour en créer un à l’aide des machines virtuelles ou des serveurs existants.
Hyper-V avec des volumes partagés de cluster. Ce scénario nécessite les deux éléments suivants :
Cluster de calcul avec le rôle Hyper-V activé
Hyper-V avec des volumes partagés de cluster pour le stockage
Un cluster de basculement est nécessaire. Tous les serveurs doivent exécuter la même version de Windows Server 2016.
Utilisation de la qualité de service de stockage dans une solution de stockage défini par un logiciel
La qualité de service de stockage est intégrée à la solution de stockage défini par le logiciel Microsoft et fournie par le serveur de fichiers avec montée en puissance parallèle et Hyper-V. Le serveur de fichiers avec montée en puissance parallèle expose les partages de fichiers pour les serveurs Hyper-V à l’aide du protocole SMB3. Un nouveau Gestionnaire de stratégie a été ajouté au cluster de serveurs de fichiers, qui fournit l’analyse des performances de stockage central.
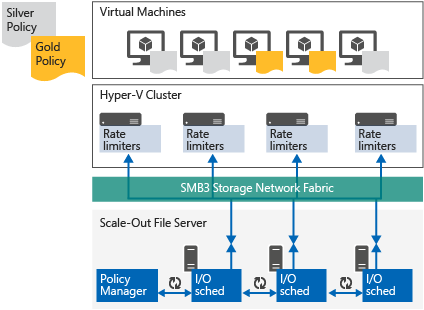
Figure 1 : Utilisation de la qualité de service de stockage dans une solution de stockage défini par un logiciel dans un serveur de fichiers avec montée en puissance parallèle
Quand les serveurs Hyper-V lancent des machines virtuelles, le Gestionnaire de stratégie les analyse. Le Gestionnaire de stratégie communique la stratégie de qualité de service de stockage ainsi que toutes les limites ou réserves au serveur Hyper-V, qui contrôle les performances de la machine virtuelle si besoin.
Quand des modifications sont apportées aux stratégies de qualité de service de stockage ou aux exigences en matière de performances par les machines virtuelles, le Gestionnaire de stratégie demande aux serveurs Hyper-V d’adapter leur comportement. Cette boucle de commentaires garantit que tous les disques durs virtuels des machines virtuelles fonctionnent de façon cohérente conformément aux stratégies de qualité de service de stockage définies.
Glossaire
| Terme | Description |
|---|---|
| E/S par seconde normalisées | Toute l’utilisation du stockage est mesurée en « IOPS normalisées ». Il s’agit d’un décompte des opérations d’entrée/sortie de stockage par seconde. Toute E/S d’une taille inférieure ou égale à 8 Ko est considérée comme étant une E/S normalisée. Toute E/S d’une taille supérieure à 8 Ko est traitée comme représentant plusieurs E/S normalisées. Par exemple, une demande de 256 Ko est traitée comme 32 E/S par seconde normalisées. Windows Server 2016 inclut la possibilité de spécifier la taille utilisée pour normaliser les E/S. Sur le cluster de stockage, la taille normalisée peut être spécifiée et prise en compte dans les calculs de normalisation à l’échelle du cluster. La valeur par défaut demeure 8 Ko. Ce paramètre affecte toutes les machines virtuelles. (Les machines virtuelles créées sur les volumes locaux sont également affectées.) |
| Flux | Chaque descripteur de fichier ouvert par un serveur Hyper-V dans un fichier VHD ou VHDX est considéré comme un « flux ». Si une machine virtuelle est associée à deux disques durs virtuels, elle aura 1 flux vers le cluster de serveurs de fichiers par fichier. Si un VHDX est partagé avec plusieurs machines virtuelles, il aura 1 flux par machine virtuelle. |
| InitiatorName | Nom de la machine virtuelle qui est indiqué au serveur de fichiers avec montée en puissance parallèle pour chaque flux. |
| InitiatorID | Identificateur correspondant à l’ID de machine virtuelle. Il peut toujours être utilisé pour identifier de façon unique les machines virtuelles des flux individuels même si les machines virtuelles ont le même InitiatorName. |
| Stratégie | Les stratégies de qualité de service de stockage sont stockées dans la base de données de cluster et présentent les propriétés suivantes : PolicyId, MinimumIOPS, MaximumIOPS, ParentPolicy et PolicyType. |
| PolicyId | Identificateur unique pour une stratégie. Il est généré par défaut, mais peut être spécifié si vous le souhaitez. |
| MinimumIOPS | Nombre minimal d’opérations d’E/S par seconde normalisées qui sera fourni par une stratégie. Le terme « réserve » est également employé. |
| MaximumIOPS | Nombre maximal d’opérations d’E/S par seconde normalisées qui sera limité par une stratégie. Le terme « limite » est également employé. |
| Aggregated | Type de stratégie où les propriétés MinimumIOPS, MaximumIOPS et Bandwidth spécifiées sont partagées entre tous les flux affectés à la stratégie. Tous les disques durs virtuels auxquels la stratégie est appliquée sur ce système de stockage ont une seule allocation de bande passante d’E/S qu’ils doivent partager. |
| Dédié | Type de stratégie où les propriétés MinimumI et MaximumIOPS et Bandwidth spécifiées sont gérées pour les VHD/VHDX individuels. |
Comment configurer la qualité de service de stockage et analyser les performances de base
Cette section décrit comment activer la nouvelle fonctionnalité de qualité de service de stockage et analyser les performances de stockage sans appliquer de stratégies personnalisées.
Configurer la qualité de service de stockage sur un cluster de stockage
Cette section explique comment activer la qualité de service de stockage sur un cluster de basculement nouveau ou existant et un serveur de fichiers avec montée en puissance parallèle qui exécute Windows Server 2016.
Configurer la qualité de service de stockage sur une nouvelle installation
Si vous avez configuré un nouveau cluster de basculement et un volume partagé de cluster sur Windows Server 2016, la fonctionnalité de qualité de service de stockage est automatiquement configurée.
Vérifier l’installation de la qualité de service de stockage
Après avoir créé un cluster de basculement et configuré un disque CSV, Ressource QoS du système de stockage s’affiche comme ressource essentielle de cluster et est visible à la fois dans le Gestionnaire du cluster de basculement et Windows PowerShell. L’objectif est que le système de cluster de basculement gère cette ressource et que vous n’ayez aucune action à effectuer par rapport à elle. Nous l’affichons dans le Gestionnaire du cluster de basculement et PowerShell pour être cohérents avec les autres ressources du système de cluster de basculement telles que le nouveau Service de contrôle d’intégrité.
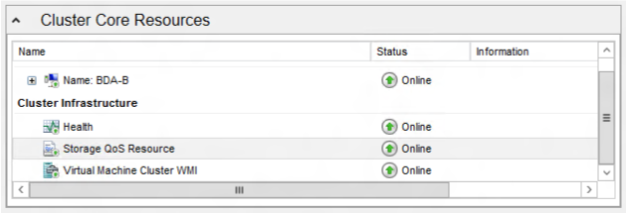
Figure 2 : Ressource QoS du système de stockage affichée comme ressource essentielle de cluster dans le Gestionnaire du cluster de basculement
Utilisez l’applet de commande PowerShell suivante pour afficher l’état de Ressource QoS du système de stockage.
PS C:\> Get-ClusterResource -Name "Storage Qos Resource"
Name State OwnerGroup ResourceType
---- ----- ---------- ------------
Storage Qos Resource Online Cluster Group Storage QoS Policy Manager
Configurer la qualité de service de stockage sur un cluster de calcul
Le rôle Hyper-V dans Windows Server 2016 dispose de la prise en charge intégrée de la qualité de service de stockage et est activé par défaut.
Installer des outils d’administration à distance pour gérer les stratégies de qualité de service de stockage à partir d’ordinateurs distants
Vous pouvez gérer les stratégies de qualité de service de stockage et analyser des flux à partir des hôtes de calcul à l’aide des outils d’administration de serveur distant. Ceux-ci sont disponibles en tant que fonctionnalités facultatives sur toutes les installations Windows Server 2016 et peuvent être téléchargés séparément pour Windows 10 sur le site web Centre de téléchargement Microsoft.
La fonctionnalité facultative RSAT-Clustering inclut le module Windows PowerShell pour la gestion à distance du clustering de basculement, y compris la qualité de service de stockage.
- Windows PowerShell : Add-WindowsFeature RSAT-Clustering
La fonctionnalité facultative RSAT-Hyper-V-Tools inclut le module Windows PowerShell pour la gestion à distance d’Hyper-V.
- Windows PowerShell : Add-WindowsFeature RSAT-Hyper-V-Tools
Déployer des machines virtuelles pour exécuter des charges de travail de test
Quelques machines virtuelles doivent être stockées sur le serveur de fichiers avec montée en puissance parallèle avec les charges de travail appropriées. Pour obtenir des conseils sur la façon de simuler une charge et d’effectuer des tests de contrainte, voir la page suivante pour un outil recommandé (DiskSpd) et un exemple d’utilisation : DiskSpd, PowerShell and storage performance: measuring IOPs, throughput and latency for both local disks and SMB file shares.
Les exemples de scénarios présentés dans ce guide comprennent cinq machines virtuelles. BuildVM1, BuildVM2, BuildVM3 et BuildVM4 exécutent une charge de travail de bureau avec des demandes de stockage faibles à modérées. TestVm1 exécute un test d’évaluation de traitement transactionnel en ligne avec une demande de stockage élevée.
Afficher les mesures de performances du stockage actuel
Cette section comprend :
Comment interroger les flux en utilisant l’applet de commande
Get-StorageQosFlow.Comment afficher les performances d’un volume en utilisant l’applet de commande
Get-StorageQosVolume.
Interroger les flux en utilisant l’applet de commande Get-StorageQosFlow
L’applet de commande Get-StorageQosFlow affiche tous les flux actifs lancés par les serveurs Hyper-V. Toutes les données étant collectées par le cluster de serveurs de fichiers avec montée en puissance parallèle, l’applet de commande peut être utilisée sur n’importe quel nœud de ce cluster ou sur un serveur distant en utilisant le paramètre -CimSession.
L’exemple de commande suivant montre comment afficher tous les fichiers ouverts par Hyper-V sur le serveur à l’aide de Get-StorageQoSFlow.
PS C:\> Get-StorageQosFlow
InitiatorName InitiatorNodeNam StorageNodeName FilePath Status
e
------------- ---------------- --------------- -------- ------
plang-fs3.pla... C:\ClusterSt... Ok
plang-fs2.pla... C:\ClusterSt... Ok
plang-fs1.pla... C:\ClusterSt... Ok
plang-fs3.pla... C:\ClusterSt... Ok
plang-fs2.pla... C:\ClusterSt... Ok
plang-fs1.pla... C:\ClusterSt... Ok
TR20-VMM plang-z400.pl... plang-fs1.pla... C:\ClusterSt... Ok
BuildVM4 plang-c2.plan... plang-fs1.pla... C:\ClusterSt... Ok
WinOltp1 plang-c1.plan... plang-fs1.pla... C:\ClusterSt... Ok
BuildVM3 plang-c2.plan... plang-fs1.pla... C:\ClusterSt... Ok
BuildVM1 plang-c2.plan... plang-fs1.pla... C:\ClusterSt... Ok
TR20-VMM plang-z400.pl... plang-fs1.pla... C:\ClusterSt... Ok
BuildVM2 plang-c2.plan... plang-fs1.pla... C:\ClusterSt... Ok
TR20-VMM plang-z400.pl... plang-fs1.pla... C:\ClusterSt... Ok
plang-fs3.pla... C:\ClusterSt... Ok
plang-fs2.pla... C:\ClusterSt... Ok
BuildVM4 plang-c2.plan... plang-fs2.pla... C:\ClusterSt... Ok
WinOltp1 plang-c1.plan... plang-fs2.pla... C:\ClusterSt... Ok
BuildVM3 plang-c2.plan... plang-fs2.pla... C:\ClusterSt... Ok
WinOltp1 plang-c1.plan... plang-fs2.pla... C:\ClusterSt... Ok
plang-fs1.pla... C:\ClusterSt... Ok
L’exemple de commande suivant est mis en forme pour afficher le nom de la machine virtuelle, le nom d’hôte Hyper-V, les E/S par seconde et le nom de fichier VHD, triés par E/S par seconde.
PS C:\> Get-StorageQosFlow | Sort-Object StorageNodeIOPS -Descending | ft InitiatorName, @{Expression={$_.InitiatorNodeName.Substring(0,$_.InitiatorNodeName.IndexOf('.'))};Label="InitiatorNodeName"}, StorageNodeIOPS, Status, @{Expression={$_.FilePath.Substring($_.FilePath.LastIndexOf('\')+1)};Label="File"} -AutoSize
InitiatorName InitiatorNodeName StorageNodeIOPS Status File
------------- ----------------- --------------- ------ ----
WinOltp1 plang-c1 3482 Ok IOMETER.VHDX
BuildVM2 plang-c2 544 Ok BUILDVM2.VHDX
BuildVM1 plang-c2 497 Ok BUILDVM1.VHDX
BuildVM4 plang-c2 316 Ok BUILDVM4.VHDX
BuildVM3 plang-c2 296 Ok BUILDVM3.VHDX
BuildVM4 plang-c2 195 Ok WIN8RTM_ENTERPRISE_VL_BU...
TR20-VMM plang-z400 156 Ok DATA1.VHDX
BuildVM3 plang-c2 81 Ok WIN8RTM_ENTERPRISE_VL_BU...
WinOltp1 plang-c1 65 Ok BOOT.VHDX
18 Ok DefaultFlow
12 Ok DefaultFlow
WinOltp1 plang-c1 4 Ok 9914.0.AMD64FRE.WINMAIN....
TR20-VMM plang-z400 4 Ok DATA2.VHDX
TR20-VMM plang-z400 3 Ok BOOT.VHDX
0 Ok DefaultFlow
0 Ok DefaultFlow
0 Ok DefaultFlow
0 Ok DefaultFlow
0 Ok DefaultFlow
0 Ok DefaultFlow
0 Ok DefaultFlow
L’exemple de commande suivant montre comment filtrer les flux en fonction de la valeur InitiatorName pour trouver facilement les paramètres et les performances de stockage pour une machine virtuelle donnée.
PS C:\> Get-StorageQosFlow -InitiatorName BuildVm1 | Format-List
FilePath : C:\ClusterStorage\Volume2\SHARES\TWO\BUILDWORKLOAD\BUILDVM1.V
HDX
FlowId : ebfecb54-e47a-5a2d-8ec0-0940994ff21c
InitiatorId : ae4e3dd0-3bde-42ef-b035-9064309e6fec
InitiatorIOPS : 464
InitiatorLatency : 26.2684
InitiatorName : BuildVM1
InitiatorNodeName : plang-c2.plang.nttest.microsoft.com
Interval : 300000
Limit : 500
PolicyId : b145e63a-3c9e-48a8-87f8-1dfc2abfe5f4
Reservation : 500
Status : Ok
StorageNodeIOPS : 475
StorageNodeLatency : 7.9725
StorageNodeName : plang-fs1.plang.nttest.microsoft.com
TimeStamp : 2/12/2015 2:58:49 PM
VolumeId : 4d91fc3a-1a1e-4917-86f6-54853b2a6787
PSComputerName :
MaximumIops : 500
MinimumIops : 500
Les données retournées par l’applet de commande Get-StorageQosFlow sont notamment les suivantes :
Nom d’hôte Hyper-V (InitiatorNodeName)
Nom de la machine virtuelle et son ID (InitiatorName et InitiatorId)
Performances moyennes récentes telles qu’elles ont été observées par l’hôte Hyper-V pour le disque virtuel (InitiatorIOPS, InitiatorLatency)
Performances moyennes récentes telles qu’elles ont été observées par le cluster de stockage pour le disque virtuel (StorageNodeIOPS, StorageNodeLatency)
Stratégie actuelle appliquée au fichier, le cas échéant, et configuration obtenue (PolicyId, Reservation, Limit)
État de la stratégie
OK : il n’existe aucun problème
InsufficientThroughput : une stratégie est appliquée, mais le nombre minimal d’opérations d’E/S par seconde ne peut pas être fourni. Cela peut se produire si le nombre minimal pour une machine virtuelle, ou toutes les machines virtuelles réunies, est supérieur à la capacité du volume de stockage.
UnknownPolicyId : une stratégie a été attribuée à la machine virtuelle sur l’hôte Hyper-V, mais ne figure pas sur le serveur de fichiers. Cette stratégie doit être supprimée de la configuration de la machine virtuelle, ou une stratégie correspondante doit être créée sur le cluster de serveurs de fichiers.
Afficher les performances d’un volume en utilisant Get-StorageQosVolume
Les mesures de performances de stockage sont aussi collectées à un niveau de volume par stockage, en plus des mesures de performances par flux. Il est ainsi facile de voir l’utilisation totale moyenne en termes d’E/S par seconde normalisées, de latence, et de réserves et de limites d’agrégats appliquées à un volume.
PS C:\> Get-StorageQosVolume | Format-List
Interval : 300000
IOPS : 0
Latency : 0
Limit : 0
Reservation : 0
Status : Ok
TimeStamp : 2/12/2015 2:59:38 PM
VolumeId : 434f561f-88ae-46c0-a152-8c6641561504
PSComputerName :
MaximumIops : 0
MinimumIops : 0
Interval : 300000
IOPS : 1097
Latency : 3.1524
Limit : 0
Reservation : 1568
Status : Ok
TimeStamp : 2/12/2015 2:59:38 PM
VolumeId : 4d91fc3a-1a1e-4917-86f6-54853b2a6787
PSComputerName :
MaximumIops : 0
MinimumIops : 1568
Interval : 300000
IOPS : 5354
Latency : 6.5084
Limit : 0
Reservation : 781
Status : Ok
TimeStamp : 2/12/2015 2:59:38 PM
VolumeId : 0d2fd367-8d74-4146-9934-306726913dda
PSComputerName :
MaximumIops : 0
MinimumIops : 781
Comment créer et analyser des stratégies de qualité de service de stockage
Cette section décrit comment créer des stratégies de qualité de service de stockage, appliquer ces stratégies à des machines virtuelles et analyser un cluster de stockage après l’application des stratégies.
Créer des stratégies de qualité de service de stockage
Les stratégies de qualité de service de stockage sont définies et gérées dans le cluster de serveurs de fichiers avec montée en puissance parallèle. Vous pouvez créer autant de stratégies que nécessaire pour des déploiements flexibles (jusqu’à 10 000 par cluster de stockage).
Chaque fichier VHD/VHDX affecté à une machine virtuelle peut être configuré avec une stratégie. Différents fichiers et machines virtuelles peuvent utiliser la même stratégie, ou chacun peut être configuré avec des stratégies distinctes. Si plusieurs fichiers VHD/VHDX ou machines virtuelles sont configurés avec la même stratégie, ils sont regroupés et partagent de façon équitable MinimumIOPS et MaximumIOPS. Si vous utilisez des stratégies distinctes pour plusieurs fichiers VHD/VHDX ou machines virtuelles, les valeurs maximales et minimales sont suivies séparément pour chaque.
Si vous créez plusieurs stratégies similaires pour différentes machines virtuelles et que celles-ci ont des demandes de stockage identiques, elles reçoivent le même partage d’E/S par seconde. Si une machine virtuelle demande plus et l’autre moins, les E/S par seconde s’adaptent à la demande.
Types de stratégies de qualité de service de stockage
Il existe deux types de stratégies : Aggregated (anciennement SingleInstance) et Dedicated (anciennement MultiInstance). Les stratégies Aggregated appliquent les valeurs maximales et minimales pour l’ensemble combiné de fichiers VHD/VHDX et de machines virtuelles auquel elles s’appliquent. En réalité, elles partagent un ensemble défini d’E/S par seconde et de bande passante. Les stratégies Dedicated appliquent les valeurs maximales et minimales pour chaque VHD/VHDX, séparément. Il est ainsi facile de créer une stratégie unique qui applique des limites similaires à plusieurs fichiers VHD/VHDX.
Créez par exemple une stratégie Aggregated avec une valeur minimale de 300 E/S par seconde et une valeur maximale de 500 E/S par seconde. Si vous appliquez cette stratégie à 5 fichiers VHD/VHDX différents, vous vous assurez que les 5 fichiers VHD/VHDX combinés obtiennent au moins 300 E/S par seconde (en cas de demande et si le système de stockage peut y répondre) et pas plus de 500 E/S par seconde. Si les fichiers VHD/VHDX ont la même demande élevée d’E/S par seconde et que le système de stockage peut la satisfaire, chaque fichier VHD/VHDX obtient environ 100 E/S par seconde.
Toutefois, si vous créez une stratégie Dedicated avec des limites identiques et l’appliquez aux fichiers VHD/VHDX sur 5 machines virtuelles différentes, chacune obtient au moins 300 E/S par seconde et pas plus de 500 E/S par seconde. Si les machines virtuelles ont la même demande élevée d’E/S par seconde et que le système de stockage peut la satisfaire, chaque machine virtuelle obtient environ 500 E/S par seconde. . Si l’une des machines virtuelles a plusieurs fichiers VHD/VHDX avec la même stratégie MultiInstance configurée, elle partage le nombre total d’E/S de ses fichiers ayant cette stratégie pour ne pas dépasser les limites.
Par conséquent, si vous avez un groupe de fichiers VHD/VHDX qui doivent présenter les mêmes caractéristiques de performances et que vous ne voulez pas prendre la peine de créer plusieurs stratégies similaires, vous pouvez utiliser une stratégie Dedicated unique et l’appliquer aux fichiers de chaque machine virtuelle.
Conservez le nombre de fichiers VHD/VHDx attribués à une seule stratégie agrégée à 20 ou moins. Ce type de stratégie était destiné à effectuer l’agrégation avec quelques machines virtuelles sur un cluster.
Créer et appliquer une stratégie Dedicated
Tout d’abord, utilisez l’applet de commande New-StorageQosPolicy pour créer une stratégie sur le serveur de fichiers avec montée en puissance parallèle, comme illustré dans l’exemple suivant :
$desktopVmPolicy = New-StorageQosPolicy -Name Desktop -PolicyType Dedicated -MinimumIops 100 -MaximumIops 200
Appliquez-la ensuite aux lecteurs de disque dur des machines virtuelles appropriées sur le serveur Hyper-V. Notez le PolicyId de l’étape précédente ou stockez-le dans une variable dans vos scripts.
Sur le serveur de fichiers avec montée en puissance parallèle, à l’aide de PowerShell, créez une stratégie de qualité de service de stockage et obtenez son ID de stratégie, comme illustré dans l’exemple suivant :
PS C:\> $desktopVmPolicy = New-StorageQosPolicy -Name Desktop -PolicyType Dedicated -MinimumIops 100 -MaximumIops 200
C:\> $desktopVmPolicy.PolicyId
Guid
----
cd6e6b87-fb13-492b-9103-41c6f631f8e0
Sur le serveur Hyper-V, à l’aide de PowerShell, définissez la stratégie de qualité de service de stockage en utilisant l’ID de stratégie, comme illustré dans l’exemple suivant :
Get-VM -Name Build* | Get-VMHardDiskDrive | Set-VMHardDiskDrive -QoSPolicyID cd6e6b87-fb13-492b-9103-41c6f631f8e0
Confirmer que les stratégies sont appliquées
Utilisez l’applet de commande Get-StorageQosFlow PowerShell pour confirmer que les propriétés MinimumIOPs et MaximumIOPs ont été appliquées aux flux appropriés, comme illustré dans l’exemple suivant.
PS C:\> Get-StorageQoSflow | Sort-Object InitiatorName |
ft InitiatorName, Status, MinimumIOPS, MaximumIOPS, StorageNodeIOPS, Status, @{Expression={$_.FilePath.Substring($_.FilePath.LastIndexOf('\')+1)};Label="File"} -AutoSize
InitiatorName Status MinimumIops MaximumIops StorageNodeIOPS Status File
------------- ------ ----------- ----------- --------------- ------ ----
BuildVM1 Ok 100 200 250 Ok BUILDVM1.VHDX
BuildVM2 Ok 100 200 251 Ok BUILDVM2.VHDX
BuildVM3 Ok 100 200 252 Ok BUILDVM3.VHDX
BuildVM4 Ok 100 200 233 Ok BUILDVM4.VHDX
TR20-VMM Ok 33 666 1 Ok DATA2.VHDX
TR20-VMM Ok 33 666 5 Ok DATA1.VHDX
TR20-VMM Ok 33 666 4 Ok BOOT.VHDX
WinOltp1 Ok 0 0 0 Ok 9914.0.AMD6...
WinOltp1 Ok 0 0 5166 Ok IOMETER.VHDX
WinOltp1 Ok 0 0 0 Ok BOOT.VHDX
Sur le serveur Hyper-V, vous pouvez également utiliser le script fourni Get-VMHardDiskDrivePolicy.ps1 pour identifier la stratégie appliquée à un lecteur de disque dur virtuel.
PS C:\> Get-VM -Name BuildVM1 | Get-VMHardDiskDrive | Format-List
Path : \\plang-fs.plang.nttest.microsoft.com\two\BuildWorkload
\BuildVM1.vhdx
DiskNumber :
MaximumIOPS : 0
MinimumIOPS : 0
QoSPolicyID : cd6e6b87-fb13-492b-9103-41c6f631f8e0
SupportPersistentReservations : False
ControllerLocation : 0
ControllerNumber : 0
ControllerType : IDE
PoolName : Primordial
Name : Hard Drive
Id : Microsoft:AE4E3DD0-3BDE-42EF-B035-9064309E6FEC\83F8638B
-8DCA-4152-9EDA-2CA8B33039B4\0\0\D
VMId : ae4e3dd0-3bde-42ef-b035-9064309e6fec
VMName : BuildVM1
VMSnapshotId : 00000000-0000-0000-0000-000000000000
VMSnapshotName :
ComputerName : PLANG-C2
IsDeleted : False
Rechercher des stratégies de qualité de service de stockage
Get-StorageQosPolicy répertorie toutes les stratégies configurées et leur état sur un Serveur de fichiers avec montée en puissance parallèle.
PS C:\> Get-StorageQosPolicy
Name MinimumIops MaximumIops Status
---- ----------- ----------- ------
Default 0 0 Ok
Limit500 0 500 Ok
SilverVm 500 500 Ok
Desktop 100 200 Ok
Limit500 0 0 Ok
VMM 100 2000 Ok
Vdi 1 100 Ok
L’état peut changer au fil du temps, selon le fonctionnement du système.
OK : tous les flux utilisant cette stratégie reçoivent le nombre minimal d’opérations d’E/S par seconde demandé.
InsufficientThroughput : un ou plusieurs des flux utilisant cette stratégie ne reçoivent pas le nombre minimal d’opérations d’E/S par seconde
Vous pouvez également diriger une stratégie vers Get-StorageQosPolicy pour obtenir l’état de tous les flux configurés pour utiliser la stratégie comme suit :
PS C:\> Get-StorageQosPolicy -Name Desktop | Get-StorageQosFlow | ft InitiatorName, *IOPS, Status, FilePath -AutoSize
InitiatorName MaximumIops MinimumIops InitiatorIOPS StorageNodeIOPS Status FilePat
h
------------- ----------- ----------- ------------- --------------- ------ -------
BuildVM4 100 50 187 17 Ok C:\C...
BuildVM3 100 50 194 25 Ok C:\C...
BuildVM1 200 100 195 196 Ok C:\C...
BuildVM2 200 100 193 192 Ok C:\C...
BuildVM4 200 100 187 169 Ok C:\C...
BuildVM3 200 100 194 169 Ok C:\C...
Créer une stratégie Aggregated
Les stratégies Aggregated peuvent être utilisées si vous souhaitez que plusieurs disques durs virtuels partagent un pool unique d’E/S par seconde et de bande passante. Par exemple, si vous appliquez la même stratégie Aggregated aux disques durs de deux machines virtuelles, la valeur minimale est répartie entre les deux en fonction de la demande. Un minimum combiné est garanti pour les deux disques. S’ils sont réunis, ils ne dépassent pas le nombre maximal d’opérations d’E/S par seconde ou la bande passante indiqués.
La même approche peut également servir à fournir une allocation unique à tous les fichiers VHD/VHDX pour les machines virtuelles comprenant un service ou appartenant à un locataire dans un environnement hébergé à plusieurs endroits.
Il n’existe aucune différence dans le processus de création des stratégies Dedicated et Aggregated si ce n’est l’élément PolicyType spécifié.
L’exemple suivant montre comment créer une stratégie de qualité de service de stockage Aggregated et obtenir son policyID sur un serveur de fichiers avec montée en puissance parallèle :
PS C:\> $highPerf = New-StorageQosPolicy -Name SqlWorkload -MinimumIops 1000 -MaximumIops 5000 -PolicyType Aggregated
[plang-fs]: PS C:\Users\plang\Documents> $highPerf.PolicyId
Guid
----
7e2f3e73-1ae4-4710-8219-0769a4aba072
L’exemple suivant montre comment appliquer la stratégie de qualité de service de stockage sur le serveur Hyper-V à l’aide du policyID obtenu dans l’exemple précédent :
PS C:\> Get-VM -Name WinOltp1 | Get-VMHardDiskDrive | Set-VMHardDiskDrive -QoSPolicyID 7e2f3e73-1ae4-4710-8219-0769a4aba072
L’exemple suivant montre comment afficher les effets de la stratégie de qualité de service de stockage du serveur de fichiers :
PS C:\> Get-StorageQosFlow -InitiatorName WinOltp1 | format-list InitiatorName, PolicyId, MinimumIOPS, MaximumIOPS, StorageNodeIOPS, FilePath
InitiatorName : WinOltp1
PolicyId : 7e2f3e73-1ae4-4710-8219-0769a4aba072
MinimumIops : 250
MaximumIops : 1250
StorageNodeIOPS : 0
FilePath : C:\ClusterStorage\Volume2\SHARES\TWO\BASEVHD\9914.0.AMD64FRE.WIN
MAIN.141218-1718_SERVER_SERVERDATACENTER_EN-US.VHDX
InitiatorName : WinOltp1
PolicyId : 7e2f3e73-1ae4-4710-8219-0769a4aba072
MinimumIops : 250
MaximumIops : 1250
StorageNodeIOPS : 0
FilePath : C:\ClusterStorage\Volume3\SHARES\THREE\WINOLTP1\BOOT.VHDX
InitiatorName : WinOltp1
PolicyId : 7e2f3e73-1ae4-4710-8219-0769a4aba072
MinimumIops : 1000
MaximumIops : 5000
StorageNodeIOPS : 4550
FilePath : C:\ClusterStorage\Volume3\SHARES\THREE\WINOLTP1\IOMETER.VHDX
PS C:\> Get-StorageQosFlow -InitiatorName WinOltp1 | for
mat-list InitiatorName, PolicyId, MinimumIOPS, MaximumIOPS, StorageNodeIOPS, FilePath
InitiatorName : WinOltp1
PolicyId : 7e2f3e73-1ae4-4710-8219-0769a4aba072
MinimumIops : 250
MaximumIops : 1250
StorageNodeIOPS : 0
FilePath : C:\ClusterStorage\Volume2\SHARES\TWO\BASEVHD\9914.0.AMD64FRE.WIN
MAIN.141218-1718_SERVER_SERVERDATACENTER_EN-US.VHDX
InitiatorName : WinOltp1
PolicyId : 7e2f3e73-1ae4-4710-8219-0769a4aba072
MinimumIops : 250
MaximumIops : 1250
StorageNodeIOPS : 0
FilePath : C:\ClusterStorage\Volume3\SHARES\THREE\WINOLTP1\BOOT.VHDX
InitiatorName : WinOltp1
PolicyId : 7e2f3e73-1ae4-4710-8219-0769a4aba072
MinimumIops : 1000
MaximumIops : 5000
StorageNodeIOPS : 4550
FilePath : C:\ClusterStorage\Volume3\SHARES\THREE\WINOLTP1\IOMETER.VHDX
Les valeurs MinimumIOPs, MaximumIOPs et MaximumIobandwidth de chaque disque dur virtuel sont ajustées en fonction de sa charge. Cela garantit que la quantité totale de bande passante utilisée pour le groupe de disques reste dans la plage définie par la stratégie. Dans l’exemple ci-dessus, les deux premiers disques sont inactifs et le troisième est autorisé à utiliser le nombre maximal d’opérations d’E/S par seconde. Si les deux premiers disques recommencent à émettre des E/S, le nombre maximal d’opérations d’E/S par seconde du troisième disque est automatiquement réduit.
Modifier une stratégie existante
Les propriétés de Name, MinimumIOPs, MaximumIOPs et MaximumIoBandwidth peuvent être modifiées après la création d’une stratégie. Toutefois, le type de stratégie (Aggregated/Dedicated) ne peut pas être modifié une fois la stratégie créée.
L’applet de commande Windows PowerShell suivante montre comment modifier la propriété MaximumIOPs pour une stratégie existante :
[DBG]: PS C:\demoscripts>> Get-StorageQosPolicy -Name SqlWorkload | Set-StorageQosPolicy -MaximumIops 6000
L’applet de commande suivante vérifie la modification :
PS C:\> Get-StorageQosPolicy -Name SqlWorkload
Name MinimumIops MaximumIops Status
---- ----------- ----------- ------
SqlWorkload 1000 6000 Ok
[plang-fs1]: PS C:\Users\plang\Documents> Get-StorageQosPolicy -Name SqlWorkload | Get-Storag
eQosFlow | Format-Table InitiatorName, PolicyId, MaximumIops, MinimumIops, StorageNodeIops -A
utoSize
InitiatorName PolicyId MaximumIops MinimumIops StorageNodeIops
------------- -------- ----------- ----------- ---------------
WinOltp1 7e2f3e73-1ae4-4710-8219-0769a4aba072 1500 250 0
WinOltp1 7e2f3e73-1ae4-4710-8219-0769a4aba072 1500 250 0
WinOltp1 7e2f3e73-1ae4-4710-8219-0769a4aba072 6000 1000 4507
Comment identifier et résoudre les problèmes courants
Cette section décrit comment rechercher des machines virtuelles avec des stratégies de qualité de service de stockage non valides, comment recréer une stratégie correspondante, comment supprimer une stratégie d’une machine virtuelle et comment identifier les machines virtuelles qui ne répondent pas aux critères de la stratégie de qualité de service de stockage.
Identifier les machines virtuelles avec des stratégies non valides
Si une stratégie est supprimée du serveur de fichiers avant d’être supprimée d’une machine virtuelle, la machine virtuelle continue de fonctionner comme si aucune stratégie n’avait été appliquée.
PS C:\> Get-StorageQosPolicy -Name SqlWorkload | Remove-StorageQosPolicy
Confirm
Are you sure you want to perform this action?
Performing the operation "DeletePolicy" on target "MSFT_StorageQoSPolicy (PolicyId =
"7e2f3e73-1ae4-4710-8219-0769a4aba072")".
[Y] Yes [A] Yes to All [N] No [L] No to All [?] Help (default is "Y"):
L’état relatif aux flux affiche désormais « UnknownPolicyId »
PS C:\> Get-StorageQoSflow | Sort-Object InitiatorName | ft InitiatorName, Status, MinimumIOPS, MaximumIOPS, StorageNodeIOPS, Status, @{Expression={$_.FilePath.Substring($_.FilePath.LastIndexOf('\')+1)};Label="File"} -AutoSize
InitiatorName Status MinimumIops MaximumIops StorageNodeIOPS Status File
------------- ------ ----------- ----------- --------------- ------ ----
Ok 0 0 0 Ok Def...
Ok 0 0 10 Ok Def...
Ok 0 0 13 Ok Def...
Ok 0 0 0 Ok Def...
Ok 0 0 0 Ok Def...
Ok 0 0 0 Ok Def...
Ok 0 0 0 Ok Def...
Ok 0 0 0 Ok Def...
Ok 0 0 0 Ok Def...
BuildVM1 Ok 100 200 193 Ok BUI...
BuildVM2 Ok 100 200 196 Ok BUI...
BuildVM3 Ok 50 64 17 Ok WIN...
BuildVM3 Ok 50 136 179 Ok BUI...
BuildVM4 Ok 50 100 23 Ok WIN...
BuildVM4 Ok 100 200 173 Ok BUI...
TR20-VMM Ok 33 666 2 Ok DAT...
TR20-VMM Ok 25 975 3 Ok DAT...
TR20-VMM Ok 75 1025 12 Ok BOO...
WinOltp1 UnknownPolicyId 0 0 0 UnknownPolicyId 991...
WinOltp1 UnknownPolicyId 0 0 4926 UnknownPolicyId IOM...
WinOltp1 UnknownPolicyId 0 0 0 UnknownPolicyId BOO...
Recréer une stratégie de qualité de service de stockage correspondante
Si une stratégie a été accidentellement supprimée, vous pouvez en créer une autre à l’aide de l’ancien PolicyId. Tout d’abord, obtenez le PolicyId nécessaire
PS C:\> Get-StorageQosFlow -Status UnknownPolicyId | ft InitiatorName, PolicyId -AutoSize
InitiatorName PolicyId
------------- --------
WinOltp1 7e2f3e73-1ae4-4710-8219-0769a4aba072
WinOltp1 7e2f3e73-1ae4-4710-8219-0769a4aba072
WinOltp1 7e2f3e73-1ae4-4710-8219-0769a4aba072
Ensuite, créez une stratégie à l’aide de ce PolicyId
PS C:\> New-StorageQosPolicy -PolicyId 7e2f3e73-1ae4-4710-8219-0769a4aba072 -PolicyType Aggregated -Name RestoredPolicy -MinimumIops 100 -MaximumIops 2000
Name MinimumIops MaximumIops Status
---- ----------- ----------- ------
RestoredPolicy 100 2000 Ok
Enfin, vérifiez qu’elle a été appliquée.
PS C:\> Get-StorageQoSflow | Sort-Object InitiatorName | ft InitiatorName, Status, MinimumIOPS, MaximumIOPS, StorageNodeIOPS, Status, @{Expression={$_.FilePath.Substring($_.FilePath.LastIndexOf('\')+1)};Label="File"} -AutoSize
InitiatorName Status MinimumIops MaximumIops StorageNodeIOPS Status File
------------- ------ ----------- ----------- --------------- ------ ----
Ok 0 0 0 Ok DefaultFlow
Ok 0 0 8 Ok DefaultFlow
Ok 0 0 9 Ok DefaultFlow
Ok 0 0 0 Ok DefaultFlow
Ok 0 0 0 Ok DefaultFlow
Ok 0 0 0 Ok DefaultFlow
Ok 0 0 0 Ok DefaultFlow
Ok 0 0 0 Ok DefaultFlow
Ok 0 0 0 Ok DefaultFlow
BuildVM1 Ok 100 200 192 Ok BUILDVM1.VHDX
BuildVM2 Ok 100 200 193 Ok BUILDVM2.VHDX
BuildVM3 Ok 50 100 24 Ok WIN8RTM_ENTERPRISE_VL...
BuildVM3 Ok 100 200 166 Ok BUILDVM3.VHDX
BuildVM4 Ok 50 100 12 Ok WIN8RTM_ENTERPRISE_VL...
BuildVM4 Ok 100 200 178 Ok BUILDVM4.VHDX
TR20-VMM Ok 33 666 2 Ok DATA2.VHDX
TR20-VMM Ok 33 666 2 Ok DATA1.VHDX
TR20-VMM Ok 33 666 10 Ok BOOT.VHDX
WinOltp1 Ok 25 500 0 Ok 9914.0.AMD64FRE.WINMA...
Supprimer des stratégies de qualité de service de stockage
Si la stratégie a été intentionnellement supprimée, ou si une machine virtuelle a été importée avec une stratégie dont vous n’avez pas besoin, elle peut être supprimée.
PS C:\> Get-VM -Name WinOltp1 | Get-VMHardDiskDrive | Set-VMHardDiskDrive -QoSPolicyID $null
Une fois le PolicyId supprimé des paramètres du disque dur virtuel, l’état affiche « OK » et aucune valeur minimale ni maximale n’est appliquée.
PS C:\> Get-StorageQoSflow | Sort-Object InitiatorName | ft InitiatorName, MinimumIOPS, MaximumIOPS, StorageNodeIOPS, Status, @{Expression={$_.FilePath.Substring($_.FilePath.LastIndexOf('\')+1)};Label="File"} -AutoSize
InitiatorName MinimumIops MaximumIops StorageNodeIOPS Status File
------------- ----------- ----------- --------------- ------ ----
0 0 0 Ok DefaultFlow
0 0 16 Ok DefaultFlow
0 0 12 Ok DefaultFlow
0 0 0 Ok DefaultFlow
0 0 0 Ok DefaultFlow
0 0 0 Ok DefaultFlow
0 0 0 Ok DefaultFlow
0 0 0 Ok DefaultFlow
0 0 0 Ok DefaultFlow
BuildVM1 100 200 197 Ok BUILDVM1.VHDX
BuildVM2 100 200 192 Ok BUILDVM2.VHDX
BuildVM3 9 9 23 Ok WIN8RTM_ENTERPRISE_VL_BUILDW...
BuildVM3 91 191 171 Ok BUILDVM3.VHDX
BuildVM4 8 8 18 Ok WIN8RTM_ENTERPRISE_VL_BUILDW...
BuildVM4 92 192 163 Ok BUILDVM4.VHDX
TR20-VMM 33 666 2 Ok DATA2.VHDX
TR20-VMM 33 666 1 Ok DATA1.VHDX
TR20-VMM 33 666 5 Ok BOOT.VHDX
WinOltp1 0 0 0 Ok 9914.0.AMD64FRE.WINMAIN.1412...
WinOltp1 0 0 1811 Ok IOMETER.VHDX
WinOltp1 0 0 0 Ok BOOT.VHDX
Rechercher les machines virtuelles qui ne répondent pas aux stratégies de qualité de service de stockage
L’état InsufficientThroughput est affecté à n’importe quel flux qui :
a un nombre minimal d’opérations d’E/S par seconde défini par une stratégie ; et
lance des E/S à une fréquence supérieure ou égale à la valeur minimale ; et
n’atteint pas la fréquence d’opérations d’E/S minimale.
PS C:\> Get-StorageQoSflow | Sort-Object InitiatorName | ft InitiatorName, MinimumIOPS, MaximumIOPS, StorageNodeIOPS, Status, @{Expression={$_.FilePath.Substring($_.FilePath.LastIndexOf('\')+1)};Label="File"} -AutoSize
InitiatorName MinimumIops MaximumIops StorageNodeIOPS Status File
------------- ----------- ----------- --------------- ------ ----
0 0 0 Ok DefaultFlow
0 0 0 Ok DefaultFlow
0 0 15 Ok DefaultFlow
0 0 0 Ok DefaultFlow
0 0 0 Ok DefaultFlow
0 0 0 Ok DefaultFlow
0 0 0 Ok DefaultFlow
0 0 0 Ok DefaultFlow
0 0 0 Ok DefaultFlow
BuildVM3 50 100 20 Ok WIN8RTM_ENTE...
BuildVM3 100 200 174 Ok BUILDVM3.VHDX
BuildVM4 50 100 11 Ok WIN8RTM_ENTE...
BuildVM4 100 200 188 Ok BUILDVM4.VHDX
TR20-VMM 33 666 3 Ok DATA1.VHDX
TR20-VMM 78 1032 180 Ok BOOT.VHDX
TR20-VMM 22 968 4 Ok DATA2.VHDX
WinOltp1 3750 5000 0 Ok 9914.0.AMD64...
WinOltp1 15000 20000 11679 InsufficientThroughput IOMETER.VHDX
WinOltp1 3750 5000 0 Ok BOOT.VHDX
Vous pouvez déterminer des flux pour n’importe quel état, notamment InsufficientThroughput, comme illustré dans l’exemple suivant :
PS C:\> Get-StorageQosFlow -Status InsufficientThroughput | fl
FilePath : C:\ClusterStorage\Volume3\SHARES\THREE\WINOLTP1\IOMETER.VHDX
FlowId : 1ca356ff-fd33-5b5d-b60a-2c8659dc803e
InitiatorId : 2ceabcef-2eba-4f1b-9e66-10f960b50bbf
InitiatorIOPS : 12168
InitiatorLatency : 22.983
InitiatorName : WinOltp1
InitiatorNodeName : plang-c1.plang.nttest.microsoft.com
Interval : 300000
Limit : 20000
PolicyId : 5d1bf221-c8f0-4368-abcf-aa139e8a7c72
Reservation : 15000
Status : InsufficientThroughput
StorageNodeIOPS : 12181
StorageNodeLatency : 22.0514
StorageNodeName : plang-fs2.plang.nttest.microsoft.com
TimeStamp : 2/13/2015 12:07:30 PM
VolumeId : 0d2fd367-8d74-4146-9934-306726913dda
PSComputerName :
MaximumIops : 20000
MinimumIops : 15000
Analyser l’intégrité avec la qualité de service de stockage
Le nouveau service d’intégrité simplifie l’analyse du cluster de stockage, en fournissant un emplacement unique pour rechercher des événements pouvant être actionnés dans les nœuds. Cette section décrit comment analyser l’intégrité de votre cluster de stockage à l’aide de l’applet de commande debug-storagesubsystem.
Afficher l’état de stockage avec Debug-StorageSubSystem
Les espaces de stockage en cluster fournissent également des informations sur l’intégrité du cluster de stockage à un emplacement unique. Cela peut aider les administrateurs à identifier rapidement les problèmes actuels dans les déploiements de stockage et à effectuer l’analyse quand les problèmes surviennent ou sont rejetés.
Machine virtuelle avec une stratégie non valide
Les machines virtuelles avec des stratégies non valides sont également signalées par l’analyse du fonctionnement du sous-système de stockage. Voici un exemple du même état décrit dans la section Identifier les machines virtuelles avec des stratégies non valides de ce document.
C:\> Get-StorageSubSystem -FriendlyName Clustered* | Debug-StorageSubSystem
EventTime :
FaultId : 0d16d034-9f15-4920-a305-f9852abf47c3
FaultingObject :
FaultingObjectDescription : Storage QoS Policy 5d1bf221-c8f0-4368-abcf-aa139e8a7c72
FaultingObjectLocation :
FaultType : Storage QoS policy used by consumer does not exist.
PerceivedSeverity : Minor
Reason : One or more storage consumers (usually Virtual Machines) are
using a non-existent policy with id
5d1bf221-c8f0-4368-abcf-aa139e8a7c72. Consumer details:
Flow ID: 1ca356ff-fd33-5b5d-b60a-2c8659dc803e
Initiator ID: 2ceabcef-2eba-4f1b-9e66-10f960b50bbf
Initiator Name: WinOltp1
Initiator Node: plang-c1.plang.nttest.microsoft.com
File Path:
C:\ClusterStorage\Volume3\SHARES\THREE\WINOLTP1\IOMETER.VHDX
RecommendedActions : {Reconfigure the storage consumers (usually Virtual Machines)
to use a valid policy., Recreate any missing Storage QoS
policies.}
PSComputerName :
Perte de redondance pour un disque virtuel d’espaces de stockage
Dans cet exemple, un espace de stockage en cluster possède un disque virtuel créé comme un miroir triple. Un disque défectueux a été supprimé du système, mais aucun disque de remplacement n’a été ajouté. Le sous-système de stockage signale une perte de redondance avec la valeur Avertissement pour HealthStatus, mais OK pour OperationalStatus, car le volume est encore en ligne.
PS C:\> Get-StorageSubSystem -FriendlyName Clustered*
FriendlyName HealthStatus OperationalStatus
------------ ------------ -----------------
Clustered Windows Storage o... Warning OK
[plang-fs1]: PS C:\Users\plang\Documents> Get-StorageSubSystem -FriendlyName Clustered* | Deb
ug-StorageSubSystem
EventTime :
FaultId : dfb4b672-22a6-4229-b2ed-c29d7485bede
FaultingObject :
FaultingObjectDescription : Virtual disk 'Two'
FaultingObjectLocation :
FaultType : VirtualDiskDegradedFaultType
PerceivedSeverity : Minor
Reason : Virtual disk 'Two' does not have enough redundancy remaining to
successfully repair or regenerate its data.
RecommendedActions : {Rebalance the pool, replace failed physical disks, or add new
physical disks to the storage pool, then repair the virtual
disk.}
PSComputerName :
Exemple de script pour une analyse continue de la qualité de service de stockage
Cette section comprend un exemple de script illustrant comment analyser les défaillances courantes à l’aide d’un script WMI. Il est conçu comme point de départ pour que les développeurs puissent récupérer des événements d’intégrité en temps réel.
Exemple de script :
param($cimSession)
# Register and display events
Register-CimIndicationEvent -Namespace root\microsoft\windows\storage -ClassName msft_storagefaultevent -CimSession $cimSession
while ($true)
{
$e = (Wait-Event)
$e.SourceEventArgs.NewEvent
Remove-Event $e.SourceIdentifier
}
Forum Aux Questions (FAQ)
Comment faire pour qu’une stratégie de qualité de service de stockage reste appliquée pour ma machine virtuelle si je déplace ses fichiers VHD/VHDX vers un autre cluster de stockage ?
Le paramètre sur le fichier VHD/VHDX qui spécifie la stratégie est le GUID d’un ID de stratégie. Lors de la création d’une stratégie, le GUID peut être spécifié à l’aide du paramètre PolicyID. Si ce paramètre n’est pas spécifié, un GUID aléatoire est créé. Par conséquent, vous pouvez obtenir le PolicyID sur le cluster de stockage où les machines virtuelles stockent actuellement leurs fichiers VHD/VHDX et créer une stratégie identique sur le cluster de stockage de destination, puis spécifier qu’il soit créé avec le même GUID. Quand les fichiers de machines virtuelles sont déplacés vers les nouveaux clusters de stockage, la stratégie avec le même GUID est appliquée.
System Center Virtual Machine Manager peut être utilisé pour appliquer des stratégies sur plusieurs clusters de stockage,ce qui rend ce scénario beaucoup plus simple.
Si je modifie la stratégie de qualité de service de stockage, pourquoi n’est-elle pas immédiatement en vigueur quand j’exécute Get-StorageQoSFlow ?
Si un flux atteint le maximum d’une stratégie, que vous modifiez la stratégie pour lui affecter une valeur supérieure ou inférieure et que vous définissez immédiatement la latence/les E/S par seconde/la bande passante des flux à l’aide des applets de commande PowerShell, jusqu’à 5 minutes peuvent être nécessaires pour voir les effets globaux de la modification de stratégie sur les flux. Les nouvelles limites sont valables en quelques secondes, mais l’applet de commande Get-StorgeQoSFlow PowerShell utilise une moyenne de chaque compteur avec une fenêtre glissante de 5 minutes. Sinon, si une valeur était affichée quand vous avez exécuté l’applet de commande PowerShell plusieurs fois d’affilée, vous pouvez constater des valeurs très différentes, car les valeurs relatives aux E/S par seconde et latences peuvent varier considérablement d’une seconde à l’autre.
Quelle nouvelle fonctionnalité a été ajoutée dans Windows Server 2016 ?
Dans Windows Server 2016, les types de stratégies de qualité de service de stockage ont été renommés. Le nom du type de stratégie MultiInstance est remplacé par Dedicated et celui de SingleInstance est remplacé par Aggregated. Le comportement de gestion des stratégies Dedicated est également modifié : les fichiers VHD/VHDX dans la même machine virtuelle auxquels la même stratégie Dedicated est appliquée ne partagent pas les allocations d’E/S.
Windows Server 2016 offre deux nouvelles fonctionnalités de qualité de service de stockage :
Bande passante maximale
La qualité de service de stockage dans Windows Server 2016 offre la possibilité de spécifier la bande passante maximale qui peut être consommée par les flux affectés à la stratégie. Le paramètre est MaximumIOBandwidth quand vous la spécifiez dans les applets de commande StorageQosPolicy et la sortie est exprimée en octets par seconde. Si les deux paramètres MaximimIops et MaximumIOBandwidth sont définis dans une stratégie, ils sont tous deux en vigueur et le premier qui est atteint par le ou les flux limite les E/S des flux.
La normalisation des E/S par seconde peut être configurée
La qualité de service de stockage utilise la normalisation des E/S par seconde. La valeur par défaut consiste à utiliser une taille de normalisation de 8 Ko. La qualité de service de stockage dans Windows Server 2016 offre la possibilité de spécifier une taille de normalisation différente pour le cluster de stockage. Cette taille de normalisation affecte tous les flux sur le cluster de stockage et prend effet immédiatement (en quelques secondes) une fois qu’elle a été modifiée. La valeur minimale est 1 Ko et la valeur maximale est 4 Go (il est recommandé de ne pas définir une valeur supérieure à 4 Mo, car il est rare d’avoir des E/S de plus de 4 Mo).
Vous devez également tenir compte du fait que le même modèle/débit d’E/S s’affiche avec différents nombres d’E/S par seconde dans la sortie de qualité de service de stockage quand vous modifiez la normalisation des E/S par seconde en raison de la modification dans le calcul de normalisation. Si vous comparez les E/S par seconde entre les clusters de stockage, vous pouvez également vérifier la valeur de normalisation que chacun utilise, car elle a un impact sur les E/S par seconde normalisées signalées.
Exemple 1 : Création d’une stratégie et affichage de la bande passante maximale sur le cluster de stockage
Dans PowerShell, vous pouvez spécifier en quelles unités un nombre est exprimé. Dans l’exemple suivant, 10 Mo sont utilisés comme valeur de la bande passante maximale. La qualité de service de stockage convertit cette valeur et l’enregistre sous forme d’octets par seconde, ce qui fait que 10 Mo sont convertis en 10485760 octets par seconde.
PS C:\Windows\system32> New-StorageQosPolicy -Name HR_VMs -MaximumIops 1000 -MinimumIops 20 -MaximumIOBandwidth 10MB
Name MinimumIops MaximumIops MaximumIOBandwidth Status
---- ----------- ----------- ------------------ ------
HR_VMs 20 1000 10485760 Ok
PS C:\Windows\system32> Get-StorageQosPolicy
Name MinimumIops MaximumIops MaximumIOBandwidth Status
---- ----------- ----------- ------------------ ------
Default 0 0 0 Ok
HR_VMs 20 1000 10485760 Ok
PS C:\Windows\system32> Get-StorageQoSFlow | fL InitiatorName,FilePath,InitiatorIOPS,InitiatorLatency,InitiatorBandwidth
InitiatorName : testsQoS
FilePath : C:\ClusterStorage\Volume2\TESTSQOS\VIRTUAL HARD DISKS\TESTSQOS.VHDX
InitiatorIOPS : 5
InitiatorLatency : 1.5455
InitiatorBandwidth : 37888
Exemple 2 : Obtenir les paramètres de normalisation des E/S par seconde et spécifier une nouvelle valeur
L’exemple suivant montre comment obtenir les paramètres de normalisation des E/S par seconde des clusters de stockage (8 Ko par défaut), leur affecter la valeur de 32 Ko, puis les afficher à nouveau. Notez que vous pouvez indiquer « 32 Ko » dans cet exemple, car PowerShell permet de spécifier l’unité au lieu de demander la conversion en octets. La sortie n’affiche pas la valeur en octets par seconde. Ce paramètre affecte toutes les machines virtuelles. (Les machines virtuelles créées sur les volumes locaux sont également affectées.)
PS C:\Windows\system32> Get-StorageQosPolicyStore
IOPSNormalizationSize
---------------------
8192
PS C:\Windows\system32> Set-StorageQosPolicyStore -IOPSNormalizationSize 32KB
PS C:\Windows\system32> Get-StorageQosPolicyStore
IOPSNormalizationSize
---------------------
32768