Réplication de cluster étendu à l’aide d’un stockage partagé
S’applique à : Azure Stack HCI; Windows Server 2022, Windows Server 2019, Windows Server 2016
Dans cet exemple d’évaluation, vous allez configurer ces ordinateurs et leur stockage dans un seul cluster étendu, où deux nœuds partagent un ensemble de stockage et deux nœuds en partagent un autre. La réplication garde ensuite les deux ensembles de stockage en miroir dans le cluster pour permettre un basculement immédiat. Ces nœuds et leur stockage devraient se trouver sur des sites physiques distincts, même si cela n’est pas obligatoire. Les procédures sont distinctes pour créer des clusters Hyper-V et de serveur de fichiers en tant qu’exemples de scénarios.
Important
Dans cette évaluation, les serveurs de différents sites doivent être en mesure de communiquer avec les autres serveurs via un réseau, mais sans avoir de connectivité physique au stockage partagé de l’autre site. Ce scénario n’utilise pas les espaces de stockage direct.
Notes
Vous pouvez également envisager d’utiliser une solution Azure Stack HCI pour implémenter un cluster stretch. Pour plus d’informations, consultez Vue d’ensemble des clusters étendus dans Azure Stack HCI.
Termes
Cette procédure pas à pas utilise l’environnement suivant comme exemple :
Quatre serveurs, nommés SR-SRV01, SR-SRV02, SR-SRV03 et SR-SRV04 constituant un seul cluster appelé SR-SRVCLUS.
Une paire de « sites » logiques qui représente deux centres de données différents, l’un étant nommé Redmond et l’autre Bellevue.
Notes
Vous pouvez utiliser seulement deux nœuds, avec un nœud dans chaque site. Toutefois, vous ne serez pas en mesure d’effectuer le basculement intrasite avec seulement deux serveurs. Vous pouvez utiliser jusqu’à 64 nœuds.
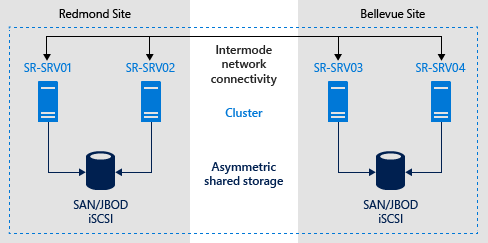
FIGURE 1 : réplication du stockage dans un cluster étendu
Prérequis
- Forêt de services de domaine Active Directory (exécution de Windows Server 2016 non nécessaire).
- 2 à 64 serveurs exécutant Windows Server 2019 ou Windows Server 2016, Datacenter Edition. Si vous exécutez Windows Server 2019, vous pouvez utiliser Standard Edition si vous ne répliquez qu’un seul volume jusqu’à 2 To en taille.
- Deux ensembles de stockage partagé avec JBOD SAS (comme dans Espaces de stockage), SAN Fibre Channel, VHDX partagé ou cible iSCSI. Le stockage doit contenir un mélange de disques SSD et HDD, et doit prendre en charge la réservation persistante. Vous mettrez chaque ensemble de stockage à la disposition de deux des serveurs uniquement (asymétrique).
- Chaque ensemble de stockage doit autoriser la création d’au moins deux disques virtuels, un pour les données répliquées et un autre pour les journaux. Le stockage physique doit avoir la même taille de secteur sur tous les disques de données. Le stockage physique doit avoir la même taille de secteur sur tous les disques de journal.
- Au moins une connexion 1 GbE sur chaque serveur pour la réplication synchrone.
- Au moins 2 Go de RAM et deux cœurs par serveur. Vous aurez besoin de plus de mémoire et de cœurs pour d’autres machines virtuelles.
- Règles de pare-feu et de routeur appropriées pour autoriser le trafic bidirectionnel ICMP, SMB (port 445, ainsi que 5445 pour SMB Direct) et WS-MAN (port 5985) entre tous les nœuds.
- Un réseau entre les serveurs avec une bande passante suffisante pour contenir votre charge de travail d’écriture d’E/S et une latence moyenne de parcours circulaire égale à 5 ms pour la réplication synchrone. La réplication asynchrone ne présente pas de recommandation en matière de latence.
- Le stockage répliqué ne peut pas être situé sur le lecteur contenant le dossier de système d’exploitation Windows.
Important
Bien qu’il soit possible d’attacher un appareil de stockage à un seul serveur et de l’utiliser pour la réplication, le clustering de basculement Windows s’appuie toujours sur des réservations permanentes SCSI. Par conséquent, le stockage doit toujours être un type de stockage partagé tel qu’une technologie SAN. Les disques locaux ou les disques présentés par un hyperviseur peuvent ne pas être compatibles. Dans Azure, les disques doivent être une taille SSD Premium qui prend en charge le partage, même si une seule machine virtuelle doit être attachée.
La plupart de ces exigences peuvent être déterminées à l’aide de l’applet de commande Test-SRTopology. Vous pouvez accéder à cet outil si vous installez un réplica de stockage ou les fonctionnalités des outils de gestion des réplicas de stockage sur au moins un serveur. Il n’est pas nécessaire de configurer de réplica de stockage pour utiliser cet outil, mais vous devez installer l’applet de commande. Vous trouverez plus d’informations dans la procédure suivante.
Configurer le système d’exploitation, les fonctionnalités, les rôles, le stockage et le réseau
Installez Windows Server sur tous les nœuds de serveur, à l’aide des options d’installation Server Core ou Server avec Expérience utilisateur.
Important
À partir de ce stade, connectez-vous toujours en tant qu’utilisateur de domaine membre du groupe Administrateurs intégré sur tous les serveurs. Pensez toujours à élever vos invites CMD et PowerShell à l’avenir lors de l’exécution sur une installation de serveur graphique ou sur un ordinateur Windows 10.
Ajoutez des informations réseau et joignez les nœuds au domaine, puis redémarrez-les.
Notes
À ce stade, le guide suppose que vous avez deux paires de serveurs à utiliser dans un cluster étendu. Un réseau LAN ou WAN sépare les serveurs et les serveurs appartiennent à des sites physiques ou logiques. Le guide considère que SR-SRV01 et SR-SRV02 se trouvent dans le site Redmond et que SR-SRV03 et SR-SRV04 se trouvent dans le site Bellevue.
Connectez le premier ensemble de boîtier de stockage JBOD partagé, VHDX partagé, cible iSCSI ou SAN Fibre Channel aux serveurs du site Redmond.
Connectez le deuxième ensemble de stockage aux serveurs du site Bellevue.
Installez si nécessaire les derniers pilotes et microprogrammes de stockage et de boîtier du fournisseur, les derniers pilotes du fournisseur HBA, le dernier microprogramme du fournisseur de BIOS/UEFI, les derniers pilotes réseau du fournisseur et les derniers pilotes de carte mère sur les quatre nœuds. Redémarrez les nœuds si besoin.
Notes
Consultez la documentation de votre fournisseur de matériel pour la configuration du stockage partagé et du matériel réseau.
Vérifiez que les paramètres BIOS/UEFI des serveurs permettent de hautes performances, par exemple avec la désactivation de C-State, la définition de la vitesse de QPI, l’activation de NUMA et la définition de la fréquence mémoire la plus élevée. Vérifiez que la gestion de l’alimentation dans Windows Server est définie pour favoriser de hautes performances. Redémarrez quand vous y êtes invité.
Configurez les rôles comme suit :
Méthode graphique
Exécutez ServerManager.exe et ajoutez tous les nœuds de serveur en cliquant sur Gérer et Ajouter des serveurs.
Important
Installez les rôles et fonctionnalités Clustering de basculement et Réplica de stockage sur chacun des nœuds et redémarrez-les. Si vous envisagez d’utiliser d’autres rôles tels que Hyper-V, Serveur de fichiers, etc., vous pouvez aussi les installer maintenant.
Utilisation de la méthode Windows PowerShell
Sur SR-SRV04 ou un ordinateur de gestion à distance, exécutez la commande suivante dans une console Windows PowerShell pour installer les fonctionnalités et rôles requis pour un cluster étendu sur les quatre nœuds et redémarrez-les :
$Servers = 'SR-SRV01','SR-SRV02','SR-SRV03','SR-SRV04' $Servers | foreach { Install-WindowsFeature -ComputerName $_ -Name Storage-Replica,Failover-Clustering,FS-FileServer -IncludeManagementTools -restart }Pour plus d’informations sur ces étapes, voir Installer ou désinstaller des rôles, services de rôle ou fonctionnalités.
Configurez le stockage comme suit :
Important
- Vous devez créer deux volumes sur chacun des boîtiers : un pour les données et l’autre pour les journaux.
- Les disques de données et de journaux doivent être initialisés en tant que GPT, et non MBR.
- Les deux volumes de données doivent être de la même taille.
- Les deux volumes de journaux doivent être de la même taille.
- Tous les disques de données répliqués doivent avoir la même taille de secteur.
- Tous les disques de journaux doivent avoir la même taille de secteur.
- Les volumes de journaux doivent utiliser un stockage flash et des paramètres de résilience hautes performances. Microsoft recommande que le stockage des journaux soit aussi rapide que le stockage de données. Les volumes de journal ne doivent jamais être utilisés pour d’autres charges de travail.
- Les disques de données peuvent utiliser des disques HDD, des disques SSD ou une combinaison hiérarchisée et utiliser des espaces de parité ou en miroir, ou RAID 1 ou 10, ou RAID 5 ou RAID 50.
- Le journal doit avoir une taille par défaut de 9 Go, qui peut être supérieure ou inférieure selon la configuration requise.
- Les volumes doivent être formatés en NTFS ou ReFS.
- Le rôle serveur de fichiers est uniquement nécessaire pour que Test-SRTopology fonctionne, car elle ouvre les ports de pare-feu nécessaires au test.
Pour les boîtiers JBOD :
Vérifiez que chaque ensemble de nœuds de serveur associés peut voir uniquement les boîtiers de stockage de ce site (autrement dit, un stockage asymétrique) et que les connexions SAS sont correctement configurées.
Approvisionnez le stockage à l’aide d’espaces de stockage en suivant les étapes 1 à 3 indiquées dans Déployer des espaces de stockage sur un serveur autonome à l’aide de Windows PowerShell ou du Gestionnaire de serveur.
Pour le stockage iSCSI :
Vérifiez que chaque ensemble de nœuds de serveur associés peut voir uniquement les boîtiers de stockage de ce site (autrement dit, un stockage asymétrique). Vous devez utiliser plusieurs cartes réseau si vous utilisez iSCSI.
Configurez le stockage à l’aide de la documentation de votre fournisseur. Si vous utilisez le ciblage iSCSI basé sur Windows, voir Stockage par blocs de cibles iSCSI, procédure.
Pour le stockage SAN Fibre Channel :
Vérifiez que chaque ensemble de nœuds de serveur associés peut voir uniquement les boîtiers de stockage de ce site (autrement dit, un stockage asymétrique) et que vous avez correctement segmenté les hôtes.
Configurez le stockage à l’aide de la documentation de votre fournisseur.
Configurer un cluster de basculement Hyper-V ou un serveur de fichiers pour un cluster d’utilisation générale
Après avoir configuré vos nœuds de serveur, l’étape suivante consiste à créer l’un des types suivants de clusters :
Configurer un cluster de basculement Hyper-V
Notes
Ignorez cette section et passez à la section Configurer un cluster Serveur de fichiers pour une utilisation générale si vous souhaitez créer un cluster de serveurs de fichiers et non un cluster Hyper-V.
Vous allez maintenant créer un cluster de basculement normal. Après la configuration, la validation et le test, vous allez l’étirer à l’aide d’un réplica de stockage. Vous pouvez effectuer toutes les étapes ci-dessous sur les nœuds de cluster directement ou à partir d’un ordinateur de gestion distant qui contient les outils d’administration de serveur distant de Windows Server.
Méthode graphique
Exécutez cluadmin.msc.
Validez le cluster proposé et analysez les résultats pour vérifier que vous pouvez continuer.
Notes
Vous devez vous attendre à des erreurs de stockage suite à la validation du cluster, en raison de l’utilisation du stockage asymétrique.
Créez le cluster de calcul Hyper-V. Vérifiez que le nom du cluster comporte au maximum 15 caractères. L’exemple utilisé ci-dessous est SR-SRVCLUS. Si les nœuds doivent résider dans des sous-réseaux différents, vous devez créer une adresse IP pour le nom du cluster pour chaque sous-réseau et utiliser la dépendance « OR ». Pour plus d’informations, consultez Configuration des adresses IP et des dépendances pour les clusters multi-sous-réseaux – Partie III.
Configurez un témoin de partage de fichiers ou un témoin de cloud pour fournir un quorum en cas de perte du site.
Notes
Windows Server 2016 inclut désormais une option de témoin cloud (Azure). Vous pouvez choisir cette option de quorum au lieu du témoin de partage de fichiers.
Avertissement
Pour plus d’informations sur la configuration de quorum, voir Configurer et gérer le quorum dans un cluster de basculement Windows Server 2012. Pour plus d’informations sur l’applet de commande
Set-ClusterQuorum, voir Set-ClusterQuorum.Passez en revue Recommandations de réseau pour un cluster Hyper-V dans Windows Server 2012 et vérifiez que vous avez configuré de façon optimale la mise en réseau de cluster.
Ajoutez un disque dans le site Redmond au volume partagé de cluster. Pour ce faire, faites un clic droit sur un disque source dans le nœud Disques de la section Stockage, puis cliquez sur Ajouter aux volumes partagés du cluster.
En utilisant le guide Déployer un cluster Hyper-V, suivez les étapes 7 à 10 dans le site Redmond pour créer une machine virtuelle de test uniquement pour vérifier que le cluster fonctionne normalement dans les deux nœuds partageant le stockage dans le premier site de test.
Si vous créez un cluster étendu à deux nœuds, vous devez ajouter tout le stockage avant de continuer. Pour ce faire, ouvrez une session PowerShell avec des autorisations administratives sur les nœuds de cluster et exécutez la commande suivante :
Get-ClusterAvailableDisk -All | Add-ClusterDisk.Il s’agit d’un comportement lié à la conception dans Windows Server 2016.
Démarrez Windows PowerShell et utilisez l’applet de commande
Test-SRTopologypour déterminer si toutes les conditions des réplicas de stockage sont satisfaites.Par exemple, pour valider deux des nœuds de cluster étendu proposés ayant chacun un volume D: et E:, et exécuter le test pendant 30 minutes :
Déplacez la totalité du stockage disponible sur SR-SRV01.
Cliquez sur Créer un rôle vide dans la section Rôles du Gestionnaire du cluster de basculement.
Ajoutez le stockage en ligne à ce rôle vide nommé Nouveau rôle.
Déplacez la totalité du stockage disponible sur SR-SRV03.
Cliquez sur Créer un rôle vide dans la section Rôles du Gestionnaire du cluster de basculement.
Déplacez le Nouveau rôle (2) vide sur SR-SRV03.
Ajoutez le stockage en ligne à ce rôle vide nommé Nouveau rôle (2).
Vous avez maintenant monté tout votre stockage avec des lettres de lecteur et pouvez évaluer le cluster avec
Test-SRTopology.Par exemple :
MD c:\temp Test-SRTopology -SourceComputerName SR-SRV01 -SourceVolumeName D: -SourceLogVolumeName E: -DestinationComputerName SR-SRV03 -DestinationVolumeName D: -DestinationLogVolumeName E: -DurationInMinutes 30 -ResultPath c:\tempImportant
Quand vous utilisez un serveur de test sans aucune charge d’E/S d’écriture sur le volume source spécifié pendant la période d’évaluation, envisagez d’ajouter une charge de travail ou Test-SRTopology ne génère pas de rapport utile. Vous devez effectuer des tests avec des charges de travail de type production afin de voir des nombres réels et les tailles de journal recommandées. Vous pouvez également simplement copier certains fichiers dans le volume source pendant le test ou télécharger et exécuter DISKSPD pour générer des E/S d’écriture. Par exemple, un échantillon avec une faible charge de travail d’E/S d’écriture pendant dix minutes sur le volume D: :
Diskspd.exe -c1g -d600 -W5 -C5 -b4k -t2 -o2 -r -w5 -i100 d:\test.dat
Examinez le rapport TestSrTopologyReport-< date >.html pour vérifier que vous répondez aux conditions des réplicas de stockage et pour noter les recommandations en matière de prévision de l’heure de synchronisation initiale.
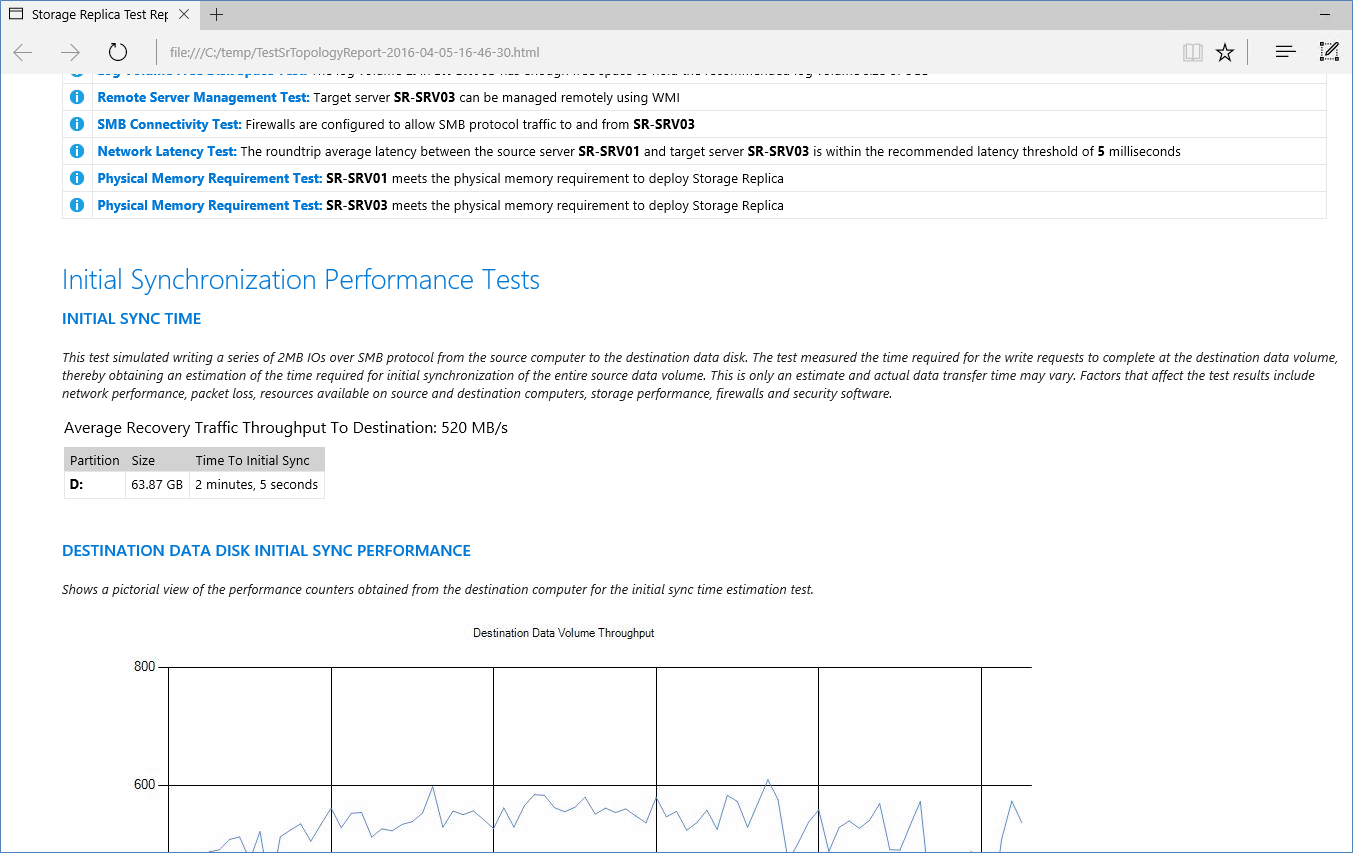
Renvoyez les disques au stockage disponible et supprimez les rôles vides temporaires.
Une fois que vous êtes satisfait, supprimez la machine virtuelle de test. Ajoutez toutes les machines virtuelles de test réel nécessaires pour une évaluation supplémentaire sur un nœud source proposé.
Configurez la reconnaissance des sites de cluster étendu pour que les serveurs SR-SRV01 et SR-SRV02 figurent dans le site Redmond, SR-SRV03 et SR-SRV04 dans le site Bellevue, et que Redmond soit préféré pour la propriété des nœuds du stockage source et des machines virtuelles :
New-ClusterFaultDomain -Name Redmond -Type Site -Description "Primary" -Location "Redmond Datacenter" New-ClusterFaultDomain -Name Bellevue -Type Site -Description "Secondary" -Location "Bellevue Datacenter" Set-ClusterFaultDomain -Name sr-srv01 -Parent Redmond Set-ClusterFaultDomain -Name sr-srv02 -Parent Redmond Set-ClusterFaultDomain -Name sr-srv03 -Parent Bellevue Set-ClusterFaultDomain -Name sr-srv04 -Parent Bellevue (Get-Cluster).PreferredSite="Redmond"Notes
Il n’est pas possible de configurer la reconnaissance des sites à l’aide du Gestionnaire du cluster de basculement dans Windows Server 2016.
(Facultatif) Configurez la mise en réseau de cluster et Active Directory pour un basculement plus rapide du site DNS. Vous pouvez utiliser la mise en réseau SDN (Software-Defined Networking) Hyper-V, des réseaux VLAN étirés, des périphériques d’abstraction de réseau, le TTL du DNS abaissé et d’autres techniques courantes.
Pour plus d’informations, consultez la session Microsoft Ignite : Stretching Failover Clusters and Using Storage Replica in Windows Server vNext (Extension des clusters de basculement et utilisation de réplicas de stockage dans Windows Server vNext) et le billet de blog Enable Change Notifications between Sites - How and Why? (Permettre les notifications de modification entre les sites : comment et pourquoi ?).
(Facultatif) Configurez la résilience de machine virtuelle afin que les invités ne soient pas en pause longtemps pendant les défaillances de nœud. Au lieu de cela, ils basculent vers le nouveau stockage source de réplication dans les 10 secondes.
(Get-Cluster).ResiliencyDefaultPeriod=10Notes
Il n’est pas possible de configurer la résilience des machines virtuelles à l’aide du Gestionnaire du cluster de basculement dans Windows Server 2016.
Méthode Windows PowerShell
Testez le cluster proposé et analysez les résultats pour vous assurer que vous pouvez continuer :
Test-Cluster SR-SRV01, SR-SRV02, SR-SRV03, SR-SRV04Notes
Vous devez vous attendre à des erreurs de stockage suite à la validation du cluster, en raison de l’utilisation du stockage asymétrique.
Créez le cluster de Serveur de fichiers pour utilisation générale (vous devez spécifier votre propre adresse IP statique que le cluster utilisera). Vérifiez que le nom du cluster comporte au maximum 15 caractères. Si les nœuds résident dans des sous-réseaux différents, une adresse IP pour le site supplémentaire doit être créée à l’aide de la dépendance « OR ». Pour plus d’informations, consultez Configuration des adresses IP et des dépendances pour les clusters multi-sous-réseaux – Partie III.
New-Cluster -Name SR-SRVCLUS -Node SR-SRV01, SR-SRV02, SR-SRV03, SR-SRV04 -StaticAddress <your IP here> Add-ClusterResource -Name NewIPAddress -ResourceType "IP Address" -Group "Cluster Group" Set-ClusterResourceDependency -Resource "Cluster Name" -Dependency "[Cluster IP Address] or [NewIPAddress]"Configurez un témoin de partage de fichiers ou un témoin de cloud (Azure) dans le cluster qui pointe vers un partage hébergé sur le contrôleur de domaine ou un autre serveur indépendant. Par exemple :
Set-ClusterQuorum -FileShareWitness \\someserver\someshareNotes
Windows Server 2016 inclut désormais une option de témoin cloud (Azure). Vous pouvez choisir cette option de quorum au lieu du témoin de partage de fichiers.
Pour plus d’informations sur la configuration de quorum, voir Configurer et gérer le quorum dans un cluster de basculement Windows Server 2012. Pour plus d’informations sur l’applet de commande
Set-ClusterQuorum, voir Set-ClusterQuorum.Passez en revue Recommandations de réseau pour un cluster Hyper-V dans Windows Server 2012 et vérifiez que vous avez configuré de façon optimale la mise en réseau de cluster.
Si vous créez un cluster étendu à deux nœuds, vous devez ajouter tout le stockage avant de continuer. Pour ce faire, ouvrez une session PowerShell avec des autorisations administratives sur les nœuds de cluster et exécutez la commande suivante :
Get-ClusterAvailableDisk -All | Add-ClusterDisk.Il s’agit d’un comportement lié à la conception dans Windows Server 2016.
En utilisant le guide Déployer un cluster Hyper-V, suivez les étapes 7 à 10 dans le site Redmond pour créer une machine virtuelle de test uniquement pour vérifier que le cluster fonctionne normalement dans les deux nœuds partageant le stockage dans le premier site de test.
Une fois que vous êtes satisfait, supprimez la machine virtuelle de test. Ajoutez toutes les machines virtuelles de test réel nécessaires pour une évaluation supplémentaire sur un nœud source proposé.
Configurez la reconnaissance des sites de cluster étendu pour que les serveurs SR-SRV01 et SR-SRV02 figurent dans le site Redmond, SR-SRV03 et SR-SRV04 dans le site Bellevue, et que Redmond soit préféré pour la propriété des nœuds du stockage source et des machines virtuelles :
New-ClusterFaultDomain -Name Redmond -Type Site -Description "Primary" -Location "Redmond Datacenter" New-ClusterFaultDomain -Name Bellevue -Type Site -Description "Secondary" -Location "Bellevue Datacenter" Set-ClusterFaultDomain -Name sr-srv01 -Parent Redmond Set-ClusterFaultDomain -Name sr-srv02 -Parent Redmond Set-ClusterFaultDomain -Name sr-srv03 -Parent Bellevue Set-ClusterFaultDomain -Name sr-srv04 -Parent Bellevue (Get-Cluster).PreferredSite="Redmond"(Facultatif) Configurez la mise en réseau de cluster et Active Directory pour un basculement plus rapide du site DNS. Vous pouvez utiliser la mise en réseau SDN (Software-Defined Networking) Hyper-V, des réseaux VLAN étirés, des périphériques d’abstraction de réseau, le TTL du DNS abaissé et d’autres techniques courantes.
Pour plus d’informations, consultez la session Microsoft Ignite : Stretching Failover Clusters and Using Storage Replica in Windows Server vNext (Extension des clusters de basculement et utilisation de réplicas de stockage dans Windows Server vNext) et Enable Change Notifications between Sites - How and Why? (Permettre les notifications de modification entre les sites : comment et pourquoi ?).
(Facultatif) Configurez la résilience de machine virtuelle afin que les invités ne soient pas en pause longtemps pendant les défaillances de nœud. Au lieu de cela, ils basculent vers le nouveau stockage source de réplication dans les 10 secondes.
(Get-Cluster).ResiliencyDefaultPeriod=10Notes
Le Gestionnaire du cluster de basculement de Windows Server 2016 n’offre pas d’option de résilience de machines virtuelles.
Configurer un cluster Serveur de fichiers pour une utilisation générale
Notes
Ignorez cette section si vous avez déjà configuré un cluster de basculement Hyper-V comme décrit dans Configurer un cluster de basculement Hyper-V.
Vous allez maintenant créer un cluster de basculement normal. Après la configuration, la validation et le test, vous allez l’étirer à l’aide d’un réplica de stockage. Vous pouvez effectuer toutes les étapes ci-dessous sur les nœuds de cluster directement ou à partir d’un ordinateur de gestion distant qui contient les outils d’administration de serveur distant de Windows Server.
Méthode graphique
Exécutez cluadmin.msc.
Validez le cluster proposé et analysez les résultats pour vérifier que vous pouvez continuer.
Notes
Vous devez vous attendre à des erreurs de stockage suite à la validation du cluster, en raison de l’utilisation du stockage asymétrique.
Créez le cluster de stockage Serveur de fichiers pour une utilisation générale. Vérifiez que le nom du cluster comporte au maximum 15 caractères. L’exemple utilisé ci-dessous est SR-SRVCLUS. Si les nœuds doivent résider dans des sous-réseaux différents, vous devez créer une adresse IP pour le nom du cluster pour chaque sous-réseau et utiliser la dépendance « OR ». Pour plus d’informations, consultez Configuration des adresses IP et des dépendances pour les clusters multi-sous-réseaux – Partie III.
Configurez un témoin de partage de fichiers ou un témoin de cloud pour fournir un quorum en cas de perte du site.
Notes
Windows Server 2016 inclut désormais une option de témoin cloud (Azure). Vous pouvez choisir cette option de quorum au lieu du témoin de partage de fichiers.
Notes
Pour plus d’informations sur la configuration de quorum, voir Configurer et gérer le quorum dans un cluster de basculement Windows Server 2012. Pour plus d’informations sur l’applet de commande Set-ClusterQuorum, voir Set-ClusterQuorum.
Si vous créez un cluster étendu à deux nœuds, vous devez ajouter tout le stockage avant de continuer. Pour ce faire, ouvrez une session PowerShell avec des autorisations administratives sur les nœuds de cluster et exécutez la commande suivante :
Get-ClusterAvailableDisk -All | Add-ClusterDisk.Il s’agit d’un comportement lié à la conception dans Windows Server 2016.
Vérifiez que vous avez configuré de façon optimale la mise en réseau de cluster.
Notes
Le rôle de serveur de fichiers doit être installé sur tous les nœuds avant de passer à l’étape suivante. |
Sous Rôles, cliquez sur Configurer un rôle. Passez en revue la section Avant de commencer et cliquez sur Suivant.
Sélectionnez Serveur de fichiers, puis cliquez sur Suivant.
Laissez l’option Serveur de fichiers pour une utilisation générale sélectionnée et cliquez sur Suivant.
Indiquez un nom Point d’accès client (15 caractères au maximum) et cliquez sur Suivant.
Sélectionnez un disque comme étant votre volume de données et cliquez sur Suivant.
Vérifiez vos paramètres, puis cliquez sur Suivant. Cliquez sur Terminer.
Cliquez avec le bouton droit sur le nouveau rôle de serveur de fichiers, puis cliquez sur Ajouter le partage de fichiers. Exécutez l’Assistant pour configurer les partages.
Facultatif : Ajoutez un autre rôle de serveur de fichiers qui utilise l’autre stockage de ce site.
Configurez la reconnaissance des sites de cluster étendu pour que les serveurs SR-SRV01 et SR-SRV02 figurent dans le site Redmond, SR-SRV03 et SR-SRV04 dans le site Bellevue, et que Redmond soit préféré pour la propriété des nœuds du stockage source et des machines virtuelles :
New-ClusterFaultDomain -Name Redmond -Type Site -Description "Primary" -Location "Redmond Datacenter" New-ClusterFaultDomain -Name Bellevue -Type Site -Description "Secondary" -Location "Bellevue Datacenter" Set-ClusterFaultDomain -Name sr-srv01 -Parent Redmond Set-ClusterFaultDomain -Name sr-srv02 -Parent Redmond Set-ClusterFaultDomain -Name sr-srv03 -Parent Bellevue Set-ClusterFaultDomain -Name sr-srv04 -Parent Bellevue (Get-Cluster).PreferredSite="Redmond"Notes
Il n’est pas possible de configurer la reconnaissance des sites à l’aide du Gestionnaire du cluster de basculement dans Windows Server 2016.
(Facultatif) Configurez la mise en réseau de cluster et Active Directory pour un basculement plus rapide du site DNS. Vous pouvez utiliser des réseaux VLAN étirés, des périphériques d’abstraction de réseau, le TTL du DNS abaissé et d’autres techniques courantes.
Pour plus d’informations, consultez la session Microsoft Ignite : Stretching Failover Clusters and Using Storage Replica in Windows Server vNext (Extension des clusters de basculement et utilisation de réplicas de stockage dans Windows Server vNext) et le billet de blog Enable Change Notifications between Sites - How and Why? (Permettre les notifications de modification entre les sites : comment et pourquoi ?).
Méthode PowerShell
Testez le cluster proposé et analysez les résultats pour vous assurer que vous pouvez continuer :
Test-Cluster SR-SRV01, SR-SRV02, SR-SRV03, SR-SRV04Notes
Vous devez vous attendre à des erreurs de stockage suite à la validation du cluster, en raison de l’utilisation du stockage asymétrique.
Créez le cluster de calcul Hyper-V (vous devez spécifier votre propre adresse IP statique que le cluster utilisera). Vérifiez que le nom du cluster comporte au maximum 15 caractères. Si les nœuds résident dans des sous-réseaux différents, une adresse IP pour le site supplémentaire doit être créée à l’aide de la dépendance « OR ». Pour plus d’informations, consultez Configuration des adresses IP et des dépendances pour les clusters multi-sous-réseaux – Partie III.
New-Cluster -Name SR-SRVCLUS -Node SR-SRV01, SR-SRV02, SR-SRV03, SR-SRV04 -StaticAddress <your IP here> Add-ClusterResource -Name NewIPAddress -ResourceType "IP Address" -Group "Cluster Group" Set-ClusterResourceDependency -Resource "Cluster Name" -Dependency "[Cluster IP Address] or [NewIPAddress]"Configurez un témoin de partage de fichiers ou un témoin de cloud (Azure) dans le cluster qui pointe vers un partage hébergé sur le contrôleur de domaine ou un autre serveur indépendant. Par exemple :
Set-ClusterQuorum -FileShareWitness \\someserver\someshareNotes
Windows Server inclut désormais une option pour le témoin cloud à l’aide d’Azure. Vous pouvez choisir cette option de quorum au lieu du témoin de partage de fichiers.
Pour plus d’informations sur la configuration du quorum, consultez Présentation du quorum du cluster et du pool. Pour plus d’informations sur l’applet de commande Set-ClusterQuorum, voir Set-ClusterQuorum.
Si vous créez un cluster étendu à deux nœuds, vous devez ajouter tout le stockage avant de continuer. Pour ce faire, ouvrez une session PowerShell avec des autorisations administratives sur les nœuds de cluster et exécutez la commande suivante :
Get-ClusterAvailableDisk -All | Add-ClusterDisk.Il s’agit d’un comportement lié à la conception dans Windows Server 2016.
Vérifiez que vous avez configuré de façon optimale la mise en réseau de cluster.
Configurez un rôle de serveur de fichiers. Par exemple :
Get-ClusterResource Add-ClusterFileServerRole -Name SR-CLU-FS2 -Storage "Cluster Disk 4" MD f:\share01 New-SmbShare -Name Share01 -Path f:\share01 -ContinuouslyAvailable $falseConfigurez la reconnaissance des sites de cluster étendu pour que les serveurs SR-SRV01 et SR-SRV02 figurent dans le site Redmond, SR-SRV03 et SR-SRV04 dans le site Bellevue, et que Redmond soit préféré pour la propriété des nœuds du stockage source et des machines virtuelles :
New-ClusterFaultDomain -Name Redmond -Type Site -Description "Primary" -Location "Redmond Datacenter" New-ClusterFaultDomain -Name Bellevue -Type Site -Description "Secondary" -Location "Bellevue Datacenter" Set-ClusterFaultDomain -Name sr-srv01 -Parent Redmond Set-ClusterFaultDomain -Name sr-srv02 -Parent Redmond Set-ClusterFaultDomain -Name sr-srv03 -Parent Bellevue Set-ClusterFaultDomain -Name sr-srv04 -Parent Bellevue (Get-Cluster).PreferredSite="Redmond"(Facultatif) Configurez la mise en réseau de cluster et Active Directory pour un basculement plus rapide du site DNS. Vous pouvez utiliser des réseaux VLAN étirés, des périphériques d’abstraction de réseau, le TTL du DNS abaissé et d’autres techniques courantes.
Pour plus d’informations, consultez la session Microsoft Ignite : Stretching Failover Clusters and Using Storage Replica in Windows Server vNext (Extension des clusters de basculement et utilisation de réplicas de stockage dans Windows Server vNext) et le billet de blog Enable Change Notifications between Sites - How and Why? (Permettre les notifications de modification entre les sites : comment et pourquoi ?).
Configurer un cluster étendu
Vous allez maintenant configurer le cluster étendu à l’aide du Gestionnaire du cluster de basculement ou de Windows PowerShell. Vous pouvez effectuer toutes les étapes ci-dessous sur les nœuds de cluster directement ou à partir d’un ordinateur de gestion distant qui contient les outils d’administration de serveur distant de Windows Server.
Méthode du Gestionnaire du cluster de basculement
Pour les charges de travail Hyper-V, sur un nœud où vous avez les données que vous souhaitez répliquer, ajoutez le disque de données source à partir de vos disques disponibles aux volumes partagés de cluster si vous n’avez pas déjà effectué cette configuration. N’ajoutez pas tous les disques ; ajoutez simplement le disque unique. À ce stade, la moitié les disques s’affichent hors connexion, car il s’agit d’un stockage asymétrique. Si vous répliquez une charge de travail de ressource de disque physique comme Serveur de fichiers pour une utilisation générale, vous disposez déjà d’un disque associé au rôle prêt à l’emploi.
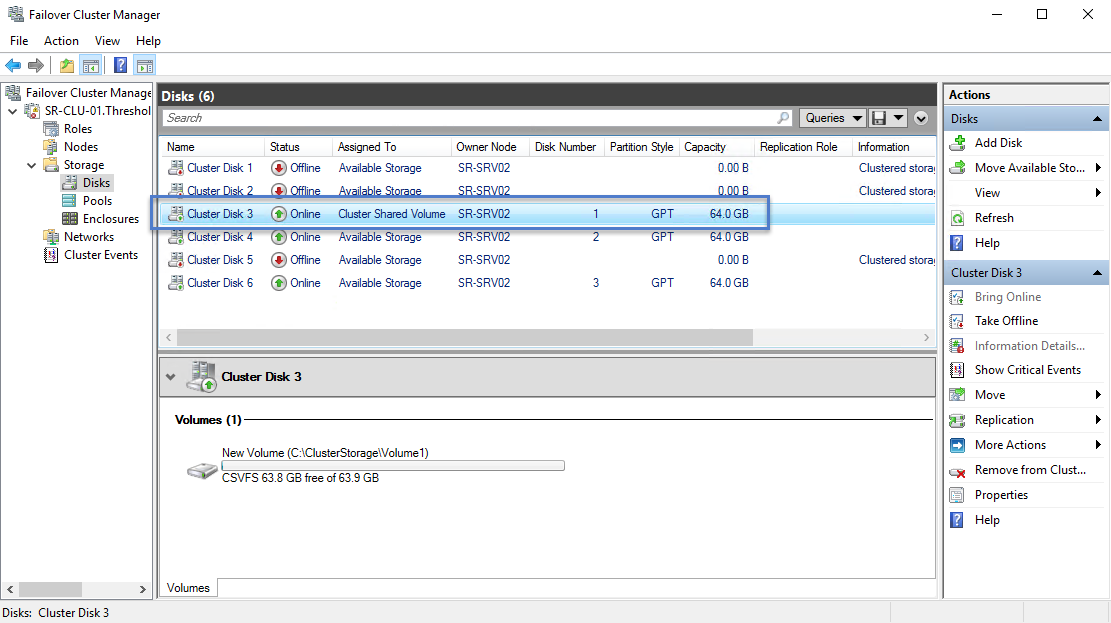
Cliquez avec le bouton droit sur le disque CSV ou associé au rôle, cliquez sur Réplication, puis sur Activer.
Sélectionnez le volume de données de destination approprié et cliquez sur Suivant. Les disques de destination indiqués auront un volume de la même taille que le disque source sélectionné. Lors du déplacement entre ces boîtes de dialogue de l’Assistant, le stockage disponible se déplace automatiquement et est mis en ligne en arrière-plan si nécessaire.
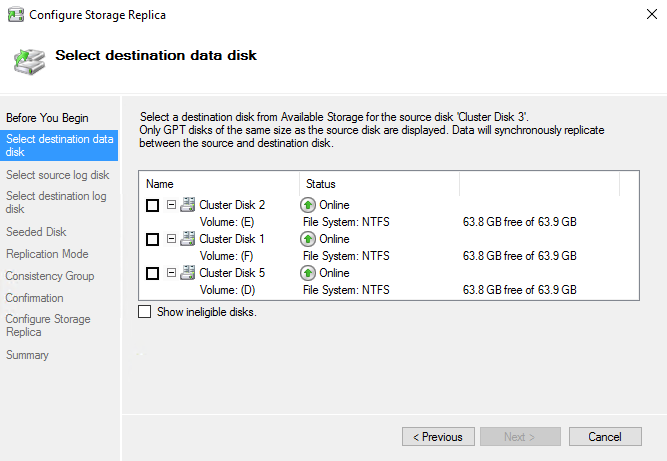
Sélectionnez le disque du journal source approprié et cliquez sur Suivant. Le volume du journal source doit résider sur un disque qui utilise un disque SSD ou un support aussi rapide, et non des disques en rotation.
Sélectionnez le volume du journal de destination approprié et cliquez sur Suivant. Les disques du journal de destination indiqués auront un volume de la même taille que le volume des disques du journal source sélectionné.
Laissez la valeur Remplacer le volume de destination pour Remplacer le volume si le volume de destination ne contient pas une copie antérieure des données du serveur source. Si la destination contient des données similaires, provenant d’une sauvegarde récente ou d’une réplication précédente, sélectionnez Disque de destination amorcé, puis cliquez sur Suivant.
Laissez la valeur Réplication synchrone pour Mode de réplication si vous envisagez d’utiliser une réplication sans objectif de point de récupération. Remplacez-la par Réplication asynchrone si vous envisagez d’étendre votre cluster sur des réseaux à latence plus élevée ou si vous avez besoin de latence d’E/S plus faible sur les nœuds du site principal.
Laissez la valeur Performances maximales pour Groupe de cohérence si vous ne prévoyez pas d’utiliser de demande d’écriture ultérieurement avec des paires de disques supplémentaires dans le groupe de réplication. Si vous prévoyez d’ajouter d’autres disques à ce groupe de réplication et que vous avez besoin d’une demande d’écriture garantie, sélectionnez Activer la demande d’écriture, puis cliquez sur Suivant.
Cliquez sur Suivant pour configurer la réplication et la formation de cluster étendu.
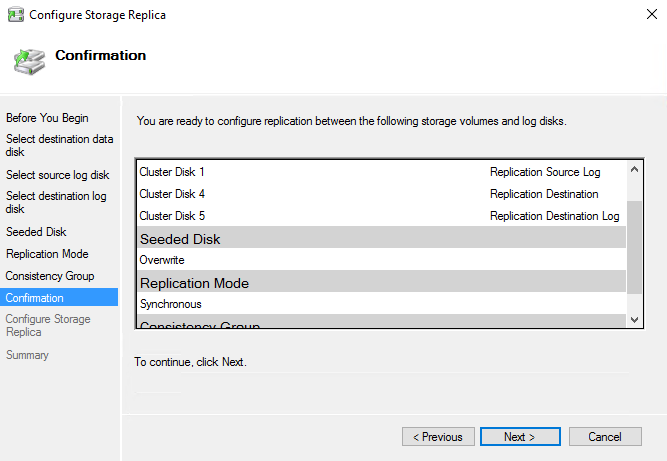
Sur l’écran récapitulatif, notez les résultats de la boîte de dialogue de fin. Vous pouvez afficher le rapport dans un navigateur web.
À ce stade, vous avez configuré un partenariat de réplica de stockage entre les deux moitiés du cluster, mais la réplication est en cours. Il existe plusieurs façons d’afficher l’état de la réplication via un outil graphique.
Utilisez la colonne Rôle de réplication et l’onglet Réplication. Une fois la synchronisation initiale terminée, l’état de réplication des disques source et de destination est Réplication continue.
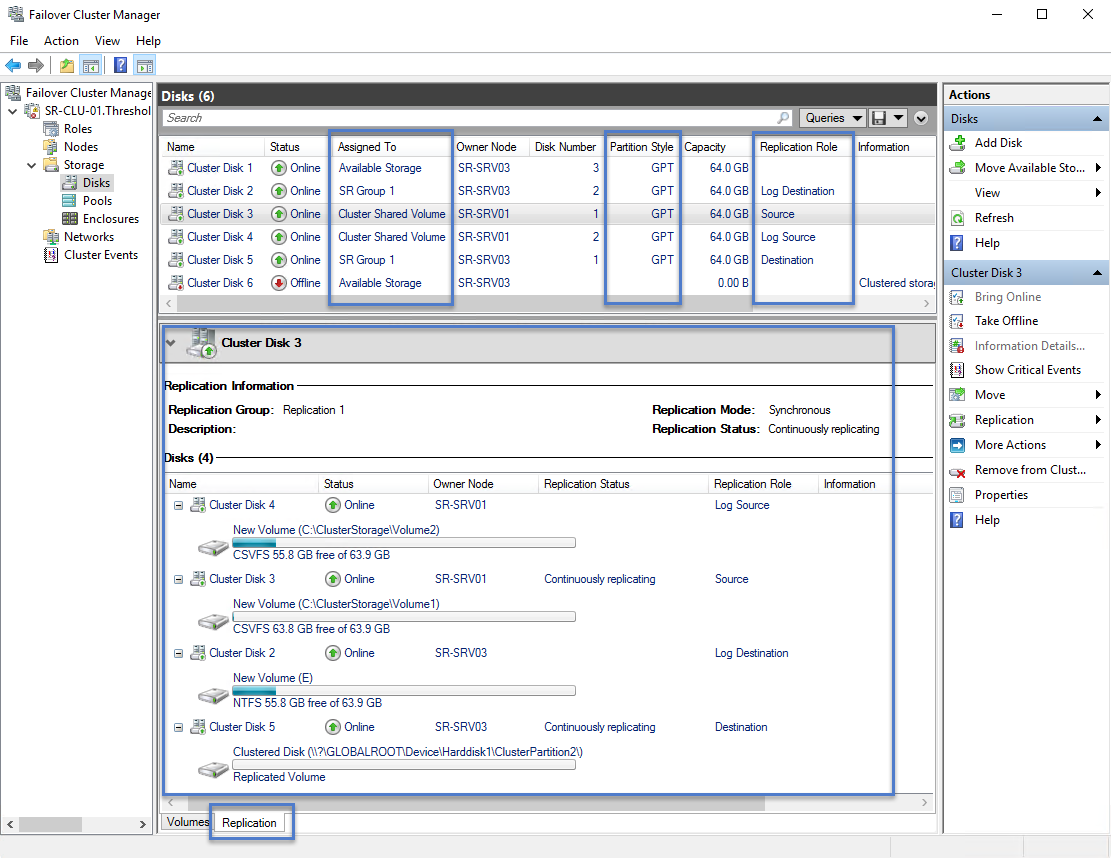
Démarrez eventvwr.exe.
Sur le serveur source, accédez à Applications et services\Microsoft\Windows\StorageReplica\Admin et examinez les événements 5015, 5002, 5004, 1237, 5001 et 2200.
Sur le serveur de destination, accédez à Applications et services\Microsoft\Windows\StorageReplica\Operational et attendez l’événement 1215. Cet événement indique le nombre d’octets copiés, ainsi que la durée de l’opération de copie. Exemple :
Log Name: Microsoft-Windows-StorageReplica/Operational Source: Microsoft-Windows-StorageReplica Date: 4/6/2016 4:52:23 PM Event ID: 1215 Task Category: (1) Level: Information Keywords: (1) User: SYSTEM Computer: SR-SRV03.Threshold.nttest.microsoft.com Description: Block copy completed for replica. ReplicationGroupName: Replication 2 ReplicationGroupId: {c6683340-0eea-4abc-ab95-c7d0026bc054} ReplicaName: \\?\Volume{43a5aa94-317f-47cb-a335-2a5d543ad536}\ ReplicaId: {00000000-0000-0000-0000-000000000000} End LSN in bitmap: LogGeneration: {00000000-0000-0000-0000-000000000000} LogFileId: 0 CLSFLsn: 0xFFFFFFFF Number of Bytes Recovered: 68583161856 Elapsed Time (ms): 140Sur le serveur de destination, accédez à Applications et services\Microsoft\Windows\StorageReplica\Admin et examinez les événements 5009, 1237, 5001, 5015, 5005 et 2200 pour comprendre la progression du traitement. Aucun avertissement ni aucune erreur ne doivent s’afficher durant cette séquence. Il y aura un grand nombre d’événements 1237 ; ils indiquent la progression.
Avertissement
L’utilisation du processeur et de la mémoire est susceptible d’être supérieure à la normale tant que la synchronisation initiale n’est pas terminée.
Méthode Windows PowerShell
Vérifiez que votre console Powershell s’exécute avec un compte d’administrateur aux droits élevés.
Ajoutez le stockage de données source uniquement au cluster en tant que volume partagé de cluster. Pour obtenir la taille, la partition et la disposition du volume des disques disponibles, utilisez les commandes suivantes :
Move-ClusterGroup -Name "available storage" -Node sr-srv01 $DiskResources = Get-ClusterResource | Where-Object { $_.ResourceType -eq 'Physical Disk' -and $_.State -eq 'Online' } $DiskResources | foreach { $resource = $_ $DiskGuidValue = $resource | Get-ClusterParameter DiskIdGuid Get-Disk | where { $_.Guid -eq $DiskGuidValue.Value } | Get-Partition | Get-Volume | Select @{N="Name"; E={$resource.Name}}, @{N="Status"; E={$resource.State}}, DriveLetter, FileSystemLabel, Size, SizeRemaining } | FT -AutoSize Move-ClusterGroup -Name "available storage" -Node sr-srv03 $DiskResources = Get-ClusterResource | Where-Object { $_.ResourceType -eq 'Physical Disk' -and $_.State -eq 'Online' } $DiskResources | foreach { $resource = $_ $DiskGuidValue = $resource | Get-ClusterParameter DiskIdGuid Get-Disk | where { $_.Guid -eq $DiskGuidValue.Value } | Get-Partition | Get-Volume | Select @{N="Name"; E={$resource.Name}}, @{N="Status"; E={$resource.State}}, DriveLetter, FileSystemLabel, Size, SizeRemaining } | FT -AutoSizeDéfinissez le volume partagé de cluster comme disque correct avec :
Add-ClusterSharedVolume -Name "Cluster Disk 4" Get-ClusterSharedVolume Move-ClusterSharedVolume -Name "Cluster Disk 4" -Node sr-srv01Configurez le cluster étendu, en spécifiant les éléments suivants :
Nœuds source et de destination (où la source de données est un disque de volume partagé de cluster contrairement à tous les autres disques).
Noms des groupes de réplication source et de destination.
Disques source et de destination, où les tailles des partitions correspondent.
Volumes de journaux source et de destination, où l’espace libre est suffisant pour contenir la taille du journal sur les deux disques et le stockage est un disque SSD ou un support aussi rapide.
Volumes de journaux source et de destination, où l’espace libre est suffisant pour contenir la taille du journal sur les deux disques et le stockage est un disque SSD ou un support aussi rapide.
Taille du journal.
Le volume du journal source doit résider sur un disque qui utilise un disque SSD ou un support aussi rapide, et non des disques en rotation.
New-SRPartnership -SourceComputerName sr-srv01 -SourceRGName rg01 -SourceVolumeName "C:\ClusterStorage\Volume1" -SourceLogVolumeName e: -DestinationComputerName sr-srv03 -DestinationRGName rg02 -DestinationVolumeName d: -DestinationLogVolumeName e: -LogType RawNotes
Vous pouvez également utiliser
New-SRGroupsur un nœud dans chaque site etNew-SRPartnershippour créer la réplication par phases, plutôt que tout à la fois.Déterminez la progression de la réplication.
Sur le serveur source, exécutez la commande suivante et examinez les événements 5015, 5002, 5004, 1237, 5001 et 2200 :
Get-WinEvent -ProviderName Microsoft-Windows-StorageReplica -max 20Sur le serveur de destination, exécutez la commande suivante pour afficher les événements de réplica de stockage qui indiquent la création du partenariat. Cet événement indique le nombre d’octets copiés, ainsi que la durée de l’opération de copie. Exemple :
Get-WinEvent -ProviderName Microsoft-Windows-StorageReplica | Where-Object {$_.ID -eq "1215"} | fl TimeCreated : 4/6/2016 4:52:23 PM ProviderName : Microsoft-Windows-StorageReplica Id : 1215 Message : Block copy completed for replica. ReplicationGroupName: Replication 2 ReplicationGroupId: {c6683340-0eea-4abc-ab95-c7d0026bc054} ReplicaName: ?Volume{43a5aa94-317f-47cb-a335-2a5d543ad536} ReplicaId: {00000000-0000-0000-0000-000000000000} End LSN in bitmap: LogGeneration: {00000000-0000-0000-0000-000000000000} LogFileId: 0 CLSFLsn: 0xFFFFFFFF Number of Bytes Recovered: 68583161856 Elapsed Time (ms): 140Sur le serveur de destination, exécutez la commande suivante et examinez les événements 5009, 1237, 5001, 5015, 5005 et 2200 pour comprendre la progression du traitement. Aucun avertissement ni aucune erreur ne doivent s’afficher durant cette séquence. Il y aura un grand nombre d’événements 1237 ; ils indiquent la progression.
Get-WinEvent -ProviderName Microsoft-Windows-StorageReplica | FLLe groupe de serveurs de destination pour le réplica peut aussi indiquer le nombre d’octets restants à copier à tout moment, et peut être interrogé via PowerShell. Par exemple :
(Get-SRGroup).Replicas | Select-Object numofbytesremainingUn exemple de progression (qui ne s’interrompt pas) :
while($true) { $v = (Get-SRGroup -Name "Replication 2").replicas | Select-Object numofbytesremaining [System.Console]::Write("Number of bytes remaining: {0}`r", $v.numofbytesremaining) Start-Sleep -s 5 }
Pour obtenir l’état de réplication source et de destination au sein du cluster étendu, utilisez
Get-SRGroupetGet-SRPartnershippour afficher l’état configuré de réplication dans le cluster étendu.Get-SRGroup Get-SRPartnership (Get-SRGroup).replicas
Gérer la réplication de cluster étendu
Vous allez maintenant gérer et faire fonctionner votre cluster étendu. Vous pouvez effectuer toutes les étapes ci-dessous sur les nœuds de cluster directement ou à partir d’un ordinateur de gestion distant qui contient les outils d’administration de serveur distant de Windows Server.
Méthode des outils graphiques
Utilisez le Gestionnaire du cluster de basculement pour déterminer la source et la destination actuelles de la réplication et leur état.
Pour mesurer les performances de la réplication, exécutez Perfmon.exe sur les deux nœuds source et de destination.
Sur le nœud de destination :
Ajoutez les objets Statistiques du réplica du système de stockage avec tous leurs compteurs de performance pour le volume de données.
Examinez les résultats.
Sur le nœud source :
Ajoutez les objets Statistiques du réplica du système de stockage et Statistiques d’E/S du réplica du système de stockage avec tous leurs compteurs de performance pour le volume de données (ce dernier est uniquement disponible avec des données sur le serveur source actuel).
Examinez les résultats.
Pour modifier la source et la destination de réplication au sein du cluster étendu, utilisez les méthodes suivantes :
Pour déplacer la réplication source entre les nœuds du même site : cliquez avec le bouton droit sur le volume partagé de cluster source, cliquez sur Move Storage (Déplacer le stockage), sur Sélectionnez un nœud, puis sélectionnez un nœud dans le même site. Si vous utilisez un stockage non-CSV pour un disque affecté au rôle, vous déplacez le rôle.
Pour déplacer la réplication source entre deux sites : cliquez avec le bouton droit sur le volume partagé de cluster source, cliquez sur Move Storage (Déplacer le stockage), sur Sélectionnez un nœud, puis sélectionnez un nœud dans un autre site. Si vous avez configuré un site préféré, vous pouvez utiliser le meilleur nœud possible pour toujours déplacer le stockage source vers un nœud dans le site préféré. Si vous utilisez un stockage non-CSV pour un disque affecté au rôle, vous déplacez le rôle.
Pour effectuer un basculement planifié du sens de la réplication entre deux sites : arrêtez les deux nœuds dans un site en utilisant ServerManager.exe ou SConfig.
Pour effectuer un basculement non planifié du sens de la réplication entre deux sites : coupez l’alimentation des deux nœuds dans un site.
Notes
Dans Windows Server 2016, vous devrez peut-être utiliser le Gestionnaire du cluster de basculement ou Move-ClusterGroup pour ramener manuellement les disques de destination sur l’autre site une fois les nœuds remis en ligne.
Notes
Le réplica de stockage démonte les volumes de destination. C'est la procédure normale.
Pour modifier la taille du journal par défaut de 8 Go, cliquez avec le bouton droit sur les disques de journal source et de destination, cliquez sur l’onglet Journal de réplication, puis modifiez la taille des deux disques pour les faire correspondre.
Notes
La taille du journal par défaut est de 8 Go. En fonction des résultats de l’applet de commande
Test-SRTopology, vous pouvez décider d’utiliser-LogSizeInBytesavec une valeur supérieure ou inférieure.Pour ajouter une autre paire de disques répliqués au groupe de réplication existant, vous devez vérifier qu’il existe au moins un disque supplémentaire dans l’espace de stockage disponible. Vous pouvez alors cliquer avec le bouton droit sur le disque source, puis sélectionner Add replication partnership (Ajouter un partenariat de réplication).
Notes
Cette nécessité d’un disque supplémentaire « factice » dans l’espace de stockage disponible est dû à une régression et n’est pas intentionnelle. Le Gestionnaire du cluster de basculement prenait auparavant en charge l’ajout d’autres disques normalement et assurera à nouveau cette prise en charge dans une version ultérieure.
Pour supprimer la réplication existante :
Démarrez cluadmin.msc.
Cliquez avec le bouton droit sur le disque de volume partagé de cluster source et cliquez sur Réplication, puis sur Supprimer. Acceptez la demande de confirmation d’avertissement.
Si vous le souhaitez, supprimez le stockage du volume partagé de cluster pour le renvoyer au stockage disponible pour d’autres tests.
Notes
Vous devrez peut-être utiliser DiskMgmt.msc ou ServerManager.exe pour rajouter des lettres de lecteur aux volumes renvoyés à l’espace de stockage disponible.
Méthode basée sur Windows PowerShell
Utilisez Get-SRGroup et (Get-SRGroup).Replicas pour déterminer la source et la destination actuelles de la réplication et leur état.
Pour mesurer les performances de la réplication, utilisez l’applet de commande
Get-Countersur les nœuds source et de destination. Les noms des compteurs sont :\Statistiques d’E/S du réplica du système de stockage(*)\Nombre de suspensions du vidage
\Statistiques d’E/S du réplica du système de stockage(*)\Nombre d’E/S de vidage en attente
\Statistiques d’E/S du réplica du système de stockage(*)\Nombre de demandes associées à la dernière écriture de journal
\Statistiques d’E/S du réplica du système de stockage(*)\Longueur de file d’attente de vidage moyenne
\Statistiques d’E/S du réplica du système de stockage(*)\Longueur de file d’attente de vidage actuelle
\Statistiques d’E/S du réplica du système de stockage(*)\Nombre de demandes d’écriture d’application
\Statistiques d’E/S du réplica du système de stockage(*)\Nombre moyen de demandes associées par écriture de journal
\Statistiques d’E/S du réplica du système de stockage(*)\Moy. de latence d’écriture d’app
\Statistiques d’E/S du réplica du système de stockage(*)\Moy. de latence de lecture d’app
\Statistiques du réplica du système de stockage(*)\RPO cible
\Statistiques du réplica du système de stockage(*)\RPO actuel
\Statistiques du réplica du système de stockage(*)\Longueur de file d’attente de journal moyenne
\Statistiques du réplica du système de stockage(*)\Longueur de file d’attente de journal actuelle
\Statistiques du réplica du système de stockage(*)\Total des octets reçus
\Statistiques du réplica du système de stockage(*)\Total des octets envoyés
\Statistiques de réplica de stockage(*)\Latence d’envoi réseau moyenne
\Statistiques du réplica du système de stockage(*)\État de réplication
\Statistiques de réplica de stockage(*)\Latence d’aller-retour de message moyenne
\Statistiques du réplica du système de stockage(*)\Temps écoulé pour la dernière récupération
\Statistiques du réplica du système de stockage(*)\Nombre de transactions de récupération vidées
\Statistiques du réplica du système de stockage(*)\Nombre de transactions de récupération
\Statistiques du réplica du système de stockage(*)\ Nombre de transactions de réplication vidées
\Statistiques du réplica du système de stockage(*)\ Nombre de transactions de réplication
\Statistiques du réplica du système de stockage(*)\Numéro séquentiel dans le journal max.
\Statistiques du réplica du système de stockage(*)\Nombre de messages reçus
\Statistiques du réplica du système de stockage(*)\Nombre de messages envoyés
Pour plus d’informations sur les compteurs de performances dans Windows PowerShell, voir Get-Counter.
Pour modifier la source et la destination de réplication au sein du cluster étendu, utilisez les méthodes suivantes :
Pour déplacer la source de réplication entre deux nœuds dans le site Redmond, déplacez la ressource CSV à l’aide de l’applet de commande Move-ClusterSharedVolume.
Get-ClusterSharedVolume | fl * Move-ClusterSharedVolume -Name "cluster disk 4" -Node sr-srv02Pour déplacer le sens de la réplication d’un site vers un autre site « planifié », déplacez la ressource CSV à l’aide de l’applet de commande Move-ClusterSharedVolume.
Get-ClusterSharedVolume | fl * Move-ClusterSharedVolume -Name "cluster disk 4" -Node sr-srv04Vous déplacez ainsi également les journaux et les données de manière appropriée pour l’autre site et les nœuds.
Pour effectuer un basculement non planifié du sens de la réplication entre deux sites : coupez l’alimentation des deux nœuds dans un site.
Notes
Le réplica de stockage démonte les volumes de destination. C'est la procédure normale.
Pour modifier la taille du journal par défaut de 8 Go, utilisez Set-SRGroup sur les groupes de réplicas de stockage source et cible. Par exemple, pour définir une taille de 2 Go pour tous les journaux :
Get-SRGroup | Set-SRGroup -LogSizeInBytes 2GB Get-SRGroupPour ajouter une autre paire de disques répliqués au groupe de réplication existant, vous devez vérifier qu’il existe au moins un disque supplémentaire dans l’espace de stockage disponible. Vous pouvez alors cliquer avec le bouton droit sur le disque source, puis sélectionner Add replication partnership (Ajouter un partenariat de réplication).
Notes
Cette nécessité d’un disque supplémentaire « factice » dans l’espace de stockage disponible est dû à une régression et n’est pas intentionnelle. Le Gestionnaire du cluster de basculement prenait auparavant en charge l’ajout d’autres disques normalement et assurera à nouveau cette prise en charge dans une version ultérieure.
Utilisez l’applet de commande Set-SRPartnership avec les paramètres -SourceAddVolumePartnership et -DestinationAddVolumePartnership.
Pour supprimer la réplication, utilisez
Get-SRGroup, Get-SRPartnership,Remove-SRGroupetRemove-SRPartnershipsur n’importe quel nœud.Get-SRPartnership | Remove-SRPartnership Get-SRGroup | Remove-SRGroupNotes
Si vous utilisez un ordinateur de gestion à distance, vous devez indiquer le nom du cluster à ces applets de commande et fournir les deux noms des groupes de réplication.