Historique des performances pour les espaces de stockage direct
S’applique à : Windows Server 2022, Windows Server 2019
L’historique des performances est une nouvelle fonctionnalité qui permet aux administrateurs des espaces de stockage direct d’accéder facilement aux mesures historiques de calcul, de mémoire, de réseau et de stockage sur les serveurs hôtes, les lecteurs, les volumes, les machines virtuelles, etc. L’historique des performances est collecté automatiquement et stocké sur le cluster pendant un an maximum.
Important
Cette fonctionnalité est une nouveauté dans Windows Server 2019. Elle n’est pas disponible dans Windows Server 2016.
Bien démarrer
L’historique des performances est collecté par défaut avec les espaces de stockage direct dans Windows Server 2019. Vous n’avez pas besoin d’installer, de configurer ou de démarrer quoi que ce soit. Une connexion Internet n’est pas requise, System Center n’est pas obligatoire et une base de données externe n’est pas requise.
Pour afficher graphiquement l’historique des performances de votre cluster, utilisez Windows Admin Center :
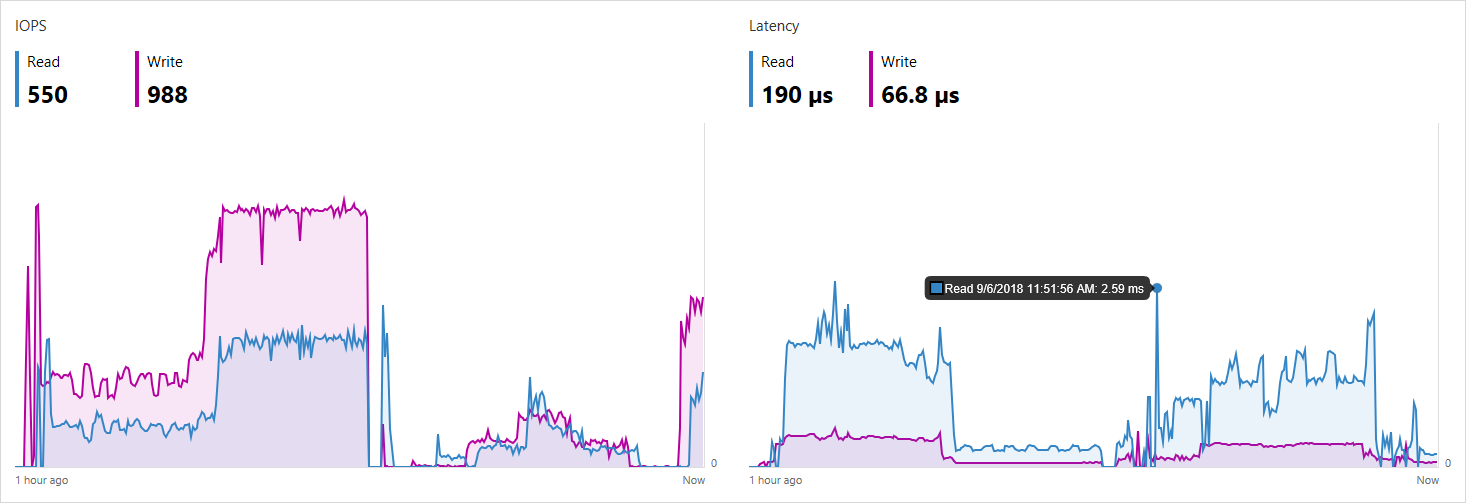
Pour l’interroger et le traiter par programmation, utilisez la nouvelle applet de commande Get-ClusterPerf. Consultez Utilisation dans PowerShell.
Éléments collectés
L’historique des performances est collecté pour 7 types d’objets :
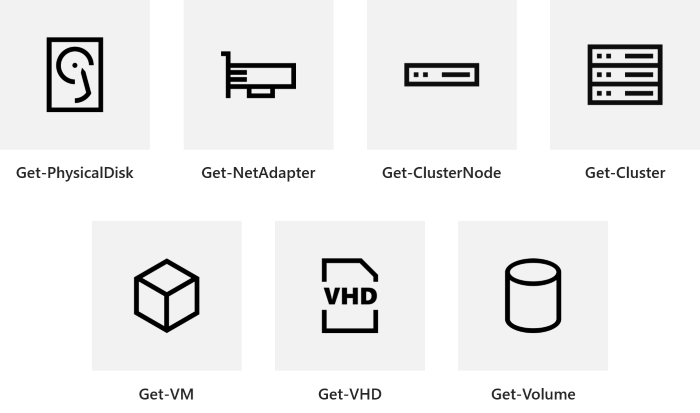
Chaque type d’objet a de nombreuses séries : par exemple, ClusterNode.Cpu.Usage est collecté pour chaque serveur.
Pour plus d’informations sur ce qui est collecté pour chaque type d’objet et sur leur interprétation, consultez ces sous-rubriques :
| Object | Série |
|---|---|
| Lecteurs | Éléments collectés pour les lecteurs |
| Adaptateurs réseau | Éléments collectés pour les adaptateurs réseau |
| Serveurs | Éléments collectés pour les serveurs |
| disques durs virtuels ; | Éléments collectés pour les disques durs virtuels |
| Machines virtuelles | Éléments collectés pour les machines virtuelles |
| Volumes | Éléments collectés pour les volumes |
| Clusters | Éléments collectés pour les clusters |
De nombreuses séries sont agrégées entre des objets homologues à leur parent : par exemple, NetAdapter.Bandwidth.Inbound est collectée pour chaque adaptateur réseau séparément et agrégée au serveur global ; elle est également ClusterNode.Cpu.Usage agrégée au cluster global ; et ainsi de suite.
Délais d’exécution
L’historique des performances est stocké pendant un an maximum, avec une granularité décroissante. Pour l’heure la plus récente, les mesures sont disponibles toutes les dix secondes. Par la suite, elles sont fusionnées intelligemment (par moyenne ou en les additionnant, le cas échéant) en séries moins granulaires qui s’étendent sur plus de temps. Pour la journée la plus récente, les mesures sont disponibles toutes les cinq minutes; pour la semaine la plus récente, toutes les quinze minutes; et ainsi de suite.
Dans Windows Admin Center, vous pouvez sélectionner la période dans le coin supérieur droit au-dessus du graphique.
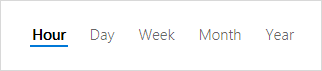
Dans PowerShell, utilisez le paramètre -TimeFrame.
Voici les délais disponibles :
| Délai d’exécution | Fréquence de mesure | Conservé pendant |
|---|---|---|
LastHour |
Toutes les 10 secondes | 1 heure |
LastDay |
Toutes les 5 minutes | 25 heures |
LastWeek |
Toutes les 15 minutes | 8 jours |
LastMonth |
Toutes les heures | 35 jours |
LastYear |
Chaque jour | 400 jours |
Utilisation dans PowerShell
Utilisez l’applet de commande Get-ClusterPerformanceHistory pour interroger et traiter l’historique des performances dans PowerShell.
Get-ClusterPerformanceHistory
Conseil
Utilisez l’alias Get-ClusterPerf pour enregistrer des séquences de touches.
Exemple
Obtenez l’utilisation du processeur de la machine virtuelle MyVM pendant la dernière heure :
Get-VM "MyVM" | Get-ClusterPerf -VMSeriesName "VM.Cpu.Usage" -TimeFrame LastHour
Pour obtenir des exemples plus avancés, consultez les exemples de scripts publiés qui fournissent du code de démarrage pour rechercher des valeurs de pointe, calculer des moyennes, tracer des lignes de tendance, exécuter la détection des valeurs hors norme, etc.
Spécifiez l’objet
Vous pouvez spécifier l’objet souhaité par le pipeline. Cela fonctionne avec 7 types d’objets :
| Objet à partir du pipeline | Exemple |
|---|---|
Get-PhysicalDisk |
Get-PhysicalDisk -SerialNumber "XYZ456" | Get-ClusterPerf |
Get-NetAdapter |
Get-NetAdapter "Ethernet" | Get-ClusterPerf |
Get-ClusterNode |
Get-ClusterNode "Server123" | Get-ClusterPerf |
Get-VHD |
Get-VHD "C:\ClusterStorage\MyVolume\MyVHD.vhdx" | Get-ClusterPerf |
Get-VM |
Get-VM "MyVM" | Get-ClusterPerf |
Get-Volume |
Get-Volume -FriendlyName "MyVolume" | Get-ClusterPerf |
Get-Cluster |
Get-Cluster "MyCluster" | Get-ClusterPerf |
Si vous ne spécifiez pas, l’historique des performances du cluster global est retourné.
Spécifier la série
Vous pouvez spécifier la série souhaitée avec les paramètres suivants :
| Paramètre | Exemple | List |
|---|---|---|
-PhysicalDiskSeriesName |
"PhysicalDisk.Iops.Read" |
Éléments collectés pour les lecteurs |
-NetAdapterSeriesName |
"NetAdapter.Bandwidth.Outbound" |
Éléments collectés pour les adaptateurs réseau |
-ClusterNodeSeriesName |
"ClusterNode.Cpu.Usage" |
Éléments collectés pour les serveurs |
-VHDSeriesName |
"Vhd.Size.Current" |
Éléments collectés pour les disques durs virtuels |
-VMSeriesName |
"Vm.Memory.Assigned" |
Éléments collectés pour les machines virtuelles |
-VolumeSeriesName |
"Volume.Latency.Write" |
Éléments collectés pour les volumes |
-ClusterSeriesName |
"PhysicalDisk.Size.Total" |
Éléments collectés pour les clusters |
Conseil
Utilisez la saisie semi-automatique de l’onglet pour découvrir les séries disponibles.
Si vous ne spécifiez pas, chaque série disponible pour l’objet spécifié est retournée.
Spécifier la période
Vous pouvez spécifier la période d’historique souhaitée avec le paramètre -TimeFrame.
Conseil
Utilisez la saisie semi-automatique de l’onglet pour découvrir les séries disponibles.
Si vous ne spécifiez pas, la mesure MostRecent est retournée.
Fonctionnement
Stockage d’historique des performances
Peu de temps après l’activation de espaces de stockage direct, un volume nommé ClusterPerformanceHistory d’environ 10 Go est créé et une instance du moteur de stockage extensible (également appelé Microsoft JET) y est approvisionnée. Cette base de données légère stocke l’historique des performances sans aucune intervention ou gestion de l’administrateur.
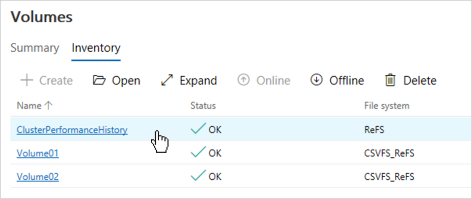
Le volume est soutenu par des espaces de stockage et utilise soit un miroir simple, bidirectionnel, soit une résilience miroir triple, en fonction du nombre de nœuds dans le cluster. Il est réparé après des défaillances de lecteur ou de serveur comme n’importe quel autre volume dans les espaces de stockage direct.
Le volume utilise ReFS, mais n’est pas un volume partagé de cluster (CSV), il s’affiche donc uniquement sur le nœud propriétaire du groupe de clusters. En plus d’être créé automatiquement, ce volume n’a rien de spécial : vous pouvez le voir, le parcourir, le redimensionner ou le supprimer (non recommandé). En cas de problème, consultez Résolution des problèmes.
Découverte d’objets et collecte de données
L’historique des performances détecte automatiquement les objets pertinents, tels que les machines virtuelles, n’importe où dans le cluster et commence à diffuser en continu leurs compteurs de performances. Les compteurs sont agrégés, synchronisés et insérés dans la base de données. Le streaming s’exécute en continu et est optimisé pour un impact minimal sur le système.
La collection est gérée par le service d’intégrité, qui est hautement disponible : si le nœud sur lequel elle s’exécute tombe en panne, elle reprendra quelques instants plus tard sur un autre nœud du cluster. L’historique des performances peut s’expirer brièvement, mais il reprendra automatiquement. Vous pouvez voir le service d’intégrité et son nœud propriétaire en exécutant Get-ClusterResource Health dans PowerShell.
Gestion des écarts de mesure
Lorsque les mesures sont fusionnées dans des séries moins granulaires qui s’étendent plus longtemps, comme décrit dans Chronologies, les périodes de données manquantes sont exclues. Par exemple, si le serveur a été arrêté pendant 30 minutes, puis qu’il s’exécute à 50 % du processeur pendant les 30 prochaines minutes, la moyenne de l’heure ClusterNode.Cpu.Usage est correctement enregistrée sous la forme de 50 % (et non de 25 %).
Extensibilité et personnalisation
L’historique des performances est compatible avec les scripts. Utilisez PowerShell pour extraire n’importe quel historique disponible directement à partir de la base de données, afin de créer des rapports ou des alertes automatisés, d’exporter l’historique à des fins de conservation, de déployer vos propres visualisations, etc. Consultez les exemples de scripts publiés pour obtenir un code de démarrage utile.
Il n’est pas possible de collecter l’historique pour des objets, des périodes ou des séries supplémentaires.
La fréquence de mesure et la période de rétention ne sont actuellement pas configurables.
Démarrer ou arrêter l’historique des performances
Comment activer cette fonctionnalité ?
Sauf si vous Stop-ClusterPerformanceHistory, l’historique des performances est activé par défaut.
Pour le réactiver, exécutez cette applet de commande PowerShell en tant qu’administrateur :
Start-ClusterPerformanceHistory
Comment désactiver cette fonctionnalité ?
Pour arrêter la collecte de l’historique des performances, exécutez cette applet de commande PowerShell en tant qu’administrateur :
Stop-ClusterPerformanceHistory
Pour supprimer des mesures existantes, utilisez l’indicateur -DeleteHistory :
Stop-ClusterPerformanceHistory -DeleteHistory
Conseil
Pendant le déploiement initial, vous pouvez empêcher le démarrage de l’historique des performances en définissant le paramètre -CollectPerformanceHistoryde Enable-ClusterStorageSpacesDirect sur $False.
Dépannage
L’applet de commande ne fonctionne pas
Un message d’erreur tel que « Le terme « Get-ClusterPerf » n’est pas reconnu comme nom d’une applet de commande » signifie que la fonctionnalité n’est pas disponible ou installée. Vérifiez que vous disposez de la version 17692 ou ultérieure de Windows Server Insider Preview, que vous avez installé le clustering de basculement et que vous exécutez espaces de stockage direct.
Notes
Cette fonctionnalité n’est pas disponible sur Windows Server 2016 ou une version antérieure.
Aucune donnée disponible
Si un graphique montre « Aucune donnée disponible » comme illustré, voici comment résoudre les problèmes :
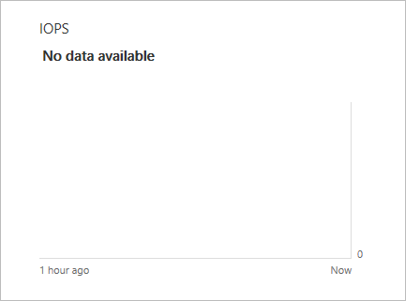
Si l’objet a été récemment ajouté ou créé, attendez qu’il soit découvert (jusqu’à 15 minutes).
Actualisez la page ou attendez la prochaine actualisation en arrière-plan (jusqu’à 30 secondes).
Certains objets spéciaux sont exclus de l’historique des performances, par exemple, les machines virtuelles qui ne sont pas en cluster et les volumes qui n’utilisent pas le système de fichiers CSV (Cluster Shared Volume). Vérifiez la sous-rubrique pour le type d’objet, comme l’historique des performances pour les volumes, pour les petits caractères.
Si le problème persiste, ouvrez PowerShell en tant qu’administrateur et exécutez l’applet de commande
Get-ClusterPerf. L’applet de commande inclut une logique de dépannage pour identifier les problèmes courants, par exemple si le volume ClusterPerformanceHistory est manquant, et fournit des instructions de correction.Si la commande de l’étape précédente ne retourne rien, vous pouvez essayer de redémarrer le service d’intégrité (qui collecte l’historique des performances) en exécutant
Stop-ClusterResource Health ; Start-ClusterResource Healthdans PowerShell.