Notes
L’accès à cette page nécessite une autorisation. Vous pouvez essayer de vous connecter ou de modifier des répertoires.
L’accès à cette page nécessite une autorisation. Vous pouvez essayer de modifier des répertoires.
Les services d’intégration Hyper-V améliorent les performances des machines virtuelles et fournissent des fonctionnalités pratiques en tirant parti de la communication bidirectionnelle avec l’hôte Hyper-V. Bon nombre de ces services sont pratiques, comme la copie de fichiers invités, tandis que d’autres sont importants pour les fonctionnalités de la machine virtuelle, comme les pilotes de périphérique synthétiques. Cet ensemble de services et de pilotes est parfois appelé composants d’intégration. Vous pouvez contrôler si les services de commodité individuels fonctionnent ou non pour une machine virtuelle donnée. Les composants du pilote ne sont pas destinés à être utilisés manuellement.
Pour plus d’informations sur chaque service d’intégration, consultez Services d’integration Hyper-V.
Important
Chaque service que vous souhaitez utiliser doit être activé à la fois dans l’hôte et l’invité pour fonctionner. Lorsque vous activez un service sur l'hôte, il démarre automatiquement son exécution sur l'invité. Tous les services d’intégration, à l’exception de l’interface de service invité Hyper-V , sont activés par défaut sur les systèmes d’exploitation invités Windows. Les services peuvent être activés et désactivés individuellement. Les sections suivantes vous montrent comment.
Activer ou désactiver un service d’intégration à l’aide du Gestionnaire Hyper-V
Dans le volet central, cliquez avec le bouton droit sur la machine virtuelle et sélectionnez Paramètres.
Dans le volet gauche de la fenêtre Paramètres, sous Gestion, sélectionnez Services d’integration.
Le volet Services d’integration répertorie tous les services d’intégration disponibles sur l’hôte Hyper-V, et indique si l’hôte a activé la machine virtuelle pour les utiliser.
Activer ou désactiver un service d’intégration à l’aide de PowerShell
Pour ce faire dans PowerShell, utilisez Enable-VMIntegrationService et Disable-VMIntegrationService.
Les exemples suivants illustrent l’activation et la désactivation du service d’intégration de copie de fichiers invités pour une machine virtuelle nommée DemoVM.
Obtenez une liste des services d’intégration en cours d’exécution :
Get-VMIntegrationService -VMName "DemoVM"La sortie doit ressembler à ceci :
VMName Name Enabled PrimaryStatusDescription SecondaryStatusDescription ------ ---- ------- ------------------------ -------------------------- DemoVM Guest Service Interface False OK DemoVM Heartbeat True OK OK DemoVM Key-Value Pair Exchange True OK DemoVM Shutdown True OK DemoVM Time Synchronization True OK DemoVM VSS True OKActivez l’interface de services invité :
Enable-VMIntegrationService -VMName "DemoVM" -Name "Guest Service Interface"Vérifiez que l’interface du service invité est activée :
Get-VMIntegrationService -VMName "DemoVM"Désctivez l’interface de services invité :
Disable-VMIntegrationService -VMName "DemoVM" -Name "Guest Service Interface"
Vérification de la version des services d’intégration invité
Certaines fonctionnalités peuvent ne pas fonctionner correctement ou du tout si les services d’intégration de l’invité ne sont pas actuels. Pour obtenir les informations de version de Windows, connectez-vous au système d’exploitation invité, ouvrez une invite de commandes et exécutez cette commande :
REG QUERY "HKLM\Software\Microsoft\Virtual Machine\Auto" /v IntegrationServicesVersion
Démarrer et arrêter un service d’intégration à partir d’un invité Windows
Pour qu’un service d’intégration soit entièrement fonctionnel, son service correspondant doit être exécuté au sein de l’invité en plus d’être activé sur l’hôte. Dans les invités Windows, chaque service d’intégration est répertorié en tant que service Windows standard. Vous pouvez utiliser l’applet Services dans Panneau de configuration ou PowerShell pour arrêter et démarrer ces services.
Important
La désactivation des services d’intégration peut avoir un impact considérable sur la capacité de l’hôte à gérer votre machine virtuelle. Pour fonctionner correctement, chaque service d’intégration que vous souhaitez utiliser doit être activé à la fois sur l’hôte et l’invité. En guise de bonne pratique, vous devez uniquement contrôler les services d’intégration de Hyper-V à l’aide des instructions de cet article. Le service correspondant du système d’exploitation invité s’arrête ou démarre automatiquement lorsque vous modifiez son état dans Hyper-V. Si vous démarrez un service dans le système d’exploitation invité, mais qu’il est désactivé dans Hyper-V, le service s’arrête. Si vous arrêtez un service dans le système d’exploitation invité activé dans Hyper-V, Hyper-V le redémarre. Si vous désactivez le service dans l’invité, Hyper-V ne parvient pas à le démarrer.
Utiliser les services Windows pour démarrer ou arrêter un service d’intégration au sein d’un invité Windows
Ouvrez le Gestionnaire de services en exécutant
services.mscen tant qu’administrateur ou en double-cliquant sur l’icône Services dans Panneau de configuration.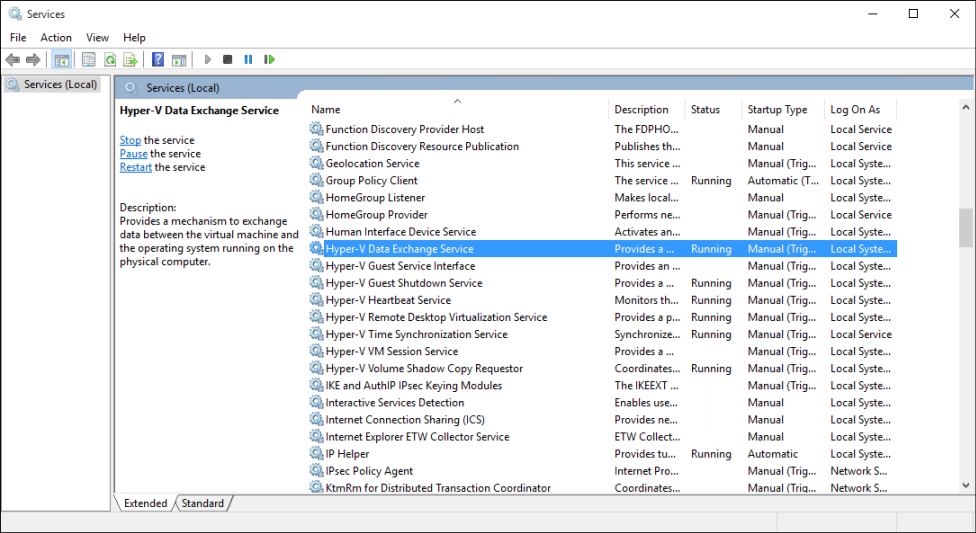
Recherchez les services qui commencent par Hyper-V.
Cliquez avec le bouton droit sur le service que vous souhaitez démarrer ou arrêter. Sélectionnez l’action souhaitée.
Utiliser PowerShell pour démarrer ou arrêter un service d’intégration au sein d’un invité Windows
Pour obtenir une liste des services d’intégration, exécutez :
Get-Service -Name vmic* | FT -AutoSizeLa sortie doit être semblable à ce qui suit :
Status Name DisplayName ------ ---- ----------- Running vmicguestinterface Hyper-V Guest Service Interface Running vmicheartbeat Hyper-V Heartbeat Service Running vmickvpexchange Hyper-V Data Exchange Service Running vmicrdv Hyper-V Remote Desktop Virtualization Service Running vmicshutdown Hyper-V Guest Shutdown Service Running vmictimesync Hyper-V Time Synchronization Service Stopped vmicvmsession Hyper-V PowerShell Direct Service Running vmicvss Hyper-V Volume Shadow Copy RequestorExécutez Start-Service ou Stop-Service. Par exemple, pour désactiver Windows PowerShell Direct, exécutez :
Stop-Service -Name vmicvmsession
Démarrer et arrêter un service d’intégration à partir d’un invité Linux
Les services d’intégration Linux sont généralement fournis par le noyau Linux. Le pilote des services d’intégration Linux est appelé hv_utils.
Pour savoir si hv_utils est chargé, utilisez cette commande :
lsmod | grep hv_utilsLa sortie doit être semblable à ce qui suit :
Module Size Used by hv_utils 20480 0 hv_vmbus 61440 8 hv_balloon,hyperv_keyboard,hv_netvsc,hid_hyperv,hv_utils,hyperv_fb,hv_storvscPour savoir si les démons requis sont en cours d’exécution, utilisez cette commande.
ps -ef | grep hvLa sortie doit être semblable à ce qui suit :
root 236 2 0 Jul11 ? 00:00:00 [hv_vmbus_con] root 237 2 0 Jul11 ? 00:00:00 [hv_vmbus_ctl] ... root 252 2 0 Jul11 ? 00:00:00 [hv_vmbus_ctl] root 1286 1 0 Jul11 ? 00:01:11 /usr/lib/linux-tools/3.13.0-32-generic/hv_kvp_daemon root 9333 1 0 Oct12 ? 00:00:00 /usr/lib/linux-tools/3.13.0-32-generic/hv_kvp_daemon root 9365 1 0 Oct12 ? 00:00:00 /usr/lib/linux-tools/3.13.0-32-generic/hv_vss_daemon user 43774 43755 0 21:20 pts/0 00:00:00 grep --color=auto hvPour afficher les démons disponibles, exécutez la commande suivante :
compgen -c hv_La sortie doit être semblable à ce qui suit :
hv_vss_daemon hv_get_dhcp_info hv_get_dns_info hv_set_ifconfig hv_kvp_daemon hv_fcopy_daemonLes démons de service d’intégration qui peuvent être répertoriés sont les suivants. S’il en manque, il se peut qu’ils ne soient pas pris en charge sur votre système ou qu’ils ne soient pas installés. Pour plus d’informations, consultez Machines virtuelles Linux et FreeBSD prises en charge pour Hyper-V sur Windows.
- hv_vss_daemon : ce démon est nécessaire pour créer des sauvegardes dynamiques de machines virtuelles Linux.
- hv_kvp_daemon : ce démon permet de définir et d’interroger des paires clé-valeur intrinsèques et extrinsèques.
- hv_fcopy_daemon : ce démon implémente un service de copie de fichiers entre l’hôte et l’invité.
Exemples
Ces exemples illustrent l’arrêt et le démarrage du démon KVP, nommé hv_kvp_daemon.
Utilisez l’ID de processus (PID) pour arrêter le processus du démon. Pour rechercher le PID, examinez la deuxième colonne de la sortie ou utilisez
pidof. Les démons Hyper-V s’exécutent en tant que racine, vous avez besoin d’autorisations racine.sudo kill -15 `pidof hv_kvp_daemon`Pour vérifier que tous les processus
hv_kvp_daemonont disparu, exécutez :ps -ef | hvPour redémarrer le démon, exécutez-le en tant que racine :
sudo hv_kvp_daemonPour vérifier que le processus
hv_kvp_daemonest répertorié avec un nouvel ID de processus, exécutez :ps -ef | hv
Maintenir les services d’intégration à jour
Nous vous recommandons de maintenir les services d’intégration à jour pour obtenir les meilleures performances et les fonctionnalités les plus récentes pour vos machines virtuelles. Cela se produit par défaut pour les invités Windows s’ils sont configurés pour obtenir des mises à jour importantes de Windows Update. Les invités Linux utilisant les noyaux actuels contiennent des services d’intégration intégrés, mais des mises à jour facultatives peuvent être disponibles. Vous recevez les derniers composants d’intégration lorsque vous mettez à jour le noyau. Pour plus d’informations sur les invités Linux, consultez Machines virtuelles Linux et FreeBSD prises en charge pour Hyper-V sur Windows.
Installer ou mettre à jour des services d’intégration pour les hôtes Hyper-V antérieurs à Windows Server 2016 et Windows 10
Pour les hôtes Hyper-V antérieurs à Windows Server 2016 et Windows 10, vous devez installer ou mettre à jour manuellement les services d’intégration dans les systèmes d’exploitation invités.
Pour installer ou mettre à jour manuellement les services d’intégration :
Ouvrez le Gestionnaire Hyper-V.
Connectez-vous à la machine virtuelle. Cliquez avec le bouton droit sur la machine virtuelle, puis sélectionnez Connecter.
Dans le menu Action de l’outil Connexion à un ordinateur virtuel, sélectionnez Insérer le disque d’installation des services d’intégration. Cette action charge le disque d’installation dans le lecteur de DVD virtuel. Selon le système d’exploitation invité, vous devrez peut-être démarrer l’installation manuellement à partir de l’Explorateur de fichiers.
Quand l’installation est terminée, les services d’intégration peuvent être utilisés.