Notes
L’accès à cette page nécessite une autorisation. Vous pouvez essayer de vous connecter ou de modifier des répertoires.
L’accès à cette page nécessite une autorisation. Vous pouvez essayer de modifier des répertoires.
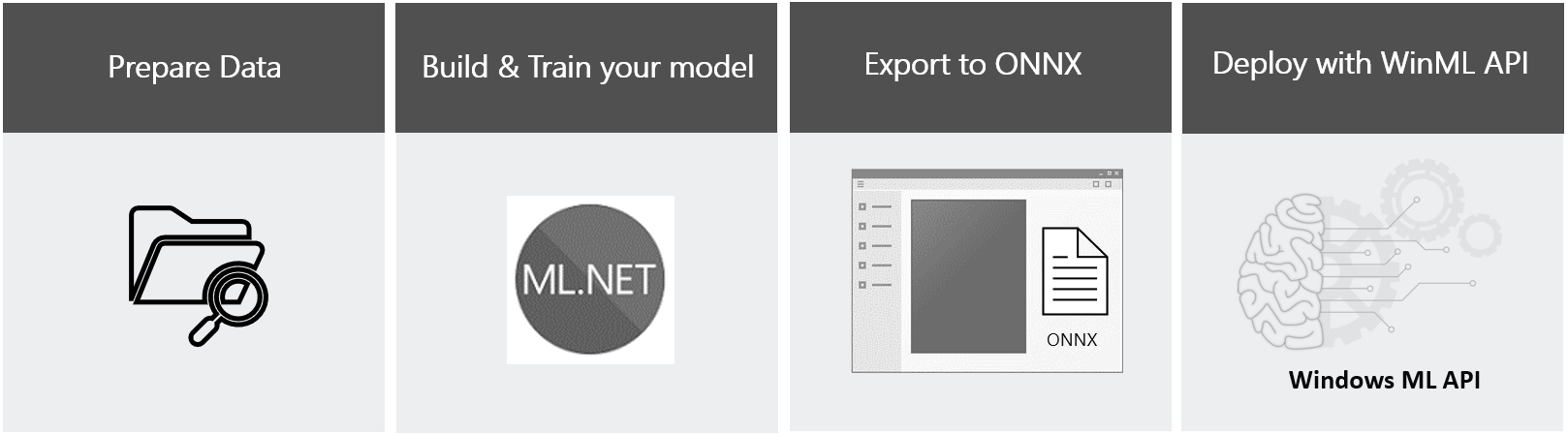
Ce guide vous montre comment entraîner un modèle de réseau neuronal pour classifier des images d’aliments à l’aide de ML.NET Model Builder, exporter le modèle au format ONNX et déployer le modèle dans une application Windows Machine Learning s’exécutant localement sur un appareil Windows. Aucune expertise précédente dans le Machine Learning n’est requise, et nous vous guiderons pas à pas dans le processus.
Si vous souhaitez apprendre à générer et à entraîner un modèle avec ML.NET Générateur de modèles, vous pouvez passer à l’apprentissage d’un modèle.
Si vous avez un modèle et que vous souhaitez apprendre à créer une application WinML à partir de zéro, accédez au tutoriel complet de l’application WinML.
Si vous souhaitez obtenir la solution prédéfinie pour une application WinML, vous pouvez cloner le fichier de solution et le tester immédiatement.
Scénario
Dans ce tutoriel, nous allons créer une application de classification des aliments Machine Learning qui s’exécute sur des appareils Windows. Le modèle sera formé pour reconnaître certains types de motifs afin de classifier une image de nourriture. Lorsqu'il reçoit une image, il renverra une étiquette de classification ainsi que la valeur de confiance associée en pourcentage de cette classification.
Conditions préalables pour l’entraînement de modèle
Pour générer et entraîner votre modèle, vous allez utiliser la ML.NET Model Buider dans Visual Studio.
- Vous aurez besoin de Visual Studio 2019 16.6.1 ou version ultérieure pour utiliser un générateur de modèles ML.NET. Vous pouvez obtenir Visual Studio ici.
- Vous aurez besoin d’un compte Azure pour effectuer l’apprentissage d’un modèle avec ML.NET Model Builder dans l’espace de travail Azure ML. Si vous débutez avec Azure, vous pouvez vous inscrire à un compte gratuit Azure.
Remarque
Vous souhaitez en savoir plus sur les options d’inscription Azure et les comptes gratuits Azure ? Consultez Créer un compte Azure.
ML.NET Model Builder est une extension graphique intuitive de Visual Studio, utilisée pour générer, entraîner et déployer des modèles Machine Learning personnalisés. Il utilise le Machine Learning automatisé (AutoML) pour explorer différents algorithmes et paramètres de Machine Learning pour vous aider à trouver celui qui convient le mieux à votre scénario.
ML.NET Model Builder est fourni avec Visual Studio version 16.6.1 ou ultérieure, lorsque vous installez l’une des charges de travail .NET. Assurez-vous que le composant ML.NET Model Builder est coché dans l'installateur lorsque vous téléchargez ou modifiez Visual Studio. Pour vérifier si votre vs dispose des composants ML.NET Model Builder, accédez aux extensions et sélectionnez Gérer les extensions. Tapez Model Builder dans la barre de recherche pour passer en revue les résultats de l’extension.
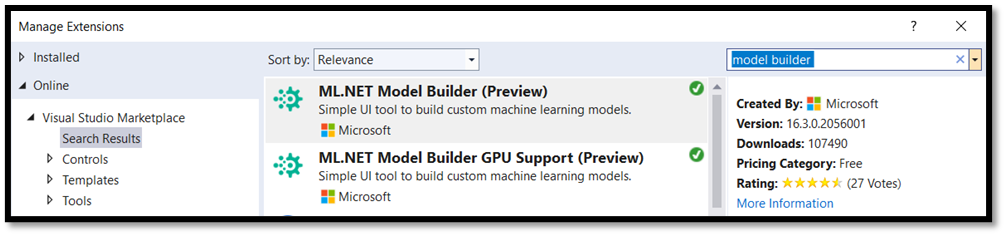
ML.NET Model Builder est actuellement une fonctionnalité en préversion. Par conséquent, pour utiliser l’outil, dans Visual Studio, vous devez accéder aux fonctionnalités d’aperçu de l’environnement > d’outils >> et activer ML.NET Générateur de modèles :
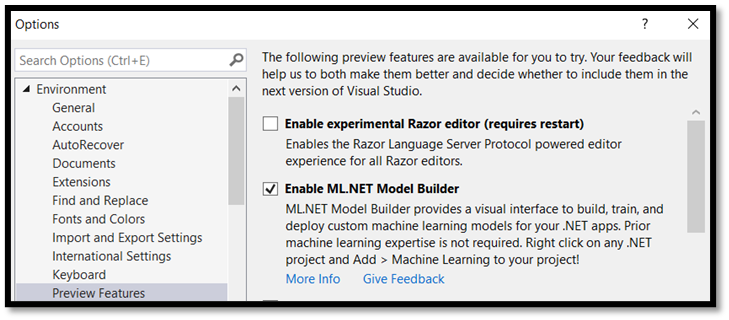
Remarque
Vous souhaitez en savoir plus sur ML.NET Model Builder et différents scénarios qu’il prend en charge ? Consultez la documentation du Générateur de modèles.
Conditions préalables pour le déploiement d’applications Windows ML
Pour créer et déployer une application Widows ML, vous aurez besoin des éléments suivants :
- Windows 10 version 1809 (build 17763) ou ultérieure. Vous pouvez vérifier votre numéro de version de build en exécutant
winvervia la commande(Windows logo key + R). - Kit de développement logiciel (SDK) Windows pour la build 17763 ou ultérieure. Vous pouvez obtenir le Kit de développement logiciel (SDK) ici.
- Visual Studio 2019 version 16.6.1 ou ultérieure. Vous pouvez obtenir Visual Studio ici.
- Extension Windows ML Code Generator (mlgen) pour Visual Studio. Téléchargez pour Visual Studio 2019.
- Si vous décidez de créer une application UWP, vous devez activer la charge de travail de développement de plateforme Windows universelle dans Visual Studio.
- Vous devez également activer le mode développeur sur votre PC
Remarque
Les API Windows ML sont intégrées aux dernières versions de Windows 10 (1809 ou version ultérieure) et Windows Server 2019. Si votre plateforme cible est des versions antérieures de Windows, vous pouvez porter votre application WinML vers le package NuGet redistribuable (Windows 8.1 ou version ultérieure) .
Préparer les données
Les modèles Machine Learning doivent être entraînés avec des données existantes. Dans ce guide, vous allez utiliser un jeu de données d’images alimentaires de Kaggle Open Datasets. Ce jeu de données est distribué sous la licence de domaine public.
Important
Pour utiliser ce jeu de données, vous devez respecter le terme d’utilisation du site Kaggle et les termes liscence qui accompagnent le jeu de données Food-11 lui-même. Microsoft ne fait aucune garantie ou représentation concernant le site ou ce jeu de données.
Le jeu de données comporte trois fractionnements - évaluation, formation et validation - et contient 16643 images alimentaires regroupées dans 11 catégories alimentaires principales. Les images du jeu de données de chaque catégorie de nourriture sont placées dans un dossier distinct, ce qui rend le processus d’entraînement du modèle plus pratique.
Téléchargez le jeu de données ici. Notez que le jeu de données est d’environ 1 Go de taille et que vous serez peut-être invité à créer un compte sur le site web Kaggle pour télécharger les données.
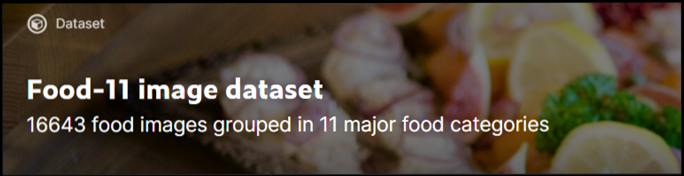
Si vous le souhaitez, vous êtes invité à utiliser tout autre jeu de données d’images pertinentes. Au minimum, nous vous recommandons d’utiliser au moins 30 images par balise dans le jeu d’entraînement initial. Vous souhaiterez également collecter quelques images supplémentaires pour tester votre modèle une fois qu’il est entraîné.
En outre, vérifiez que toutes vos images d’entraînement répondent aux critères suivants :
- .jpg, .png, .bmpou format .gif.
- pas plus de 6 Mo de taille (4 Mo pour les images de prédiction).
- pas moins de 256 pixels sur le bord le plus court ; toutes les images plus courtes que celles-ci seront automatiquement mises à l’échelle par le service Custom Vision.
Étapes suivantes
Maintenant que vous avez obtenu vos prérequis triés et que vous avez préparé votre jeu de données, vous pouvez continuer à créer votre modèle WinML. Dans la partie suivante, vous allez utiliser le générateur de modèles ML.NET pour créer et entraîner votre modèle de classification.