Notes
L’accès à cette page nécessite une autorisation. Vous pouvez essayer de vous connecter ou de modifier des répertoires.
L’accès à cette page nécessite une autorisation. Vous pouvez essayer de modifier des répertoires.
Il existe plusieurs façons de tester et de déboguer votre application Android à l’aide d’un appareil réel ou d’un émulateur sur votre ordinateur Windows. Ce guide contient quelques recommandations à ce sujet.
Exécution sur un appareil Android réel
Pour exécuter votre application sur un appareil Android réel, vous devez commencer par activer votre appareil Android pour le développement. Sur Android, les options pour les développeurs sont masquées par défaut depuis la version 4.2 et leur activation peut varier selon la version d’Android.
Activer votre appareil pour le développement
Pour un appareil qui exécute une version récente d’Android 9.0+ :
- Connectez votre appareil à votre ordinateur de développement Windows à l’aide d’un câble USB. Il se peut que vous receviez une notification pour installer un pilote USB.
- Ouvrez l’écran Paramètres sur votre appareil Android.
- Sélectionnez À propos du téléphone.
- Faites défiler vers le bas et appuyez sur Numéro de build sept fois, jusqu’à ce que le message Vous êtes désormais un développeur ! s’affiche.
- Revenez à l’écran précédent et sélectionnez Système.
- Sélectionnez Avancé, faites défiler vers le bas, puis appuyez sur Options pour les développeurs.
- Dans la fenêtre Options pour les développeurs, faites défiler vers le bas pour rechercher et activer le Débogage USB.
Exécutez l’application sur l’appareil.
Dans la barre d’outils Android Studio, sélectionnez votre application dans le menu déroulant Configurations d’exécution.
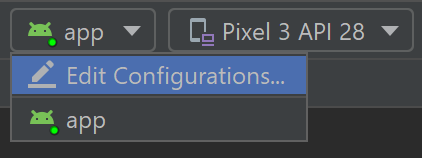
Dans le menu déroulant de l’appareil cible, sélectionnez l’appareil sur lequel vous voulez exécuter votre application.
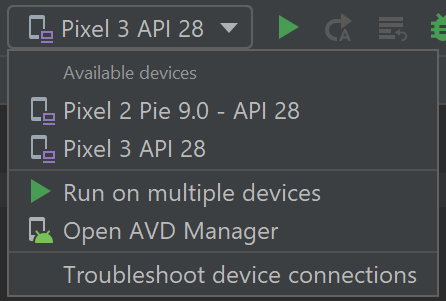
Sélectionnez Exécuter ▷. Ainsi, l’application est lancée sur votre appareil connecté.
Exécuter votre application sur un appareil Android virtuel à l’aide d’un émulateur
La première chose à savoir concernant l’utilisation d’un émulateur Android sur votre machine Windows est que, quel que soit votre IDE (Android Studio, Visual Studio, etc.), les performances de l’émulateur sont grandement améliorées en activant la prise en charge de la virtualisation.
Activer la prise en charge de la virtualisation
Avant de créer un appareil virtuel à l’aide de l’émulateur Android, nous recommandons d’activer la virtualisation en activant les fonctionnalités Hyper-V et Plateforme d’hyperviseur Windows (WHPX). Ainsi, le processeur de votre ordinateur améliore de manière significative la vitesse d’exécution de l’émulateur.
Pour exécuter Hyper-V et la plateforme d’hyperviseur Windows, votre ordinateur doit :
- Disposer de 4 Go de mémoire disponible
- Compter un processeurs Intel ou AMD Ryzen 64 bits avec SLAT (traduction d’adresse de second niveau)
- Exécuter windows 10 build 1803+ (Vérifiez votre numéro de build)
- Disposer de pilotes graphiques mis à jour (Gestionnaire de périphériques > Cartes graphiques > Mettre à jour le pilote)
Si votre ordinateur ne remplit pas ce critère, vous pouvez exécuter Intel HAXM ou AMD Hypervisor. Pour plus d’informations, consultez la documentation de l’émulateur Android Studio.
Vérifiez que le matériel et les logiciels de votre ordinateur sont compatibles avec Hyper-V en ouvrant une invite de commandes et en saisissant la commande suivante :
systeminfo
Dans la zone de recherche Windows (en bas à gauche), saisissez « fonctionnalités windows ». Sélectionnez Activer ou désactiver des fonctionnalités Windows dans les résultats de la recherche.
Une fois que la liste des fonctionnalités Windows, faites défiler pour trouver Hyper-V (inclut à la fois les outils de gestion et la plateforme) et Plateforme de l’hyperviseur Windows. Assurez-vous que la case est cochée pour activer les deux, puis sélectionnez OK.
Redémarrez votre ordinateur lorsque vous y êtes invité.
Émulateur pour le développement natif avec Android Studio
Pour créer et tester une application Android native, nous recommandons d’utiliser Android Studio. Lorsque votre application est prête pour les tests, vous pouvez la créer et l’exécuter comme suit :
Dans la barre d’outils Android Studio, sélectionnez votre application dans le menu déroulant Configurations d’exécution.
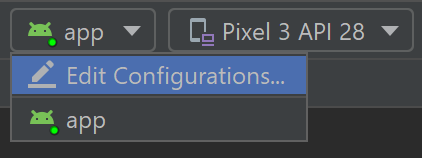
Dans le menu déroulant de l’appareil cible, sélectionnez l’appareil sur lequel vous voulez exécuter votre application.
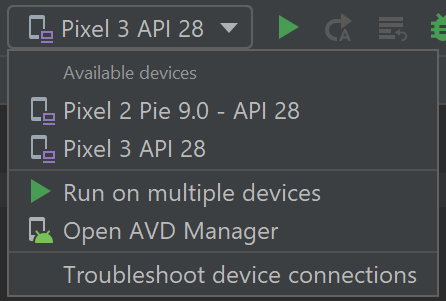
Sélectionnez Exécuter ▷. Cela lance l’émulateur Android.
Conseil
Une fois que votre application est installée sur l’appareil de l’émulateur, vous pouvez l’utiliser Apply Changes pour déployer certaines modifications de code et de ressources sans générer un nouvel APK. Pour plus d’informations, consultez le Guide du développeur Android.
Émulateur pour le développement multiplateforme avec Visual Studio
Il existe de nombreuses options d’émulateurs Android disponibles pour les PC sous Windows. Nous vous recommandons d’utiliser l’émulateur Android, car il permet d’accéder aux dernières images du système d’exploitation Android et aux derniers services Google Play.
Émulateur Android avec Visual Studio
En savoir plus sur l’utilisation de la dernière version de Visual Studio pour le développement Android. Ouvrez la dernière version de Visual Studio, créez un nouveau projet C++ Android, définissez la configuration de la plateforme, exécutez le projet, l’émulateur Android par défaut s’affiche. Il est recommandé d’utiliser la charge de travail de développement de l’Interface utilisateur d’application multiplateforme .NET (MAUI). Vous devrez peut-être utiliser le programme d’installation de Visual Studio pour modifier vos charges de travail.
Windows developer
