2e partie : Ajouter un contrôle InkCanvas UWP avec XAML Islands
Il s’agit de la deuxième partie d’un tutoriel qui montre comment moderniser un exemple d’application de bureau WPF nommée Contoso Expenses. Pour obtenir une vue d’ensemble du tutoriel, des conditions préalables et des instructions pour le téléchargement de l’exemple d’application, consultez Tutoriel : Moderniser une application WPF. Cet article part du principe que vous avez terminé la partie 1.
Dans le scénario fictif de ce tutoriel, l’équipe de développement de Contoso souhaite ajouter la prise en charge des signatures numériques à l’application Contoso Expenses. Le contrôle UWP InkCanvas est une option intéressante pour ce scénario, car il prend en charge les fonctionnalités d’encre numérique et celles basées sur l’intelligence artificielle, telles que la possibilité de reconnaître du texte et des formes. Pour ce faire, vous allez utiliser le contrôle InkCanvas UWP inclus dans un wrapper fourni avec le kit de ressources de la communauté Windows. Ce contrôle inclut l’interface et la fonctionnalité InkCanvas UWP dans un wrapper à utiliser dans une application WPF. Pour plus d’informations sur les contrôles UWP inclus dans un wrapper, consultez Héberger des contrôles XAML UWP dans les applications de bureau (XAML Islands).
Configurer le projet pour utiliser XAML Islands
Avant de pouvoir ajouter un contrôle InkCanvas à l’application Contoso Expenses, vous devez d’abord configurer le projet pour prendre en charge XAML Islands UWP.
Dans Visual Studio 2019, cliquez avec le bouton droit sur le projet ContosoExpenses.Core dans l’Explorateur de solutions, puis choisissez Gérer les packages NuGet.
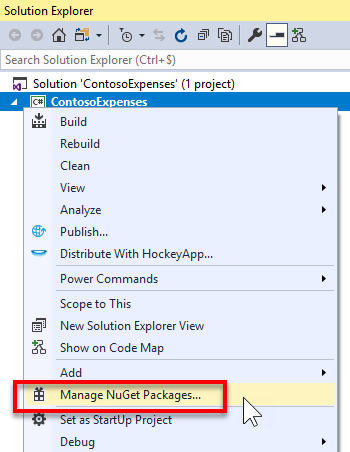
Dans la fenêtre Gestionnaire de package NuGet, cliquez sur Parcourir. Recherchez le package
Microsoft.Toolkit.Wpf.UI.Controlset installez la version 6.0.0 ou une version ultérieure.Note
Ce package contient toute l’infrastructure nécessaire pour l’hébergement de XAML Islands UWP dans une application WPF, notamment le contrôle InkCanvas UWP inclus dans un wrapper. Un package similaire nommé
Microsoft.Toolkit.Forms.UI.Controlsest disponible pour les applications Windows Forms.Cliquez avec le bouton droit sur le projet ContosoExpenses.Core dans l’Explorateur de solutions et choisissez Ajouter -> Nouvel élément.
Sélectionnez le Fichier manifeste de l’application, nommez-le app.manifest, puis cliquez sur Ajouter. Pour plus d’informations sur les manifestes d’application, consultez cet article.
Dans le fichier manifeste, supprimez les marques de commentaire de l’élément
<supportedOS>suivant pour Windows 10.<!-- Windows 10 --> <supportedOS Id="{8e0f7a12-bfb3-4fe8-b9a5-48fd50a15a9a}" />Dans le fichier manifeste, localisez l’élément
<application>commenté suivant.<!-- <application xmlns="urn:schemas-microsoft-com:asm.v3"> <windowsSettings> <dpiAware xmlns="http://schemas.microsoft.com/SMI/2005/WindowsSettings">true</dpiAware> </windowsSettings> </application> -->Supprimez cette section et remplacez-la par le code XML suivant. Cela permet de configurer l’application pour qu’elle prenne en charge DPI et de mieux gérer différents facteurs de mise à l’échelle pris en charge par Windows 10.
<application xmlns="urn:schemas-microsoft-com:asm.v3"> <windowsSettings> <dpiAware xmlns="http://schemas.microsoft.com/SMI/2005/WindowsSettings">true/PM</dpiAware> <dpiAwareness xmlns="http://schemas.microsoft.com/SMI/2016/WindowsSettings">PerMonitorV2, PerMonitor</dpiAwareness> </windowsSettings> </application>Enregistrez et fermez le fichier
app.manifest.Dans l’Explorateur de solutions, cliquez avec le bouton droit sur le projet ContosoExpenses.Core et choisissez Propriétés.
Dans la section Ressources de l’onglet Application, vérifiez que la liste déroulante Manifeste est définie sur app.manifest.
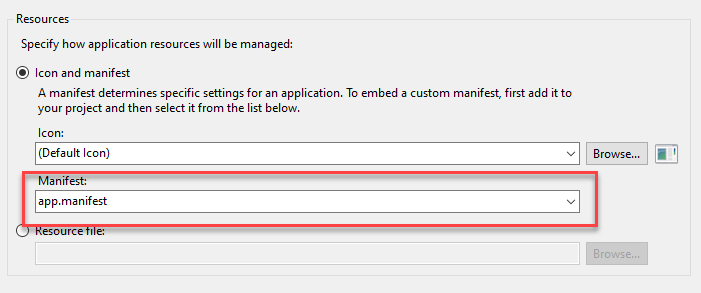
Enregistrez les modifications apportées aux propriétés du projet.
Ajouter un contrôle InkCanvas à l’application
Votre projet étant configuré pour utiliser des XAML Islands UWP, vous pouvez maintenant ajouter un contrôle InkCanvas UWP inclus dans un wrapper à l’application.
Dans Explorateur de solutions, développez le dossier Affichages du projet ContosoExpenses.Core, puis double-cliquez sur le fichier ExpenseDetail.xaml.
Dans l’élément Window vers le début du fichier XAML, ajoutez l’attribut suivant. Ce dernier référence l’espace de noms XAML pour le contrôle InkCanvas UWP inclus dans un wrapper.
xmlns:toolkit="clr-namespace:Microsoft.Toolkit.Wpf.UI.Controls;assembly=Microsoft.Toolkit.Wpf.UI.Controls"Une fois cet attribut ajouté, l’élément Window doit ressembler à ce qui suit.
<Window x:Class="ContosoExpenses.Views.ExpenseDetail" xmlns="http://schemas.microsoft.com/winfx/2006/xaml/presentation" xmlns:x="http://schemas.microsoft.com/winfx/2006/xaml" xmlns:d="http://schemas.microsoft.com/expression/blend/2008" xmlns:mc="http://schemas.openxmlformats.org/markup-compatibility/2006" xmlns:toolkit="clr-namespace:Microsoft.Toolkit.Wpf.UI.Controls;assembly=Microsoft.Toolkit.Wpf.UI.Controls" xmlns:converters="clr-namespace:ContosoExpenses.Converters" DataContext="{Binding Source={StaticResource ViewModelLocator}, Path=ExpensesDetailViewModel}" xmlns:local="clr-namespace:ContosoExpenses" mc:Ignorable="d" Title="Expense Detail" Height="500" Width="800" Background="{StaticResource HorizontalBackground}">Dans le fichier ExpenseDetail.xaml, localisez la balise
</Grid>de fermeture qui précède immédiatement le commentaire<!-- Chart -->. Ajoutez le code XAML suivant juste avant la balise de fermeture</Grid>. Ce code XAML ajoute un contrôle InkCanvas (préfixé par le mot clé kit d’outil que vous avez défini précédemment en tant qu’espace de noms) et un simple TextBlock qui agit comme un en-tête pour le contrôle.<TextBlock Text="Signature:" FontSize="16" FontWeight="Bold" Grid.Row="5" /> <toolkit:InkCanvas x:Name="Signature" Grid.Row="6" />Enregistrez le fichier ExpenseDetail.xaml.
Appuyez sur la touche F5 pour créer et exécuter l’application dans le débogueur.
Choisissez un employé dans la liste, puis choisissez l’une des dépenses disponibles. Notez que la page des détails des dépenses comporte de l’espace pour le contrôle InkCanvas.
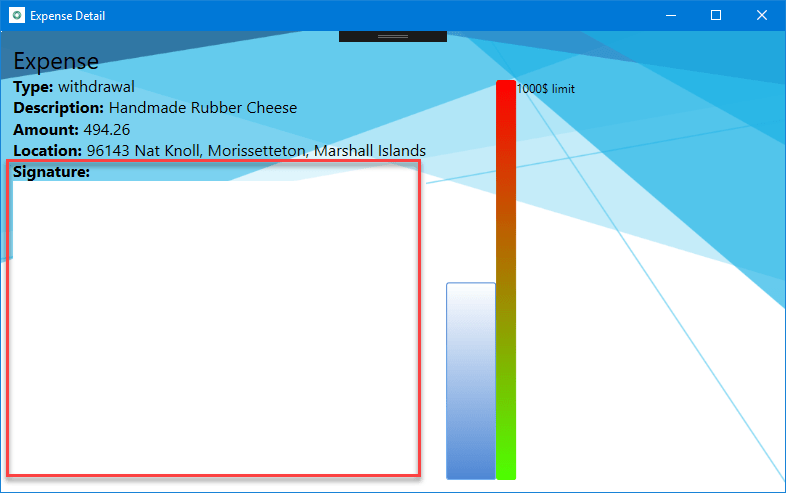
Si vous avez un appareil qui prend en charge un stylet numérique, comme un Surface, et que vous suivez ce tutoriel sur un ordinateur physique, continuez et essayez de l’utiliser. L’encre numérique s’affiche à l’écran. Toutefois, si vous n’avez pas d’appareil avec stylet et que vous essayez de signer avec la souris, rien ne se passe. En effet, le contrôle InkCanvas est activé uniquement pour les stylets numériques par défaut. Cependant, nous pouvons changer ce comportement.
Fermez l’application et double-cliquez sur le fichier ExpenseDetail.xaml.cs sous le dossier Affichages du projet ContosoExpenses.Core.
Ajoutez la déclaration d’espace de noms suivante au début du fichier :
using Microsoft.Toolkit.Win32.UI.Controls.Interop.WinRT;Recherchez le constructeur
ExpenseDetail().Ajoutez la ligne de code suivante après la méthode
InitializeComponent()et enregistrez le fichier de code.Signature.InkPresenter.InputDeviceTypes = CoreInputDeviceTypes.Mouse | CoreInputDeviceTypes.Pen;Vous pouvez utiliser l’objet InkPresenter pour personnaliser l’expérience d’entrée manuscrite par défaut. Ce code utilise la propriété InputDeviceTypes pour permettre l’entrée avec la souris comme avec le stylet.
Appuyez sur F5 pour regénérer et exécuter l’application dans le débogueur. Choisissez un employé dans la liste, puis choisissez l’une des dépenses disponibles.
Essayez maintenant de dessiner quelque chose dans l’espace de signature avec la souris. Cette fois, l’encre s’affiche à l’écran.
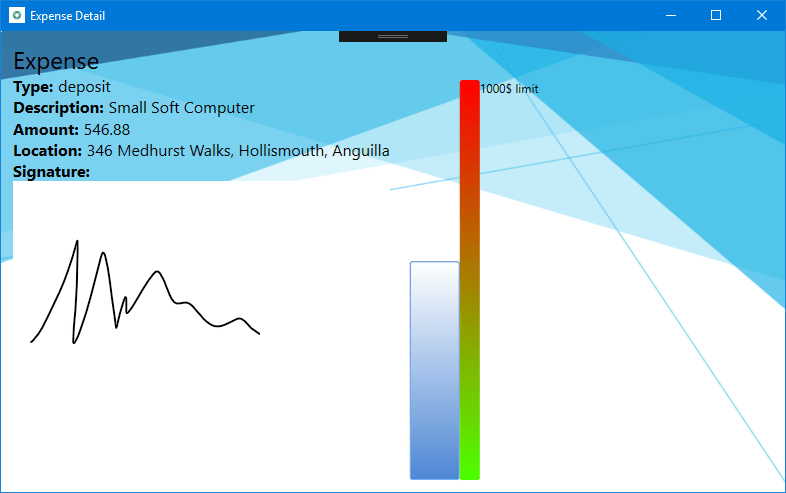
Étapes suivantes
À ce stade du tutoriel, vous avez ajouté un contrôle InkCanvas UWP à l’application Contoso Expenses. Vous êtes désormais prêt pour la 3e partie : Ajouter un contrôle CalendarView UWP à avec XAML Islands.
Windows developer
Commentaires
Bientôt disponible : Tout au long de 2024, nous allons supprimer progressivement GitHub Issues comme mécanisme de commentaires pour le contenu et le remplacer par un nouveau système de commentaires. Pour plus d’informations, consultez https://aka.ms/ContentUserFeedback.
Envoyer et afficher des commentaires pour
