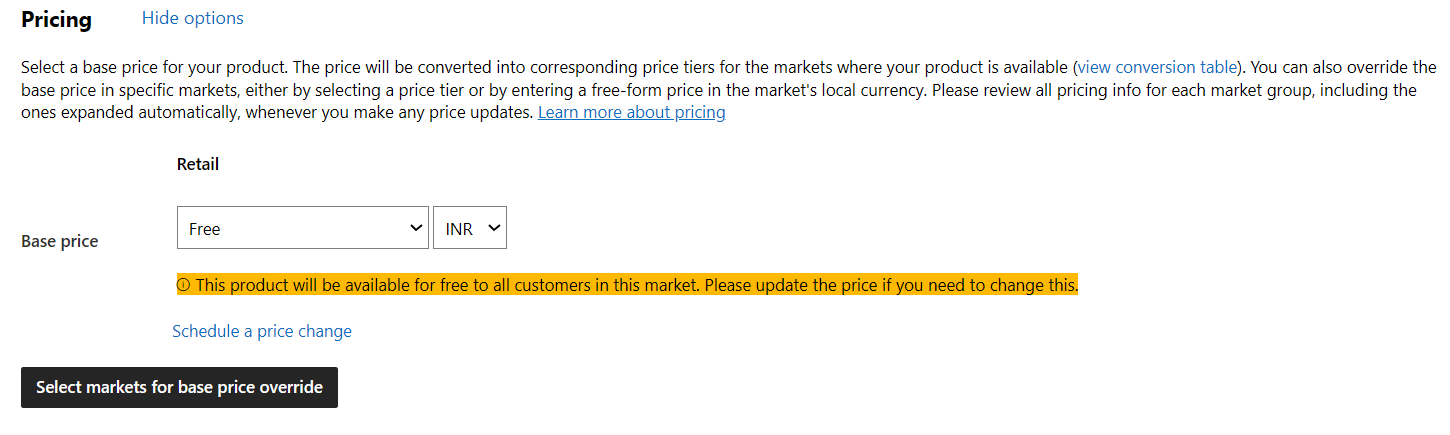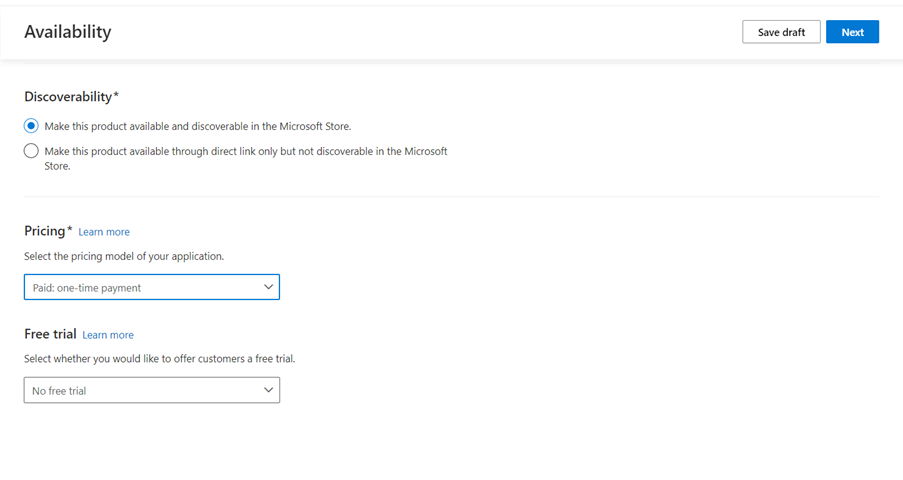Définir et planifier les prix d’une application
La section Tarification de la page Tarification et disponibilité vous permet de sélectionner le prix de base d’une application. Vous pouvez également planifier des changements de prix pour indiquer la date et l’heure du prochain changement de prix de votre application. Vous avez également la possibilité de remplacer le prix de base pour des marchés spécifiques, soit en sélectionnant un nouveau niveau de prix, soit en entrant un prix libre dans la monnaie locale du marché.
Remarque
Bien que cette rubrique porte sur les applications, la sélection de prix pour les extensions fait appel au même processus. Notez que pour les extensions par abonnement, le prix de base que vous sélectionnez ne peut jamais être augmenté (que ce soit en changeant le prix de base ou en planifiant un changement de prix), alors qu’il peut être baissé.
Prix de base
Une fois que vous avez sélectionné le prix de base de votre application, ce prix est utilisé dans tous les marchés où votre application est vendue, sauf si vous le remplacez dans un ou plusieurs marchés.
Vous pouvez définir le prix de base sur Gratuit, ou vous pouvez choisir un niveau de prix disponible, qui définit le prix dans tous les pays où vous choisissez de distribuer votre application. Les niveaux de prix commencent à 0,99 USD. D’autres niveaux sont disponibles avec des augmentations par paliers (1,09 USD, 1,19 USD, etc.). Les paliers augmentent généralement en même temps que le prix.
Remarque
Ces niveaux de prix s’appliquent également aux extensions. Chaque niveau de prix a une valeur correspondante dans chacune des 60 monnaies locales proposées par le Store. Nous utilisons ces valeurs pour vous aider à vendre vos applications à un prix comparable à travers le monde. Vous pouvez sélectionner votre prix de base dans n’importe quelle monnaie locale et nous utiliserons automatiquement la valeur correspondante pour les différents marchés. Notez que nous pouvons parfois ajuster la valeur correspondante dans un marché donné pour tenir compte des variations des taux de change. Vous pouvez cliquer sur le bouton Vérifier le prix par marché pour voir les prix de chaque marché.
Dans la section Tarification, cliquez sur Afficher le tableau de conversion pour voir les prix correspondants dans toutes les monnaies locales. Un numéro d’identification associé à chaque niveau de prix s’affiche également. Vous en aurez besoin si vous utilisez l’API de soumission du Microsoft Store pour entrer des prix. Vous pouvez cliquer sur Télécharger pour télécharger une copie du tableau des niveaux de prix sous la forme d’un fichier .csv.
N’oubliez pas que le niveau de prix que vous sélectionnez peut comprendre la T.V.A. que vos clients doivent payer. Pour en savoir plus sur les taxes comprises dans la vente de votre application sur les marchés sélectionnés, consultez Détails des taxes pour les applications payantes. Vous devriez également consulter les considérations relatives aux prix pour des marchés spécifiques.
Remarque
Si vous choisissez l’option Arrêter l’acquisition sous Rendre ce produit disponible mais non détectable dans le Store dans la section Visibilité, vous ne pourrez pas définir le prix de l’application que vous soumettez (car personne ne pourra l’acquérir, sauf si un code promotionnel est utilisé pour l’obtenir gratuitement).
Planifier des changements de prix
Vous pouvez éventuellement planifier un ou plusieurs changements de prix si vous souhaitez que le prix de base de votre application change à une date et une heure précises.
Important
Les changements de prix s’affichent uniquement pour les clients qui sont sur des appareils Windows 10 ou Windows 11 (Xbox comprise). Si les publications précédentes de votre application prennent en charge des versions de système d’exploitation antérieures, les changements de prix ne s’appliquent pas à ces clients. Pour les clients sur Windows 8, l’application sera toujours proposée à son prix de base (et non à un prix spécifique au marché), même si vous planifiez d’autres changements de prix. Pour les clients sous Windows 8.1, l’application sera toujours proposée au premier niveau de prix pour le marché du client. Cliquez sur Planifier un changement de prix pour voir les options de changement de prix. Choisissez le niveau de prix que vous souhaitez utiliser (ou entrez un prix libre pour les remplacements du prix de base sur un seul marché), puis sélectionnez la date, l’heure et le fuseau horaire.
Vous pouvez à nouveau cliquer sur Planifier un changement de prix pour planifier autant de changements que vous le souhaitez.
Remarque
Les changements de prix planifiés fonctionnent différemment des prix soldés. Lorsque vous mettez une application en solde, le prix apparaît barré dans le Store, et les clients peuvent acheter l’application au prix soldé pendant la période que vous avez sélectionnée. Une fois la période de soldes terminée, le prix soldé ne s’applique plus et l’application redevient disponible à son prix de base (ou à un autre prix que vous avez spécifié pour le marché concerné, le cas échéant).
Avec un changement de prix planifié, vous pouvez ajuster le prix pour l’augmenter ou le baisser. Le changement a lieu à la date que vous spécifiez, mais le prix n’apparaît pas comme étant soldé dans le Store, ni avec une mise en forme spéciale. L’application affiche juste un nouveau prix.
Remplacer le prix de base pour des marchés spécifiques
Par défaut, les options que vous sélectionnez ci-dessus s’appliquent à tous les marchés dans lesquels votre application est proposée. Vous pouvez éventuellement changer le prix pour un ou plusieurs marchés, soit en choisissant un autre niveau de prix, soit en entrant un prix libre dans la monnaie locale du ou des marchés concernés.
Important
Si les publications précédentes de votre application prennent en charge Windows 8, ces clients verront toujours l’application à son prix de base, même si vous sélectionnez un autre prix pour leur marché.
Vous pouvez remplacer le prix de base pour un marché à la fois ou pour un groupe de marchés. Une fois que vous avez terminé, vous pouvez remplacer le prix de base d’un marché supplémentaire (ou d’un groupe de marché supplémentaire) en sélectionnant une nouvelle fois Sélectionner les marchés où remplacer le prix de base et en répétant le processus décrit ci-dessous. Pour supprimer les prix de remplacement que vous avez spécifiés pour un marché (ou un groupe de marchés), cliquez sur Supprimer.
Remplacer le prix de base pour un seul marché
Pour changer le prix d’un seul marché, sélectionnez-le et cliquez sur Créer. Vous voyez ensuite les mêmes options Prix de base et Planifier un changement de prix que celles décrites ci-dessus, mais les sélections que vous effectuez seront spécifiques à ce marché. Étant donné que vous remplacez le prix de base pour un seul marché, les niveaux de prix seront affichés dans la monnaie locale de ce marché. Vous pouvez cliquer sur Afficher le tableau de conversion pour voir les prix correspondants dans toutes les monnaies locales.
Le remplacement du prix de base pour un seul marché vous donne également la possibilité d’entrer un prix libre de votre choix dans la monnaie locale du marché. Vous pouvez entrer le prix que vous voulez (compris dans une certaine fourchette), même s’il ne correspond pas à l’un des niveaux de prix standard. Ce prix sera utilisé uniquement pour les clients sur Windows 10 ou Windows 11 (Xbox comprise) sur le marché sélectionné.
Important
Si vous entrez un prix libre, celui-ci ne sera pas ajusté (même si les taux de conversion changent), sauf si vous soumettez une mise à jour avec un nouveau prix.
Remplacer le prix de base pour un groupe de marchés
Pour remplacer le prix de base pour plusieurs marchés, vous allez créer un groupe de marchés. Pour ce faire, sélectionnez les marchés que vous souhaitez inclure, puis entrez éventuellement un nom pour le groupe. (Ce nom est uniquement pour vous, aucun client ne le verra.) Lorsque vous avez terminé, cliquez sur Créer. Vous voyez ensuite les mêmes options Prix de base et Planifier un changement de prix que celles décrites ci-dessus, mais les sélections que vous effectuez seront spécifiques à ce groupe de marchés. Notez que les prix libres ne peuvent pas être utilisés avec les groupes de marchés, vous devez sélectionner un niveau de prix disponible.
Pour changer les marchés inclus dans un groupe de marchés, cliquez sur le nom du groupe de marchés et ajoutez ou supprimez le ou les marchés souhaités, puis cliquez sur OK pour enregistrer vos modifications.
Remarque
Un marché ne peut pas appartenir à plusieurs groupes de marchés dans la section Tarification.
Si le prix de votre application repose sur un paiement ponctuel (collecté via un achat in-app), vous pouvez choisir Payant. Vous pouvez choisir Abonnement si le prix de votre application repose sur des paiements récurrents. Sélectionnez l’option freemium si vous permettez aux utilisateurs d’utiliser gratuitement des fonctionnalités limitées dans votre application et d’effectuer une mise à niveau via des achats in-app.
Essai gratuit
Sélection requise pour les applications payantes et à abonnement uniquement
Les développeurs qui proposent des applications payantes ou à abonnement permettent souvent aux clients d’essayer leur application gratuitement avant de l’acheter. Par défaut, les essais gratuits sont désactivés.
Windows developer
Commentaires
Bientôt disponible : Tout au long de 2024, nous allons supprimer progressivement GitHub Issues comme mécanisme de commentaires pour le contenu et le remplacer par un nouveau système de commentaires. Pour plus d’informations, consultez https://aka.ms/ContentUserFeedback.
Envoyer et afficher des commentaires pour