Créer des profils utilisateur obligatoires
Un profil utilisateur obligatoire est un profil utilisateur itinérant qui a été préconfiguré par un administrateur pour spécifier des paramètres pour les utilisateurs. Les paramètres couramment définis dans un profil obligatoire incluent (sans s’y limiter) les icônes qui s’affichent sur le bureau, les arrière-plans du bureau, les préférences utilisateur dans le Panneau de configuration, les sélections d’imprimantes, etc. Les modifications de configuration effectuées pendant la session d’un utilisateur qui sont normalement enregistrées dans un profil utilisateur itinérant ne sont pas enregistrées lorsqu’un profil utilisateur obligatoire est attribué.
Les profils utilisateur obligatoires sont utiles lorsque la normalisation est importante, par exemple sur un appareil kiosque ou pour les paramètres éducatifs. Seuls les administrateurs système peuvent apporter des modifications aux profils utilisateur obligatoires.
Lorsque le serveur qui stocke le profil obligatoire n’est pas disponible, par exemple lorsque l’utilisateur n’est pas connecté au réseau d’entreprise, les utilisateurs disposant de profils obligatoires peuvent se connecter avec la copie mise en cache localement du profil obligatoire, le cas échéant. Sinon, l’utilisateur est connecté avec un profil temporaire.
Les profils utilisateur deviennent des profils obligatoires lorsque l’administrateur renomme le NTuser.dat fichier (la ruche du Registre) du profil de chaque utilisateur dans le système de fichiers du serveur de profils de NTuser.dat à NTuser.man. L’extension .man fait du profil utilisateur un profil en lecture seule.
Extension de profil pour chaque version de Windows
Le nom du dossier dans lequel vous stockez le profil obligatoire doit utiliser l’extension appropriée pour le système d’exploitation auquel elle s’applique. Le tableau suivant répertorie l’extension appropriée pour chaque version du système d’exploitation.
| Version du système d’exploitation client | Version du système d’exploitation du serveur | Extension de profil |
|---|---|---|
| Windows XP | Windows Server 2003 Windows Server 2003 R2 |
aucune |
| Windows Vista Windows 7 |
Windows Server 2008 Windows Server 2008 R2 |
v2 |
| Windows 8 | Windows Server 2012 | v3 |
| Windows 8.1 | Windows Server 2012 R2 | v4 |
| Windows 10, versions 1507 et 1511 | Non applicable | v5 |
| Windows 10, versions 1607 et ultérieures | Windows Server 2016 et Windows Server 2019 | v6 |
Pour plus d’informations, consultez Déployer des profils utilisateur itinérants, Annexe B et Gestion des versions des profils utilisateur itinérants dans Windows 10 et Windows Server Technical Preview.
Profil utilisateur obligatoire
Tout d’abord, vous créez un profil utilisateur par défaut avec les personnalisations souhaitées, exécutez Sysprep avec CopyProfile défini sur True dans le fichier de réponses, copiez le profil utilisateur par défaut personnalisé dans un partage réseau, puis renommez le profil pour le rendre obligatoire.
Comment créer un profil utilisateur par défaut
Connectez-vous à un ordinateur exécutant Windows en tant que membre du groupe Administrateur local. N’utilisez pas de compte de domaine.
Remarque
Utilisez un laboratoire ou un ordinateur supplémentaire exécutant une nouvelle installation de Windows pour créer un profil utilisateur par défaut. N’utilisez pas un ordinateur requis pour les entreprises (c’est-à-dire un ordinateur de production). Ce processus supprime tous les comptes de domaine de l’ordinateur, y compris les dossiers de profil utilisateur.
Configurez les paramètres de l’ordinateur que vous souhaitez inclure dans le profil utilisateur. Par exemple, vous pouvez configurer les paramètres de l’arrière-plan du bureau, désinstaller les applications par défaut, installer des applications métier, etc.
Remarque
Contrairement aux versions précédentes de Windows, vous ne pouvez pas appliquer une disposition de l’écran de démarrage et de la barre des tâches à l’aide d’un profil obligatoire. Pour obtenir d’autres méthodes de personnalisation du menu Démarrer et de la barre des tâches, consultez Rubriques connexes.
Créez un fichier de réponses (Unattend.xml) qui définit le paramètre CopyProfile sur True. Le paramètre CopyProfile oblige Sysprep à copier le dossier de profil de l’utilisateur actuellement connecté vers le profil utilisateur par défaut. Vous pouvez utiliser le Gestionnaire d’images système Windows, qui fait partie du Kit de déploiement et d’évaluation Windows (ADK) pour créer le fichier Unattend.xml.
Désinstallez toutes les applications dont vous n’avez pas besoin ou que vous ne souhaitez pas du PC. Pour obtenir des exemples sur la désinstallation d’une application Windows, consultez Remove-AppxProvisionedPackage. Pour obtenir la liste des applications désinstallables, consultez Comprendre les différentes applications incluses dans Windows.
Remarque
Il est vivement recommandé de désinstaller les applications indésirables ou inutiles, car cela accélère les temps de connexion des utilisateurs.
À l’invite de commandes, tapez la commande suivante, puis appuyez sur Entrée.
sysprep /oobe /reboot /generalize /unattend:unattend.xml(Sysprep.exe se trouve à :
C:\Windows\System32\sysprep. Par défaut, Sysprep rechercheunattend.xmldans le même dossier.)Astuce
Si vous recevez un message d’erreur indiquant « Sysprep n’a pas pu valider votre installation de Windows », ouvrez
%WINDIR%\System32\Sysprep\Panther\setupact.loget recherchez une entrée semblable à la suivante :
Utilisez les applets de commande Remove-AppxProvisionedPackage et Remove-AppxPackage -AllUsers dans Windows PowerShell pour désinstaller l’application répertoriée dans le journal.
Le processus sysprep redémarre le PC et démarre à l’écran de la première exécution. Terminez l’installation, puis connectez-vous à l’ordinateur à l’aide d’un compte disposant de privilèges d’administrateur local.
Cliquez avec le bouton droit sur Démarrer, accédez au Panneau de configuration (grandes ou petites icônes)>>Paramètres système avancés, puis sélectionnez Paramètres dans la section Profils utilisateur.
Dans Profils utilisateur, sélectionnez Profil par défaut, puis Copier dans.
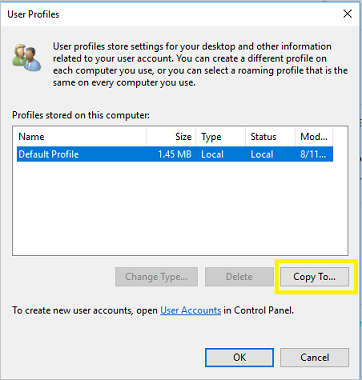
Dans Copier dans, sous Utilisation autorisée, sélectionnez Modifier.
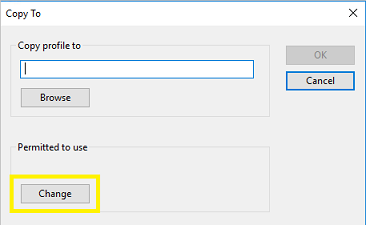
Dans le champ Sélectionner un utilisateur ou un groupe, dans le champ Entrez le nom de l’objet à sélectionner , tapez
everyone, sélectionnez Vérifier les noms, puis sélectionnez OK.Dans Copier vers, dans le champ Copier le profil dans, entrez le chemin d’accès et le nom du dossier dans lesquels vous souhaitez stocker le profil obligatoire. Le nom du dossier doit utiliser l’extension correcte pour la version du système d’exploitation. Par exemple, le nom du dossier doit se terminer
.v6par pour l’identifier comme dossier de profil utilisateur pour Windows 10, version 1607 ou ultérieure.Si l’appareil est joint au domaine et que vous êtes connecté avec un compte disposant des autorisations nécessaires pour écrire dans un dossier partagé sur le réseau, vous pouvez entrer le chemin du dossier partagé.
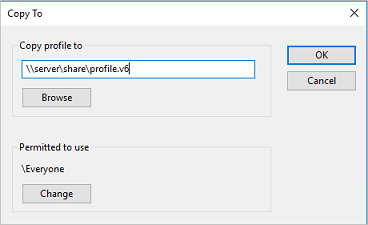
Si l’appareil n’est pas joint au domaine, vous pouvez enregistrer le profil localement, puis le copier dans l’emplacement du dossier partagé.
Sélectionnez OK pour copier le profil utilisateur par défaut.
Comment rendre le profil utilisateur obligatoire
Dans l’Explorateur de fichiers, ouvrez le dossier dans lequel vous avez stocké la copie du profil.
Remarque
Si le dossier n’est pas affiché, cliquez surOptions>d’affichage>Modifier les options de dossier et de recherche. Sous l’onglet Affichage , sélectionnez Afficher les fichiers et dossiers masqués, désactivez Masquer les fichiers du système d’exploitation protégés, cliquez sur Oui pour confirmer que vous souhaitez afficher les fichiers du système d’exploitation, puis cliquez sur OK pour enregistrer vos modifications.
Renommez en
Ntuser.datNtuser.man.
Vérifier le propriétaire correct pour les dossiers de profil obligatoires
- Ouvrez les propriétés du dossier « profile.v6 ».
- Sélectionnez l’onglet Sécurité , puis sélectionnez Avancé.
- Vérifiez le propriétaire du dossier. Il doit s’agir du groupe Administrateurs intégré. Pour modifier le propriétaire, vous devez être membre du groupe Administrateurs sur le serveur de fichiers ou disposer du privilège « Définir le propriétaire » sur le serveur.
- Lorsque vous définissez le propriétaire, sélectionnez Remplacer le propriétaire sur les sous-conteneurs et les objets avant de sélectionner OK.
Appliquer un profil utilisateur obligatoire aux utilisateurs
Dans un domaine, vous modifiez les propriétés du compte d’utilisateur pour pointer vers le profil obligatoire dans un dossier partagé résidant sur le serveur.
Comment appliquer un profil utilisateur obligatoire aux utilisateurs
- Ouvrez Utilisateurs et ordinateurs Active Directory (dsa.msc).
- Accédez au compte d’utilisateur auquel vous souhaitez affecter le profil obligatoire.
- Cliquez avec le bouton droit sur le nom d’utilisateur et ouvrez Propriétés.
- Sous l’onglet Profil , dans le champ Chemin du profil , entrez le chemin d’accès au dossier partagé sans l’extension. Par exemple, si le nom du dossier est
\\server\share\profile.v6, vous devez entrer\\server\share\profile. - Sélectionnez OK.
La réplication de cette modification sur tous les contrôleurs de domaine peut prendre un certain temps.
Appliquer des stratégies pour améliorer le temps de connexion
Lorsqu’un utilisateur est configuré avec un profil obligatoire, Windows démarre comme s’il s’agissait de la première connexion chaque fois que l’utilisateur se connecte. Pour améliorer les performances de connexion pour les utilisateurs disposant de profils utilisateur obligatoires, appliquez les paramètres de stratégie de groupe indiqués dans le tableau suivant.
| Paramètre de la stratégie de groupe | Windows 10 | Windows Server 2016 |
|---|---|---|
| Configuration > ordinateur Modèles d’administration > Ouverture de session > système >Afficher l’animation de première connexion = Désactivé | ✅ | ✅ |
| Configuration > ordinateur Modèles d’administration > Composants > Windows Rechercher >Autoriser Cortana = Désactivé | ✅ | ✅ |
| Configuration > ordinateur Modèles > d’administration Composants > Windows Contenu > cloud Désactiver l’expérience utilisateur Microsoft = Activé | ✅ | ❌ |
Remarque
Ces paramètres de stratégie de groupe peuvent être appliqués dans l’édition Windows Professionnel.