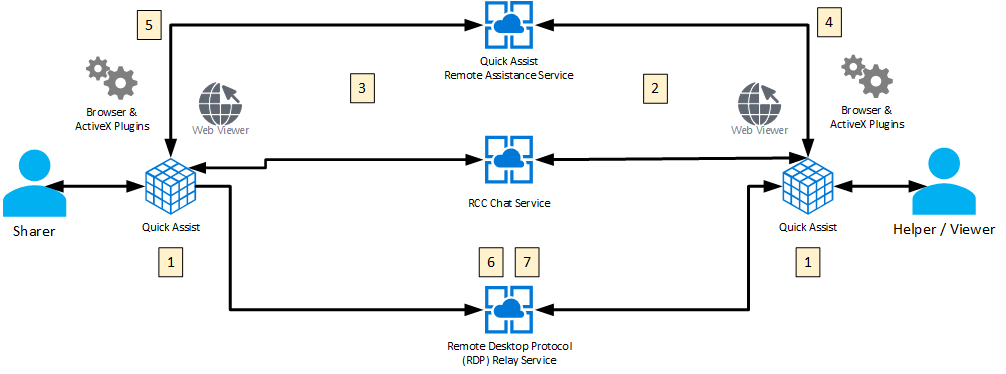Notes
L’accès à cette page nécessite une autorisation. Vous pouvez essayer de vous connecter ou de modifier des répertoires.
L’accès à cette page nécessite une autorisation. Vous pouvez essayer de modifier des répertoires.
Assistance rapide est une application qui permet à une personne de partager son appareil Windows ou macOS avec une autre personne via une connexion à distance. Votre personnel d’assistance peut l’utiliser pour se connecter à distance à l’appareil d’un utilisateur, puis afficher son affichage, faire des annotations ou prendre le contrôle total. De cette façon, ils peuvent résoudre les problèmes, diagnostiquer les problèmes technologiques et fournir des instructions aux utilisateurs directement sur leurs appareils.
Important
Découvrez comment vous protéger contre les escroqueries du support technique. Les escroqueries au support technique sont un problème à l’échelle de l’industrie où les escrocs utilisent des tactiques d’intimidation pour vous tromper dans des services de support technique inutiles. Autorisez un helper à se connecter à votre appareil uniquement si vous avez initié l’interaction en contactant directement Support Microsoft ou votre équipe de support informatique.
Si vous ou quelqu’un que vous connaissez avez été affectés par une escroquerie au support technique, utilisez le formulaire d’escroquerie du support technique pour le signaler.
Avant de commencer
Tout ce dont vous avez besoin pour utiliser Assistance rapide est une connectivité réseau et Internet appropriée. Aucun rôle, aucune autorisation ou stratégie n’est impliqué. Aucune des deux parties ne doit se trouver dans un domaine. L’utilisateur qui aide doit avoir un compte Microsoft. Le partageur n’a pas à s’authentifier.
Authentication
L’assistance peut s’authentifier lorsqu’elle se connecte à l’aide d’un compte Microsoft (MSA) ou d’un Microsoft Entra ID. L’authentification Active Directory Domain Services locale n’est actuellement pas prise en charge.
Considérations relatives au réseau
L’assistance rapide communique via le port 443 (https) et se connecte au service d’assistance à distance à https://remoteassistance.support.services.microsoft.com à l’aide du protocole RDP (Remote Desktop Protocol). Le trafic est chiffré avec TLS 1.2. L’assistance et le partage doivent être en mesure d’atteindre ces points de terminaison sur le port 443 :
| Domaine/nom | Description |
|---|---|
*.aria.microsoft.com |
Service ARIA (Accessible Rich Internet Applications) pour fournir des expériences accessibles aux utilisateurs. |
*.cc.skype.com |
Requis pour Azure Communication Service. |
*.events.data.microsoft.com |
Données de diagnostic requises pour le client et les services utilisés par Quick Assist. |
*.flightproxy.skype.com |
Requis pour Azure Communication Service. |
*.live.com |
Requis pour la connexion à l’application (MSA). |
*.monitor.azure.com |
Requis pour la télémétrie et l’initialisation du service distant. |
*.registrar.skype.com |
Requis pour Azure Communication Service. |
*.support.services.microsoft.com |
Point de terminaison principal utilisé pour l’application d’assistance rapide |
*.trouter.skype.com |
Utilisé pour Azure Communication Service pour la conversation et la connexion entre les parties. |
aadcdn.msauth.net |
Requis pour la connexion à l’application (Microsoft Entra ID). |
edge.skype.com |
Utilisé pour Azure Communication Service pour la conversation et la connexion entre les parties. |
login.microsoftonline.com |
Requis pour le service de connexion Microsoft. |
remoteassistanceprodacs.communication.azure.com |
Utilisé pour Azure Communication Service pour la conversation et la connexion entre les parties. |
turn.azure.com |
Requis pour Azure Communication Service. |
Important
Assistance rapide utilise le contrôle de navigateur Edge WebView2. Pour obtenir la liste des URL de domaine que vous devez ajouter à la liste verte pour vous assurer que le contrôle de navigateur Edge WebView2 peut être installé et mis à jour, consultez Liste verte pour les points de terminaison Microsoft Edge.
Travailler avec l’assistance rapide
Le personnel de support technique ou un utilisateur peut démarrer une session d’assistance rapide.
- Le personnel de support (« helper ») et l’utilisateur (« partage ») peuvent commencer Assistance rapide de plusieurs façons :
- Tapez Assistance rapide dans la recherche Windows, puis appuyez sur Entrée.
- Appuyez sur Ctrl + Windows + Q.
- Pour Windows 10 utilisateurs, dans le menu Démarrer, sélectionnez Accessoires Windows, puis Assistance rapide.
- Pour Windows 11 utilisateurs, dans le menu Démarrer, sélectionnez Toutes les applications, puis Assistance rapide.
- Dans la section Aider quelqu’un , l’assistance sélectionne le bouton Aider quelqu’un . L’utilisateur peut être invité à choisir son compte ou à se connecter. L’assistance rapide génère un code de sécurité limité dans le temps.
- L’utilisateur qui aide partage le code de sécurité avec l’utilisateur par téléphone ou avec un système de messagerie.
- Le partage entre le code fourni dans la zone Code de sécurité de assistant sous la section Obtenir de l’aide, puis sélectionne Envoyer.
- Le partageur reçoit une boîte de dialogue demandant l’autorisation d’autoriser le partage d’écran. Le partage donne l’autorisation en sélectionnant le bouton Autoriser et la session de partage d’écran est établie.
- Une fois la session de partage d’écran établie, l’assistance peut éventuellement demander le contrôle de l’écran du partage en sélectionnant Demander le contrôle. Le partage reçoit ensuite une boîte de dialogue lui demandant s’il souhaite autoriser ou refuser la demande de contrôle.
Remarque
Si l’aide et le partage utilisent des dispositions de clavier ou des paramètres de souris différents, les paramètres de l’appareil qui partage seront utilisés durant la session.
Fonctionnement
- L’utilisateur qui aide et celui qui partage démarrent l’assistance rapide.
- L’assistance sélectionne Aider quelqu’un. L'assistance rapide du côté de l'assistant contacte le service d'assistance à distance pour obtenir un code de session. Une session de conversation RCC est établie et le Assistance rapide instance de l’assistance la rejoint. L’utilisateur qui aide fournit ensuite le code à celui qui partage.
- Une fois que le code est saisi sur l’appareil qui partage, l’assistance rapide utilise ce code pour contacter le service d'assistance à distance et rejoindre cette session spécifique. L’instance d’assistance rapide de l’appareil qui partage rejoint la session de conversation RCC.
- L’utilisateur qui partage est invité à confirmer l’autoriser à partager son bureau avec l’utilisateur qui aide.
- L’assistance rapide démarre le contrôle RDP et se connecte au service de relais RDP.
- RDP partage la vidéo avec l’aide sur https (port 443) via le service de relais RDP vers le contrôle RDP de l’utilisateur qui aide. Les entrées sont partagées entre l’aide et le partage via le service de relais RDP.
Données et confidentialité
Microsoft enregistre une petite quantité de données de session pour surveiller l’état du système de l’assistance rapide. Ces données incluent les informations suivantes :
- Heure de début et de fin de la session
- Erreurs résultant de l’assistance rapide elle-même, telles que des déconnexions inattendues
- Fonctionnalités utilisées à l’intérieur de l’application telles que l’affichage uniquement, les annotations et la pause de session
Remarque
Aucun journal n’est créé sur l’appareil de l’assistant ou du partageur. Microsoft ne peut pas accéder à une session ou afficher les actions ou les frappes qui se produisent dans la session.
Le partageur ne voit qu’une version abrégée du nom de l’assistant (prénom, initiale) et aucune autre information à son sujet. Microsoft ne stocke aucune donnée sur le partage ou l’assistant pendant plus de trois jours.
Dans certains scénarios, l’utilisateur qui aide exige que le partage réponde aux invites d’autorisation de l’application (contrôle de compte d’utilisateur), mais dans le cas contraire, il dispose des mêmes autorisations que le partageur sur l’appareil.
Installer Assistance rapide sur Windows
Installer Assistance rapide à partir du Microsoft Store
- Téléchargez la nouvelle version de Assistance rapide en visitant le Microsoft Store.
- Dans le Microsoft Store, sélectionnez Afficher dans le magasin, puis installez Assistance rapide. Une fois l’installation terminée, installez les modifications apportées à Ouvrir.
Pour plus d’informations, consultez Installer Assistance rapide.
Installer Assistance rapide avec Intune
Pour déployer Assistance rapide avec Intune, consultez Ajouter des applications du Microsoft Store à Microsoft Intune.
Microsoft Edge WebView2
Microsoft Edge WebView2 est un contrôle de développement qui utilise Microsoft Edge comme moteur de rendu pour afficher du contenu web dans des applications natives. La nouvelle application Assistance rapide est développée à l’aide de ce contrôle, ce qui en fait un composant nécessaire au fonctionnement de l’application.
- Pour Windows 11 utilisateurs, ce contrôle d’exécution est intégré.
- Pour Windows 10 utilisateurs, l’application Assistance rapide Store détecte si WebView2 est présent au lancement et l’installe automatiquement si nécessaire. Si un message d’erreur ou une invite s’affiche indiquant que WebView2 n’est pas présent, il doit être installé séparément.
Pour plus d’informations sur la distribution et l’installation de Microsoft Edge WebView2, consultez Distribuer votre application et le runtime WebView2.
Installer Assistance rapide sur macOS
Assistance rapide pour macOS est disponible pour les interactions avec Support Microsoft. Si les produits Microsoft sur votre appareil macOS ne fonctionnent pas comme prévu, contactez Support Microsoft pour obtenir de l’aide. Votre agent Support Microsoft vous guide tout au long du processus de téléchargement et d’installation sur votre appareil.
Remarque
Assistance rapide pour macOS n’est pas disponible en dehors des interactions Support Microsoft.
Désactiver Assistance rapide dans votre organization
Si votre organization utilise un autre outil de support à distance tel que Assistance à distance, désactivez ou supprimez Assistance rapide comme meilleure pratique, s’il n’est pas utilisé dans votre environnement. Cela empêche les invités d’utiliser Assistance rapide pour accéder aux appareils de votre organization.
Désactiver Assistance rapide
Pour désactiver Assistance rapide, bloquez le trafic vers le point de https://remoteassistance.support.services.microsoft.com terminaison. Il s’agit du point de terminaison principal utilisé par Assistance rapide pour établir une session, et une fois bloqué, Assistance rapide ne peut pas être utilisé pour obtenir de l’aide ou aider quelqu’un.
Remarque
Le blocage du point de terminaison perturbe les fonctionnalités de Assistance à distance, car il s’appuie sur ce point de terminaison pour le fonctionnement.
Désinstaller l’assistance rapide
Désinstaller via PowerShell
Exécutez la commande PowerShell suivante en tant qu’administrateur :
Get-AppxPackage -Name MicrosoftCorporationII.QuickAssist | Remove-AppxPackage -AllUsers
Désinstaller via les paramètres Windows
Accédez à Paramètres>Applications>Installées applications> Assistance rapide > sélectionnez les points de suspension (...), puis sélectionnez Désinstaller.
Signaler un abus
Avant de rejoindre une session, il est important que vous sachiez à qui vous vous connectez. Toute personne ayant le contrôle de votre appareil peut effectuer des actions sur votre appareil et éventuellement installer des applications malveillantes ou effectuer d’autres actions susceptibles d’endommager votre appareil.
Suivez ces bonnes pratiques pour utiliser Assistance rapide ou tout logiciel bureau à distance :
- N’autorisez jamais une connexion à votre appareil par une personne prétendant être « support informatique », sauf si vous avez initié l’interaction avec elle.
- Ne fournissez pas l’accès à quiconque prétend avoir un besoin urgent d’accéder à votre appareil.
- Ne partagez pas d’informations d’identification avec des sites web ou des applications.
Remarque
Microsoft ne vous contactera jamais via des e-mails non sollicités, des appels téléphoniques ou d’autres méthodes pour demander l’accès à votre appareil. Microsoft ne demandera l’accès à votre appareil que si vous nous avez contacté et directement demandé de l’aide pour résoudre un problème que vous rencontrez. Si vous avez besoin d’un support technique de Microsoft, visitez Support Microsoft.
Si vous pensez que la personne qui se connecte à votre appareil est malveillante, déconnectez-vous immédiatement de la session et signalez le problème à vos autorités locales et/ou à tous les membres informatiques concernés au sein de votre organization.
Si vous ou quelqu’un que vous connaissez avez été affectés par une escroquerie au support technique, utilisez le formulaire d’escroquerie du support technique pour le signaler.
Étapes suivantes
Si vous avez des problèmes, des questions ou des suggestions pour l’assistance rapide, contactez-nous à l’aide de l’application Hub de commentaires.