Inscription GPM des appareils Windows
Dans le monde d’aujourd’hui axé sur le cloud, les services informatiques d’entreprise veulent de plus en plus laisser les employés utiliser leurs propres appareils, ou même choisir et acheter des appareils appartenant à l’entreprise. La connexion de vos appareils au travail vous permet d’accéder facilement aux ressources de votre organization, telles que les applications, le réseau d’entreprise et la messagerie.
Remarque
Lorsque vous connectez votre appareil à l’aide de l’inscription à la gestion des appareils mobiles (GPM), votre organization peut appliquer certaines stratégies sur votre appareil.
Connecter des appareils Windows appartenant à l’entreprise
Vous pouvez connecter des appareils d’entreprise au travail en joignant l’appareil à un domaine Active Directory ou à un domaine Microsoft Entra. Windows ne nécessite pas de compte Microsoft personnel sur les appareils joints à Microsoft Entra ID ou à un domaine Active Directory local.

Remarque
Pour les appareils joints à Active Directory local, consultez Inscription de stratégie de groupe.
Connecter votre appareil à un domaine Microsoft Entra (joindre Microsoft Entra ID)
Tous les appareils Windows peuvent être connectés à un domaine Microsoft Entra. Ces appareils peuvent être connectés pendant L’OOBE. En outre, les appareils de bureau peuvent être connectés à un domaine Microsoft Entra à l’aide de l’application Paramètres.
Expérience prête à l’emploi
Pour joindre un domaine :
Sélectionnez Mon travail ou mon établissement scolaire le possède, puis sélectionnez Suivant.
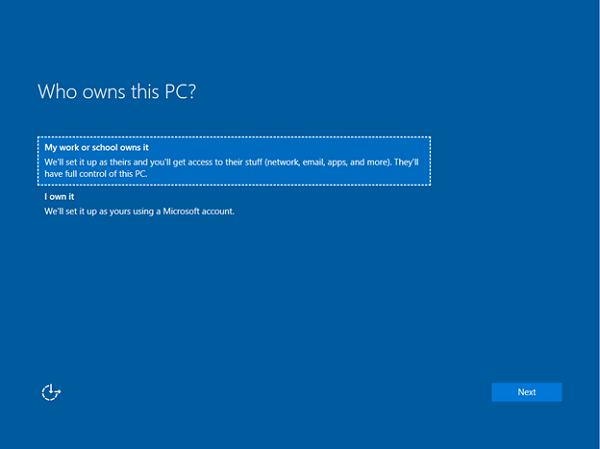
Sélectionnez Joindre Microsoft Entra ID, puis Suivant.
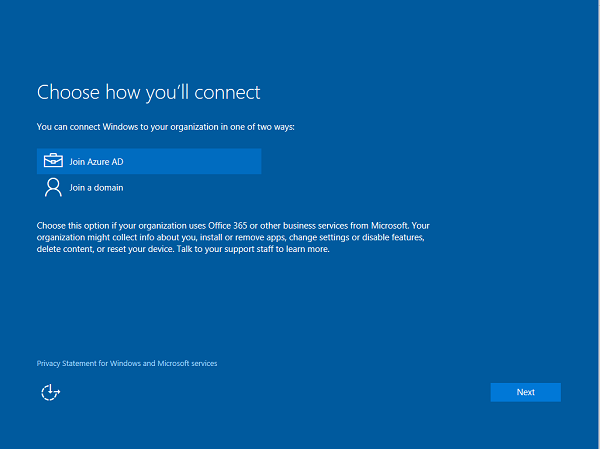
Tapez votre nom d’utilisateur Microsoft Entra. Ce nom d’utilisateur est l’adresse e-mail que vous utilisez pour vous connecter à Microsoft Office 365 et services similaires.
Si le locataire est un client cloud uniquement, une synchronisation de hachage de mot de passe ou un locataire d’authentification directe, cette page change pour afficher la personnalisation de l’organization, et vous pouvez entrer votre mot de passe directement sur cette page. Si le locataire fait partie d’un domaine fédéré, vous êtes redirigé vers le serveur de fédération local de l’organization, tel que Services ADFS (AD FS) pour l’authentification.
En fonction de la stratégie informatique, vous pouvez également être invité à fournir un deuxième facteur d’authentification à ce stade.
Si votre locataire Microsoft Entra a configuré l’inscription automatique, votre appareil est également inscrit à GPM pendant ce flux. Pour plus d’informations, consultez ces étapes. Si votre locataire n’est pas configuré pour l’inscription automatique, vous devez parcourir le flux d’inscription une deuxième fois pour connecter votre appareil à GPM. Une fois le flux terminé, votre appareil est connecté au domaine Microsoft Entra de votre organization.
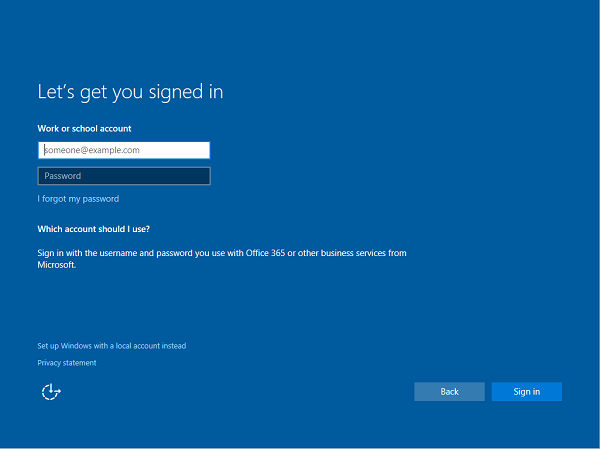
Utiliser l’application Paramètres
Pour créer un compte local et connecter l’appareil :
Lancez l’application Paramètres.
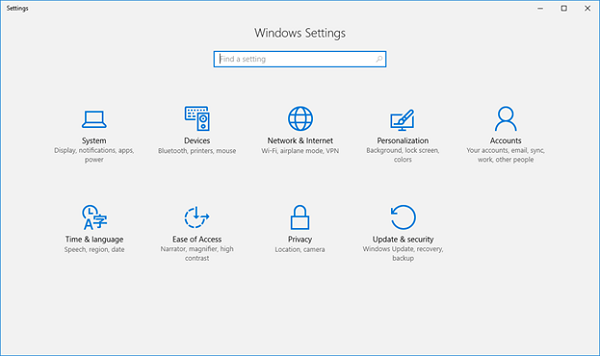
Ensuite, accédez à Comptes.
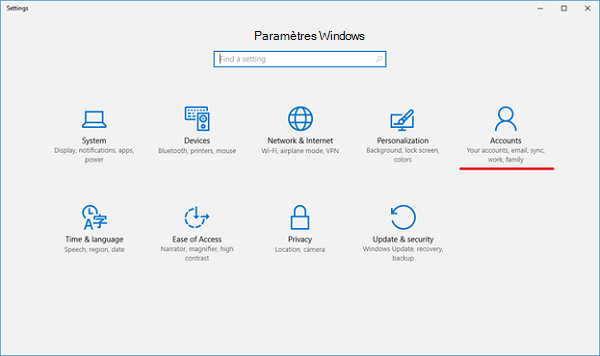
Accédez à Accès professionnel ou scolaire.
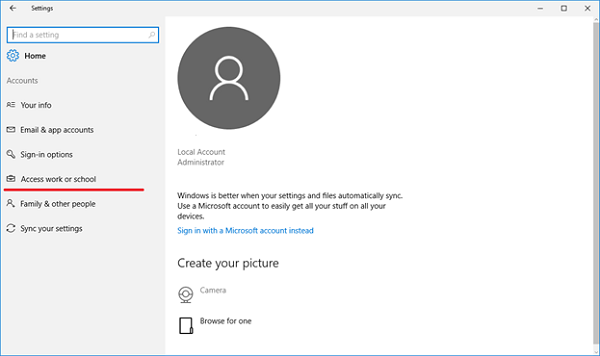
Sélectionnez Se connecter.
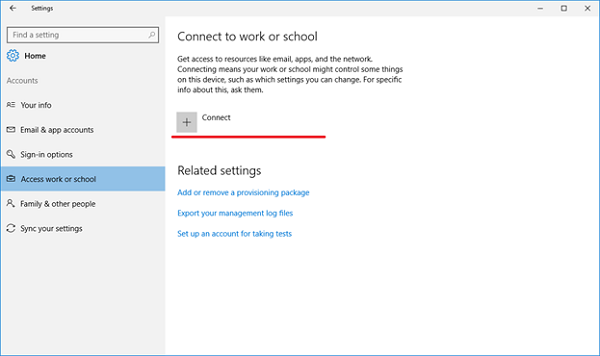
Sous Autres actions, sélectionnez Joindre cet appareil à Microsoft Entra ID.
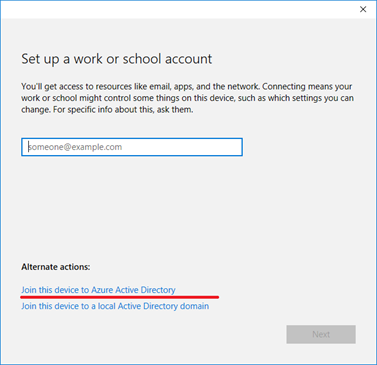
Tapez votre nom d’utilisateur Microsoft Entra. Ce nom d’utilisateur est l’adresse e-mail que vous utilisez pour vous connecter à Office 365 et services similaires.
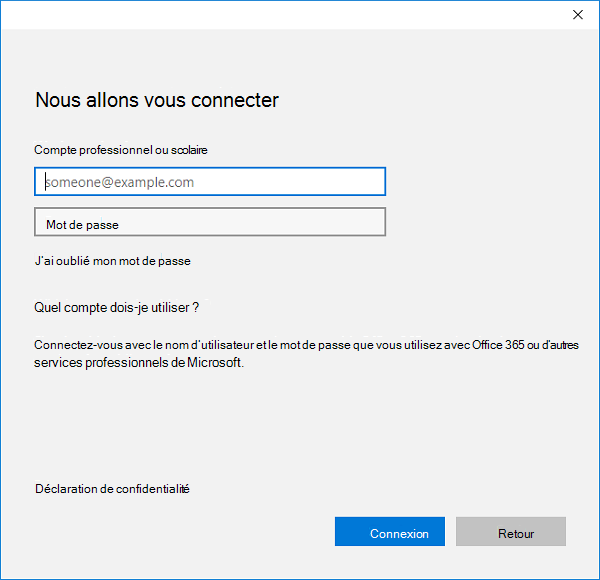
Si le locataire est un client cloud uniquement, une synchronisation de hachage de mot de passe ou un locataire d’authentification directe, cette page change pour afficher la personnalisation de l’organization, et vous pouvez entrer votre mot de passe directement sur cette page. Si le locataire fait partie d’un domaine fédéré, vous êtes redirigé vers le serveur de fédération local de l’organization, tel qu’AD FS, pour l’authentification.
En fonction de la stratégie informatique, vous pouvez également être invité à fournir un deuxième facteur d’authentification à ce stade.
Si votre locataire Microsoft Entra a configuré l’inscription automatique, votre appareil est également inscrit à GPM pendant ce flux. Pour plus d’informations, consultez ce billet de blog. Si votre locataire n’est pas configuré pour l’inscription automatique, vous devez parcourir le flux d’inscription une deuxième fois pour connecter votre appareil à GPM.
Une fois que vous avez atteint la fin du flux, votre appareil doit être connecté au domaine Microsoft Entra de votre organization. Vous pouvez maintenant vous déconnecter de votre compte actuel et vous connecter à l’aide de votre nom d’utilisateur Microsoft Entra.
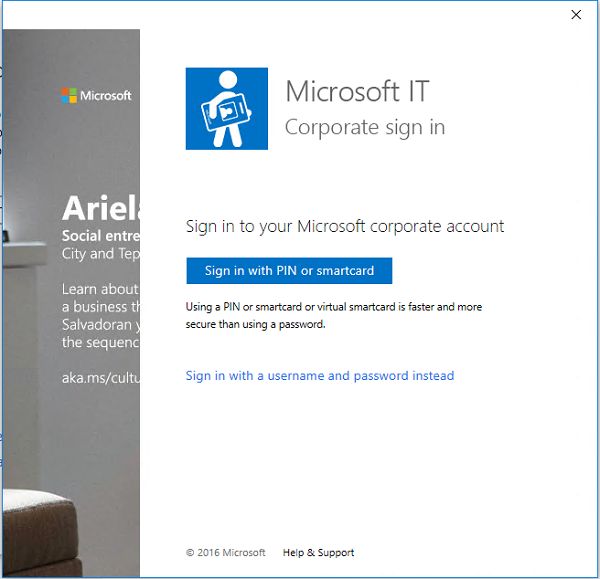
Aide pour la connexion à un domaine Microsoft Entra
Dans certains cas, votre appareil ne peut pas être connecté à un domaine Microsoft Entra.
| Problème de connexion | Description |
|---|---|
| Votre appareil est connecté à un domaine Microsoft Entra. | Votre appareil ne peut être connecté qu’à un seul domaine Microsoft Entra à la fois. |
| Votre appareil est déjà connecté à un domaine Active Directory. | Votre appareil peut être connecté à un domaine Microsoft Entra ou à un domaine Active Directory. Vous ne pouvez pas vous connecter aux deux simultanément. |
| Votre appareil dispose déjà d’un utilisateur connecté à un compte professionnel. | Vous pouvez vous connecter à un domaine Microsoft Entra ou vous connecter à un compte professionnel ou scolaire. Vous ne pouvez pas vous connecter aux deux simultanément. |
| Vous êtes connecté en tant qu’utilisateur standard. | Votre appareil ne peut être connecté à un domaine Microsoft Entra que si vous êtes connecté en tant qu’utilisateur administratif. Vous devez basculer vers un compte d’administrateur pour continuer. |
| Votre appareil est déjà géré par GPM. | Le flux de connexion à Microsoft Entra ID tente d’inscrire votre appareil dans GPM si votre locataire Microsoft Entra dispose d’un point de terminaison GPM préconfiguré. Votre appareil doit être désinscrit de GPM pour pouvoir se connecter à Microsoft Entra ID dans ce cas. |
| Votre appareil exécute l’édition Accueil. | Cette fonctionnalité n’est pas disponible sur l’édition Windows Famille. Vous ne pouvez donc pas vous connecter à un domaine Microsoft Entra. Vous devez effectuer une mise à niveau vers l’édition Pro, Entreprise ou Éducation pour continuer. |
Connecter des appareils personnels
Les appareils personnels, également appelés BYOD (Apportez votre propre appareil), peuvent être connectés à un compte professionnel ou scolaire, ou à GPM. Les appareils Windows ne nécessitent pas de compte Microsoft personnel sur les appareils pour se connecter au travail ou à l’établissement scolaire.
Tous les appareils Windows peuvent être connectés à un compte professionnel ou scolaire. Vous pouvez vous connecter à un compte professionnel ou scolaire via l’application Paramètres ou via l’une des nombreuses applications plateforme Windows universelle (UWP), telles que les applications Office universelles.
Inscrire un appareil dans Microsoft Entra ID et s’inscrire à GPM
Pour créer un compte local et connecter l’appareil :
Lancez l’application Paramètres, puis sélectionnez Comptes>Démarrer>Paramètres>Comptes Comptes.
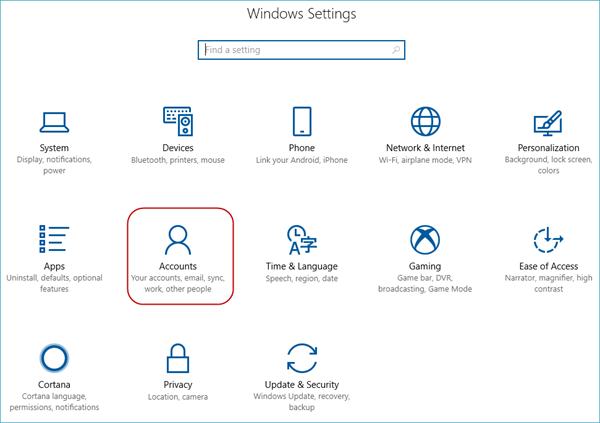
Accédez à Accès professionnel ou scolaire.
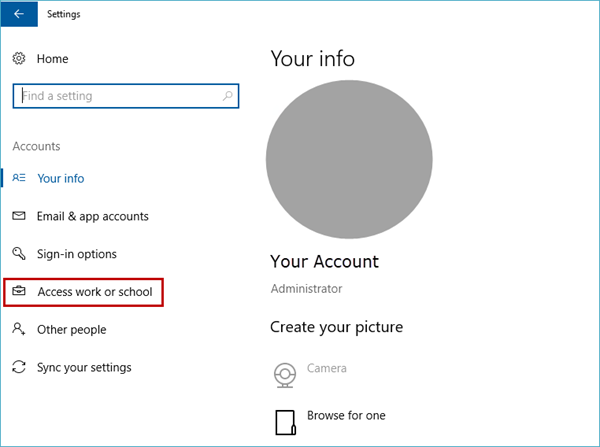
Sélectionnez Se connecter.
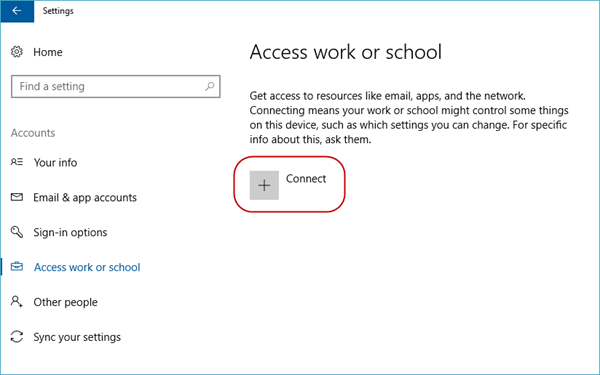
Tapez votre nom d’utilisateur Microsoft Entra. Ce nom d’utilisateur est l’adresse e-mail que vous utilisez pour vous connecter à Office 365 et services similaires.
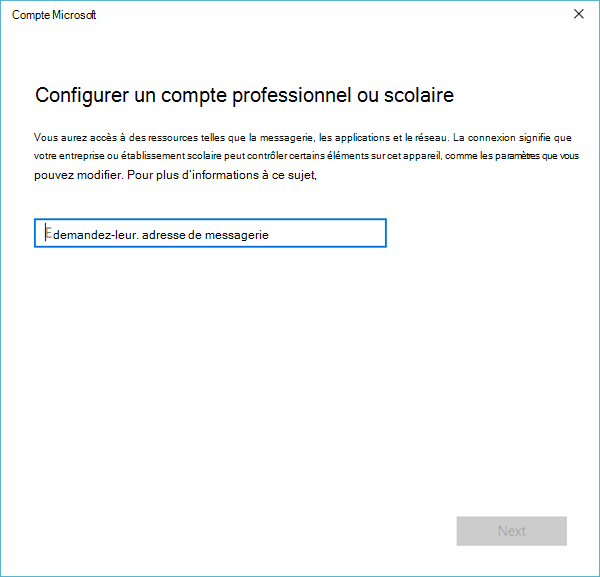
Si le locataire est un client cloud uniquement, une synchronisation de hachage de mot de passe ou un locataire d’authentification directe, cette page change pour afficher la personnalisation de l’organization et peut entrer votre mot de passe directement dans la page. Si le locataire fait partie d’un domaine fédéré, vous êtes redirigé vers le serveur de fédération local de l’organization, tel qu’AD FS, pour l’authentification.
En fonction de la stratégie informatique, vous pouvez également être invité à fournir un deuxième facteur d’authentification à ce stade.
Si votre locataire Microsoft Entra a configuré l’inscription automatique, votre appareil est également inscrit à GPM pendant ce flux. Pour plus d’informations, consultez ce billet de blog. Si votre locataire n’est pas configuré pour l’inscription automatique, vous devez parcourir le flux d’inscription une deuxième fois pour connecter votre appareil à GPM.
Vous pouvez voir la page status qui indique la progression de la configuration de votre appareil.
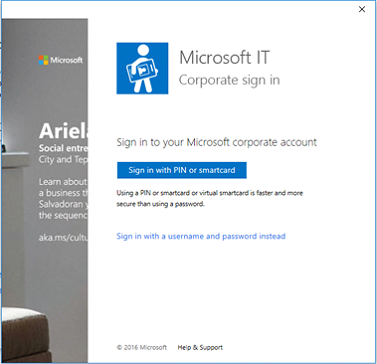
Une fois le flux terminé, votre compte Microsoft est connecté à votre compte professionnel ou scolaire.
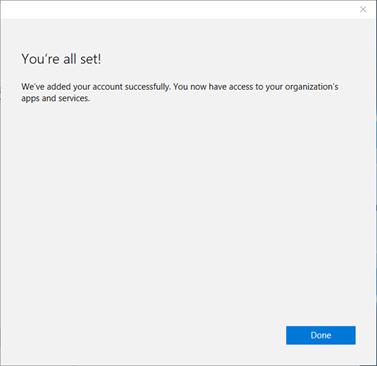
Aide pour la connexion d’appareils personnels
Dans certains cas, votre appareil peut ne pas être en mesure de se connecter au travail.
| Message d’erreur | Description |
|---|---|
| Votre appareil est déjà connecté au cloud de votre organization. | Votre appareil est déjà connecté à Microsoft Entra ID, à un compte professionnel ou scolaire ou à un domaine AD. |
| Nous n’avons pas pu trouver votre identité dans le cloud de votre organization. | Le nom d’utilisateur que vous avez entré est introuvable sur votre locataire Microsoft Entra. |
| Votre appareil est déjà géré par un organization. | Votre appareil est déjà géré par mdm ou Microsoft Configuration Manager. |
| Vous ne disposez pas des privilèges appropriés pour effectuer cette opération. Parlez-en à votre administrateur. | Vous ne pouvez pas inscrire votre appareil dans GPM en tant qu’utilisateur standard. Vous devez être sur un compte d’administrateur. |
| Nous n’avons pas pu découvrir automatiquement un point de terminaison de gestion correspondant au nom d’utilisateur entré. Vérifiez votre nom d’utilisateur et réessayez. Si vous connaissez l’URL de votre point de terminaison de gestion, entrez-la. | Vous devez fournir l’URL du serveur pour votre GPM ou case activée l’orthographe du nom d’utilisateur que vous avez entré. |
S’inscrire à la gestion des appareils uniquement
Tous les appareils Windows peuvent être connectés à GPM. Vous pouvez vous connecter à un GPM via l’application Paramètres. Pour créer un compte local et connecter l’appareil :
Lancez l’application Paramètres.
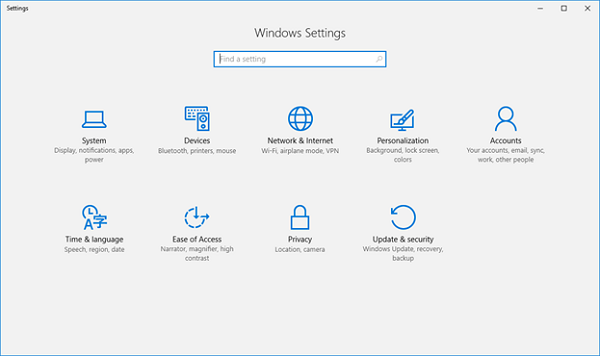
Ensuite, accédez à Comptes.
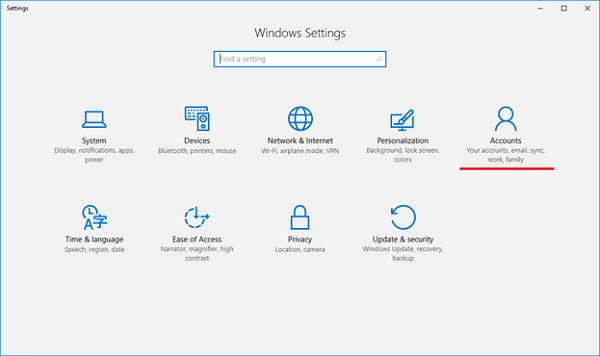
Accédez à Accès professionnel ou scolaire.
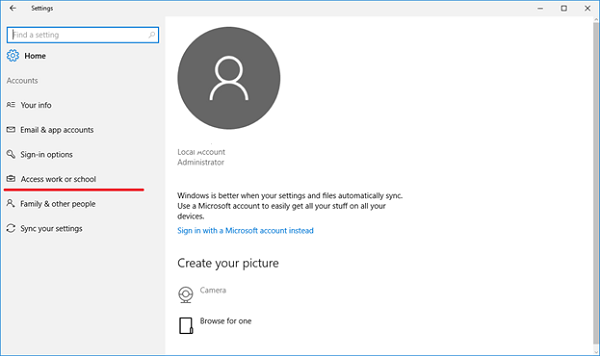
Sélectionnez le lien Inscrire uniquement dans la gestion des appareils .
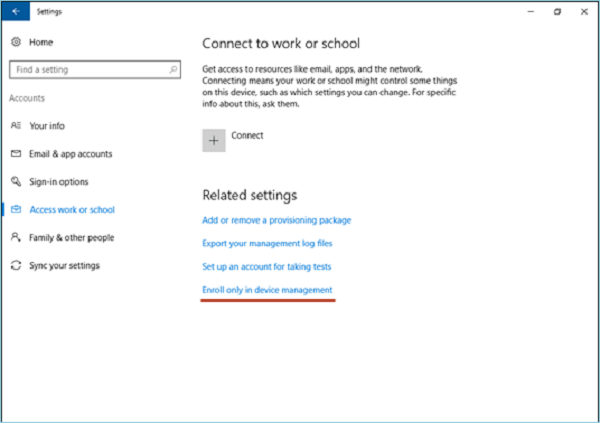
Tapez votre adresse e-mail professionnelle.
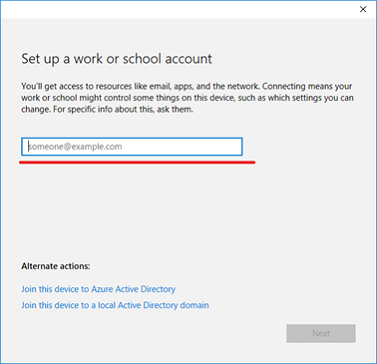
Si l’appareil trouve un point de terminaison qui prend uniquement en charge l’authentification locale, cette page change et vous demande votre mot de passe. Si l’appareil trouve un point de terminaison GPM qui prend en charge l’authentification fédérée, une nouvelle fenêtre s’affiche pour vous demander des informations supplémentaires sur l’authentification.
En fonction de la stratégie informatique, vous pouvez également être invité à fournir un deuxième facteur d’authentification à ce stade. Vous pouvez voir la progression de l’inscription à l’écran.
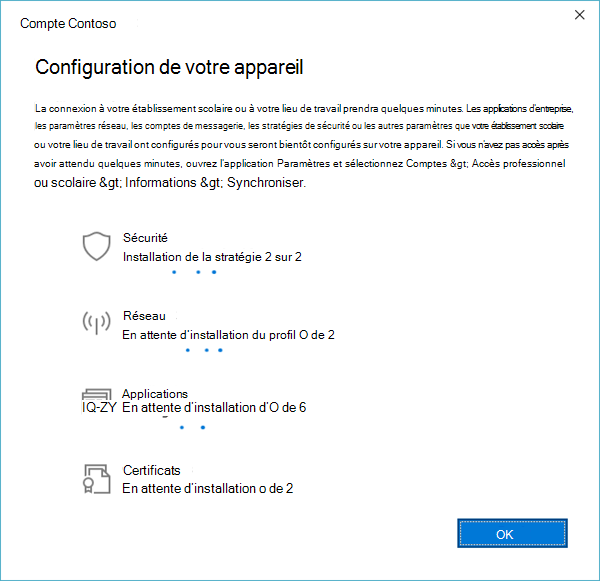
Une fois le flux terminé, votre appareil est connecté au GPM de votre organization.
Connecter votre appareil Windows au travail à l’aide d’un lien profond
Les appareils Windows peuvent être connectés au travail à l’aide d’un lien profond. Les utilisateurs peuvent sélectionner ou ouvrir un lien dans un format particulier n’importe où dans Windows, et être dirigés vers la nouvelle expérience d’inscription.
Le lien profond utilisé pour connecter votre appareil au travail utilise le format suivant.
ms-device-enrollment :?mode={mode_name} :
| Paramètre | Description | Valeur prise en charge pour Windows |
|---|---|---|
| mode | Décrit le mode exécuté dans l’application d’inscription. | Mobile Gestion des appareils (MDM), Ajout d’un compte professionnel (AWA) et Microsoft Entra jointes. |
| nom d'utilisateur | Spécifie l’adresse e-mail ou l’UPN de l’utilisateur qui doit être inscrit à GPM. | chaîne |
| Servername | Spécifie l’URL du serveur MDM utilisée pour inscrire l’appareil. | chaîne |
| accesstoken | Paramètre personnalisé pour les serveurs GPM à utiliser comme bon leur semble. En règle générale, la valeur de ce paramètre peut être utilisée comme jeton pour valider la demande d’inscription. | chaîne |
| deviceidentifier | Paramètre personnalisé pour les serveurs GPM à utiliser comme bon leur semble. En règle générale, la valeur de ce paramètre peut être utilisée pour passer un identificateur d’appareil unique. | GUID |
| tenantidentifier | Paramètre personnalisé pour les serveurs GPM à utiliser comme bon leur semble. En règle générale, la valeur de ce paramètre peut être utilisée pour identifier le locataire auquel appartient l’appareil ou l’utilisateur. | GUID ou chaîne |
| Propriété | Paramètre personnalisé pour les serveurs GPM à utiliser comme bon leur semble. En règle générale, la valeur de ce paramètre peut être utilisée pour déterminer si l’appareil appartient à BYOD ou à l’entreprise. | 1, 2 ou 3. Où « 1 » signifie que la propriété est inconnue, « 2 » signifie que l’appareil appartient à l’utilisateur et « 3 » signifie que l’appareil appartient à l’entreprise |
Se connecter à GPM à l’aide d’un lien profond
Remarque
Les liens profonds fonctionnent uniquement avec les navigateurs Internet Explorer ou Microsoft Edge. Exemples d’URI qui peuvent être utilisés pour se connecter à GPM à l’aide d’un lien profond :
- ms-device-enrollment :?mode=mdm
- ms-device-enrollment :?mode=mdm&username=
someone@example.com&servername=https://example.server.com
Pour connecter vos appareils à la gestion des appareils mobiles à l’aide de liens profonds :
Créez un lien pour lancer l’application d’inscription intégrée à l’aide de l’URI ms-device-enrollment :?mode=mdm et d’un texte d’affichage convivial, tel que Cliquez ici pour connecter Windows au travail :
Ce lien lance le flux équivalent à l’option Inscrire dans la gestion des appareils.
Les administrateurs informatiques peuvent ajouter ce lien à un e-mail de bienvenue que les utilisateurs peuvent sélectionner pour s’inscrire à GPM.
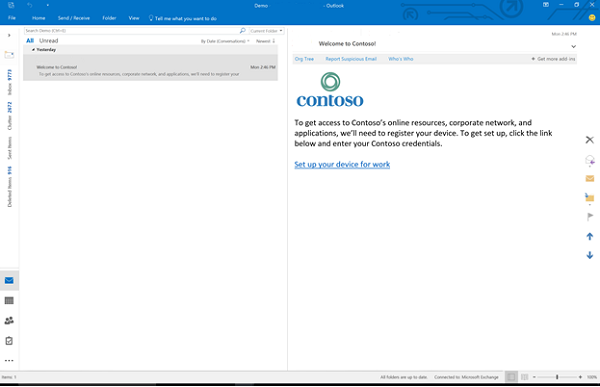
Remarque
Assurez-vous que vos filtres de courrier ne bloquent pas les liens profonds.
Les administrateurs informatiques peuvent également ajouter ce lien à une page web interne que les utilisateurs réfèrent aux instructions d’inscription.
Après avoir sélectionné le lien ou l’avoir exécuté, Windows lance l’application d’inscription dans un mode spécial qui autorise uniquement les inscriptions MDM (comme l’option Inscrire dans la gestion des appareils).
Tapez votre adresse e-mail professionnelle.
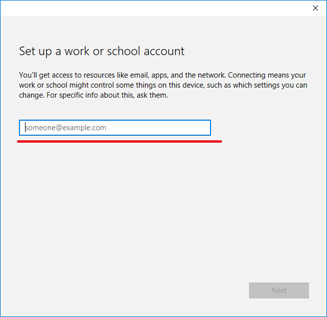
Si l’appareil trouve un point de terminaison qui prend uniquement en charge l’authentification locale, cette page change et vous demande votre mot de passe. Si l’appareil trouve un point de terminaison GPM qui prend en charge l’authentification fédérée, une nouvelle fenêtre vous demande des informations d’authentification supplémentaires. En fonction de la stratégie informatique, vous pouvez également être invité à fournir un deuxième facteur d’authentification à ce stade.
Une fois le flux terminé, votre appareil est connecté au GPM de votre organization.
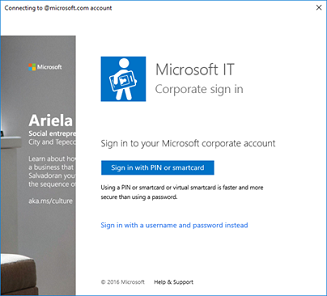
Gérer les connexions
Pour gérer vos connexions professionnelles ou scolaires, sélectionnez Paramètres>Comptes>Accès professionnel ou scolaire. Vos connexions s’affichent sur cette page et en sélectionnant celle-ci développe les options pour cette connexion.
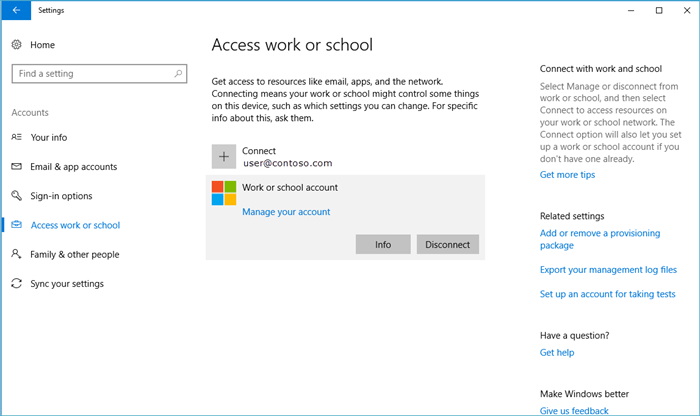
Info
Le bouton Informations se trouve sur les connexions professionnelles ou scolaires impliquant GPM. Ce bouton est inclus dans les scénarios suivants :
- Connexion de votre appareil à un domaine Microsoft Entra pour lequel l’inscription automatique dans GPM est configurée.
- Connexion de votre appareil à un compte professionnel ou scolaire pour lequel l’inscription automatique dans la gestion des appareils mobiles est configurée.
- Connexion de votre appareil à GPM.
La sélection du bouton Informations ouvre une nouvelle page dans l’application Paramètres qui fournit des détails sur votre connexion MDM. Vous pouvez afficher les informations de support de votre organization (si configurées) sur cette page. Vous pouvez également démarrer une session de synchronisation qui force votre appareil à communiquer avec le serveur MDM et à récupérer les mises à jour des stratégies si nécessaire.
La sélection du bouton Info affiche une liste de stratégies et d’applications métier installées par votre organization. Voici un exemple de capture d’écran.
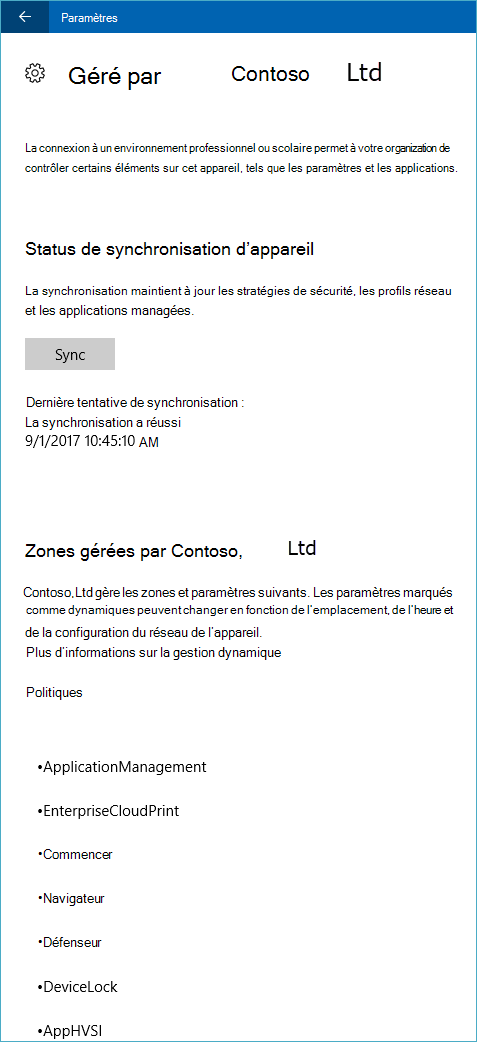
Déconnecter
Le bouton Déconnecter se trouve sur toutes les connexions professionnelles. En règle générale, la sélection du bouton Déconnecter supprime la connexion de l’appareil. Il existe quelques exceptions à cette fonctionnalité :
- Les appareils qui appliquent la stratégie AllowManualMDMUnenrollment n’autorisent pas les utilisateurs à supprimer les inscriptions MDM. Ces connexions doivent être supprimées par une commande de désinscription lancée par le serveur.
- Sur les appareils mobiles, vous ne pouvez pas vous déconnecter de Microsoft Entra ID. Ces connexions ne peuvent être supprimées qu’en effaçant l’appareil.
Warning
La déconnexion peut entraîner la perte de données sur l’appareil.
Collecte des journaux de diagnostic
Vous pouvez collecter des journaux de diagnostic autour de vos connexions professionnelles en accédant à Paramètres>Comptes>Accès professionnel ou scolaire, puis en sélectionnant le lien Exporter vos journaux de gestion sous Paramètres associés. Ensuite, sélectionnez Exporter, puis suivez le chemin d’accès affiché pour récupérer vos fichiers journaux de gestion.
Vous pouvez obtenir le rapport de diagnostic avancé en accédant à Paramètres>Comptes>Accès professionnel ou scolaire, puis en sélectionnant le bouton Informations . En bas de la page Paramètres, vous voyez le bouton permettant de créer un rapport.
Pour plus d’informations, consultez Collecter les journaux GPM.
Commentaires
Bientôt disponible : Tout au long de 2024, nous allons supprimer progressivement GitHub Issues comme mécanisme de commentaires pour le contenu et le remplacer par un nouveau système de commentaires. Pour plus d’informations, consultez https://aka.ms/ContentUserFeedback.
Envoyer et afficher des commentaires pour