Quelle version de Windows est-ce que j’exécute ?
La build Long-Term Servicing Channel (LTSC, anciennement LTSB) de Windows ne contient pas beaucoup d’applications intégrées, telles que Microsoft Edge, Microsoft Store, Cortana (vous disposez de fonctionnalités de recherche limitées), Microsoft Mail, Calendrier, OneNote, Météo, Actualités, Sports, Argent, Photos, Appareil photo, Musique et Horloge. Il est important de se rappeler que le modèle LTSC est principalement destiné aux appareils spécialisés.
Dans le canal de disponibilité générale, vous pouvez définir des mises à jour de fonctionnalités dès que Microsoft les publie. Ce mode de maintenance est idéal pour les déploiements pilotes et pour tester les mises à jour des fonctionnalités Windows, ainsi que pour les utilisateurs comme les développeurs qui doivent immédiatement utiliser les dernières fonctionnalités. Une fois que vous avez testé la dernière version, vous pouvez choisir quand la déployer à grande échelle dans votre déploiement.
Pour déterminer si votre appareil est inscrit dans le canal de maintenance Long-Term ou le canal de disponibilité générale, vous devez connaître la version de Windows que vous exécutez. Il existe plusieurs façons de le comprendre. Chaque méthode fournit un ensemble différent de détails. Il est donc utile d’en savoir plus sur toutes ces méthodes.
Propriétés système
Sélectionnez Démarrer>paramètres>Système, puis à propos de. Vous voyez ensuite les informations sur l’édition, la version et la génération du système d’exploitation .
Utilisation de la recherche par mot clé
Vous pouvez taper ce qui suit dans la barre de recherche et appuyer sur Entrée pour afficher les détails de la version de votre appareil.
« winver » :
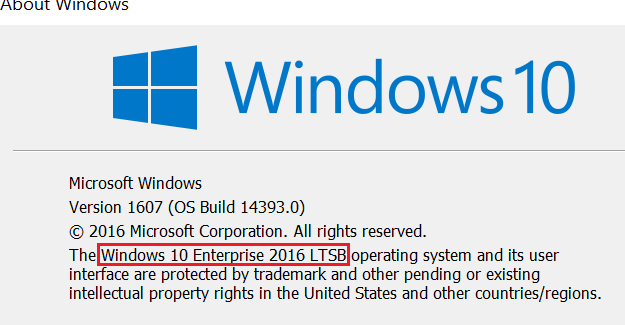
« msinfo » ou « msinfo32 » pour ouvrir les informations système :

Astuce
Vous pouvez également utiliser winver les commandes ou msinfo32 à l’invite de commandes.
Utilisation de l’invite de commandes ou de PowerShell
Dans PowerShell ou l’invite de commandes, tapez
systeminfo | findstr /B /C:"OS Name" /B /C:"OS Version", puis appuyez sur Entrée
Dans PowerShell ou l’invite de commandes, tapez
slmgr /dlv, puis appuyez sur Entrée. La commande /dlv affiche les informations de licence détaillées. Notez que la sortie affiche « EnterpriseS » comme illustré dans l’image suivante :