Notes
L’accès à cette page nécessite une autorisation. Vous pouvez essayer de vous connecter ou de modifier des répertoires.
L’accès à cette page nécessite une autorisation. Vous pouvez essayer de modifier des répertoires.
Vous pouvez utiliser le Concepteur de configuration Windows pour créer un package d’approvisionnement (.ppkg) qui contient des paramètres de personnalisation, puis appliquer le package d’approvisionnement à un appareil exécutant le client Windows.
Astuce
Nous vous recommandons de créer un compte d’administrateur local lorsque vous développez et testez votre package d’approvisionnement. Nous vous recommandons également d’utiliser un compte d’utilisateur de domaine moins privilégié pour joindre des appareils au domaine Active Directory.
Démarrer un nouveau projet
Ouvrez le Concepteur de configuration Windows : à partir du menu Démarrer ou de la recherche du menu Démarrer, tapez Concepteur de configuration Windows, puis sélectionnez le raccourci Du Concepteur de configuration Windows .
Sélectionnez Provisionnement avancé dans la page de démarrage, qui offre plusieurs options pour créer un package d’approvisionnement, comme illustré dans l’image suivante :
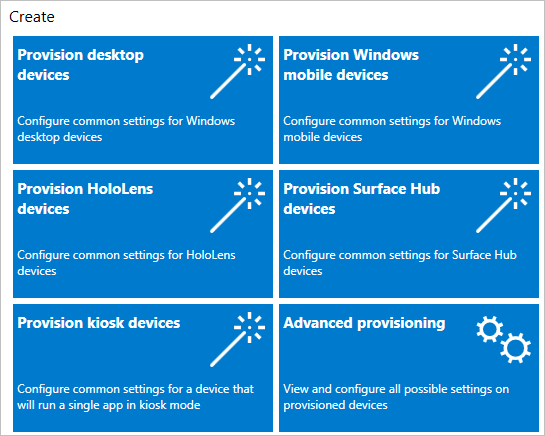
Astuce
Vous pouvez démarrer un projet dans l'assistant d'éditeur simple, puis basculer le projet vers l'éditeur avancé.
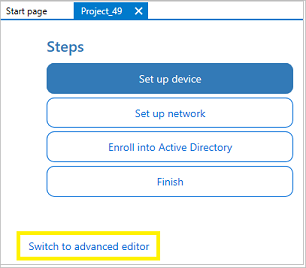
Entrez un nom pour votre projet, puis sélectionnez Suivant.
Sélectionnez les paramètres que vous souhaitez configurer, en fonction du type d’appareil, puis sélectionnez Suivant. Le tableau ci-après décrit les options possibles.
Édition de Windows Paramètres disponibles pour la personnalisation Appareils auxquels le package d'approvisionnement peut s'appliquer Toutes les éditions de Windows Paramètres communs Tous les appareils clients Windows Toutes les éditions de bureau de Windows Paramètres communs et paramètres propres aux appareils de bureau Toutes les éditions de bureau client Windows (Famille, Professionnel, Entreprise, Professionnel Éducation, Entreprise Éducation) Windows 10 IoT Standard Paramètres communs et paramètres propres à Windows 10 IoT Standard Tous les appareils Windows 10 IoT Standard Windows 10 Holographique Paramètres communs et paramètres propres à Windows 10 Holographique Microsoft HoloLens Édition Windows 10 Collaboration Paramètres communs et paramètres propres à Windows 10 Collaboration Microsoft Surface Hub Dans la page Importer un package d’approvisionnement (facultatif), vous pouvez sélectionner Terminer pour créer votre projet, ou parcourir et sélectionner un package d’approvisionnement existant à importer dans votre projet, puis sélectionner Terminer.
Astuce
L'option Importer un package de mise en service peut faciliter la création de différents packages d'approvisionnement ayant tous certains paramètres en commun. Par exemple, vous pouvez créer un package d’approvisionnement qui inclut les paramètres du réseau de votre organisation. Ensuite, importez ce package dans d’autres packages que vous créez afin de ne pas avoir à reconfigurer ces paramètres courants à plusieurs reprises.
Dans le volet Personnalisations disponibles , vous pouvez maintenant configurer les paramètres du package.
Configurer les paramètres
Dans le cas d'un projet d'approvisionnement avancé, le Concepteur de configuration Windows affiche le volet Personnalisations disponibles. L'exemple illustré ci-dessous repose sur les paramètres Toutes les éditions de bureau de Windows.
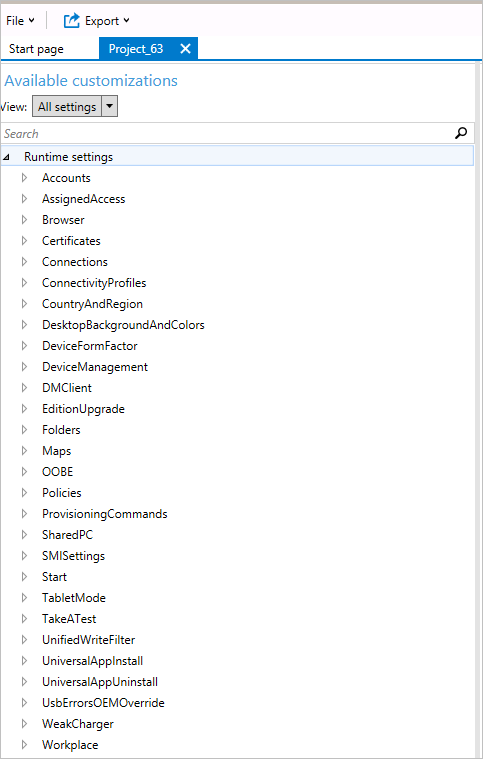
Les paramètres du Concepteur de configuration Windows sont basés sur les fournisseurs de services de configuration client (CSP) Windows. Pour plus d'informations sur les CSP, consultez l'article Présentation des fournisseurs de services de configuration pour les professionnels de l'informatique.
Remarque
Pour cibler des appareils exécutant des versions antérieures à Windows 10, version 2004, la personnalisation ComputerName doit être définie à partir du chemin du paramètre : Accounts/ComputerAccount/ComputerName à partir de l’éditeur avancé. Le chemin d’accès par défaut de l’éditeur simple utilise un nouveau fournisseur de solutions Cloud qui n’est pas disponible sur les systèmes plus anciens.
Le processus de configuration des paramètres est identique pour tous les paramètres. Le tableau ci-après en fournit un exemple.
Développez une catégorie :
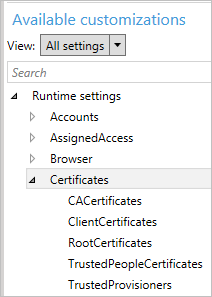
Sélectionnez un paramètre :
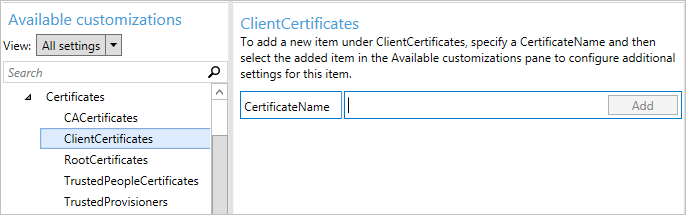
Entrez une valeur pour le paramètre. Sélectionnez Ajouter si le bouton s’affiche :
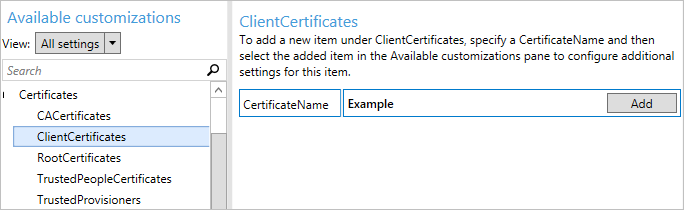
Certains paramètres, tels que ceux figurant dans cet exemple, nécessitent des informations supplémentaires. Dans Personnalisations disponibles, sélectionnez la valeur que vous avez créée et d’autres paramètres s’affichent :
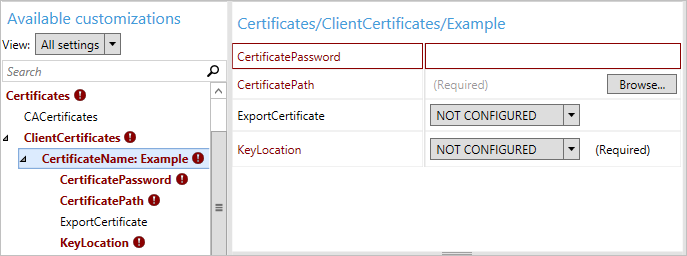
Lorsque le paramètre est configuré, il s’affiche dans le volet Personnalisations sélectionnées :
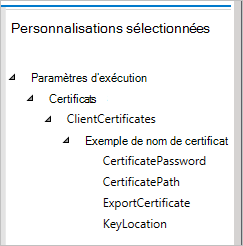
Pour plus d'informations sur chacun des paramètres, consultez l'article Référence des paramètres d'approvisionnement Windows. L’article de référence pour un paramètre s’affiche également dans le Concepteur de configuration Windows lorsque vous sélectionnez le paramètre, comme illustré dans l’image suivante.
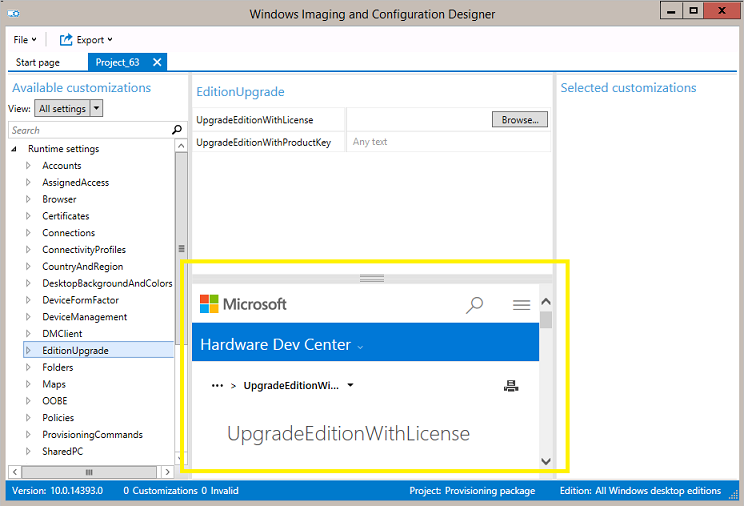
Générer le package
Après avoir configuré vos personnalisations, sélectionnez Exporter, puis package d’approvisionnement.
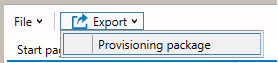
Dans la fenêtre Décrire le package d’approvisionnement , entrez les informations suivantes, puis sélectionnez Suivant :
- Nom : ce champ est prérempli avec le nom du projet. Vous pouvez modifier cette valeur en entrant un autre nom dans le champ Nom.
- Version (au format Major.Minor - Facultatif. Vous pouvez modifier la version du package par défaut en spécifiant une nouvelle valeur dans le champ Version.
- Propriétaire - Sélectionnez Administrateur IT. Pour plus d'informations, voir Précédence pour les packages d'approvisionnement.
- Rang (entre 0 et 99) : facultatif. Vous pouvez sélectionner une valeur comprise entre 0 et 99 inclus. Le rang de package par défaut est 0.
Dans la fenêtre Sélectionner les détails de sécurité pour le package d’approvisionnement , vous pouvez choisir de chiffrer et/ou de signer un package d’approvisionnement avec un certificat sélectionné, puis sélectionner Suivant. Les deux sélections sont facultatives :
- Chiffrer le package : si vous sélectionnez cette option, un mot de passe généré automatiquement s’affiche à l’écran.
- Signer le package : si vous choisissez cette option, vous devez sélectionner un certificat valide à utiliser pour la signature du package. Vous pouvez spécifier le certificat en sélectionnant Sélectionner et en choisissant le certificat que vous souhaitez utiliser pour signer le package.
Remarque
Vous devez configurer la sécurité du package d’approvisionnement uniquement lorsque le package est utilisé pour l’approvisionnement d’appareils et lorsque le package contient du contenu contenant des données de sécurité sensibles, telles que des certificats ou des informations d’identification qui doivent être empêchés d’être compromis. Lorsque vous appliquez un package d'approvisionnement chiffré et/ou signé, soit durant la phase OOBE, soit par le biais de l'interface utilisateur des paramètres, le package peut être déchiffré et, s'il a été signé, il peut être approuvé sans le consentement explicite de l'utilisateur. Un administrateur informatique peut définir une stratégie sur un appareil d'utilisateur de façon à restreindre la suppression des packages requis à partir de cet appareil ou l'approvisionnement de packages potentiellement nuisibles sur l'appareil.
Si un package d'approvisionnement est signé par un fournisseur approuvé, il peut être installé sur un appareil sans inviter l'utilisateur à donner son consentement. Pour autoriser les certificats de fournisseur approuvé, vous devez définir le paramètre TrustedProvisioners avant d'installer le package d'approvisionnement approuvé. Il s'agit de la seule façon d'installer un package sans le consentement de l'utilisateur. Pour accroître la sécurité, vous pouvez également définir le paramètre RequireProvisioningPackageSignature, qui empêche les utilisateurs d'installer des packages d'approvisionnement non signés par un fournisseur approuvé.
Dans la fenêtre Sélectionner où enregistrer le package d’approvisionnement , spécifiez l’emplacement de sortie où vous souhaitez que le package d’approvisionnement se trouve une fois qu’il est généré, puis sélectionnez Suivant. Par défaut, le Concepteur de configuration Windows utilise le dossier de projet comme emplacement de sortie.
Dans la fenêtre Générer le package d’approvisionnement , sélectionnez Générer. La génération du package d'approvisionnement est rapide. Les informations du projet s'affichent sur la page de génération, et la barre de progression indique l'état de la génération.
Si vous devez annuler la build, sélectionnez Annuler. Cela annule le processus de génération actuel, ferme l’Assistant et vous ramène à la page Personnalisations .
Si votre build échoue, un message d’erreur qui inclut un lien vers le dossier du projet s’affiche. Vous pouvez analyser les journaux pour déterminer l’origine de l’erreur. Après avoir corrigé le problème, essayez de relancer la génération du package.
Si votre build réussit, le nom du package d’approvisionnement, du répertoire de sortie et du répertoire du projet s’affiche.
Si vous le souhaitez, vous pouvez générer de nouveau le package d’approvisionnement en sélectionnant un autre chemin d’accès pour le package de sortie. Pour ce faire, sélectionnez Retour pour modifier le nom et le chemin du package de sortie, puis sélectionnez Suivant pour démarrer une autre build.
Lorsque vous avez terminé, sélectionnez Terminer pour fermer l’Assistant et revenir à la page Personnalisations .
Étapes suivantes
En savoir plus sur l’application d’un package d’approvisionnement :