Effectuer une mise à niveau sur place vers Windows 10 à l'aide du Gestionnaire de configuration
S’applique à :
- Windows 10
La méthode la plus simple pour mettre à niveau des PC exécutant actuellement Windows 7, Windows 8 ou Windows 8.1 vers Windows 10 consiste à effectuer une mise à niveau sur place. Vous pouvez utiliser une séquence de tâches Microsoft Configuration Manager pour automatiser complètement le processus.
Important
À compter de Windows 10 et Windows Server 2016, Windows Defender est déjà installé. Un client de gestion pour Windows Defender est également installé automatiquement si le client Configuration Manager est installé. Toutefois, les systèmes d’exploitation Windows précédents installait le client System Center Endpoint Protection (SCEP) avec le client Configuration Manager. Le client SCEP peut bloquer la mise à niveau sur place vers Windows 10 en raison d’une incompatibilité et doit être supprimé d’un appareil avant d’effectuer une mise à niveau sur place vers Windows 10.
Infrastructure
Une infrastructure Configuration Manager existante intégrée à MDT est utilisée pour les procédures suivantes. Pour plus d’informations sur la configuration de cet article, consultez Préparer l’installation Zero Touch de Windows 10 avec Configuration Manager.
Pour les besoins de cet article, nous allons utiliser un ordinateur serveur (CM01) et un ordinateur client (PC0004).
- CM01 est un serveur membre du domaine et un point de distribution du logiciel de gestion de configuration. Dans ce guide, CM01 est un serveur de site principal autonome.
- PC0004 est un ordinateur client membre de domaine exécutant Windows 7 SP1 ou une version ultérieure de Windows, avec le client Configuration Manager installé, qui sera mis à niveau vers Windows 10.
Tous les serveurs fonctionnent sous Windows Server 2019. Toutefois, une version antérieure et prise en charge de Windows Server peut également être utilisée.
Tous les ordinateurs serveurs et clients référencés dans ce guide se trouvent sur le même sous-réseau. Cette interconnexion n’est pas obligatoire. Toutefois, chaque serveur et ordinateur client doit être en mesure de se connecter les uns aux autres pour partager des fichiers et résoudre tous les noms DNS et les informations Active Directory pour le contoso.com domaine. Une connexion Internet est également nécessaire pour télécharger les mises à jour du système d'exploitation et des applications.
Ajouter un package de mise à niveau du système d’exploitation
Configuration Manager Current Branch inclut une tâche de mise à niveau sur place native. Cette séquence de tâches diffère de la séquence de tâches de mise à niveau sur place MDT en ce qu’elle n’utilise pas d’image de système d’exploitation par défaut, mais utilise plutôt un package de mise à niveau du système d’exploitation.
Sur CM01 :
À l’aide de la console Configuration Manager, dans l’espace de travail Bibliothèque de logiciels , développez Systèmes d’exploitation, cliquez avec le bouton droit sur Packages de mise à niveau du système d’exploitation, puis sélectionnez Ajouter un package de mise à niveau du système d’exploitation.
Dans la page Source de données , sous Chemin d’accès, sélectionnez Parcourir et entrez le chemin d’accès UNC à votre source multimédia. Dans cet exemple, nous avons extrait le support d’installation de Windows 10 dans
\\cm01\Sources$\OSD\UpgradePackages\Windows 10.Si vous avez plusieurs index d’image dans le support d’installation, sélectionnez Extraire un index d’image spécifique à partir de install.wim... et choisissez l’index d’image souhaité dans le menu déroulant. Dans cet exemple, nous avons choisi Windows 10 Entreprise.
En regard de Architecture, sélectionnez x64, choisissez une langue dans le menu déroulant en regard de Langue, puis sélectionnez Suivant.
En regard de Nom, entrez Windows 10 x64 RTM , puis terminez l’Assistant en cliquant sur Suivant et Fermer.
Distribuez le package de mise à niveau du système d’exploitation au point de distribution CM01 en cliquant avec le bouton droit sur le package de mise à niveau du système d’exploitation Windows 10 x64 RTM , puis en cliquant sur Distribuer le contenu.
Dans l’Assistant Distribution de contenu, ajoutez le point de distribution CM01, sélectionnez Suivant , puis Fermer.
Affichez l’état du contenu du package de mise à niveau Windows 10 x64 RTM. Ne continuez pas tant que la distribution n’est pas terminée (cela peut prendre quelques minutes). Vous pouvez également consulter le
D:\Program Files\Microsoft Configuration Manager\Logs\distmgr.logfichier et rechercher la ligne STATMSG : ID=2301 .
Créer une séquence de tâches de mise à niveau sur place
Sur CM01 :
À l’aide de la console Configuration Manager, dans l’espace de travail Bibliothèque de logiciels , développez Systèmes d’exploitation, cliquez avec le bouton droit sur Séquences de tâches, puis sélectionnez Créer une séquence de tâches.
Dans la page Créer une séquence de tâches , sélectionnez Mettre à niveau un système d’exploitation à partir d’un package de mise à niveau , puis sélectionnez Suivant.
Utilisez les paramètres ci-dessous pour terminer l’Assistant :
- Nom de la séquence de tâches : Mettre à niveau la séquence de tâches
- Description : Mise à niveau sur place
- Package de mise à niveau : Windows 10 x64 RTM
- Inclure les mises à jour logicielles : n’installez aucune mise à jour logicielle
- Installer des applications : OSD \ Adobe Acrobat Reader DC
Terminez l’Assistant, puis sélectionnez Fermer.
Passez en revue la séquence de tâches de mise à niveau.
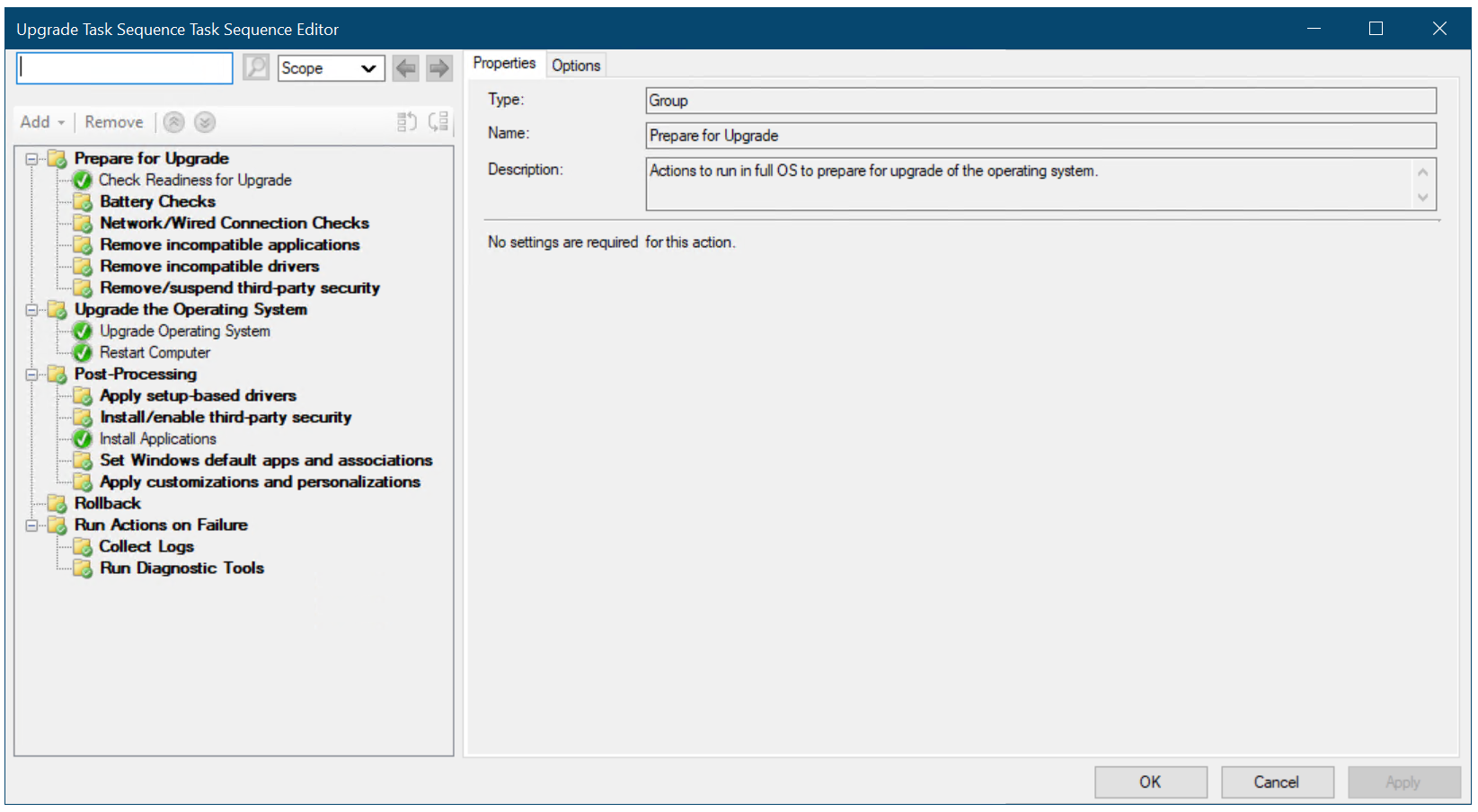
Séquence de tâches de mise à niveau de Configuration Manager
Créer un regroupement de périphériques
Une fois la séquence de tâches de mise à niveau créée, vous pouvez créer un regroupement pour tester un déploiement. Dans cette section, nous supposons que vous disposez de l’ordinateur PC0004 exécutant Windows 7 SP1, avec le client Configuration Manager installé.
Sur CM01 :
Lorsque vous utilisez la console Configuration Manager, dans l’espace de travail Ressources et conformité , cliquez avec le bouton droit sur Regroupements d’appareils, puis sélectionnez Créer un regroupement d’appareils. Utilisez les paramètres suivants :
- Général
- Nom : Mise à niveau sur place de Windows 10 x64
- Regroupement limité : Tous les systèmes
- Règles d’adhésion :
- Règle directe
- Classe de ressource : Ressource système
- Nom d’attribut : Nom
- Valeur : PC0004
- Sélectionner les ressources
- Sélectionnez PC0004
- Règle directe
- Général
Passez en revue le regroupement de mises à niveau sur place de Windows 10 x64. Ne continuez pas tant que vous ne voyez pas PC0004 dans la collection.
Déployer la mise à niveau Windows 10
Dans cette section, vous créez un déploiement pour l’application Windows 10 Entreprise x64 Update.
Sur CM01 :
À l’aide de la console Configuration Manager, dans l’espace de travail Bibliothèque de logiciels , cliquez avec le bouton droit sur la séquence de tâches Mettre à niveau la séquence de tâches, puis sélectionnez Déployer.
Dans la page Général , recherchez et sélectionnez la collection de mise à niveau sur place De Windows 10 x64 , puis sélectionnez Suivant.
Dans la page Contenu , sélectionnez Suivant.
Dans la page Paramètres de déploiement , sélectionnez Suivant :
Dans la page Planification , acceptez les paramètres par défaut, puis sélectionnez Suivant.
Dans la page Expérience utilisateur , acceptez les paramètres par défaut, puis sélectionnez Suivant.
Dans la page Alertes , acceptez les paramètres par défaut, puis sélectionnez Suivant.
Dans la page Points de distribution , acceptez les paramètres par défaut, puis sélectionnez Suivant.
Dans la page Résumé , sélectionnez Suivant, puis Fermer.
Démarrer la mise à niveau Windows 10
Ensuite, exécutez la séquence de tâches de mise à niveau sur place sur PC0004.
Sur PC0004 :
Ouvrez le panneau de configuration Configuration Manager (
control.exe smscfgrc).Sous l’onglet Actions , sélectionnez Machine Policy Retrieval & Evaluation Cycle, sélectionnez Exécuter maintenant, puis sélectionnez OK dans la boîte de dialogue contextuelle qui s’affiche.
Remarque
Vous pouvez également utiliser l’option Notification du Client dans la console Configuration Manager, comme indiqué dans Actualiser un client Windows 7 SP1 avec Windows 10 à l’aide de Configuration Manager.
Ouvrez le Centre logiciel, sélectionnez le déploiement de la séquence de tâches de mise à niveau , puis sélectionnez Installer.
Confirmez que vous souhaitez mettre à niveau le système d’exploitation sur cet ordinateur en cliquant à nouveau sur Installer .
Autoriser la mise à niveau de la séquence de tâches à se terminer. L’ordinateur PC0004 télécharge le package de mise à niveau du système d’exploitation (les fichiers sources d’installation de Windows), effectue une mise à niveau sur place et installe vos applications ajoutées. Consultez les exemples suivants :
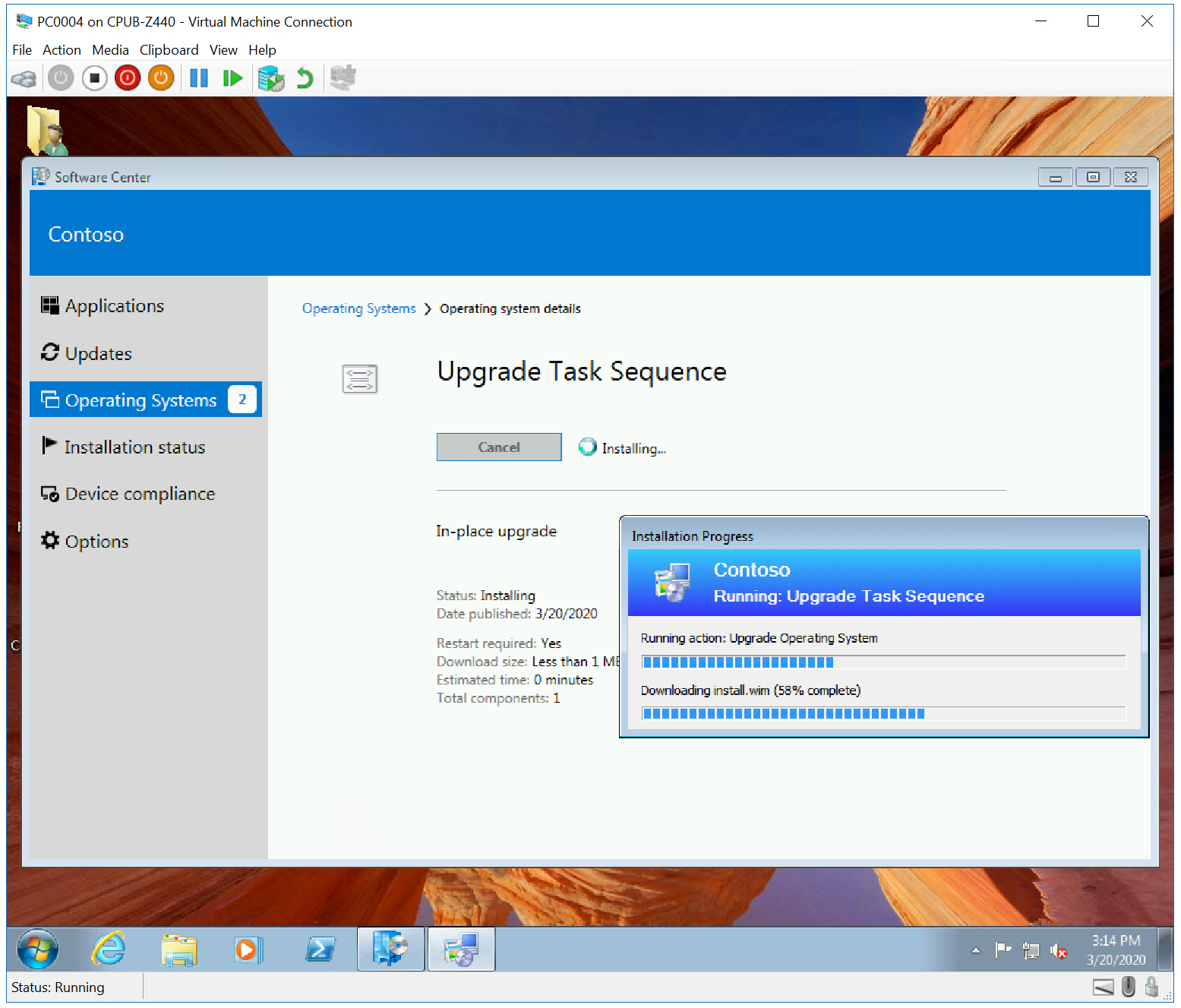
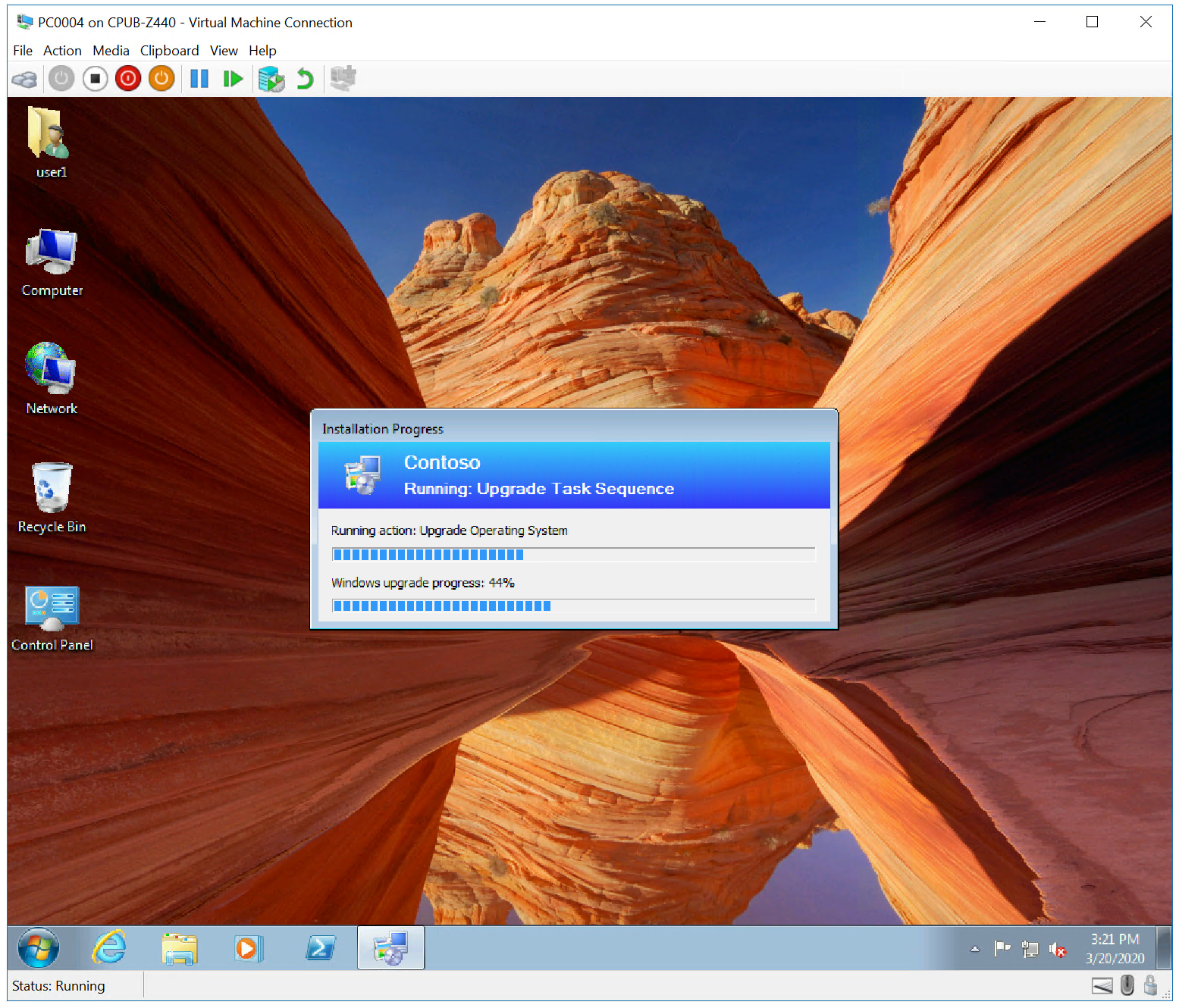
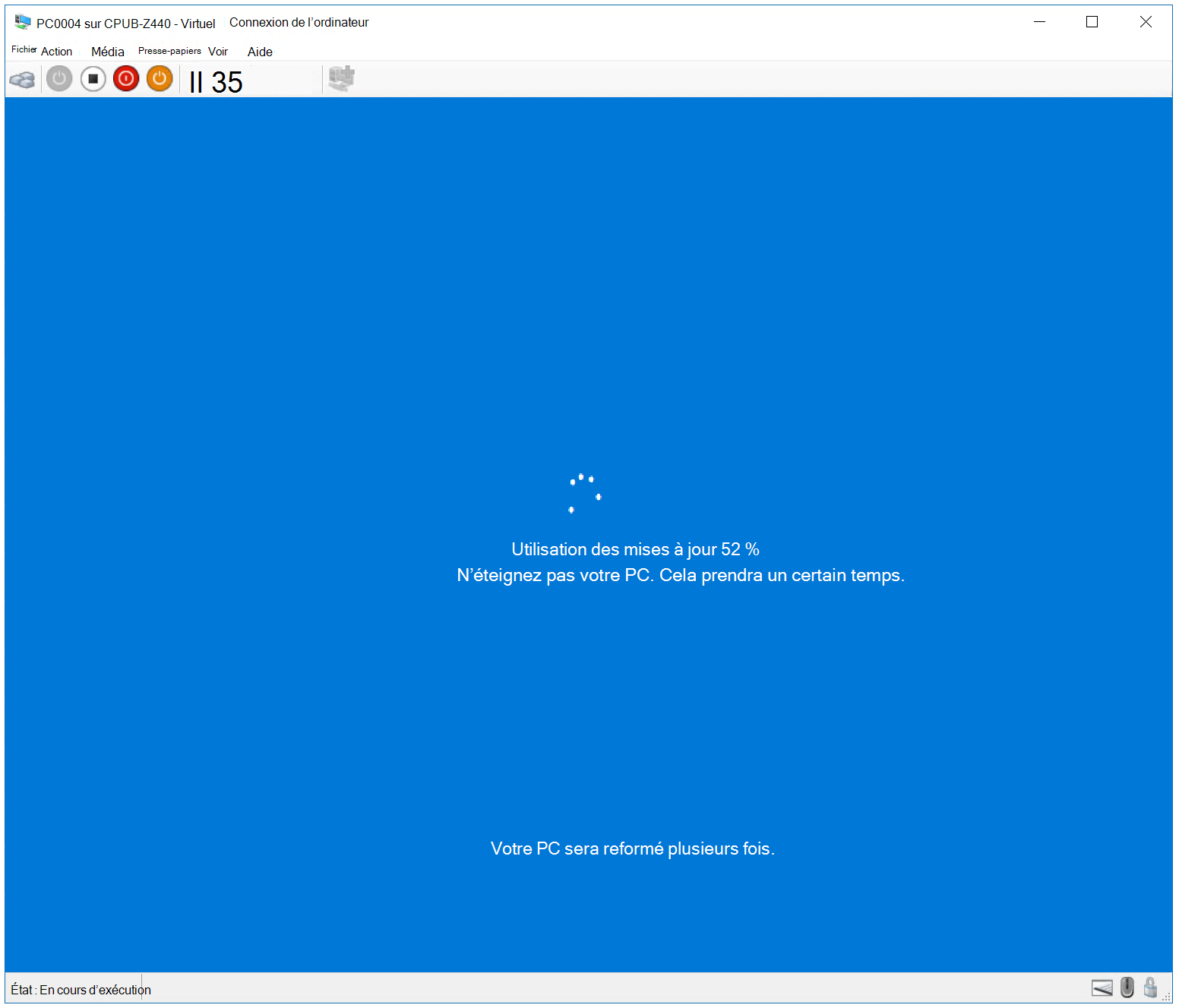
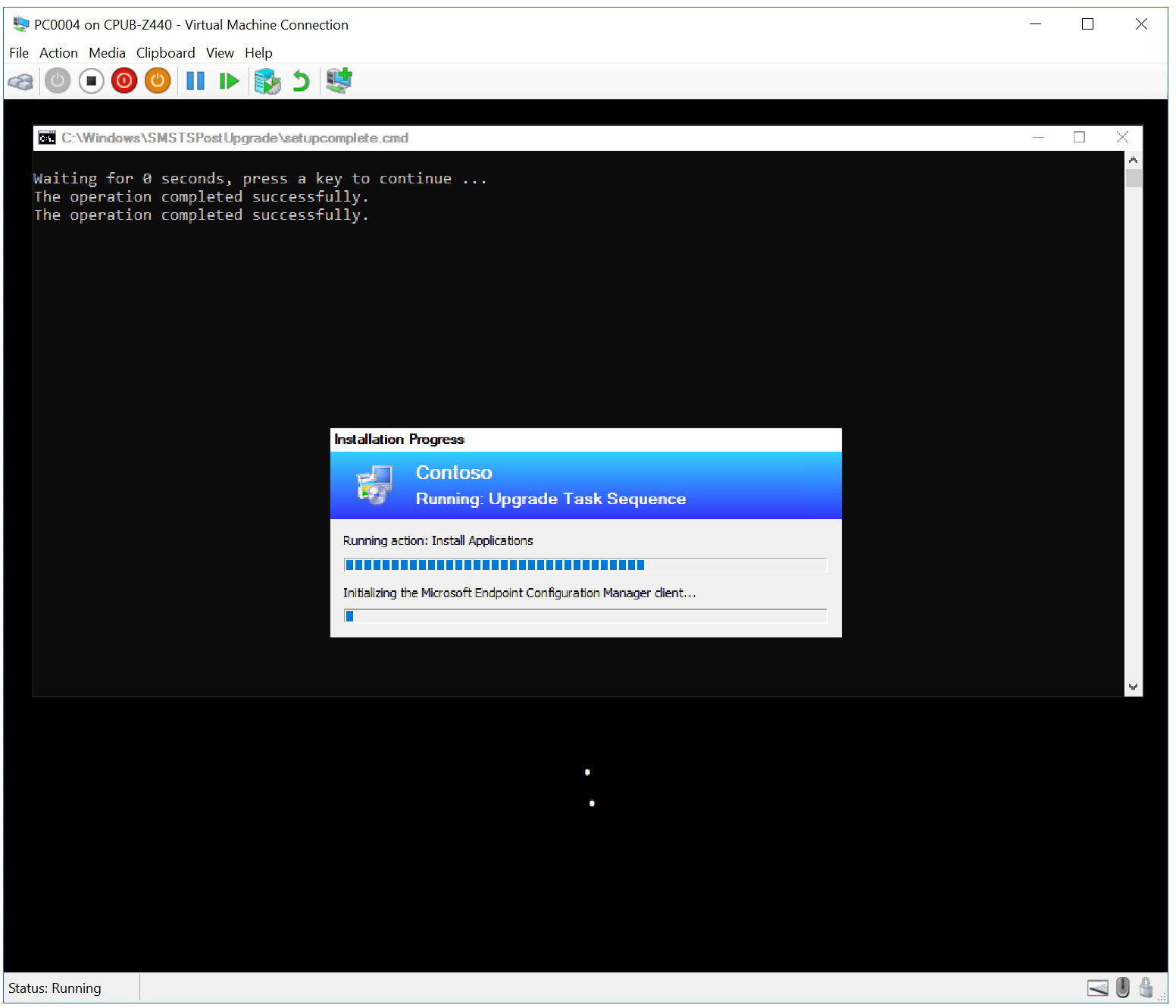
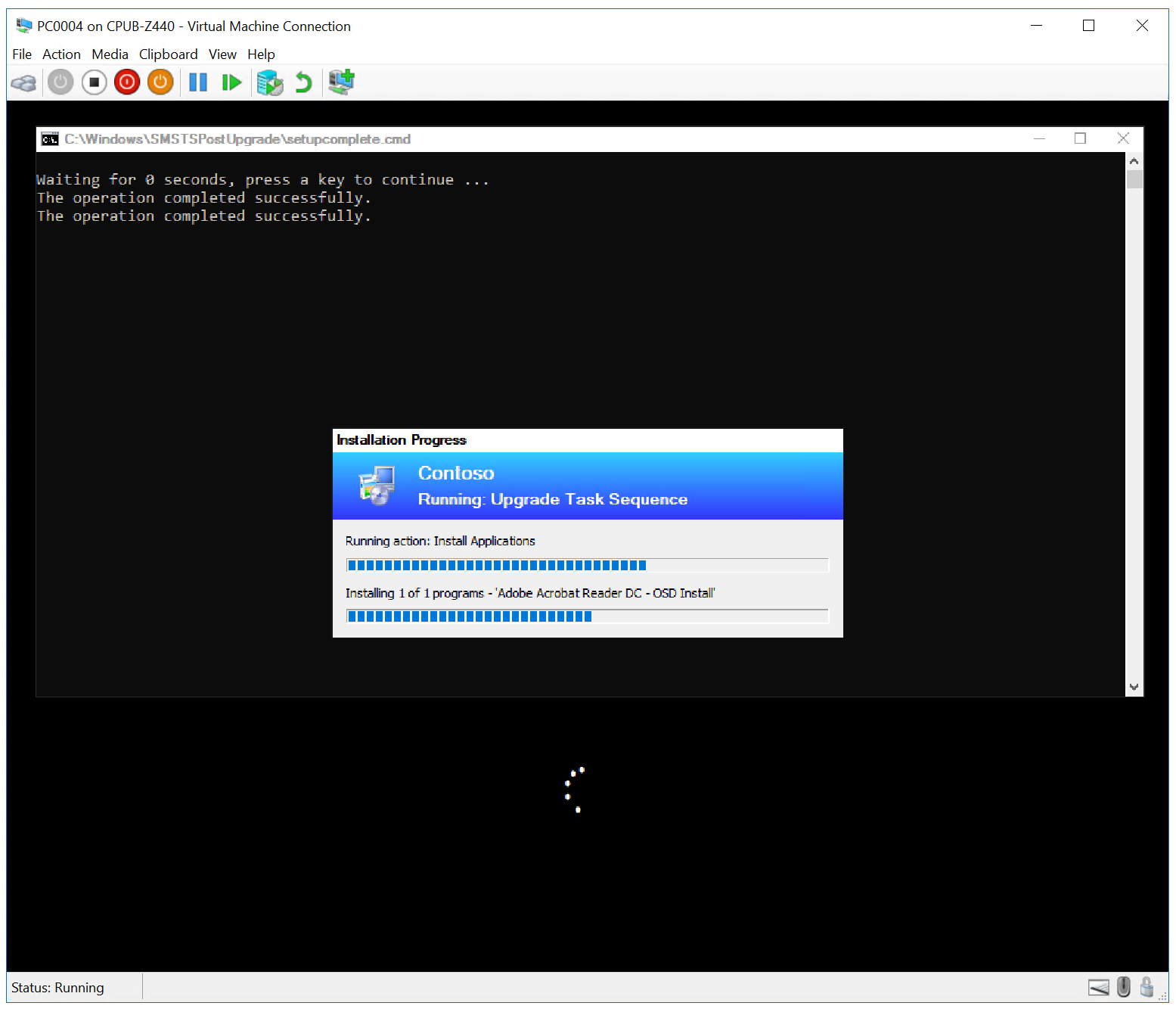
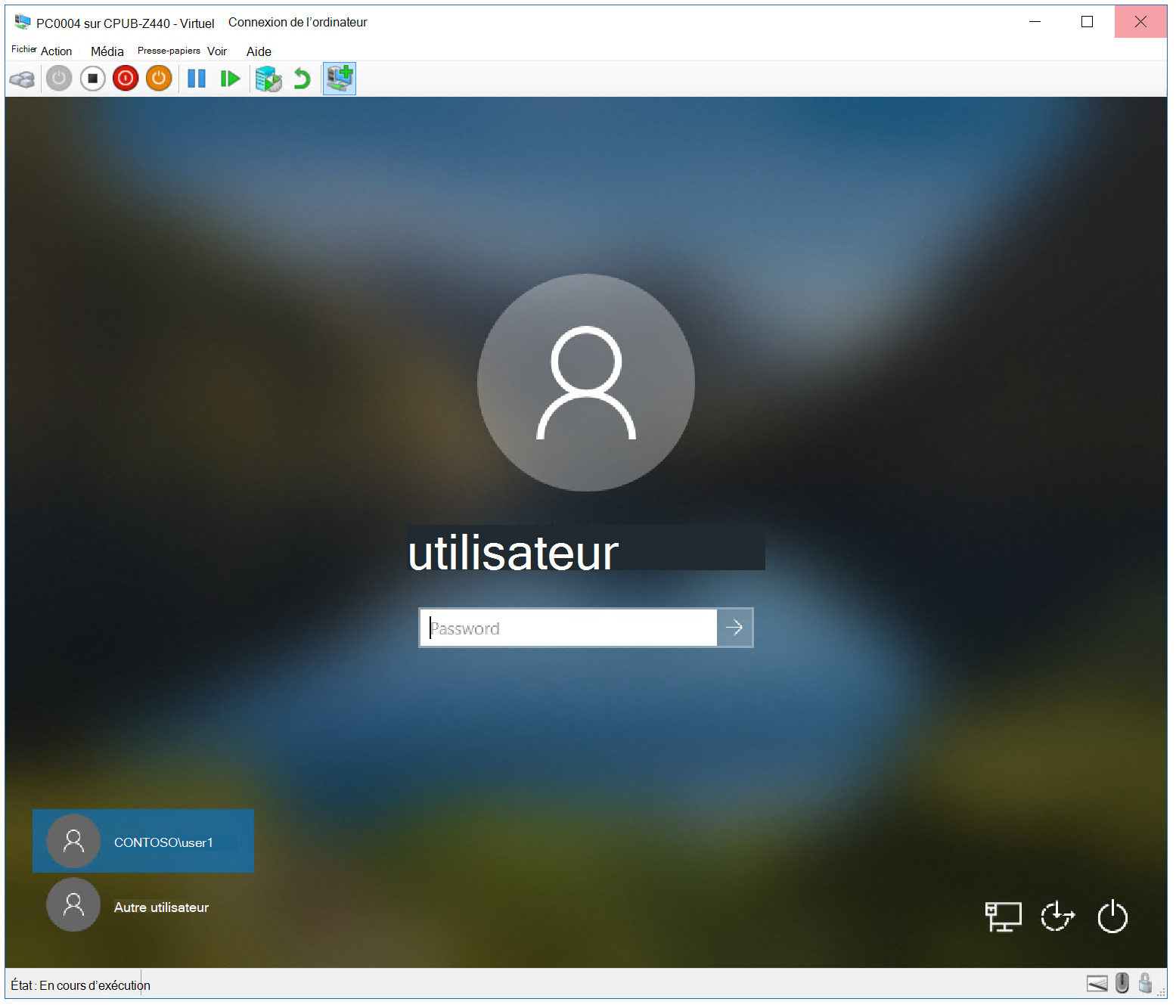
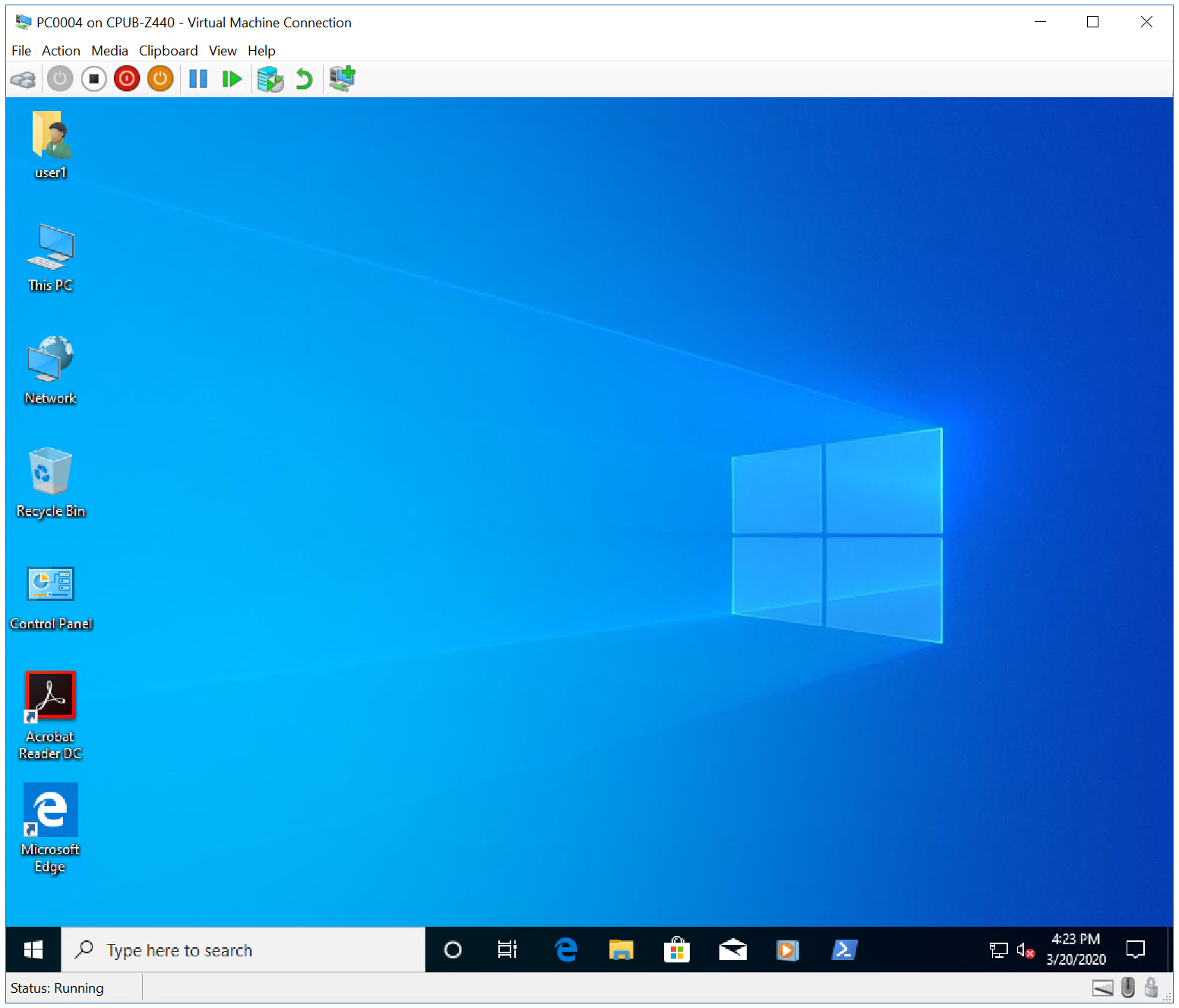
Articles connexes
Commentaires
Bientôt disponible : Tout au long de 2024, nous allons supprimer progressivement GitHub Issues comme mécanisme de commentaires pour le contenu et le remplacer par un nouveau système de commentaires. Pour plus d’informations, consultez https://aka.ms/ContentUserFeedback.
Envoyer et afficher des commentaires pour