Utilisation de l’outil Analyseur pour utilisateur standard (SUA)
S’applique à
- Windows 10
- Windows 8.1
- Windows 8
- Windows 7
- Windows Server 2012
- Windows Server 2008 R2
À l’aide de l’outil Standard User Analyzer (SUA), vous pouvez tester vos applications et surveiller les appels d’API pour détecter les problèmes de compatibilité avec la fonctionnalité de contrôle de compte d’utilisateur (UAC).
L’Assistant SUA traite également les problèmes liés à la UAC. Contrairement à l’outil SUA, l’Assistant SUA vous guide tout au long du processus étape par étape, sans l’analyse approfondie de l’outil SUA. Pour plus d’informations sur l’Assistant SUA, consultez Utilisation de l’Assistant SUA.
Dans l’outil SUA, vous pouvez activer et désactiver la virtualisation. Lorsque vous désactivez la virtualisation, l’application testée peut fonctionner comme dans les versions antérieures de Windows®.
Dans l’outil SUA, vous pouvez choisir d’exécuter l’application en tant qu’administrateur ou utilisateur standard. En fonction de votre sélection, vous pouvez localiser différents types de problèmes liés au contrôle de contrôle de compte d’utilisateur.
Test d’une application à l’aide de l’outil SUA
Avant de pouvoir utiliser l’outil SUA, vous devez installer Application Verifier. Vous devez également installer Microsoft® .NET Framework 3.5 ou version ultérieure.
L’organigramme suivant montre le processus d’utilisation de l’outil SUA.
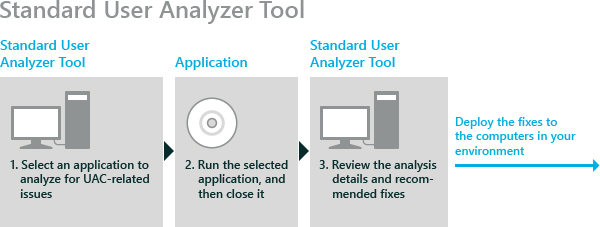
Pour collecter les problèmes liés aux UAC à l’aide de l’outil SUA
Fermez les instance ouvertes de l’outil SUA ou de l’Assistant SUA sur votre ordinateur.
S’il existe un instance SUA existant sur l’ordinateur, l’outil SUA s’ouvre en mode visionneuse de journaux au lieu du mode normal. En mode Visionneuse de journaux, vous ne pouvez pas démarrer d’applications, ce qui vous empêche de collecter les problèmes de contrôle de compte d’utilisateur.
Exécutez l’analyseur utilisateur standard.
Dans la zone Application cible , accédez au fichier exécutable de l’application que vous souhaitez analyser, puis double-cliquez pour le sélectionner.
Décochez la case Élévation de case activée, puis cliquez sur Lancer.
Si une boîte de dialogue Autorisation refusée s’affiche, cliquez sur OK. L’application démarre, malgré l’avertissement.
Exercez les aspects de l’application pour lesquels vous souhaitez collecter des informations sur les problèmes de contrôle de compte d’utilisateur.
Quittez l’application.
Passez en revue les informations des différents onglets de l’outil SUA. Pour plus d’informations sur chaque onglet, consultez Onglets sur l’interface de l’outil SUA.
Pour passer en revue et appliquer les mesures d’atténuation recommandées
Dans l’outil SUA, dans le menu Atténuation , cliquez sur Appliquer les atténuations.
Passez en revue les correctifs de compatibilité recommandés.
Cliquez sur Apply (Appliquer).
L’outil SUA génère une base de données de correctif de compatibilité personnalisée et l’applique automatiquement à l’ordinateur local, afin que vous puissiez tester les correctifs pour voir s’ils ont fonctionné.
Rubriques connexes
Onglets de l’interface de l’outil Analyseur pour utilisateur standard
Affichage des messages générés par l’outil Analyseur pour utilisateur standard
Application de filtres aux données dans l’outil Analyseur pour utilisateur standard
Correction d’applications à l’aide de l’outil Analyseur pour utilisateur standard
Commentaires
Bientôt disponible : Tout au long de 2024, nous allons supprimer progressivement GitHub Issues comme mécanisme de commentaires pour le contenu et le remplacer par un nouveau système de commentaires. Pour plus d’informations, consultez https://aka.ms/ContentUserFeedback.
Envoyer et afficher des commentaires pour