Programme d’application de bureau Windows
Vous pouvez obtenir des données de télémétrie détaillées et des rapports d’analyse qui vous permettent de voir comment vos applications de bureau Windows se portent via le nouveau programme d’application de bureau Windows. Pour afficher ces rapports, accédez au tableau de bord> De l’Espace > partenaires Insights Applications de bureau Windows, puis cliquez sur Vue d’ensemble.
Il n’y a aucun frais pour accéder à ces données, il vous suffit de vous inscrire et d’accepter le Contrat du programme d’application de bureau Windows, puis de charger un fichier signé à l’aide du même certificat que celui que vous avez utilisé pour signer vos fichiers exécutables d’application.
Rejoindre le programme d’application de bureau Windows
Si votre entreprise dispose déjà d’un compte Espace partenaires : Connectez-vous à votre compte Espace partenaires (à l’aide du compte Microsoft associé au propriétaire du compte) et accédez à la page Programmes (dans Paramètres du compte ou en sélectionnant Tout dans le menu de navigation de gauche). Sous Programme d’application de bureau Windows, cliquez sur Prise en main pour rejoindre le programme sans frais supplémentaires. Si vous avez un locataire Azure AD associé à votre compte Espace partenaires, les utilisateurs que vous avez ajoutés pourront accéder au Programme d’application de bureau Windows. Bientôt, nous vous permettrons de définir un accès plus granulaire pour ce programme.
Conseil
Si votre entreprise dispose d’un compte Espace partenaires, mais que vous n’y avez pas accès, demandez à votre administrateur de vous ajouter en tant qu’utilisateur. Notez que seul le propriétaire du compte peut rejoindre le programme d’application de bureau Windows.
Si votre entreprise n’a pas de compte Espace partenaires : vous pouvez vous inscrire au Programme d’application de bureau Windows directement sans frais. Bientôt, nous allons fournir la possibilité d’associer un locataire Azure AD à votre compte afin que d’autres personnes de votre entreprise puissent également se connecter.
Ajouter vos applications de bureau
Une fois que vous avez rejoint le programme, vous devez ajouter vos applications de bureau Windows à votre tableau de bord afin que nous puissions commencer à vous montrer vos rapports d’analyse.
Nous utilisons la signature de code pour établir l’identité de votre entreprise et récupérer l’analytique des applications que vous publiez.
Nous vous fournirons un fichier et vous demanderons de le signer avec les mêmes certificats de signature de code valides, non expirés et non révoqués que vous utilisez pour signer vos applications de bureau. Après cela, vous allez charger ce fichier signé dans votre tableau de bord. Cela nous permet de savoir que toutes les applications de bureau signées avec le même certificat appartiennent à votre compte. Nous n’utilisons pas vos informations de certificat à d’autres fins.
Important
Vous n’avez pas besoin de répéter ce processus si vous publiez une nouvelle application de bureau. Une fois que vous avez chargé le fichier signé, nous identifierons automatiquement toutes les nouvelles applications qui sont signées avec le même certificat, et nous récupérons automatiquement l’analytique pour ces produits. Vous n’avez pas non plus besoin de distribuer le fichier fourni dans vos applications ou de soumettre un quelconque type de mappage pour vos produits
Pour ajouter une ou plusieurs applications de bureau
- Dans votre tableau de bord, sélectionnez Ajouter des applications de bureau.
- Dans la page suivante, téléchargez le fichier signable en sélectionnant Télécharger le fichier, puis enregistrez-le sur votre ordinateur.
- Signez le fichier que vous venez de télécharger à l’aide du même certificat de signature de code que celui que vous utilisez pour authentifier vos applications de bureau. Vous pouvez utiliser SignTool.exe (disponible dans Microsoft Visual Studio et dans le cadre du Kit de développement logiciel (SDK) Windows) pour signer ce fichier. Vous trouverez plus d’informations sur ce processus ci-dessous.
- Chargez le fichier que vous venez de signer en le faisant glisser dans le champ (ou cliquez pour parcourir vos fichiers).
- Sélectionnez Envoyer pour terminer le processus.
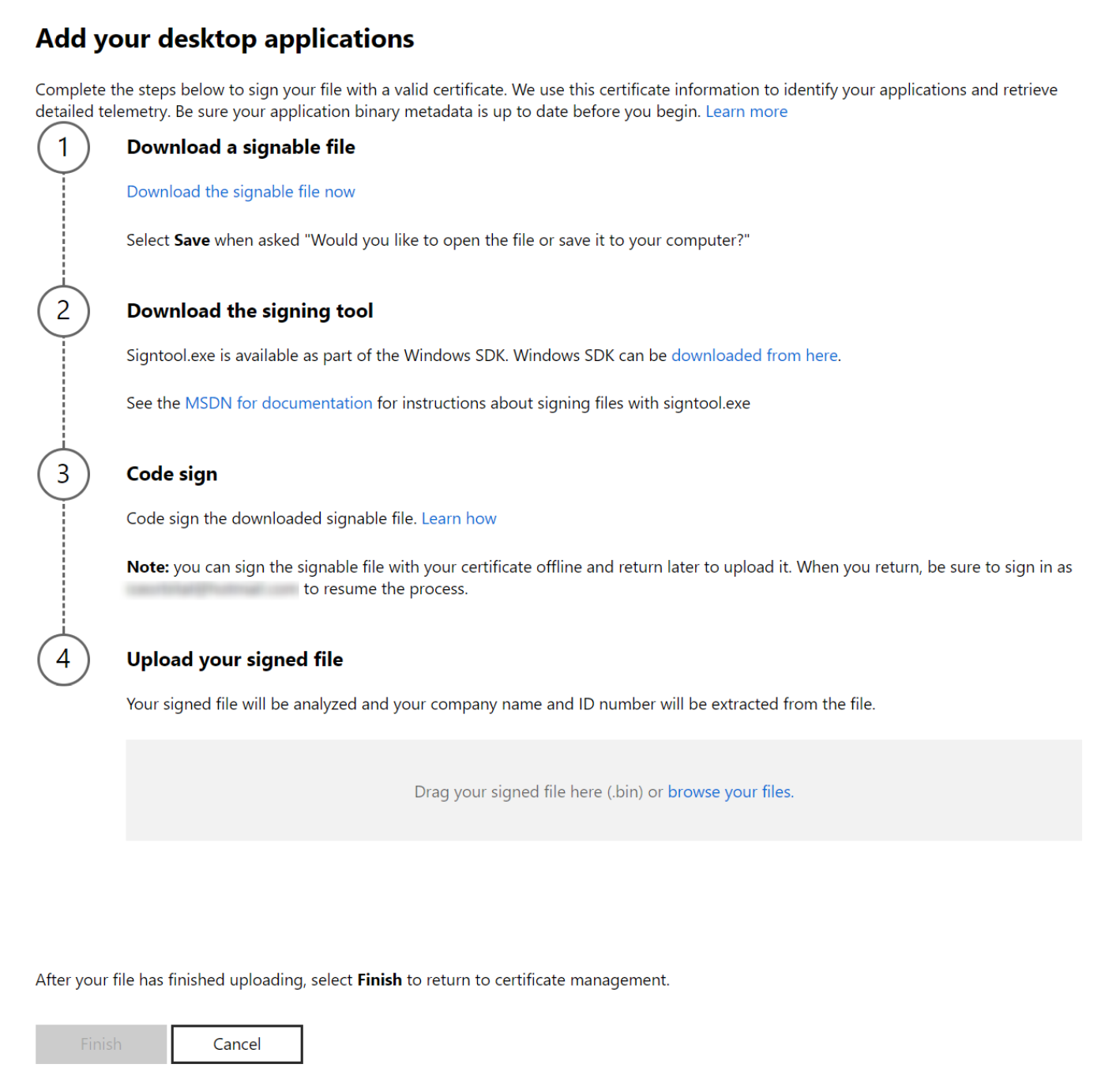
Si vous utilisez plusieurs certificats de signature de code, vous pouvez répéter les étapes ci-dessus pour chacun de vos certificats. Vous pouvez télécharger, signer et charger un fichier pour chaque certificat actif que vous utilisez pour signer vos applications. Toutefois, vous ne pouvez utiliser qu’un seul certificat par fichier téléchargé.
Une fois ces étapes terminées, nous identifierons les applications de bureau Windows qui sont signées avec le même certificat que celui que vous avez utilisé pour signer notre fichier. Dans la plupart des cas, nous commencerons à vous montrer des rapports analytiques dans les 48 heures, même si cela peut parfois prendre un peu plus de temps.
Utiliser signtool.exe pour signer le fichier téléchargé
Microsoft fournit un outil pour signer des fichiers, SignTool.exe, avec Visual Studio et dans le KIT de développement logiciel (SDK) Windows. Vous pouvez utiliser cet outil pour effectuer et vérifier le processus de signature de code. Plus d’informations sur SignTool.exe sont disponibles ici.
Voici deux des façons les plus courantes d’utiliser cet outil pour signer le fichier signable.
Si vous avez accès au certificat de signature de code en tant que fichier PFX (Personal Information Exchange) :
signtool sign /f MyCert.pfx /p MyCertPassword /v SignableFile.bin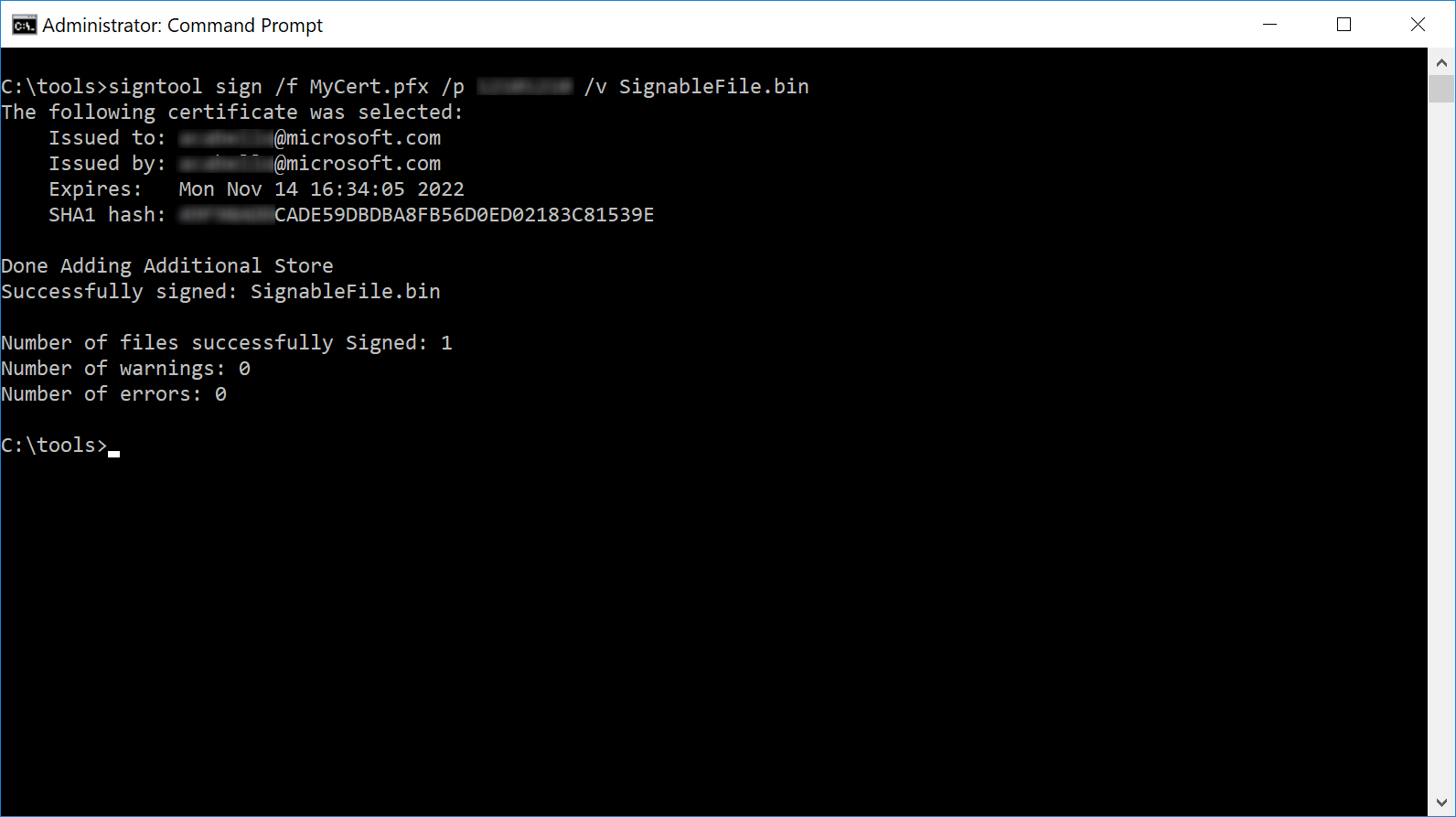
Si le certificat de signature de code est disponible dans votre magasin de certificats local :
Signtool sign /v /s MY /n CertSubjectName SignableFile.bin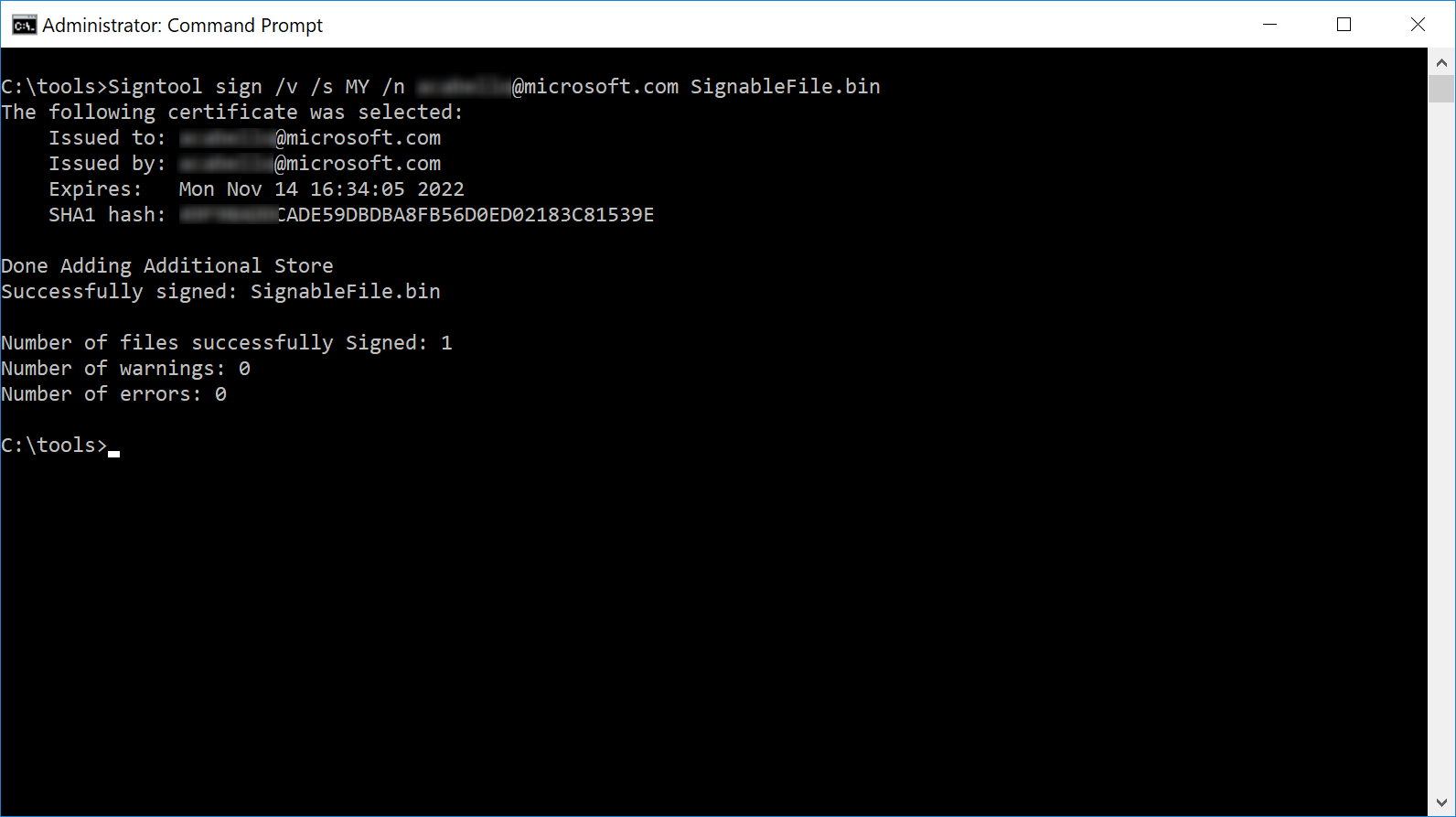
Après avoir signé le fichier, vous pouvez vérifier qu’il a été correctement signé avec un certificat valide avec les éléments suivants :
signtool verify /a SignableFile.bin
Affichage de vos données analytiques
Une fois que vos fichiers signés ont été chargés et que nous avons identifié vos applications de bureau, votre tableau de bord affiche une vue d’ensemble de vos applications ainsi que des métriques clés.
Nos données de télémétrie affichent des informations d’intégrité telles que les blocages pour chaque application associée à votre certificat. Votre tableau de bord affiche une vue d’ensemble de vos applications ainsi que des métriques clés. Vous pouvez sélectionner n’importe quelle application pour afficher son rapport d’intégrité, son rapport d’installation et son rapport Blocs dans le tableau de bord. Vous pouvez également récupérer des données analytiques par programmation à l’aide de l’API d’analyse du Microsoft Store.
Notes
Si nous détectons que les métadonnées d’une application ont été mises à jour pour utiliser un nouveau nom, nous commencerons à signaler de nouvelles données sous le nouveau nom. Les données historiques associées à l’ancien nom seront conservées pendant 30 jours.
Analytics ne sera pas disponible pour une application tant qu’elle n’aura pas été installée sur au moins 100 appareils.
Rapport sur l’intégrité
Le rapport d’intégrité vous permet d’obtenir des données relatives aux performances et à la qualité de votre application, y compris les incidents et les événements qui ne répondent pas. Le cas échéant, vous pouvez afficher les traces de pile et/ou les fichiers CAB pour un débogage ultérieur.
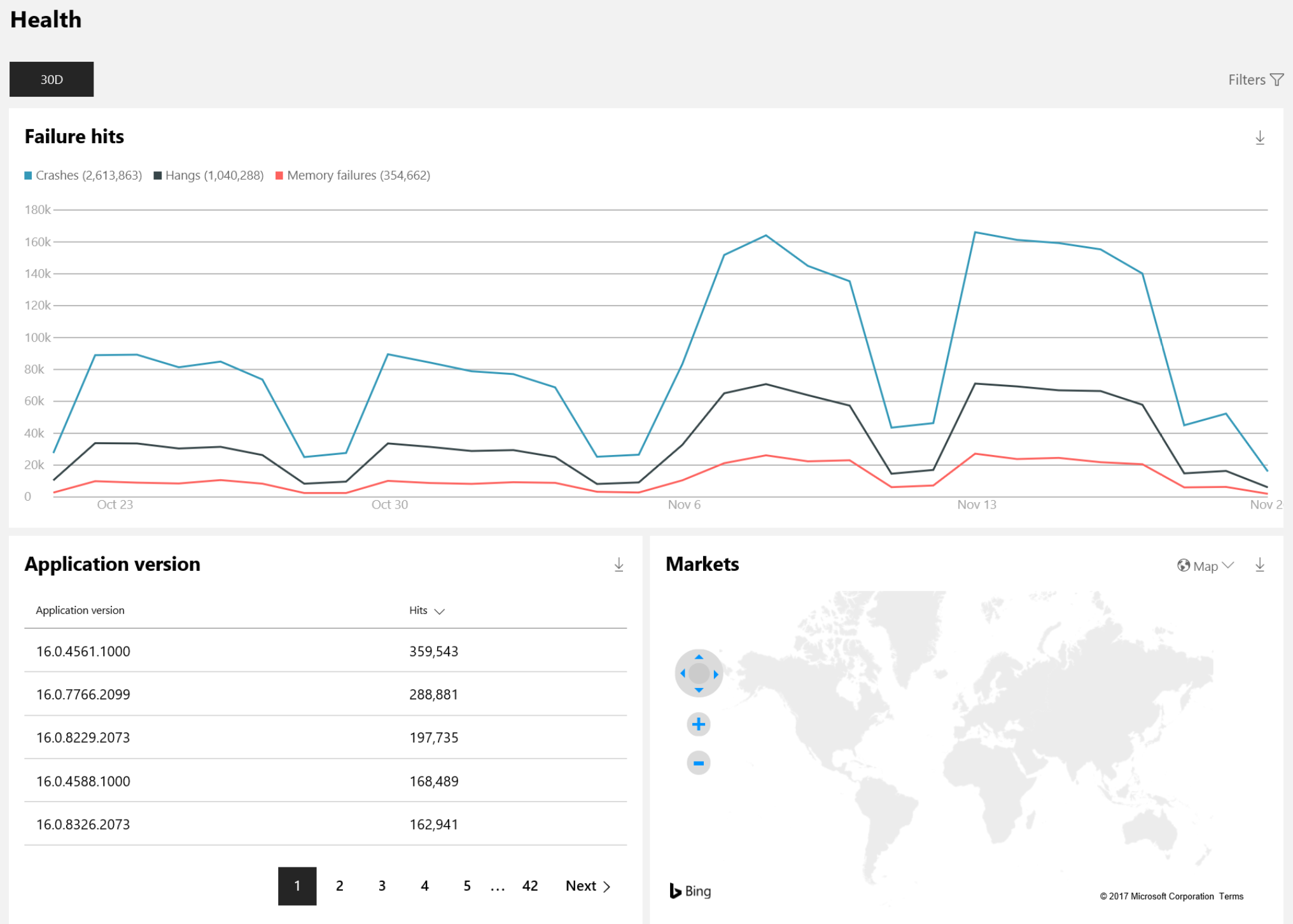
Vous pouvez filtrer les données de plusieurs façons, ce qui vous permet de :
- Afficher un résumé de tous les types d’échecs, trié par nombre d’accès
- Explorer une défaillance particulière et télécharger les traces de pile pour déboguer le problème plus rapidement
- Comparer une nouvelle version de votre application aux versions précédentes
- Afficher les données d’intégrité dans un agrégat ou par région, ce qui vous permet d’isoler les problèmes spécifiques à une région
- Comparer les performances de vos applications de bureau entre les versions de Windows ou sur une version spécifique, telle que la dernière version Windows 10
- Afficher les informations d’intégrité d’un fichier exécutable particulier inclus dans votre application
Sélectionnez Charger des symboles en haut de la table Échecs pour charger un fichier .zip contenant les fichiers de symboles de votre application. Ces fichiers de symboles seront indexés et utilisés pour produire des traces de pile plus précises. Les types de fichiers de symboles dans le .zip doivent être .pdb, .dll ou .exe. Une fois que vous avez correctement chargé votre fichier .zip, vous devriez voir moins ! Valeurs inconnues pour les nouveaux échecs dans la liste des échecs de votre application dans environ 5 jours.
Rapport d’installation
Le rapport Installations vous permet de voir le nombre d’appareils sur lesquels une application a été installée pour un jour donné et le nombre moyen d’appareils sur lesquels chaque version d’application a été installée au cours des 30 derniers jours.
Vous pouvez filtrer les données de plusieurs façons, ce qui vous permet de :
- Afficher un résumé de vos installations, triés par popularité
- Comparer une nouvelle version de votre application aux versions précédentes
- Afficher les données d’installation dans un agrégat ou par région
- Comparer les performances de vos applications de bureau entre les versions de Windows ou sur une version spécifique, comme la dernière version Windows 10 ou les versions rapides et lentes de Windows Insider
Rapport de blocages d’application
Le rapport Blocs d’application vous permet d’afficher des informations sur Windows 10 appareils sur lesquels votre application a un impact sur les mises à niveau Windows 10. Vous pouvez voir le nombre d’appareils impactés sur un jour donné, ainsi que le nombre moyen d’appareils au cours des 30 derniers jours.
Les types de blocs de mise à niveau inclus sont les suivants :
| Category | Problème | Description | Conseils fournis aux utilisateurs |
|---|---|---|---|
| Sédiments potentiels | Bloquera la mise à niveau | L’application ne fonctionnera pas sur la nouvelle version du système d’exploitation. Une action utilisateur est requise pendant l’installation pour poursuivre la mise à niveau. | Supprimez l’application avant la mise à niveau et case activée avec le développeur pour une version compatible de l’application. |
| Sédiment temporaire | Peut bloquer la mise à niveau. Vous devez tester l’application. | Microsoft étudie les problèmes de mise à niveau liés à cette application. La mise à niveau ne sera pas déployée pour les utilisateurs susceptibles d’être affectés. | Supprimez l’application avant la mise à niveau et case activée avec le développeur pour une version compatible de l’application. |
| Notification d’exécution | Peut ne pas fonctionner correctement dans la nouvelle version du système d’exploitation, mais ne bloque pas la mise à niveau | L’application n’empêche pas la mise à niveau, mais des problèmes ont été détectés qui peuvent l’empêcher de fonctionner correctement dans la nouvelle version du système d’exploitation. | Aucune action n’est requise pour que la mise à niveau se poursuive, mais veillez à tester l’application sur la nouvelle version du système d’exploitation et case activée avec le développeur pour obtenir une version compatible, si nécessaire. |
Récupérer des données analytiques à l’aide de l’API d’analyse du Microsoft Store
L’API d’analyse du Microsoft Store vous permet de récupérer par programmation des données d’analyse pour les applications que vous avez ajoutées à votre compte.
Cette API offre les méthodes suivantes spécifiques au programme d’application de bureau Windows :
- Installe
- Échecs
- Détails de l’échec
- Arborescence des appels de procédure
- Fichier CAB
- Blocs de mise à niveau
- Détails du bloc de mise à niveau
Pour plus d’informations sur l’utilisation de cette API, consultez Accéder aux données analytiques à l’aide des services du Store.
Gestion des métadonnées de votre application de bureau
Nous utilisons le nom de fichier, la version du fichier, le nom du produit et les métadonnées de version de produit dans vos fichiers exécutables pour déduire les regroupements logiques d’exécutables en applications.. Si les fichiers exécutables n’ont pas de métadonnées précises, ils peuvent apparaître ensemble sous un nom d’application inconnu , ou le nom de l’application est défini par défaut sur le nom exécutable individuel.
Le fait de conserver les métadonnées de vos applications et fichiers à jour permet de s’assurer qu’elles sont correctement représentées dans votre tableau de bord. Voici quelques recommandations :
- Utilisez votre certificat pour signer chaque fichier exécutable que vous souhaitez voir dans votre rapport d’analyse, et pas seulement vos exécutables d’installation.
- Fournissez des informations cohérentes sur le nom du produit et la version du produit pour tous les fichiers exécutables qui appartiennent à la même application (par exemple, Mon application). Si certains de vos fichiers exécutables sont distribués avec plusieurs applications, donnez-leur des noms uniques (par exemple, composants partagés) afin que vous puissiez voir l’analytique de ces exécutables séparément des applications avec lesquelles ils ont été distribués.
- Chaque fois que vous apportez des modifications à vos métadonnées, vous pouvez voir une nouvelle entrée pour votre application dans votre tableau de bord. Si vous apportez une modification, les nouvelles données de télémétrie entrantes reflètent vos modifications, mais vos anciennes données de télémétrie apparaissent toujours en tant qu’application inconnue .
- Lorsque vous modifiez un fichier, veillez à mettre à jour la version de l’application et les numéros de version du produit.
Conseil
Utilisez les ressources VERSIONINFO pour définir les valeurs FileDescription, FileVersion, ProductName et ProductVersion pour vos fichiers et applications. L’exemple suivant définit une ressource VERSIONINFO :
#define VER_PRODUCTNAME_STR "Sample App" #define VER_PRODUCTVERSION 3,10,349,0 #define VER_PRODUCTVERSION_STR "3.10.349.0\0" #define VER_FILEDESCRIPTION_STR "Sample File" #define VER_FILEVERSION 3,10,349,0 #define VER_FILEVERSION_STR "3.10.349.0\0" #define VER_COMPANYNAME_STR "XYZ Corp." #define VER_LEGALCOPYRIGHT_STR "Copyright \251 XYZ Corp." VS_VERSION_INFO VERSIONINFO FILEVERSION VER_FILEVERSION PRODUCTVERSION VER_PRODUCTVERSION FILEFLAGSMASK VER_FILEFLAGSMASK FILEFLAGS VER_FILEFLAGS FILEOS VER_FILEOS FILETYPE VER_FILETYPE FILESUBTYPE VER_FILESUBTYPE BEGIN BLOCK "StringFileInfo" BEGIN BLOCK "040904E4" BEGIN VALUE "ProductName", VER_PRODUCTNAME_STR VALUE "ProductVersion", VER_PRODUCTVERSION_STR VALUE "FileDescription", VER_FILEDESCRIPTION_STR VALUE "FileVersion", VER_FILEVERSION_STR VALUE "CompanyName", VER_COMPANYNAME_STR VALUE "LegalCopyright", VER_LEGALCOPYRIGHT_STR END END END
Ajouter et gérer des utilisateurs du compte
Vous pouvez utiliser Azure Active Directory pour ajouter et gérer des utilisateurs supplémentaires dans votre compte programme d’application de bureau Windows. Vous pouvez ajouter des utilisateurs individuels, des groupes d’utilisateurs ou des applications Azure AD, en donnant à chacun un rôle prédéfini (Gestionnaire ou Développeur).
Associer Azure Active Directory à votre compte
Pour ajouter et gérer des utilisateurs de compte, vous devez d’abord associer votre compte à Azure Active Directory de votre organization. Si votre organisation utilise déjà Office 365 ou d’autres services professionnels de Microsoft, vous disposez déjà d’Azure AD. Sinon, vous pouvez créer un locataire Azure AD sans frais supplémentaires.
Pour plus d’informations, consultez Associer Azure Active Directory à votre compte espace partenaires. Bien que la rubrique se concentre sur le programme de développement d’applications Windows, l’association d’un locataire fonctionne de la même façon pour le programme d’application de bureau Windows.
Ajouter des utilisateurs, des groupes et des applications Azure AD à votre compte
Une fois que vous avez configuré l’association Azure AD, vous pouvez ajouter des utilisateurs en accédant à la section Utilisateurs sous Paramètres du compte. Chaque utilisateur se voit attribuer un rôle qui définit son accès au compte. Vous pouvez également ajouter des groupes d’utilisateurs et des applications Azure AD pour leur accorder l’accès à votre compte Espace partenaires. Pour plus d’informations sur l’ajout d’utilisateurs, consultez Ajouter des utilisateurs, des groupes et des applications Azure AD.
Un rôle doit être attribué à chaque utilisateur, groupe ou application Azure AD que vous ajoutez à votre compte. Ce processus est décrit dans Définir des rôles ou des autorisations personnalisées pour les utilisateurs de compte. Toutefois, notez que pour le Programme d’application de bureau Windows, il n’est pas possible d’attribuer des autorisations personnalisées ou de restreindre l’accès par produit. Au lieu de cela, l’un des rôles standard suivants doit être attribué à chaque utilisateur.
| Role | Description |
|---|---|
| Manager | Peut charger et supprimer des certificats et peut afficher toutes les données analytiques. Dispose d’un accès complet au compte, à l’exception de la modification des informations financières. Cela inclut la gestion des utilisateurs, mais notez que la possibilité de créer et de supprimer des utilisateurs dans le locataire Azure AD dépend de l’autorisation du compte dans Azure AD. Autrement dit, si un utilisateur se voit attribuer le rôle Gestionnaire, mais qu’il ne dispose pas d’autorisations d’administrateur général dans Azure AD du organization, il ne pourra pas créer de nouveaux utilisateurs ou supprimer des utilisateurs de l’annuaire (même s’il peut modifier le rôle de compte d’un utilisateur). Notez que si votre compte est associé à plusieurs locataires Azure AD, un responsable ne peut pas voir les détails complets d’un utilisateur (y compris le prénom, le nom, l’e-mail de récupération de mot de passe et s’il s’agit d’un administrateur général Azure AD), sauf s’il est connecté au même locataire que cet utilisateur avec un compte disposant d’autorisations d’administrateur général pour ce locataire. Toutefois, ils peuvent ajouter et supprimer des utilisateurs dans n’importe quel locataire associé au compte. |
| Développeur | Peut afficher les applications et les détails du certificat associés au compte, et peut afficher le rapport Intégrité et installations . Impossible d’afficher les informations financières ou les paramètres du compte. |
Questions fréquentes (FAQ)
- Pourquoi ne vois-je pas de données pour une application ? Nous n’afficherons pas les données tant que nous n’aurons pas détecté suffisamment d’utilisateurs pour recueillir des informations significatives. Si vous venez de publier votre application, l’atteinte de ce seuil minimal d’adoption peut prendre un certain temps. Une autre raison pour laquelle vous ne voyez peut-être pas de données est si vous n’avez pas signé de fichier avec le certificat pour une application donnée. Veillez à charger des fichiers signés avec chaque certificat que vous utilisez pour signer vos applications.
- Puis-je accéder à ces données via une API ? Oui, les données seront rendues disponibles via une API publique lorsque le programme sera disponible pour tous les développeurs.
- Qu’en est-il des applications avec des certificats plus anciens ? Malheureusement, nous ne prenons pas en charge l’envoi de certificats ayant expiré ou révoqués, même si vous les renouvelez avec la même clé.
- Pourquoi une application que je ne reconnaît pas s’affiche-t-elle ? Si le certificat que vous utilisez pour connecter des fichiers dans votre application est également utilisé par une autre personne de votre entreprise pour signer une autre application, vous verrez également des données de télémétrie pour cette application. À l’avenir, nous fournirons une option pour masquer les applications de votre tableau de bord. Si votre compte d’entreprise est attaché à un locataire Azure AD, vous pouvez demander à votre administrateur de modifier les autorisations utilisateur afin que seules des applications spécifiques soient visibles pour vous.
- Comment puis-je fournir des commentaires sur l’expérience ou obtenir du support ? Si vous avez besoin d’aide, vous pouvez créer une demande de support ici. Pour partager vos commentaires, utilisez le lien Commentaires (sous Paramètres du compte) et sélectionnez la zone Analytique pour nous faire savoir ce que vous en pensez.