Utilisation de WiFi Direct sur votre appareil Windows 10 IoT Standard
WiFi Direct est pris en charge sur les appareils Windows 10 IoT Standard via l’utilisation d’un adaptateur WiFi Direct activé usb. Pour vous assurer que WiFi Direct est activé, deux choses doivent être vraies :
- le matériel de l’adaptateur WiFi USB doit prendre en charge WiFi Direct,
- le pilote correspondant de l’adaptateur WiFi USB doit prendre en charge WiFi Direct.
WiFi Direct fournit une solution pour la connectivité des appareils wi-à-appareil sans avoir besoin d’un point d’accès sans fil (AP sans fil) pour configurer la connexion. Examinez les API UWP disponibles dans l’espace de noms Windows.Devices.WiFiDirect pour voir ce que vous pouvez faire avec WiFiDirect.
Adaptateurs pris en charge
Vous trouverez la liste des adaptateurs WiFi qui ont été testés sur Windows 10 IoT Standard sur notre page Matériel pris en charge.
Exemple de base pour WiFi Direct
Vous pouvez facilement tester la fonctionnalité WiFi Direct avec l’exemple UWP WiFi Direct. Nous allons utiliser la version C# et exécuter l’exemple de deux appareils.
Configurer les deux appareils
- MinnowBoardMax (MOM) exécutant Windows 10 IoT Standard (voir les instructions ici), avec un dongle CanaKit WiFi
- Connecter le moniteur, le clavier et la souris au MoM
- Un PC Windows 10 exécutant la dernière mise à jour anniversaire Windows 10. Le PC (ou ordinateur portable) doit prendre en charge WiFi Direct (par exemple, un Microsoft Surface)
- Installer Visual Studio 2017 sur votre PC Windows 10
- Clonez ou téléchargez l’exemple UWP WiFi Direct(racine du dépôt GitHub ici).
- Charger la version C# de l’exemple UWP WiFi Direct dans Visual Studio 2017
Exécuter l’exemple sur les deux appareils
Compilez l’exemple et déployez-le sur le moM :
- Définissez la zone de liste déroulante « Plateformes de solutions » sur « x86 »
- Sélectionnez « Ordinateur distant » dans la liste déroulante « Exécuter »
- Démarrez l’exemple sur le MoM sans débogage (en appuyant sur Ctrl-F5 ou en sélectionnant « Démarrer sans débogage » dans le menu « Déboguer »)
- Vous devez voir l’exemple WiFi Direct s’exécutant sur le moniteur connecté au moM
Compilez l’exemple et déployez-le sur le PC Windows 10 :
- Définissez la zone de liste déroulante « Plateformes de solutions » sur « x86 »
- Sélectionnez « Local » dans la liste déroulante « Exécuter »
- Démarrez l’exemple (F5 ou Ctrl-F5)
- Vous devez voir l’exemple WiFi Direct s’exécutant sur votre PC Windows 10
Configurer l’annonceur et le connecteur
Dans le MoM, sélectionnez (1) « Annonceur » et appuyez sur le bouton « Démarrer la publicité »
Le MBM va commencer à faire de la publicité sur le canal WiFi Direct
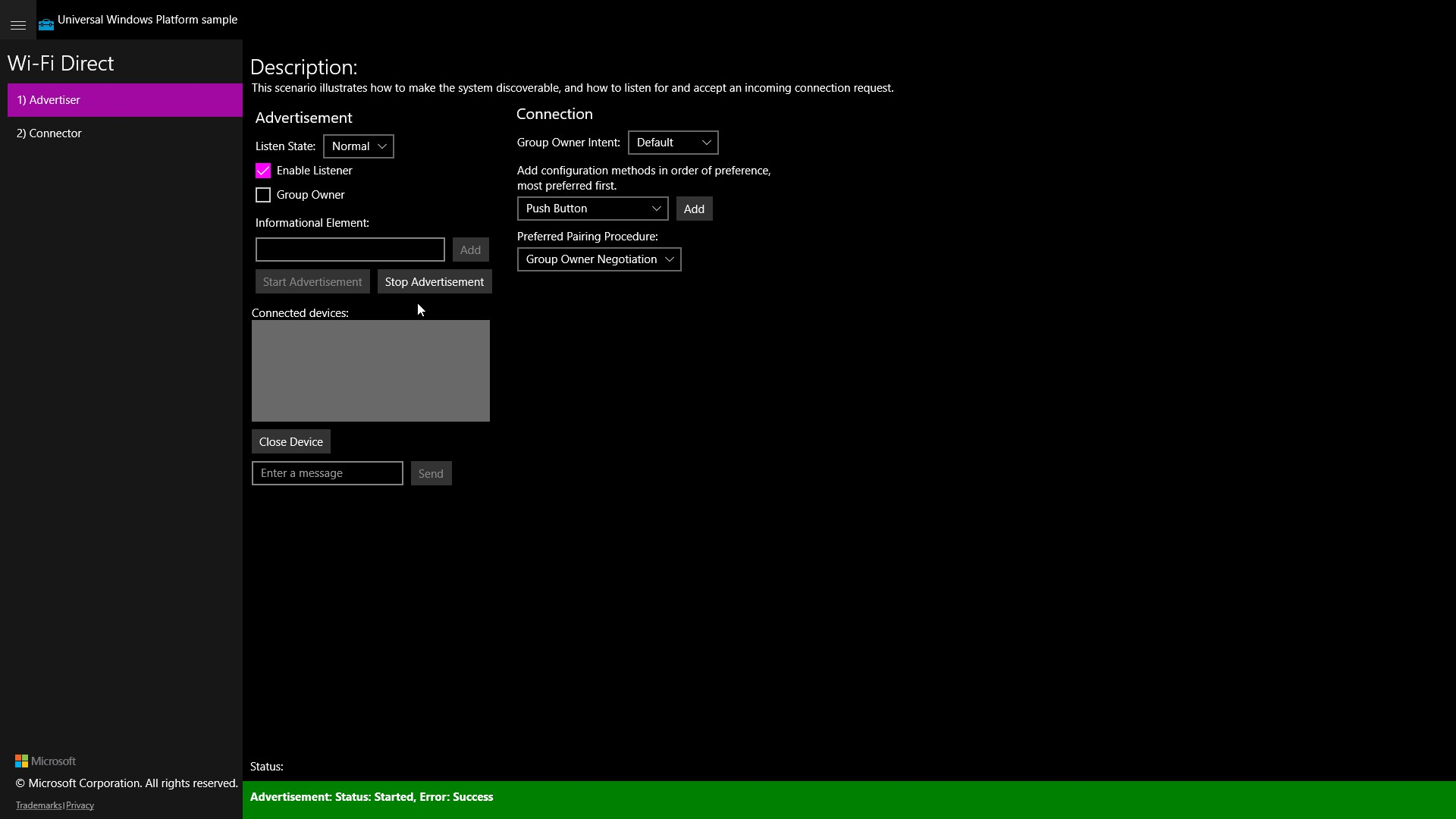
Notez la bannière « État de la publicité » en bas de l’application.
Sur le PC Windows 10, sélectionnez (2) « Connecteur », puis appuyez sur le bouton « Démarrer l’observateur »
Le PC Windows 10 démarre l’analyse des connexions WiFi Direct disponibles
Une fois l’analyse terminée, vous devez voir le nom de votre moM dans la liste « Appareils découverts ».
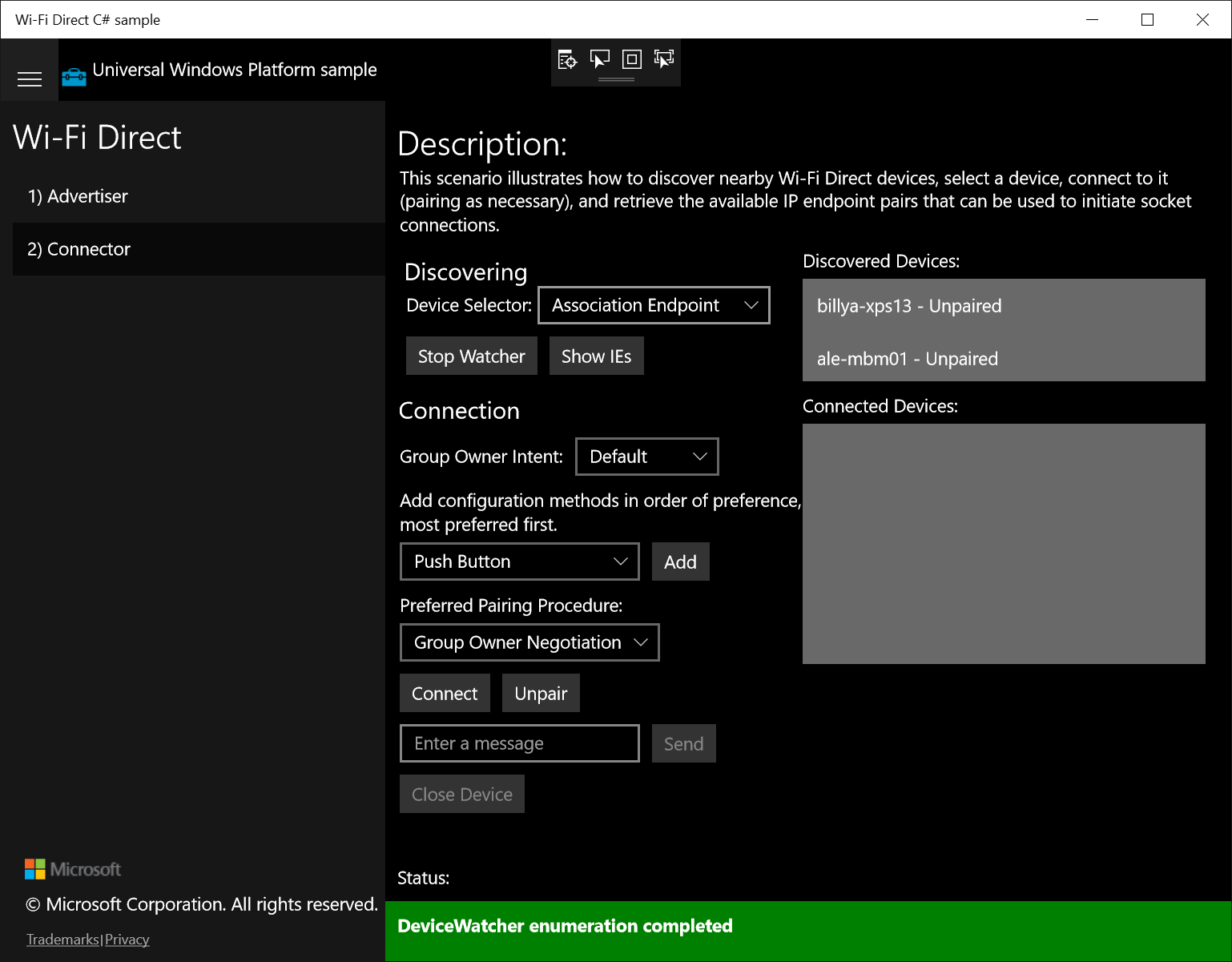
Vous pouvez voir deux appareils répertoriés (nous sommes intéressés par « ale-mbm01 ») et le message « DeviceWatcher énumération terminé ».
Associer les appareils
Sur le PC Windows 10, sélectionnez le MOM (« ale-mbm01 » dans notre exemple) dans la liste « Appareils découverts » et appuyez sur le bouton « Se connecter ».
Sur le PC Windows 10, appuyez sur « Oui » pour lancer le processus de jumelage
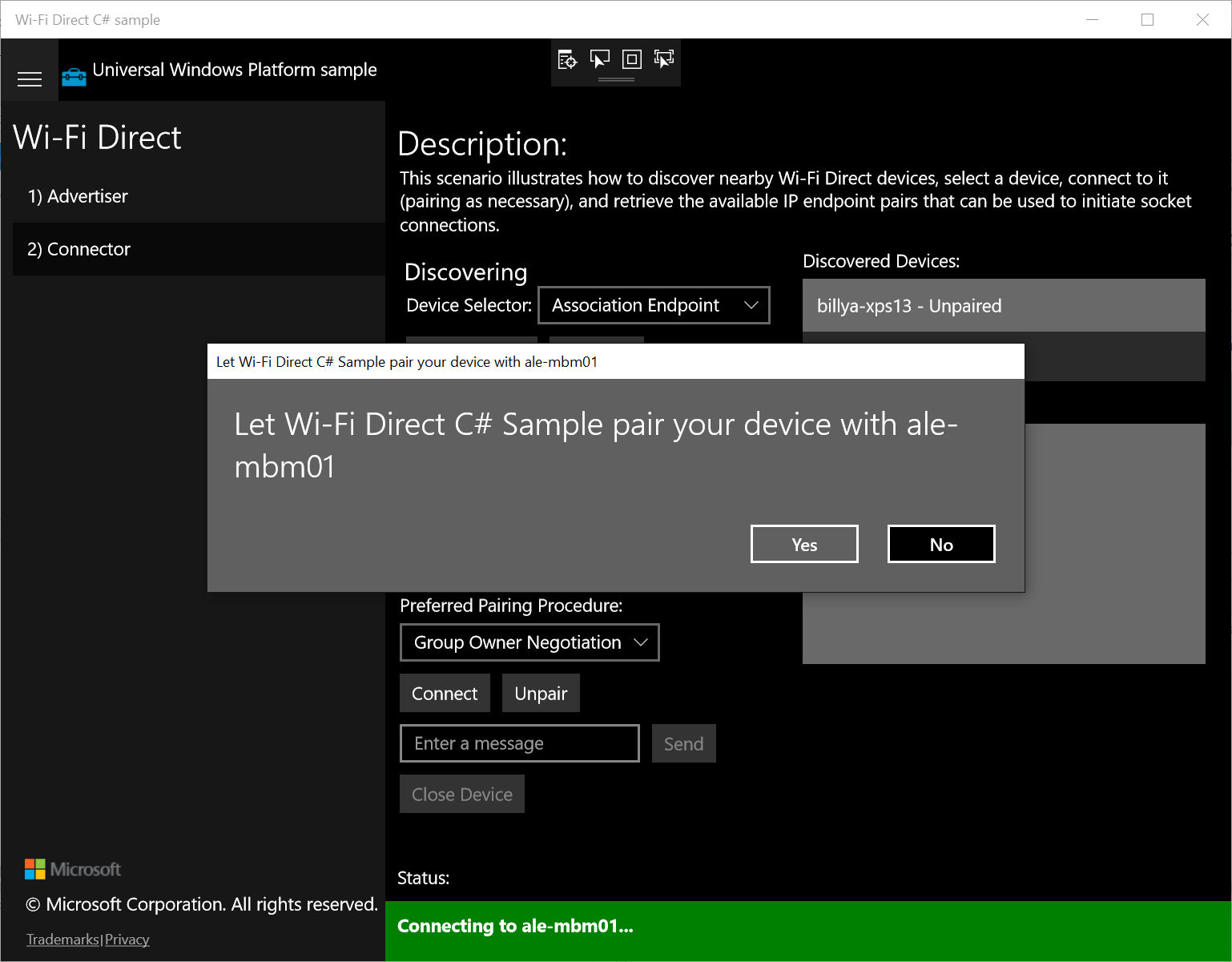
Sur le moniteur MBM, vous devez envoyer un message avec le code confidentiel
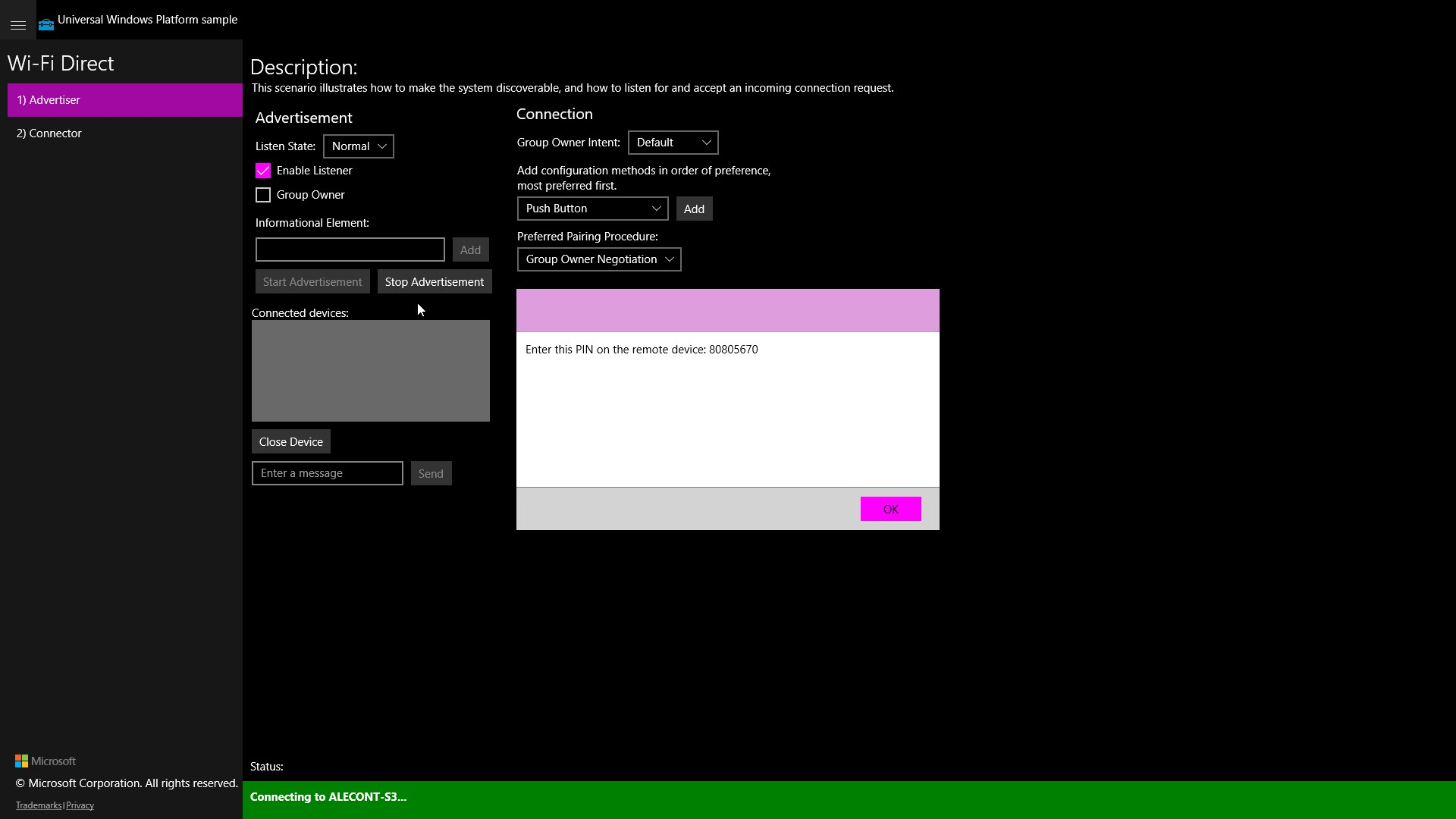
Sur le PC Windows 10, vous devez voir une boîte de dialogue dans laquelle vous devez entrer le code confidentiel
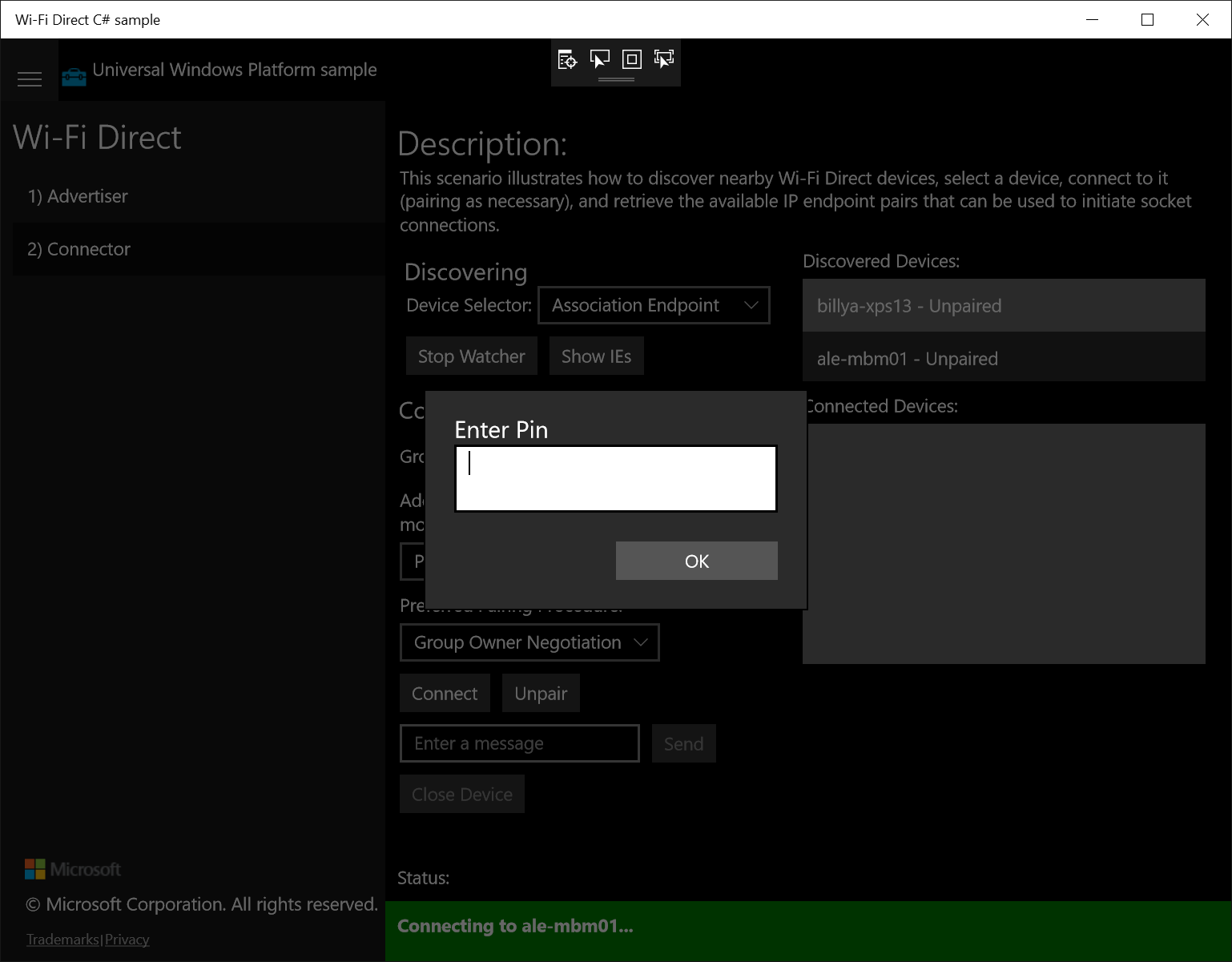
Parler sur le canal
Les deux appareils doivent être connectés. Vous devez voir un ID d’appareil généré de manière aléatoire (« hqffpzhz.ggg » dans notre exemple) sur les deux écrans de la liste « Appareils connectés »
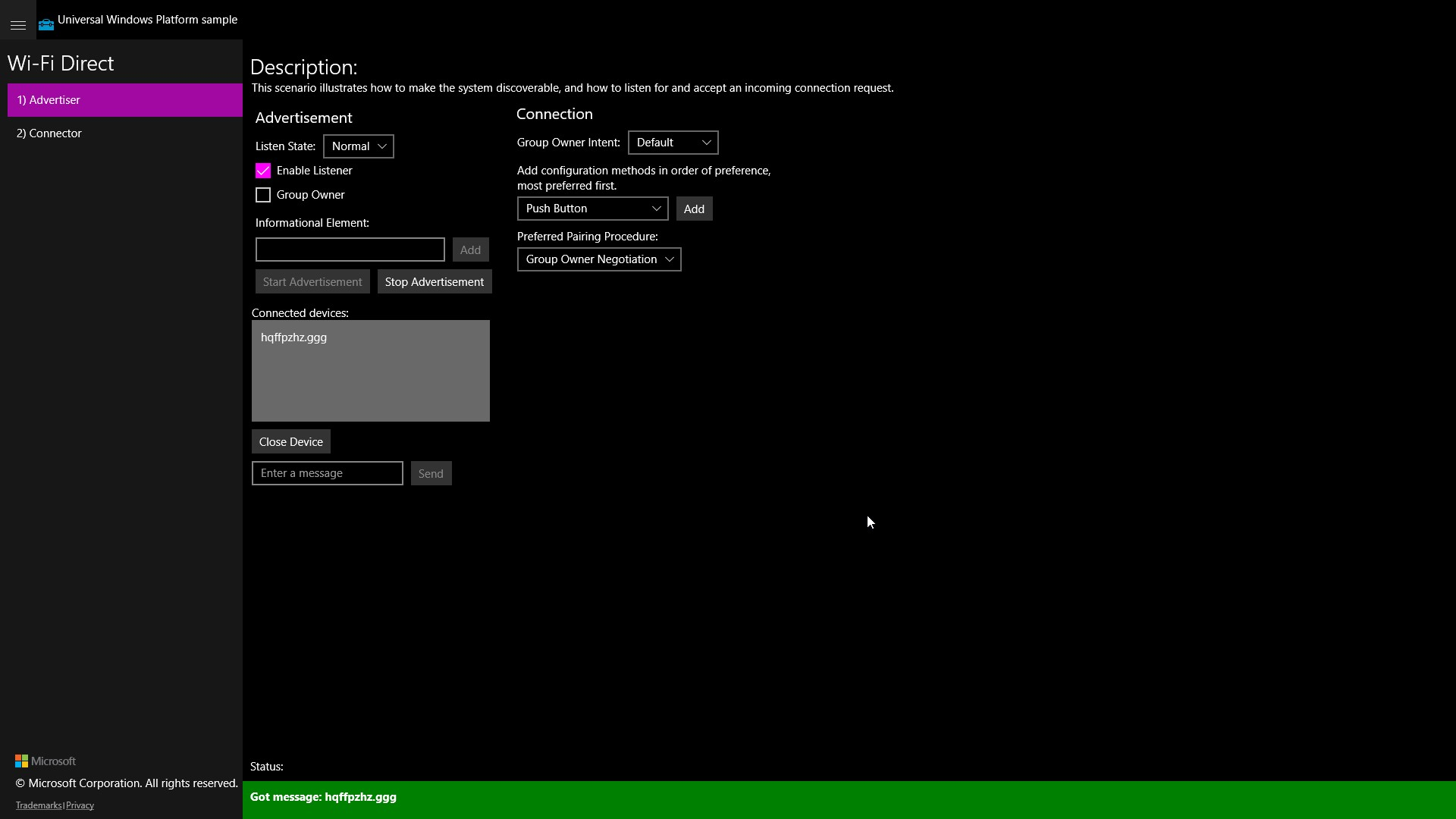
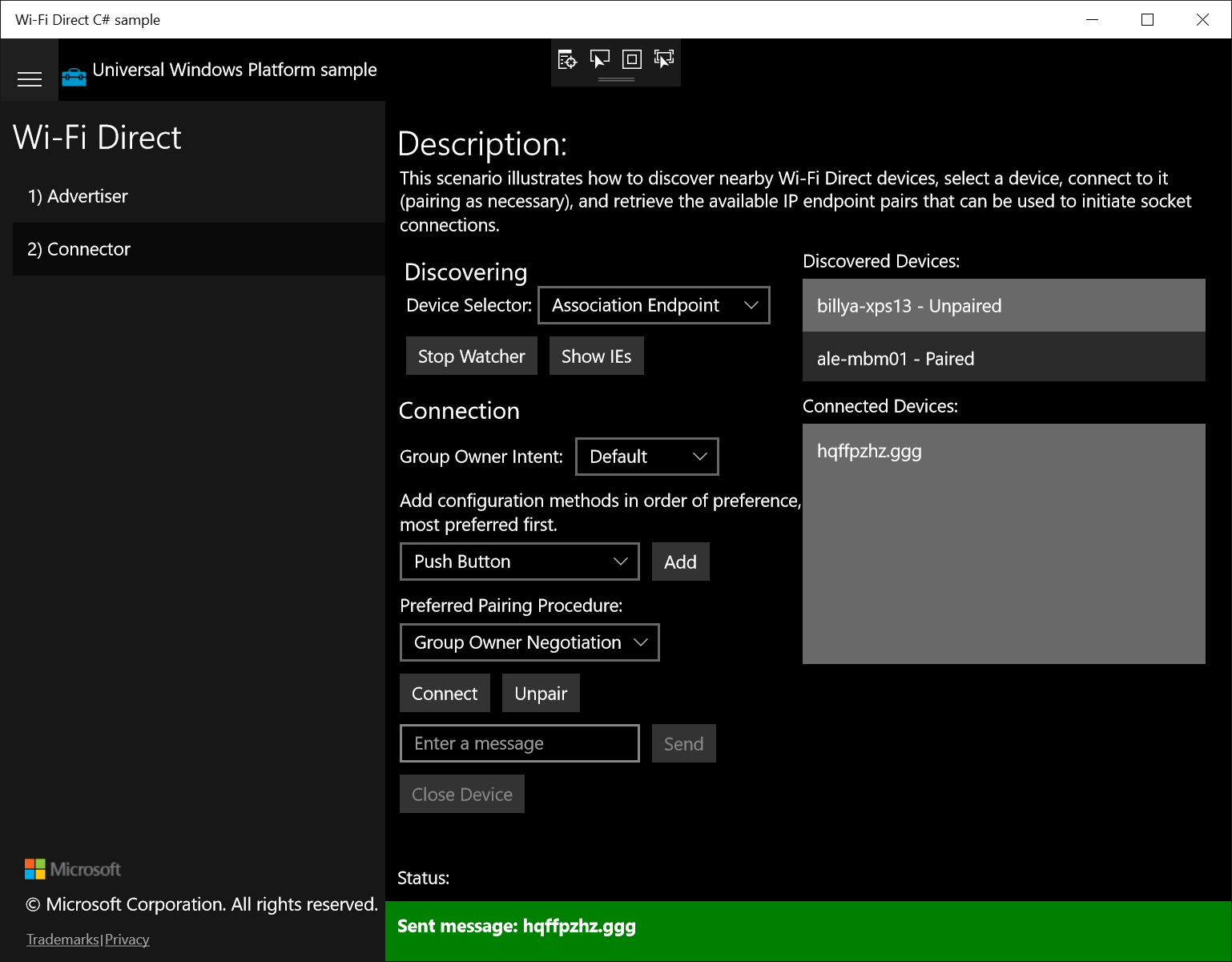
Vous disposez maintenant d’une configuration de canal duplex complet (ou socket)
- sur le MoM, sélectionnez l’appareil (« hqffpzhz.ggg ») dans la liste « Appareils connectés »
- tapez un message dans la zone de texte « Entrer un message »
- Appuyez sur le bouton « Envoyer »
- vous devez voir le message reçu à partir du PC Windows 10
- essayez d’envoyer un message à partir du PC Windows 10 au MOM