Mode incorporé
Le mode incorporé est pris en charge sur Windows IoT Core et Windows IoT Entreprise. Le mode incorporé permet :
- Applications en arrière-plan (en savoir plus)
- Utilisation de la fonctionnalité lowLevelDevice
- Utilisation de la fonctionnalité systemManagement
Le mode incorporé est toujours activé sur Windows IoT Core. Le mode incorporé doit être activé en suivant les étapes ci-dessous sur Windows IoT Entreprise.
Applications en arrière-plan
Les applications en arrière-plan sont créées à l’aide du modèle d’application en arrière-plan (IoT) dans Visual Studio. En savoir plus sur la création d’applications en arrière-plan.
Les applications en arrière-plan s’exécutent sans s’arrêter et sans limites de ressources. En outre, si l’application en arrière-plan s’arrête pour une raison quelconque et que le mode incorporé est activé, l’application en arrière-plan est redémarrée par le système.
Bien que le système redémarre automatiquement les applications en arrière-plan, les fonctionnalités de verrouillage du système doivent être activées pour empêcher les utilisateurs d’arrêter ou d’interférer avec le fonctionnement des applications en arrière-plan.
capacité d’appareil lowLevel et fonctionnalité lowLevelDevice
La fonctionnalité d’appareil lowLevel donne accès à des interfaces matérielles de bas niveau comme GPIO, SPI et I2C.
La fonctionnalité lowLevelDevices permet aux applications d’accéder à des appareils personnalisés lorsqu’un certain nombre de conditions supplémentaires sont remplies. Cette fonctionnalité ne doit pas être confondue avec la fonctionnalité d'appareil lowLevel qui permet d'accéder aux dispositifs GPIO, I2C, SPI et PWM.
Pour plus d’informations, consultez Déclarations des fonctionnalités d’application .
SystemManagment, fonctionnalité
Lorsque vous activez les fonctionnalités systemManagment pour votre application, il s’agit de l’ensemble d’API qui est déverrouillé :
- Windows.System.ProcessLauncher
- Windows.System.TimeZoneSettings
- Windows.System.ShutdownManager
- Windows.Globalization.Language.TrySetInputMethodLanguageTag
Débogage d’applications en arrière-plan
Si vous déboguez sur un appareil qui n’exécute pas Windows IoT Core et que vous voyez l’un des messages d’erreur suivants, vous devez vous assurer que AllowEmbeddedMode est activé sur l’appareil et que le service en mode incorporé est en cours d’exécution :
- il n’y a plus de points de terminaison disponibles auprès du mappeur de point de terminaison.
- Ce programme est bloqué par la stratégie de groupe. Pour plus d’informations, contactez votre administrateur système.
Modification du mode
Pour activer le mode incorporé, vous devez créer un package d’approvisionnement dans le Concepteur d’images et de configuration (ICD) qui définit AllowEmbeddedMode=1. Pour installer ICD, vous devez télécharger et installer windows ADK pour Windows 10.
- Télécharger le kit Windows ADK pour Windows 10
- Découvrez les nouveautés de Windows ADK pour Windows 10
Lors de l’installation d’ADK, sélectionnez Concepteur de configuration et d’acquisition d’images (ICD).
Une fois l’installation terminée, exécutez le Concepteur de configuration et d’acquisition d’images Windows (WICD).

Cliquez sur Approvisionnement avancé. Nommez le projet AllowEmbeddedMode , puis cliquez sur Suivant.
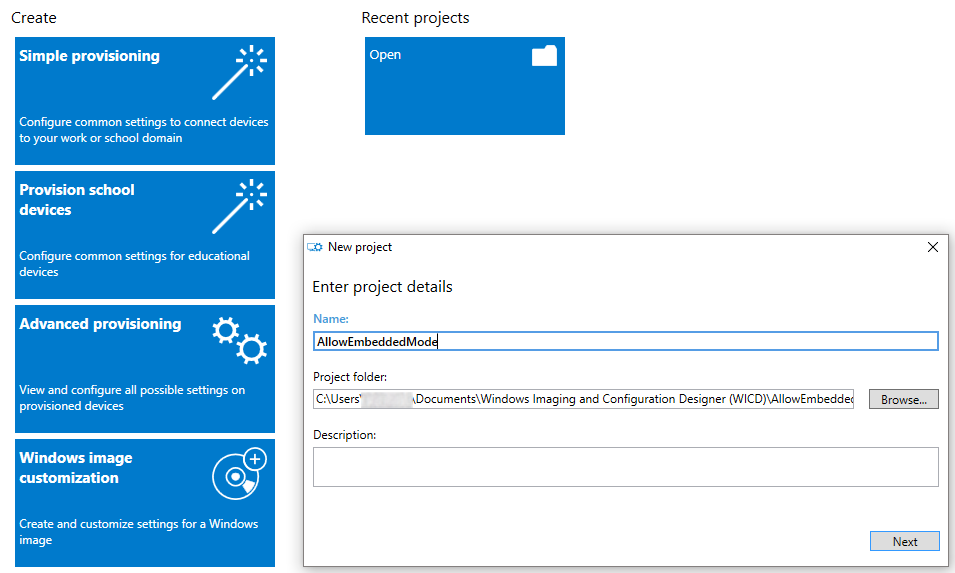
Choisissez Commun à toutes les éditions de Windows , puis Suivant.
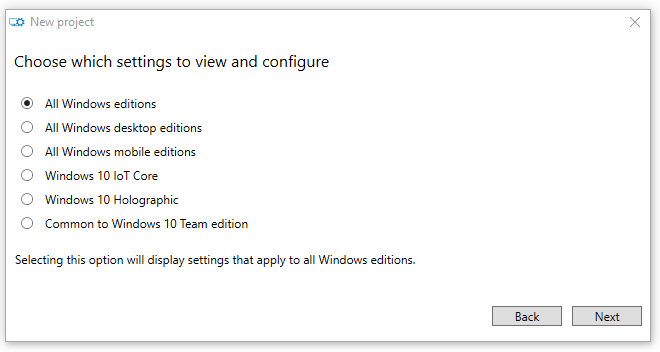
Cliquez sur Terminer.
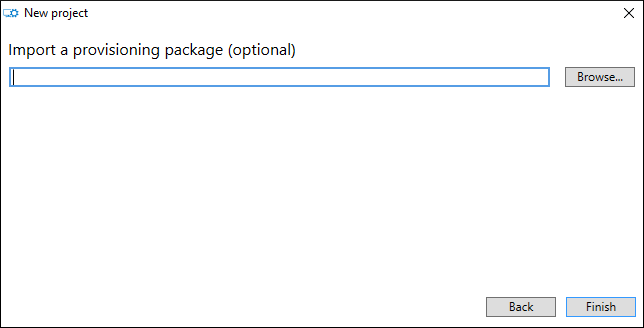
Dans la zone de recherche, tapez EmbeddedMode , puis cliquez sur AllowEmbeddedMode.
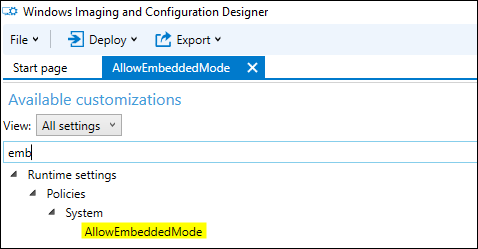
Dans le volet central, définissez la valeur de AllowEmbeddedMode sur Yes
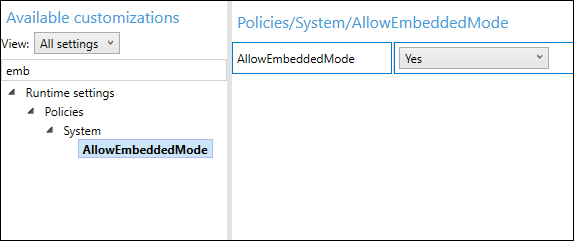
Cliquez sur Exporter le > package d’approvisionnement.
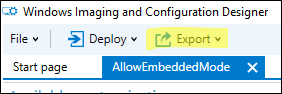
Cliquez sur Suivant.
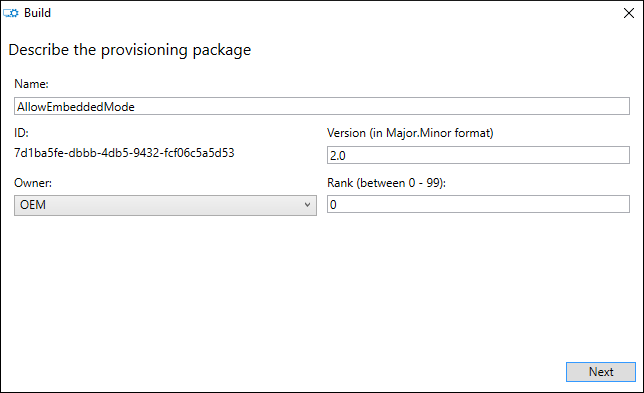
Cliquez sur Suivant.
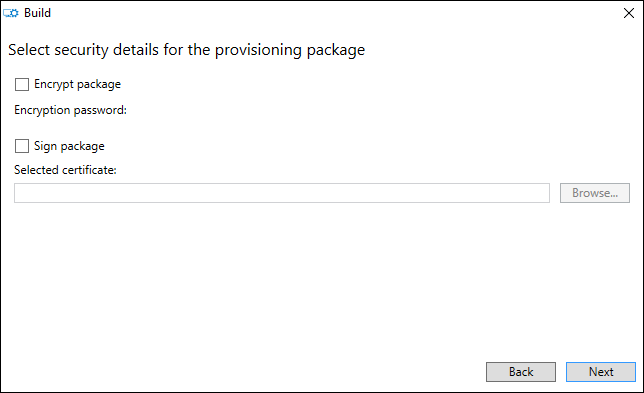
Cliquez sur Suivant.
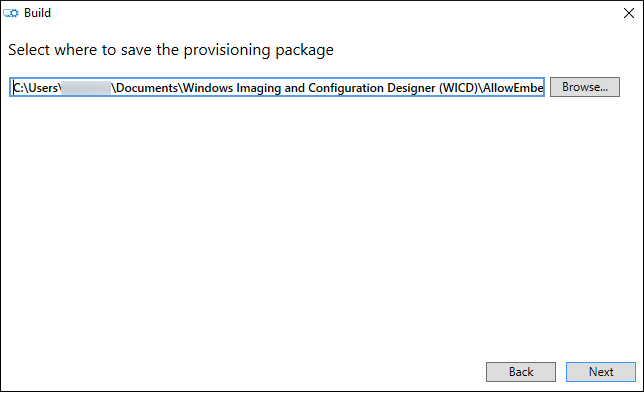
Cliquez sur Générer.
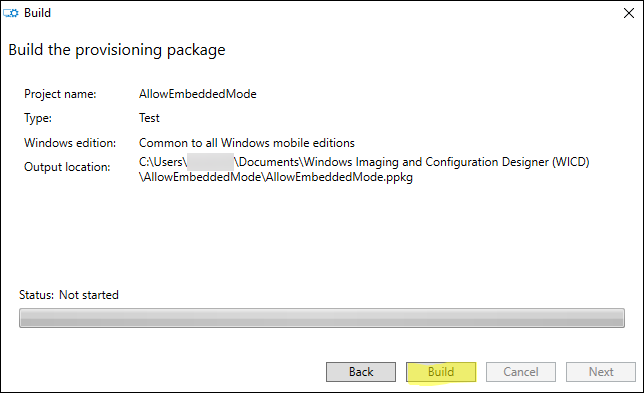
Pour installer le mode incorporé. PPKG sur Windows IoT Enterprise double-cliquez sur . PPKG.
Cliquez sur Oui, ajoutez-le. Cliquez sur Oui dans la boîte de dialogue LUA si elle apparaît, puis cliquez sur Oui, ajoutez-le dans la boîte de dialogue ci-dessous.
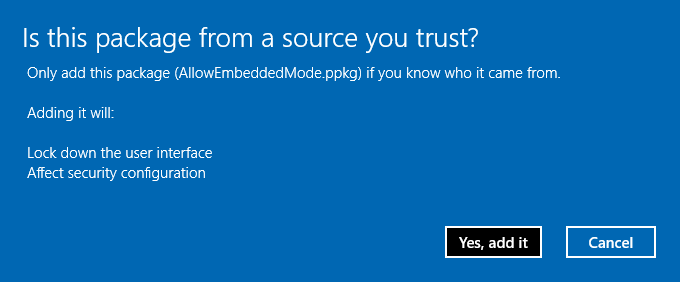
Configuration d’une application en arrière-plan pour qu’elle s’exécute automatiquement
Pour configurer une application en arrière-plan pour qu’elle s’exécute automatiquement, vous devez suivre les instructions pour créer une carte SD MinnowBoardMax et la copier
D:\windows\system32\iotstartup.exe(où D: est votre carte SD).Pour obtenir la liste des applications en arrière-plan installées, tapez :
C:\> iotstartup list BackgroundApplication1La sortie doit inclure le nom complet de chaque application en arrière-plan installée, qui ressemblera à ceci :
Headless : BackgroundApplication1-uwp_1.0.0.0_x86__cqewk5knvpveePour configurer cette application pour qu’elle s’exécute au démarrage, tapez :
C:\> iotstartup add headless BackgroundApplication1Si l’application en arrière-plan a été correctement ajoutée à la liste de démarrage, vous devriez voir ceci :
Added Headless: BackgroundApplication1-uwp_1.0.0.0_x86__cqewk5knvpveeplication1Redémarrez l’appareil en mode incorporé :
Une fois l’appareil redémarré, votre application en arrière-plan démarre automatiquement. Le démarrage du service en mode incorporé qui gère les applications en arrière-plan peut prendre quelques minutes. Le service en mode incorporé surveille les applications en arrière-plan dans la liste de démarrage et s’assure qu’elles sont redémarrées si elles s’arrêtent. Si une application en arrière-plan s’arrête plusieurs fois dans un court laps de temps, elle ne sera plus redémarrée.
Pour supprimer votre application en arrière-plan de la liste de démarrage, tapez :
C:\> iotstartup remove headless BackgroundApplication1Si l’application en arrière-plan est supprimée de la liste de démarrage, la sortie se présente comme suit :
Removed headless: BackgroundApplication1-uwp_1.0.0.0_x86__cqewk5knvpvee