Configuration de votre appareil
Vous trouverez ci-dessous quatre manières de flasher votre appareil avec Windows 10 IoT Standard. Selon le diagramme inclus dans la liste des cartes suggérées pour le prototypage, suivez les instructions appropriées. Utilisez la colonne de droite pour naviguer entre ces différentes méthodes de flashage.
Important
N’utilisez pas d’images de fabricant pour la commercialisation. Si vous commercialisez un appareil, vous devez utiliser un FFU personnalisé pour une sécurité optimale. Pour en savoir plus, cliquez ici.
Important
Lorsque la fenêtre « Formater ce disque » s’affiche, ne formatez pas le disque. Nous travaillons sur un correctif pour ce problème.
Utilisation du tableau de bord IoT (Raspberry Pi, MinnowBoard, NXP)
Important
Le microprogramme 64 bits le plus récent pour MinnowBoard Turbot est disponible sur le site web MinnowBoard (ignorez l’étape 4 des instructions du site MinnowBoard).
Important
NXP ne prend en charge que les images personnalisées. Si vous souhaitez flasher une image personnalisée, sélectionnez « Personnalisé » dans la liste déroulante Version du système d’exploitation, suivez les instructions fournies ici pour créer une image de base, puis suivez le reste des instructions ci-dessous pour terminer.
Notes
Le tableau de bord ne peut pas être utilisé pour configurer le Raspberry Pi 3B+. Si vous possédez un appareil 3B+, vous devez utiliser la préversion technique 3B+. Consultez les limitations connues de la préversion technique afin de déterminer si elles conviennent pour votre développement.
Conseil
Nous vous recommandons d’utiliser une carte SD haute performance, telle qu’une carte SD SanDisk, pour bénéficier d’une stabilité accrue, ainsi que de connecter votre appareil à un écran externe pour voir l’application par défaut démarrer.
- Téléchargez le tableau de bord Windows 10 IoT Standard disponible ici.
- Une fois le tableau de bord téléchargé, ouvrez-le, cliquez sur configurer un nouvel appareil, puis insérez une carte SD dans votre ordinateur.
- Remplissez tous les champs comme indiqué.
- Acceptez les termes du contrat de licence du logiciel, puis cliquez sur Télécharger et installer. Vous pouvez voir que Windows 10 IoT Standard est en train de flasher votre carte SD.
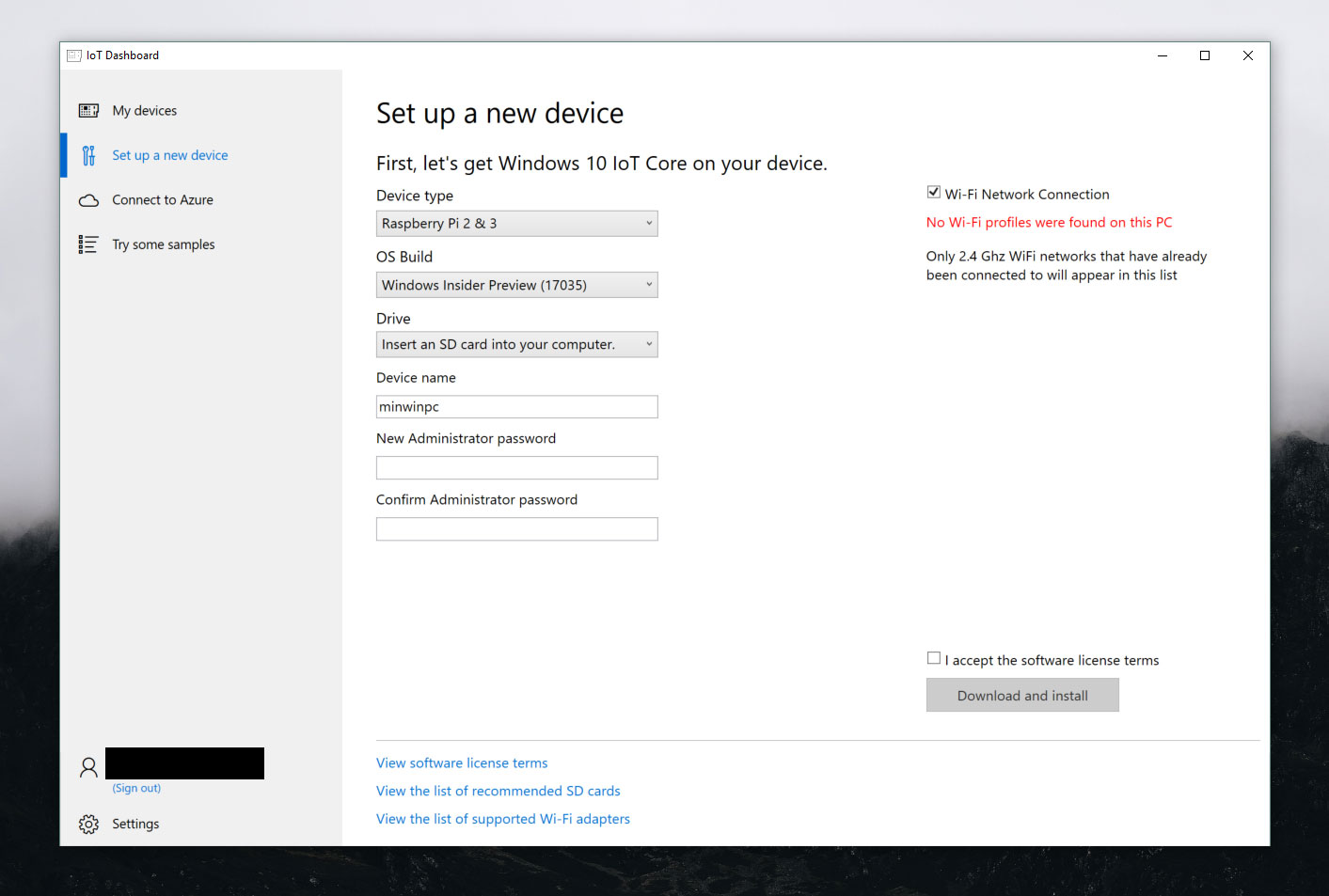
Utilisation du tableau de bord IoT (DragonBoard 410c)
Conseil
Nous vous recommandons de brancher votre appareil sur un écran externe pour voir l’application par défaut démarrer.
Important
Si vous souhaitez flasher une image personnalisée, sélectionnez « Personnalisé » dans la liste déroulante Version du système d’exploitation, suivez les instructions fournies ici pour créer une image de base, puis suivez le reste des instructions ci-dessous pour terminer.
Important
Si vous utilisez une DragonBoard neuve, celle-ci est livrée avec Android installé. Vous devrez nettoyer et charger l’appareil à l’aide de la méthode de flashage eMMC.
Notes
Si vous rencontrez des problèmes d’audio avec votre DragonBoard, nous vous conseillons de consulter le manuel de Qualcomm ici.
- Téléchargez le tableau de bord Windows 10 IoT Standard disponible ici.
- Une fois le manuel téléchargé, ouvrez le tableau de bord, puis sélectionnez « Qualcomm DragonBoard 410c ». Ensuite, connectez-vous en tant que participant au programme Windows Insider. Vous devez être connecté en cette qualité pour pouvoir flasher DragonBoard 410c.
- Connectez la carte Qualcomm à l’ordinateur de développement à l’aide d’un câble micro-USB.
- Mettez votre DragonBoard sous tension en utilisant une alimentation 12V (>1A) tout en maintenant le bouton d’augmentation (+) du volume enfoncé. L’écran auquel l’appareil est connecté doit afficher l’image d’un marteau, d’un éclair et d’un rouage.
- L’appareil doit maintenant être visible sur le tableau de bord, comme illustré ci-dessous. Sélectionnez l’appareil approprié.
- Acceptez les termes du contrat de licence du logiciel, puis cliquez sur Télécharger et installer. Vous pouvez voir que Windows 10 IoT Standard est en train de flasher votre appareil.
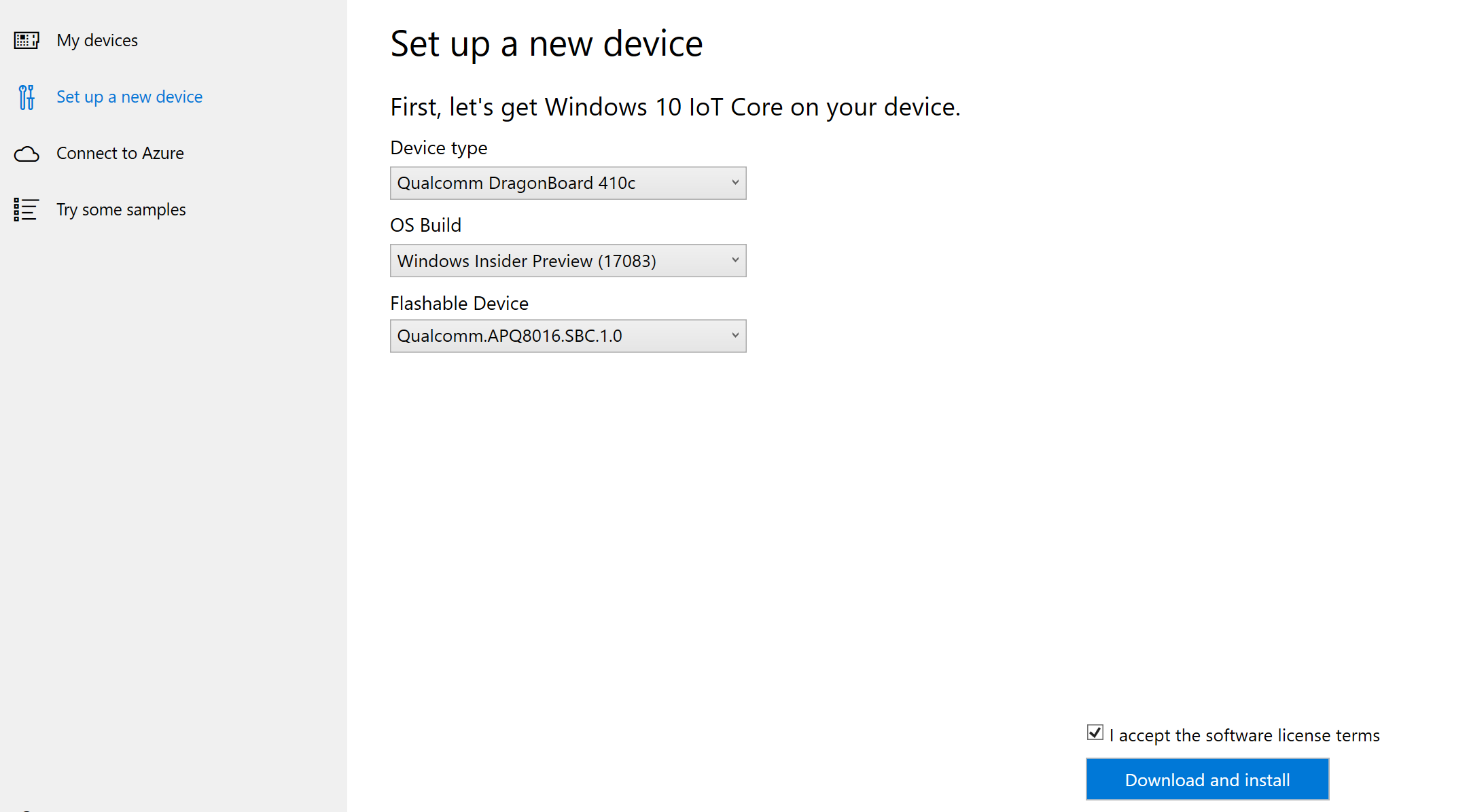
Flashage avec eMMC (pour DragonBoard 410c, autres appareils Qualcomm)
- Téléchargez et installez l'outil de mise à jour DragonBoard pour votre ordinateur x86 ou x64.
- Téléchargez le FFU DragonBoard pour Windows 10 IoT Standard.
- Double-cliquez sur le fichier ISO téléchargé et localisez le lecteur de CD virtuel monté. Ce lecteur contient un fichier d'installation (.msi) ; double-cliquez dessus. Cela crée un répertoire sur votre PC, sous
C:\Program Files (x86)\Microsoft IoT\FFU\, dans lequel doit figurer le fichier image « flash.ffu ». - Assurez-vous que votre DragonBoard est en mode téléchargement en positionnant le premier commutateur de démarrage de la carte sur USB Boot, comme illustré ci-dessous. Ensuite, connectez la DragonBoard au PC hôte à l’aide d’un câble micro-USB, puis branchez la DragonBoard à une alimentation 12V (>1A).
- Démarrez l’outil de mise à jour DragonBoard qui devrait détecter que la DragonBoard est connectée à votre PC avec un cercle vert. Accédez au FFU de la DragonBoard que vous avez téléchargé, puis cliquez sur le bouton Programmer.
- Cliquez de nouveau sur « Parcourir », puis sélectionnez le fichier « rawprogram0.xml » généré à l'étape 5. Cliquez ensuite sur le bouton « Programmer ».
- Au terme du téléchargement, débranchez l'alimentation et le câble micro-USB de la carte, puis positionnez le commutateur USB Boot sur OFF. Connectez un écran HDMI, une souris et un clavier à la DragonBoard, puis reconnectez l’alimentation. Après quelques minutes, vous devriez voir l’application par défaut Windows 10 IoT Standard.

Notes
Assurez-vous que l’appareil démarre désormais à partir de la mémoire eMMC en entrant de nouveau dans la configuration du BIOS, puis en commutant le lecteur d’amorçage pour qu’il se charge à partir du disque dur plutôt que du lecteur USB.
Flashage avec eMMC (pour Squared Up, autres appareils Intel)
Télécharger et installer les outils
- Téléchargez et installez le Kit de déploiement et d’évaluation Windows (Windows ADK) avec la version correspondant à celle de Windows 10 que vous exécutez sur votre ordinateur.
- Téléchargez et installez l’extension Windows PE pour le kit ADK.
Créer une image Windows PE démarrable sur USB
- Insérez une clé USB dans votre ordinateur.
- Démarrez l’Environnement de déploiement et d’outils de création d’images en tant qu’administrateur. Le chemin d'installation par défaut est
C:\Program Files (x86)\Windows Kits\10\Assessment and Deployment Kit\Deployment Tools\DandISetEnv.bat. - Utilisez
Copypepour créer une copie de travail des fichiers Windows PE. Vous devez spécifier des architectures x86, amd64 ou ARM (par ex :Copype amd64 C:\WINPE_amd64). - Installez Windows PE sur la clé USB à l’aide de
MakeWinPEMedia. Vous devez spécifier le lecteur USB de destination (par ex :MakeWinPEMedia /UFD C:\WinPE_amd64 P:). - Téléchargez l'image Windows 10 IoT Standard en double-cliquant sur le fichier ISO téléchargé et en localisant le lecteur de CD virtuel monté.
- Ce lecteur doit contenir un fichier d'installation (.msi). Double-cliquez dessus. Cela crée un répertoire sur votre PC, sous
C:\Program Files (x86)\Microsoft IoT\FFU\, dans lequel vous devriez voir un fichier imageflash.ffu. - Téléchargez, décompressez et copiez le script d'installation eMMC dans le répertoire racine de la clé USB, avec son FFU.
- Connectez la clé USB, la souris et le clavier au concentrateur USB. Connectez l'écran HDMI à votre appareil, l'appareil au concentrateur USB, et le cordon d'alimentation à l'appareil.
- Si nécessaire, accédez à la configuration du BIOS de l’appareil. Sélectionnez Windows comme système d'exploitation, puis configurez l'appareil pour qu'il démarre à partir de votre clé USB. Lorsque le système redémarre, l'invite de commande WinPE s'affiche. Basculez l'invite WinPE sur la clé USB. Il s'agit généralement du lecteur C: ou D:, mais vous pouvez être amené à essayer d'autres lettres.
- Exécutez le script d'installation eMMC. Celui installe l'image Windows 10 IoT Standard dans la mémoire eMMC de l'appareil. Au terme de l'opération, appuyez sur une touche et exécutez
wpeutil reboot. Le système doit démarrer dans Windows 10 IoT Standard, démarrer le processus de configuration et charger l'application par défaut.
Notes
Assurez-vous que l’appareil démarre désormais à partir de la mémoire eMMC en entrant de nouveau dans la configuration du BIOS, puis en commutant le lecteur d’amorçage pour qu’il se charge à partir du disque dur plutôt que du lecteur USB.
Connexion à un réseau
Connexion câblée
Si votre appareil est fourni avec un port Ethernet ou un adaptateur Ethernet USB pour permettre une connexion câblée, branchez un câble Ethernet afin de le connecter à votre réseau.
Connexion sans fil
Si votre appareil prend en charge la connectivité Wi-Fi et que vous l'avez relié à un écran, procédez comme suit :
- Accédez à votre application par défaut et cliquez sur le bouton des paramètres en regard de l'horloge.
- Sur la page des paramètres, sélectionnez Réseau et Wi-Fi.
- Votre appareil commence à rechercher les réseaux sans fil.
- Une fois que votre réseau apparaît dans cette liste, sélectionnez-le, puis cliquez sur Se connecter.
Si vous n'avez pas connecté d'écran et souhaitez vous connecter par Wi-Fi, procédez comme suit :
- Accédez au tableau de bord IoT, puis cliquez sur Mes appareils.
- Recherchez votre carte non configurée dans la liste. Son nom commence par « AJ_ » (par exemple, AJ_58EA6C68). Si vous ne voyez pas votre carte apparaître au bout de quelques minutes, essayez de la redémarrer.
- Cliquez sur Configurer l'appareil, puis entrez vos informations d'identification réseau. Cela a pour effet de connecter votre carte au réseau.
Notes
Pour pouvoir trouver d'autres réseaux, le Wi-Fi doit être activé sur votre ordinateur.
Connexion au Portail d’appareil Windows
Utilisez le Portail d'appareil Windows pour connecter votre appareil via un navigateur web. Le portail offre de précieuses fonctionnalités pour la configuration et la gestion des appareils.