Configurer un Raspberry Pi
Vue d’ensemble
Remarque
Le tableau de bord ne peut pas être utilisé pour configurer le Raspberry Pi 3B+. Si vous possédez un appareil 3B+, vous devez utiliser la préversion technique 3B+. Consultez les limitations connues de la préversion technique afin de déterminer si elles conviennent pour votre développement.
Important
Lorsque la fenêtre « Formater ce disque » s’affiche, ne formatez pas le disque. Nous travaillons sur le développement d’un correctif pour résoudre ce problème.
Lors de la configuration d'une Raspberry Pi pour un prototypage, nous vous recommandons d'utiliser le Tableau de bord Windows 10 IoT Standard. En revanche, si vous souhaitez utiliser un Raspberry Pi pour la fabrication, consultez le Guide de fabrication IoT Standard. Vous ne pouvez pas utiliser d'images de fabricant pour la fabrication.
Utiliser le tableau de bord
Pour flasher ou télécharger IoT Standard sur votre Raspberry Pi, vous devez disposer de ce qui suit :
- Un ordinateur exécutant Windows 10
- Tableau de bord Windows 10 IoT Standard
- Une carte mémoire Secure Digital hautes performances, telle qu'une carte mémoire Secure Digital SanDisk
- Un moniteur externe
- Tout autre périphérique (souris, clavier, etc.)
Instructions
Exécutez le tableau de bord Windows 10 IoT Core et cliquez sur Configurer un nouvel appareil et insérer une carte SD dans votre ordinateur.
Raccordez votre Raspberry Pi à un moniteur externe.
Renseignez les champs. Sélectionnez « Broadcomm [Raspberry Pi 2 & 3] » comme type d'appareil. Attribuez un nouveau nom et un nouveau mot de passe à votre appareil. Sinon, les informations d'identification par défaut resteront les suivantes :
Device: minwinpc Password: p@ssw0rdAcceptez les termes du contrat de licence du logiciel, puis cliquez sur Télécharger et installer. Si tout se passe bien, vous verrez que Windows 10 IoT Standard est en train de flasher votre carte mémoire Secure Digital.
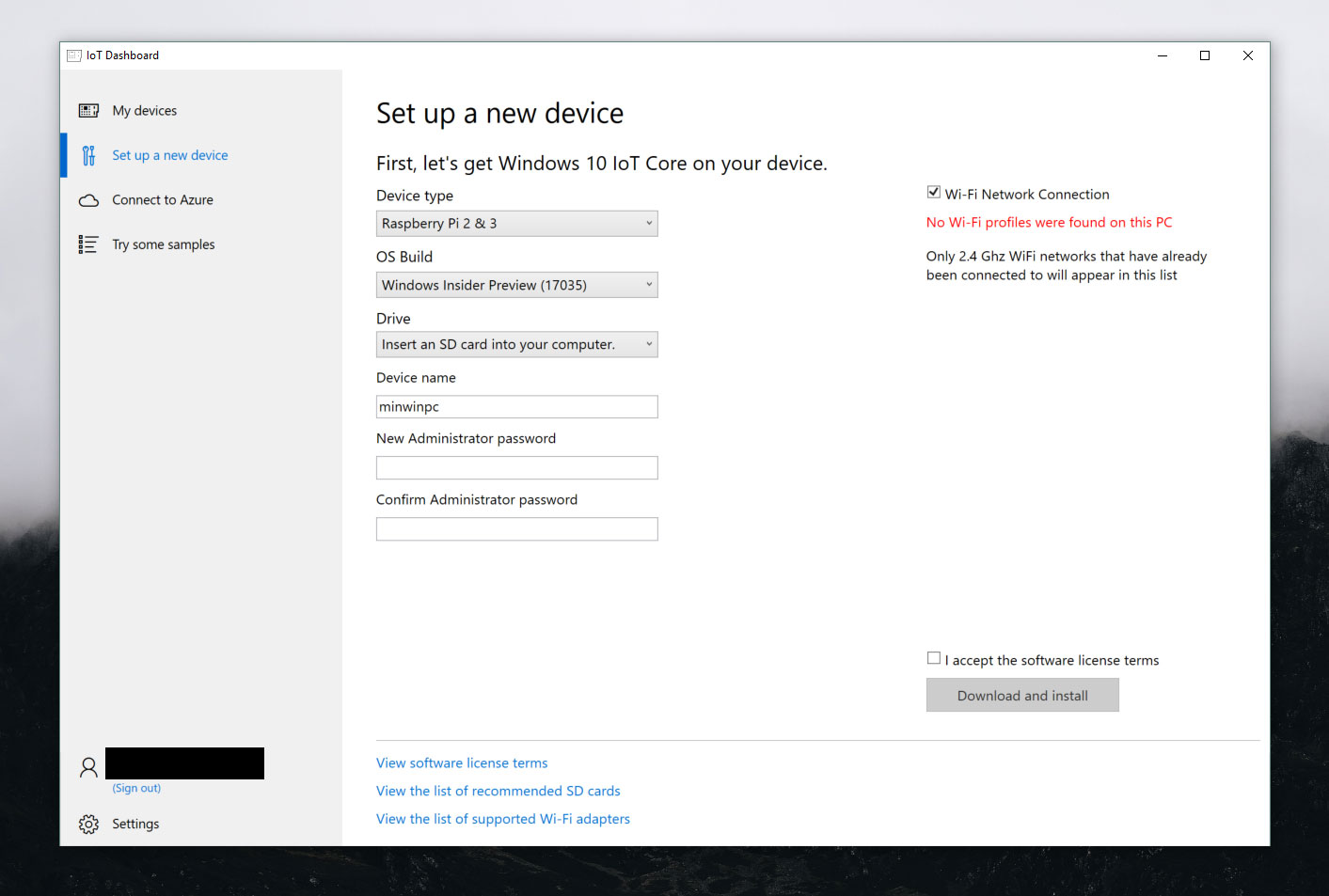
Se connecter à un réseau
Connexion câblée
Si votre appareil est fourni avec un port Ethernet ou un adaptateur Ethernet USB pour permettre une connexion câblée, branchez un câble Ethernet afin de le connecter à votre réseau.
Connexion sans fil
Si votre appareil prend en charge la connectivité Wi-Fi et que vous l'avez relié à un écran, procédez comme suit :
- Accédez à votre application par défaut et cliquez sur le bouton des paramètres en regard de l'horloge.
- Sur la page des paramètres, sélectionnez Réseau et Wi-Fi.
- Votre appareil commence à rechercher les réseaux sans fil.
- Une fois que votre réseau apparaît dans cette liste, sélectionnez-le, puis cliquez sur Se connecter.
Si vous n'avez pas connecté d'écran et souhaitez vous connecter par Wi-Fi, procédez comme suit :
- Accédez au tableau de bord IoT, puis cliquez sur Mes appareils.
- Recherchez votre carte non configurée dans la liste. Son nom commence par « AJ_ » (par exemple, AJ_58EA6C68). Si vous ne voyez pas votre carte apparaître au bout de quelques minutes, essayez de la redémarrer.
- Cliquez sur Configurer l'appareil, puis entrez vos informations d'identification réseau. Cela a pour effet de connecter votre carte au réseau.
Remarque
Pour pouvoir trouver d’autres réseaux, le Wi-Fi doit être activé sur votre ordinateur.
Se connecter au Portail d'appareil Windows
Utilisez le Portail d’appareil Windows pour connecter votre appareil via un navigateur web. Le portail offre de précieuses fonctionnalités pour la configuration et la gestion des appareils.