Son spatial dans Unreal
Contrairement à la vue, les êtres humains entendent les sons ambiants à 360 degrés. Le son spatial émule le fonctionnement de l’audition humaine, en fournissant les signaux nécessaires pour identifier les emplacements sonores dans l’espace. Quand vous ajoutez un son spatial dans vos applications de réalité mixte, vous améliorez le niveau d’immersion de l’expérience de votre utilisateur.
Le traitement du son spatial en haute qualité est complexe : HoloLens 2 est donc fourni avec un matériel dédié pour le traitement de ces objets audio. Pour pouvoir accéder à cette prise en charge du traitement matériel, vous devez installer le plug-in MicrosoftSpatialSound dans votre projet Unreal. Cet article vous guide tout au long de l’installation et de la configuration de ce plug-in, et vous oriente vers des ressources plus approfondies.
Installation du plug-in Microsoft Spatial Sound
La première étape pour ajouter un son spatial à votre projet consiste à installer le plug-in de son spatial Microsoft, que vous trouverez en :
- Cliquez sur Edit > Plugins et recherchez MicrosoftSpatialSound dans la zone de recherche.
- Cochant la case Activé dans le plug-in MicrosoftSpatialSound.
- Redémarrant l’éditeur Unreal en sélectionnant Redémarrer maintenant à partir de la page de plug-ins.
Remarque
Si ce n’est déjà fait, vous devez installer les plug-ins Microsoft Windows Mixed Reality et HoloLens en suivant les instructions fournies dans la section Initialisation de votre projet de notre série de tutoriels Unreal.
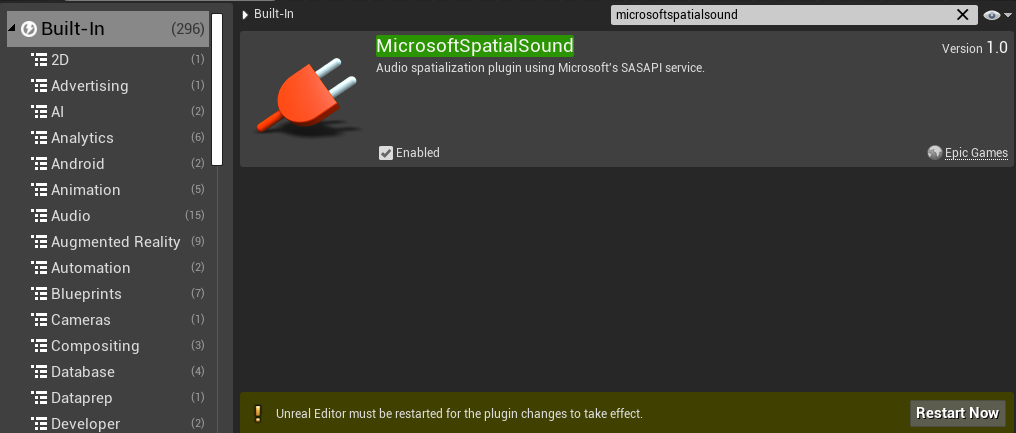
Une fois l’éditeur redémarré, vous pouvez commencer votre projet.
Définition du plug-in de spatialisation pour la plateforme HoloLens 2
La configuration du plug-in de spatialisation s’effectue sur la base de chaque plateforme. Pour activer le plug-in Microsoft Spatial Sound pour HoloLens 2, effectuez les étapes suivantes :
- Sélectionnez Edit > Project Settings, faites défiler jusqu’à **Platforms, puis cliquez sur HoloLens.
- Développez les propriétés Audio et affectez la valeur Microsoft Spatial Sound au champ Spatialization Plugin.
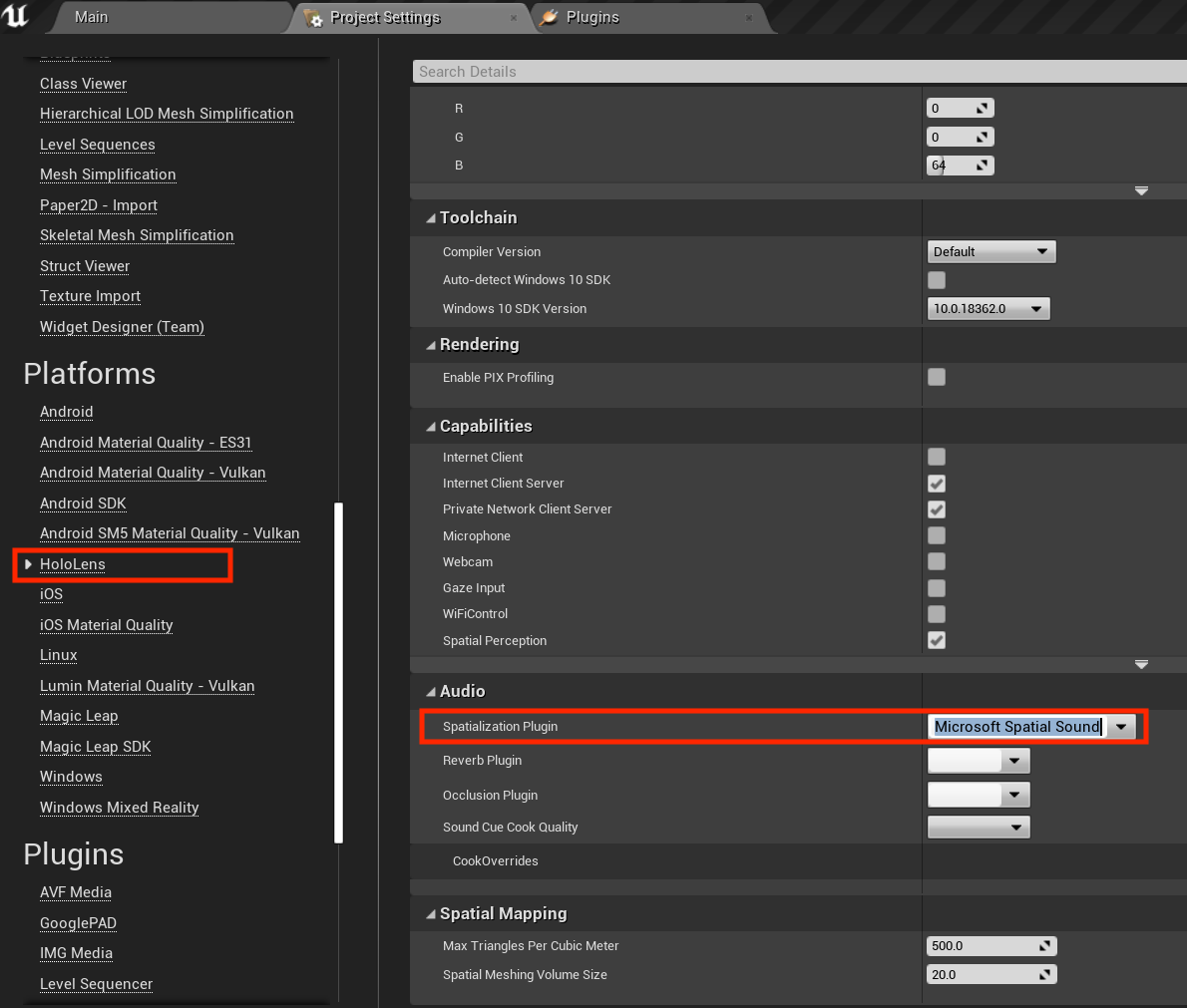
Si vous prévoyez d’afficher un aperçu de votre application dans l’éditeur Unreal sur un PC de bureau, vous devez répéter les étapes ci-dessus pour la plateforme Windows :
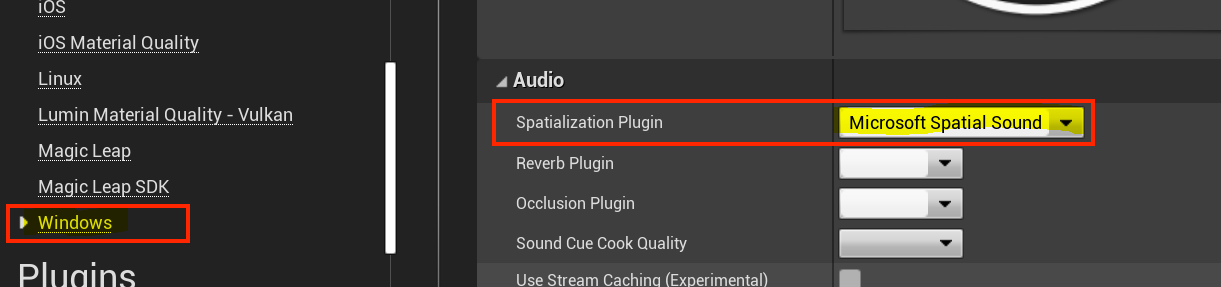
Activation de l’audio spatial sur votre station de travail
L’audio spatial est désactivé par défaut sur les versions de bureau de Windows. Pour l’activer, effectuez les étapes suivantes :
- Cliquez avec le bouton droit sur l’icône de volume dans la barre des tâches.
- Choisissez Son spatial-> Windows Sonic pour casque pour obtenir la meilleure représentation de ce que vous entendrez sur HoloLens 2.
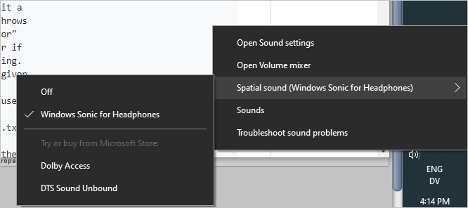
Remarque
Ce paramètre est obligatoire uniquement si vous envisagez de tester votre projet dans l’éditeur Unreal.
Création d’objets d’atténuation
Une fois que vous avez installé et configuré les plug-ins nécessaires :
- Recherchez un acteur Ambient Sound (Son ambiant) dans la fenêtre Place Actors (Placer des acteurs), puis faites-le glisser dans la fenêtre Scene.
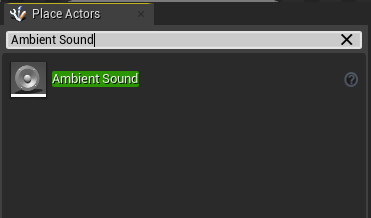
Faites de l’acteur Ambient Sound un enfant d’un visuel dans votre scène.
- Un acteur Ambient Sound n’a pas de représentation visuelle par défaut, donc vous n’entendrez un son que de sa position dans la scène. Si vous l’attachez à un visuel, vous pouvez voir et déplacer l’acteur comme n’importe quel autre actif multimédia.
Cliquez avec le bouton droit sur Content Browser et sélectionnez Create Advanced Asset -> Sounds -> Sound Attenuation :
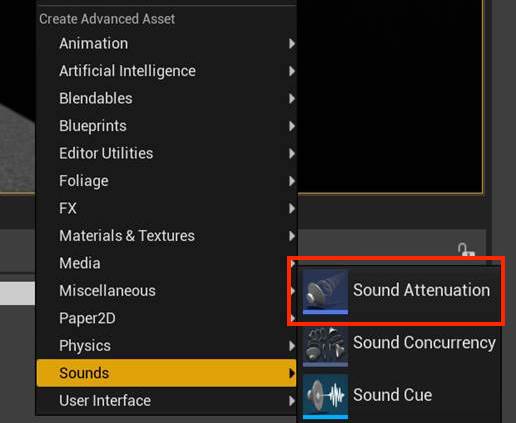
- Cliquez avec le bouton droit sur l’élément Sound Attenuation dans la fenêtre Content Browser et sélectionnez l’option Edit pour afficher la fenêtre de propriétés.
- Basculez l’option Spatialization Method sur Binaural.
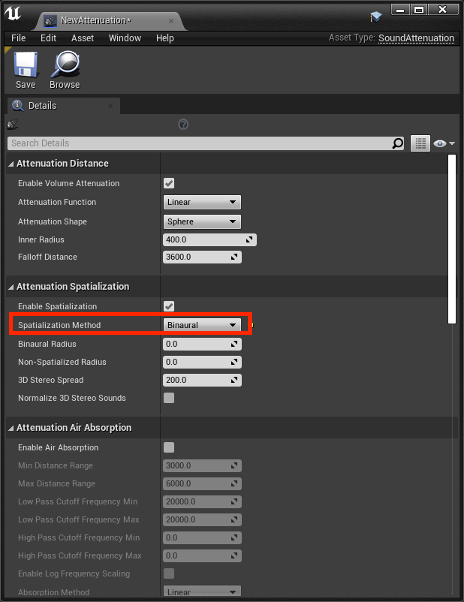
- Sélectionnez l’acteur Ambient Sound et faites défiler jusqu’à la section Attenuation dans le panneau Details.
- Affectez l’actif Sound Attenuation que vous avez créé comme valeur de la propriété Attenuation Settings.
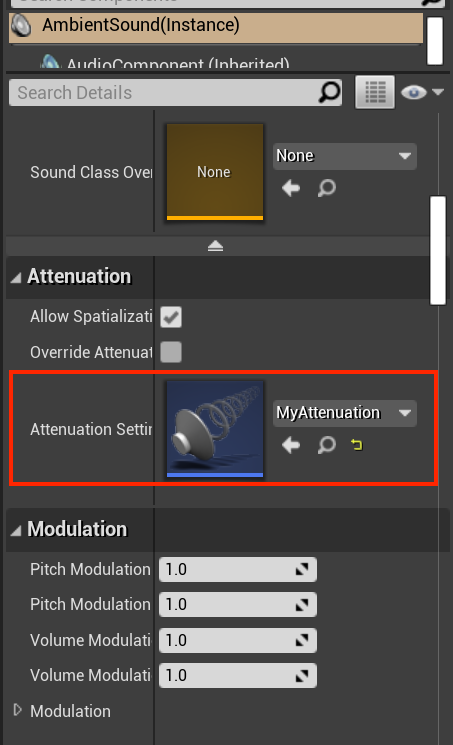
- Définissez le Sound Asset que vous voulez attacher à l’acteur Ambient Sound :
- Mettez à jour la propriété Sound de l’acteur Ambient Sound pour spécifier le fichier SoundAsset à utiliser.
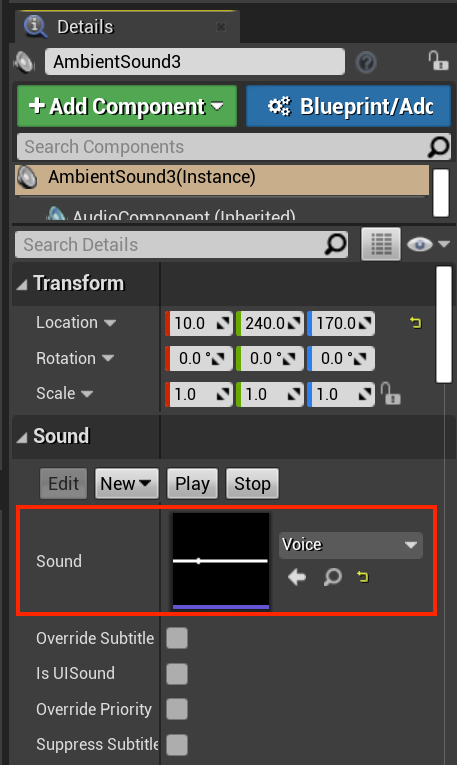
Remarque
Le fichier SoundAsset doit être mono pour être spatialisé avec le plug-in Microsoft Spatial Sound. Vous trouverez les propriétés du fichier son en pointant sur l’actif multimédia dans la fenêtre Content Browser, comme indiqué dans la capture d’écran ci-dessous.
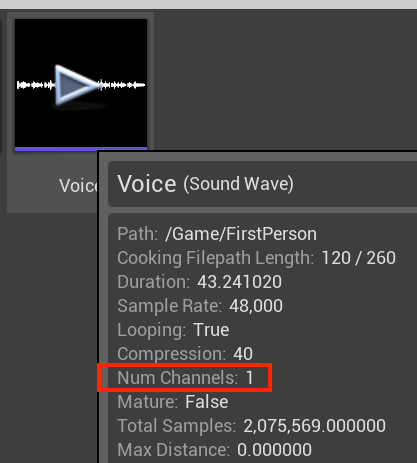
Quand la ressource audio est configurée, le son ambiant peut être spatialisé en utilisant la prise en charge du déchargement matériel dédié sur HoloLens 2.
Configuration des objets pour la spatialisation
L’utilisation de l’audio spatial signifie que vous responsable de la gestion du comportement sonore dans un environnement virtuel. Votre objectif principal est de créer des objets sonores qui semblent plus bruyants quand l’utilisateur est proche, et moins bruyants quand l’utilisateur est éloigné. C’est ce que l’on appelle l’atténuation sonore : faire en sorte que les sons semblent positionnés à un endroit fixe.
Tous les objets d’atténuation sont fournis avec des paramètres modifiables de :
- Distance
- Spatialisation
- Absorption de l’air
- Focus de l’auditeur
- Envoi de réverbération
- Occlusion
L’article Sound attenuation in Unreal fournit des détails et des informations sur l’implémentation de chacun de ces aspects.
Point de contrôle de développement suivant
Si vous suivez le parcours de développement Unreal que nous avons mis en place, vous êtes en train d’explorer les modules de base du MRTK. À partir d’ici, vous pouvez passer au composant suivant :
Ou accéder aux API et fonctionnalités de la plateforme Mixed Reality :
Vous pouvez revenir aux points de contrôle de développement Unreal à tout moment.