Notes
L’accès à cette page nécessite une autorisation. Vous pouvez essayer de vous connecter ou de modifier des répertoires.
L’accès à cette page nécessite une autorisation. Vous pouvez essayer de modifier des répertoires.
Windows Mixed Reality pour SteamVR permet aux utilisateurs d’exécuter des expériences SteamVR sur Windows Mixed Reality casques immersifs. Après avoir installé le Windows Mixed Reality pour SteamVR, les utilisateurs peuvent lancer leurs applications SteamVR favorites à partir de leur bureau ou de leur bibliothèque Steam et les lire directement sur leur casque Windows.
Préparer votre PC
- Assurez-vous qu’aucune mise à jour n’est en attente : sélectionnez Paramètres de démarrage >> Mise à jour & sécurité > Windows Update. Si des mises à jour sont disponibles, sélectionnez Installer maintenant. Si aucune mise à jour n’est disponible, sélectionnez Rechercher les mises à jour, puis installez-en de nouvelles.
- La configuration requise pour les PC varie pour les applications et le contenu sur Steam. Consultez la configuration minimale requise par titre. Un PC doté d’un graphique GTX 1070 carte (ou équivalent) et d’un processeur Intel® Core™ i7 devrait offrir une bonne expérience pour un large éventail de titres.
- Configurez Windows Mixed Reality si ce n’est pas déjà fait.
Configurer Windows Mixed Reality pour SteamVR
- Téléchargez et installez SteamVR.
- Lorsque vous êtes prêt, démarrez SteamVR. Le tutoriel SteamVR doit démarrer automatiquement.
Note: Pour résoudre les problèmes avancés de votre configuration de SteamVR, vérifiez que les composants logiciels suivants sont installés :
- Installez Steam et connectez-vous ou créez un compte.
- Installez SteamVR. Une fois votre casque branché, lancez Steam et vous devriez voir une boîte de dialogue vous invitant à installer SteamVR. Suivez les invites de la boîte de dialogue pour l’installer. * Si vous ne voyez pas la fenêtre contextuelle, installez SteamVR en accédant à la section Outils de votre bibliothèque. Recherchez SteamVR dans la liste, puis cliquez avec le bouton droit et sélectionnez Installer le jeu.
- Installez Windows Mixed Reality pour SteamVR.
Configurer Windows Mixed Reality pour SteamVR dans un environnement sans accès à Internet
Stocker le média nécessaire sur un périphérique de stockage portable
- Installez SteamVR et Windows Mixed Reality pour SteamVR comme indiqué ci-dessus à l’aide de Steam sur un PC disposant d’un accès Internet complet.
- Dans Steam, ouvrez la section Bibliothèque et recherchez la partie intitulée « Outils ».
- Une fois SteamVR installé, cliquez avec le bouton droit sur l’entrée « SteamVR » et dans le menu contextuel résultant, cliquez sur l’entrée « Propriétés ».
- Une nouvelle fenêtre avec plusieurs onglets s’ouvre. Sélectionnez l’onglet « FICHIERS LOCAUX », puis cliquez sur le bouton intitulé « PARCOURIR LES FICHIERS LOCAUX ».
- Le répertoire contenant le runtime SteamVR s’ouvre. Copiez l’intégralité de ce répertoire (nommé SteamVR) sur le support portable de votre choix (par exemple, une clé USB).
- Faites de même avec Windows Mixed Reality pour SteamVR et toutes les applications compatibles avec SteamVR que vous souhaitez installer sur le PC cible.
Exécuter SteamVR sur le PC cible
Après avoir branché le périphérique de stockage portable sur le PC cible, déplacez le SteamVR, MixedRealityVRDriver et d’autres dossiers vers un emplacement pratique sur le PC cible.
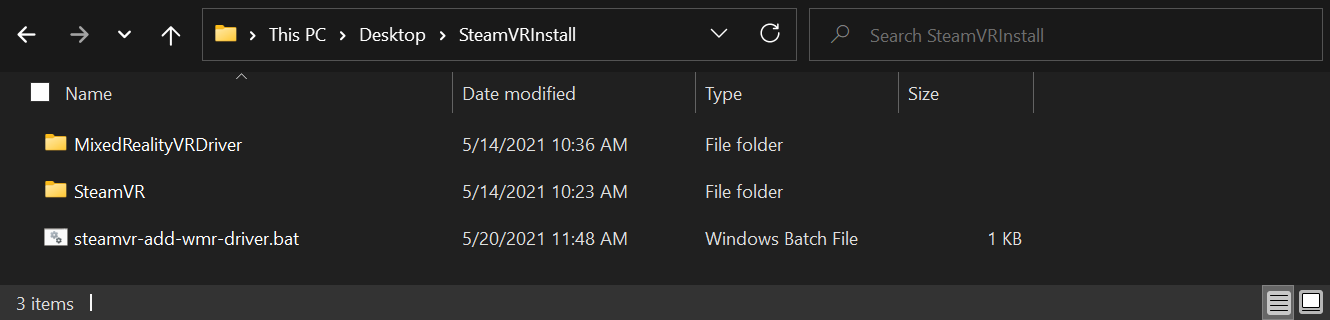
Vérifiez que SteamVR et MixedRealityVRDriver se trouvent dans le même dossier, ouvrez une invite de commandes. Pour ce qui est de cet exemple, nous allons supposer que le dossier contenant se trouve dans C :\SteamVRInstall. Dans ce cas, dans l’invite de commandes, vous devez exécuter :
chdir "C:\SteamVRInstall"
.\SteamVR\bin\win64\vrpathreg.exe adddriver "C:\SteamVRInstall\MixedRealityVRDriver"
(Notez que si vous exécutez une version 32 bits de Windows, la win64 partie du chemin d’accès ci-dessus doit être win32 à la place.)
Cela permet au runtime de trouver le Windows Mixed Reality pour le pilote SteamVR dans votre installation personnalisée.
- Pour exécuter SteamVR, vous devez double-cliquer sur le fichier « vrstartup.exe » situé à SteamVR\bin\win64\vrstartup.exe, ou SteamVR\bin\win32\vrstartup.exe si le PC cible exécute une version 32 bits de Windows.
Jouer à des jeux SteamVR
- Connectez votre casque à votre PC et activez vos contrôleurs de mouvement.
- Une fois que le Windows Mixed Reality accueil a été chargé et que vos contrôleurs sont visibles, ouvrez l’application Steam sur votre bureau.
- Utilisez l’application Steam pour lancer un jeu SteamVR à partir de votre bibliothèque Steam.
Conseil : Pour lancer des jeux SteamVR sans retirer votre casque, utilisez l’application de bureau (Démarrer > le bureau) pour afficher et interagir avec votre pc de bureau à l’intérieur de Windows Mixed Reality.
Utilisation de contrôleurs de mouvement avec SteamVR
Vous allez utiliser vos contrôleurs de mouvement différemment dans différents jeux. Voici quelques éléments de base pour vous aider à démarrer :
- Pour ouvrir le tableau de bord Steam, appuyez directement sur le stick gauche ou droit.
- Pour quitter un jeu SteamVR et revenir à la Windows Mixed Reality accueil, appuyez sur le bouton Windows.
Modification de la résolution
Vous pouvez ajuster le curseur Résolution de l’application dans la fenêtre SteamVR -> Paramètres -> Applications à tout moment si vous souhaitez jouer à des jeux avec une résolution plus élevée. **Lorsque vous utilisez un multiplicateur de résolution plus élevé, vous pouvez vous attendre à ce que le jeu mette plus de pression sur votre PC. Si vous augmentez le multiplicateur et constatez des performances dégradées, réajustez le curseur au niveau par défaut et redémarrez le jeu pour vous assurer que la modification prend effet. 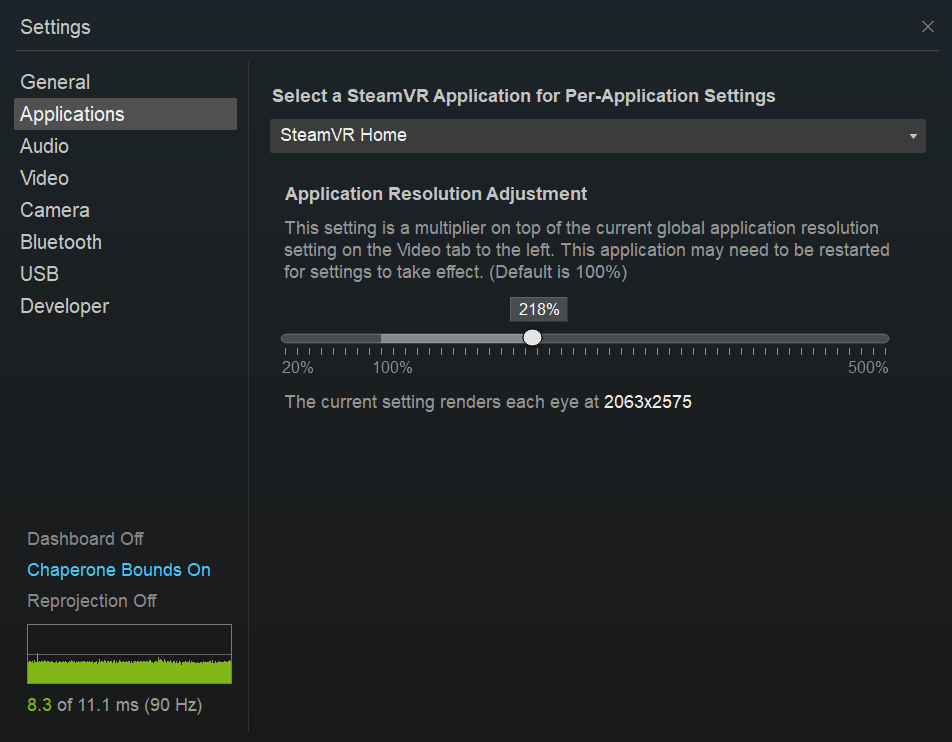
Utilisation de plusieurs casques
Si vous êtes un passionné de réalité virtuelle, vous pouvez utiliser régulièrement plusieurs casques VR sur le même PC. Si c’est le cas, notez que lorsqu’un casque Windows Mixed Reality est branché, les jeux SteamVR seront toujours lancés sur le casque Windows Mixed Reality. Si vous souhaitez lancer des jeux SteamVR sur un autre casque, veillez d’abord à débrancher le casque Windows Mixed Reality avant de continuer.
Programmes en préversion
Nous publions des mises à jour régulières pour améliorer les performances, la fiabilité et l’expérience globale de l’utilisation de SteamVR sur Windows Mixed Reality casques immersifs. Bien qu’aucun de ces programmes en préversion ne soit requis, nous vous encourageons à les rejoindre si vous souhaitez obtenir des mises à jour plus tôt et plus fréquemment (et nous faire part de vos commentaires sur ces mises à jour !).
Windows Mixed Reality pour SteamVR bêta
Windows Mixed Reality pour SteamVR est le composant que vous installez à partir du Magasin Steam qui permet à SteamVR de fonctionner avec votre casque Windows Mixed Reality. Nous publions régulièrement des mises à jour de ce « pont » et Steam les installe automatiquement.
Si vous souhaitez obtenir des mises à jour plus fréquemment, nous vous encourageons à rejoindre notre bêta publique. Mises à jour d’abord accéder à notre public bêta, et nous utilisons leurs commentaires pour nous assurer que les mises à jour sont de haute qualité avant de les publier à tous les utilisateurs. Si vous n’êtes pas dans notre programme bêta, vous obtiendrez finalement tous les mêmes correctifs et fonctionnalités, mais une fois qu’ils ont été testés par nos utilisateurs bêta.
Pour rejoindre :
- Dans Steam, utilisez la liste déroulante sous le menu Bibliothèque pour filtrer sur Logiciel.
- Dans la liste, cliquez avec le bouton droit sur Windows Mixed Reality pour SteamVR, puis sélectionnez Propriétés.
- Sélectionnez l’onglet Bêtas .
- Choisissez « bêta - bêta publique », puis sélectionnez Fermer pour confirmer. Le champ de code d’accès bêta doit être laissé vide.
Version bêta de SteamVR
SteamVR est construit et publié par Valve et est commun à tous les casques SteamVR. Il suit un modèle similaire de publication de mises à jour pour les membres bêta avant de les publier pour tous les utilisateurs.
Pour rejoindre :
- Dans Steam, utilisez la liste déroulante sous le menu Bibliothèque pour filtrer sur Outils.
- Dans la liste, cliquez avec le bouton droit sur SteamVR et sélectionnez Propriétés.
- Sélectionnez l’onglet Bêtas .
- Choisissez « bêta - bêta publique », puis sélectionnez Fermer pour confirmer. Le champ de code d’accès bêta doit être laissé vide.
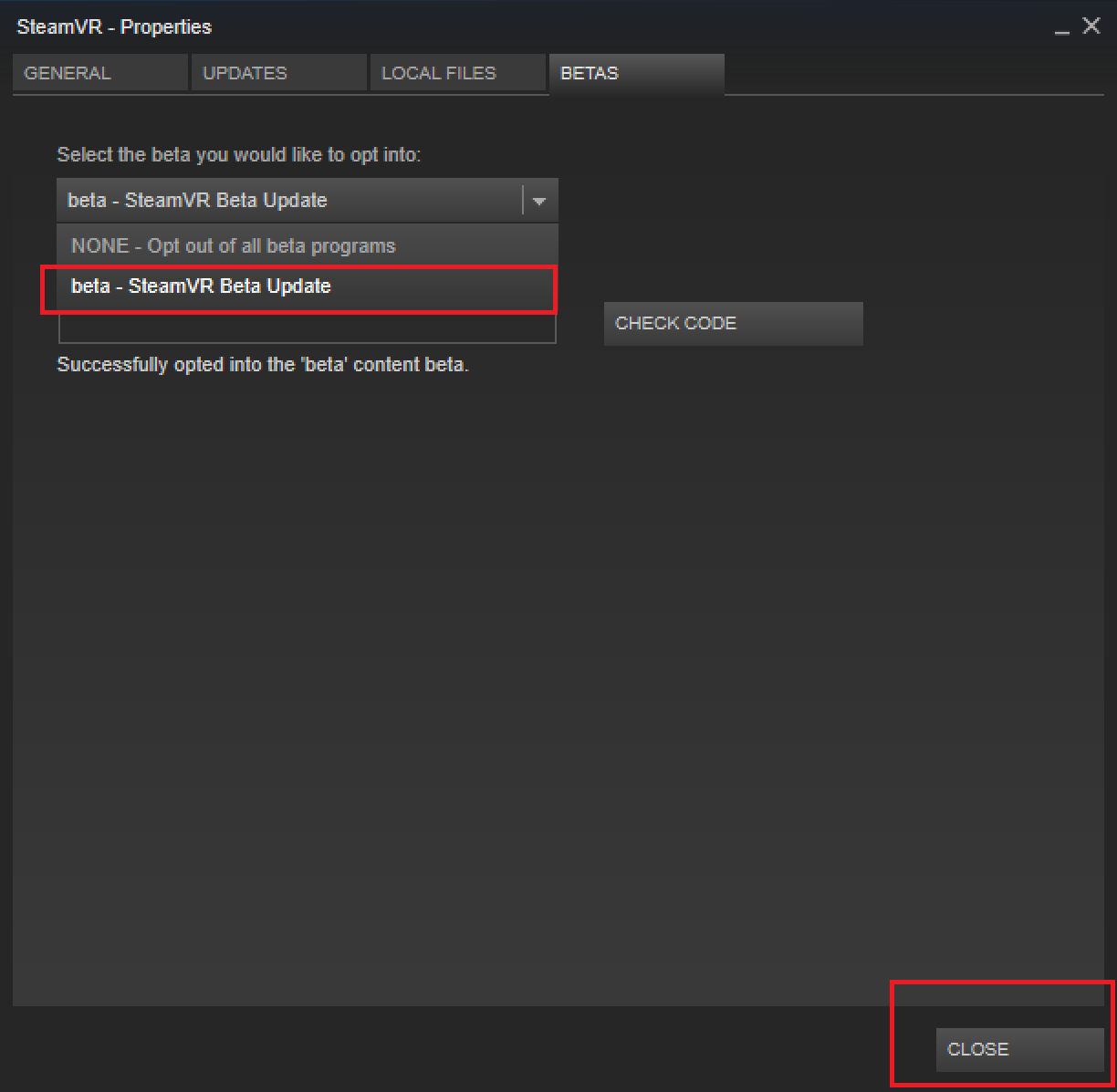
Programme Windows Insider
Windows Mixed Reality fait partie de Windows 10 et Windows 11. De nombreux correctifs et fonctionnalités qui affectent les utilisateurs de SteamVR sont fournis avec le système d’exploitation Windows. Si vous souhaitez essayer les dernières versions Windows 10 et Windows 11 préversion, nous vous encourageons à rejoindre le programme Windows Insider.
Activation de la reprojection de mouvement pour les applications SteamVR
Windows Mixed Reality pour SteamVR dispose d’une fonctionnalité de reprojection de mouvement expérimentale pour rendre la reprojection de 90 FPS plus fluide.
Lorsque la reprojection de mouvement est activée, tous les jeux Steam VR s’affichent nominalement à une fréquence d’images de 1/2 (45 fps au lieu de 90 FPS), tandis que Windows Mixed Reality pour SteamVR utilise des vecteurs de mouvement générés par le GPU pour extrapoler l’image suivante. Pour les jeux SteamVR qui atteignent de manière fiable 60 FPS+ sur un PC donné, cela devrait se traduire par une expérience solide de 90 FPS avec des artefacts occasionnels tout en conservant une expérience confortable.
Les modes de reprojection de mouvement disponibles sont les suivants :
- Paramètre SteamVR par application : vous permet de contrôler la reprojection de mouvement via l’interface utilisateur des paramètres SteamVR. Vous pouvez ensuite ouvrir Paramètres SteamVR, accéder à Vidéo > Per-Application Paramètres vidéo, puis sélectionner une option pour « Lissage des mouvements ».
- Auto : permet à la reprojection de mouvement de s’activer automatiquement lorsqu’un jeu est rendu trop lentement pour maintenir 90 FPS. Lorsqu’un jeu commence à maintenir 90 FPS ou commence à afficher à moins de 45 FPS, la reprojection de mouvement est désactivée. La reprojetation de rotation asynchrone est toujours activée.
- Vecteur de mouvement : force l’application à toujours s’exécuter à demi-fréquence d’images avec une reprojection de vecteur de mouvement.
- Aucun : désactive la reprojection de mouvement.
Artefacts visuels attendus
- Lorsque vous utilisez une résolution d’application supérieure à 150 %, vous pouvez rencontrer un flou. Lorsque vous utilisez la reprojection de mouvement, nous vous recommandons d’utiliser une valeur inférieure à 150 %.
- Les bords ou le texte contrastés, en particulier sur les HUD ou les menus dans le jeu, peuvent sembler temporairement déformés ou déformés en raison d’une disocclusion.
- SteamVR Home et de nombreux autres jeux qui n’atteignent pas de manière fiable 50-60 FPS sur votre PC continueront d’avoir une mauvaise expérience avec ce mode.
- Certains jeux s’exécutent à une vitesse de 50 % ou avec une latence accrue (décalage). Signalez ces jeux en suivant les instructions Hub de commentaires Windows ci-dessous.
Initialement, nous avons une prise en charge expérimentale pour les GPU NVidia de génération récente. Nous continuons d’itérer et d’améliorer notre prise en charge de la reprojection de mouvement sur d’autres GPU, et nous sommes impatients d’entendre vos commentaires.
Gpu pris en charge : Nvidia GeForce GTX1060, AMD RX470 ou supérieur, avec Windows Mixed Reality pilotes graphiques compatibles installés.
Pour activer la reprojection de mouvement :
- Vérifiez que vous avez choisi le Windows Mixed Reality pour SteamVR Beta en suivant les instructions ci-dessus.
- Ouvrez le tableau de bord SteamVR.
- Sélectionnez le bouton sur le côté gauche avec le logo Windows Mixed Reality pour ouvrir Windows Mixed Reality pour paramètres SteamVR.
- Dans l’interface utilisateur qui s’affiche, sélectionnez l’onglet Graphiques.
- Sélectionnez « Auto » pour « Mode de reprojection de mouvement d’application SteamVR par défaut » pour activer la reprojection automatique des mouvements.
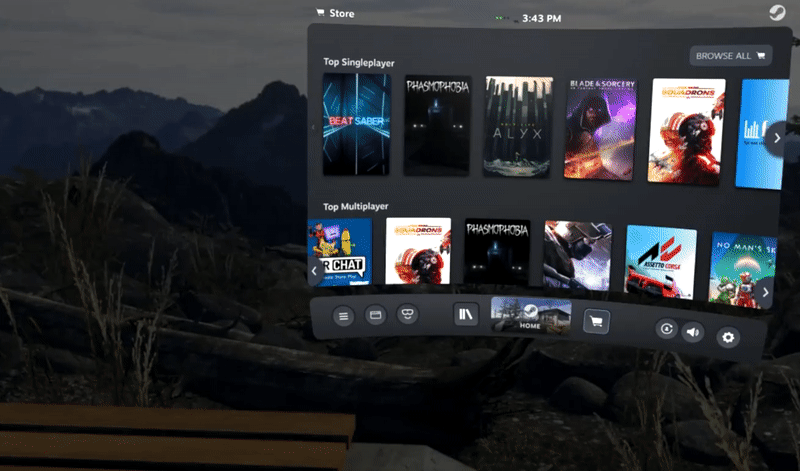
Indicateur de reprojection de mouvement
L’indicateur de reprojection de mouvement permet de diagnostiquer les problèmes liés à la fonctionnalité de reprojection de mouvement automatique expérimentale. Lorsque la valeur est true, un indicateur apparaît en haut à gauche de l’affichage de votre casque lors de la reprojection automatique des mouvements. La couleur et la position de cet indicateur correspondent au mode de reprojection de mouvement actuel . Pour obtenir des exemples, consultez le diagramme ci-dessous.
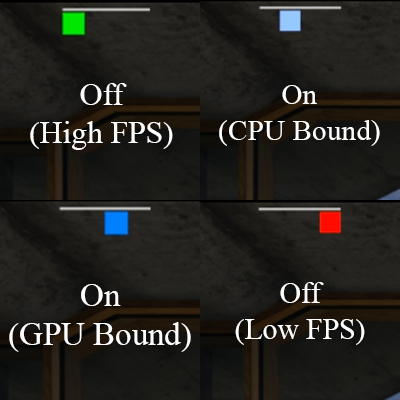
Vert = la reprojection de mouvement est désactivée, car l’application peut afficher à pleine fréquence d’image.
Cyan = la reprojection de mouvement est activée, car l’application est liée au processeur.
Bleu = la reprojection de mouvement est activée, car l’application est liée au gpu.
Rouge = la reprojection de mouvement est désactivée, car l’application s’exécute à moins de la moitié de la fréquence d’images ; essayez de réduire le super échantillonnage si cette option est activée.
Vert + Cyan + Bleu = la reprojection de mouvement est en mode demi-framerate ou l’application demande une reprojection de mouvement.
Partage de commentaires sur SteamVR
Vos commentaires sont inestimables lorsqu’il s’agit d’améliorer l’expérience Windows Mixed Reality SteamVR. Envoyez tous les commentaires et bogues via le Hub de commentaires Windows. Suivez ces suggestions pour nous aider à tirer le meilleur parti de vos commentaires :
- Dans le Hub de commentaires, indiquez que vous signalez un nouveau problème dans la section « Quel type de commentaires s’agit-il ? » en haut.
- Sélectionnez la catégorie Mixed Reality et la sous-catégorie Applications.
- Placez le mot « SteamVR » dans le résumé du problème. Cela nous aide à trouver vos commentaires.
- Décrivez le jeu ou l’application SteamVR que vous utilisiez lorsque vous rencontrez le problème.
- Envisagez d’joindre un rapport système SteamVR à vos commentaires. Cela fournit d’autres journaux qui peuvent nous aider à diagnostiquer votre problème.
- Dans la fenêtre SteamVR (les petites fenêtres qui affichent votre contrôleur status), sélectionnez le titre pour ouvrir le menu.
- Sélectionnez « Créer un rapport système ».
- Enregistrez dans le fichier.
- Joignez directement le fichier généré à votre entrée hub de commentaires.
- Si vos commentaires concernent les performances de SteamVR, collectez une trace de performances Mixed Reality :
- Sélectionnez le bouton Recréer mon problème .
- Dans la liste déroulante en regard de « Inclure des données sur », sélectionnez Mixed Reality Performances.
- Assurez-vous que le jeu est en cours d’exécution et sélectionnez Démarrer la capture.
- Passez quelques secondes à jouer au jeu pour capturer la trace. Ne capturez pas la trace pendant plus de 10 à 15 secondes, sinon elle sera trop volumineuse pour être envoyée.
- Sélectionnez Arrêter la capture.
- Sélectionnez Envoyer une fois que vous avez terminé le reste des champs.
Si vous avez des questions ou des commentaires à partager, vous pouvez également nous joindre sur notre forum Steam.