Hub d’exemples MRTK2
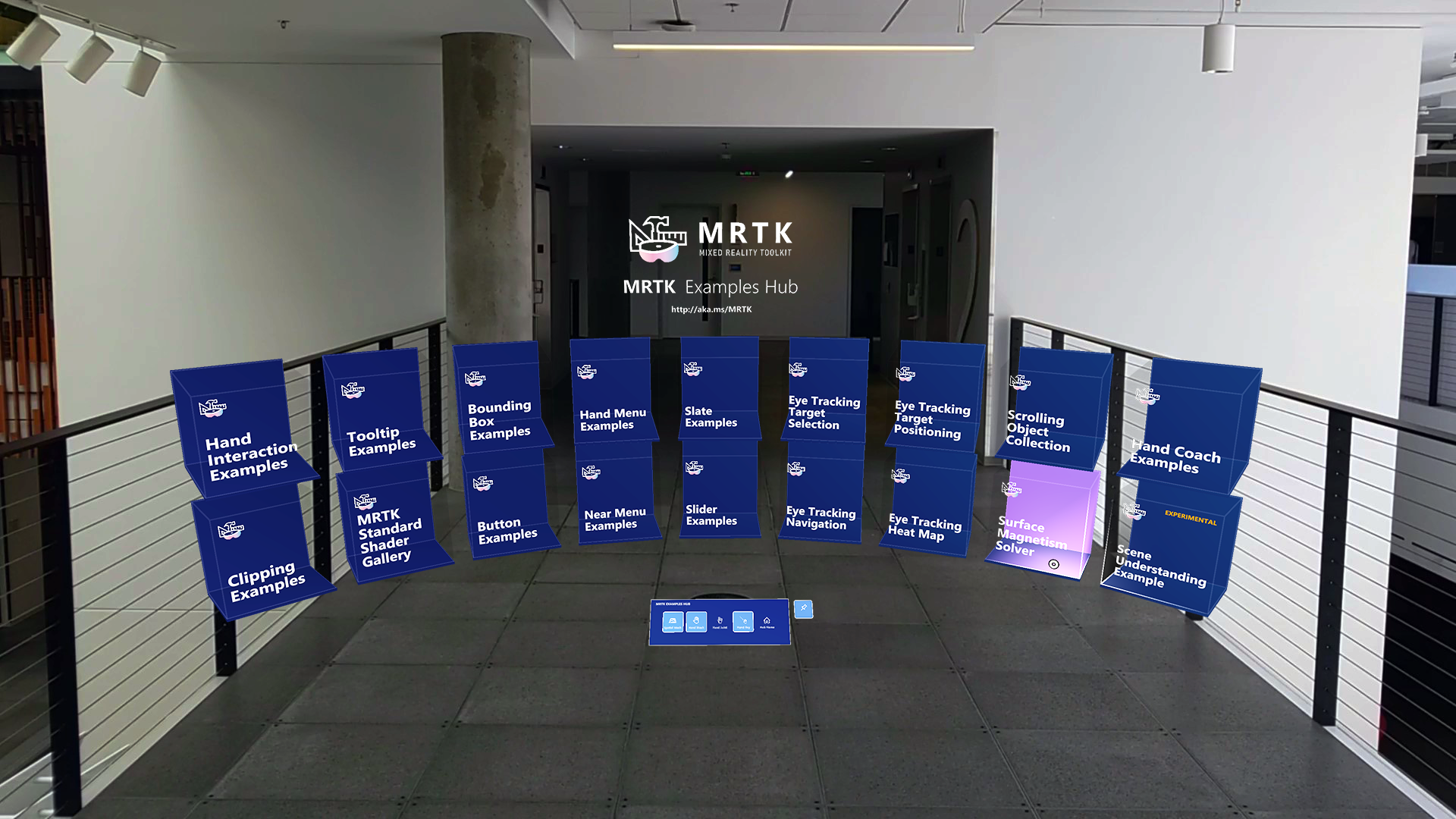
MRTK2 Examples Hub est une scène Unity qui facilite l’expérience de plusieurs scènes. Il utilise le système de scène de MRTK pour charger & décharger les scènes.
MRTKExamplesHub.unity est la scène de conteneur qui a des composants partagés, notamment MixedRealityToolkit et MixedRealityPlayspace. La scène MRTKExamplesHubMainMenu.unity comporte les boutons du cube.
Télécharger l’application à partir du Microsoft Store dans HoloLens 2
Si vous avez HoloLens 2 appareil, vous pouvez télécharger et installer directement l’application sur votre appareil.
Prérequis
MrTK Examples Hub utilise le service de transition de scène et les scripts associés. Si vous utilisez MRTK via des packages Unity, importez Microsoft.MixedReality.Toolkit.Unity.Extensions.x.x.x.unitypackage qui fait partie des packages de publication. Si vous utilisez MRTK via le clone de dépôt, vous devez déjà avoir le dossier MRTK/Extensions dans votre projet.
Scène MRTKExamplesHub et système de scène
Ouvrez MRTKExamplesHub.unity qui se trouve dans MRTK/Examples/Experimental/Demos/ExamplesHub/Scenes/ Il s’agit d’une scène vide avec MixedRealityToolkit, MixedRealityPlayspace et LoadHubOnStartup. Cette scène est configurée pour utiliser le système de scène de MRTK. Cliquez MixedRealitySceneSystem sous MixedRealityToolkit. Il affiche les informations du système de scène dans le panneau Inspector.
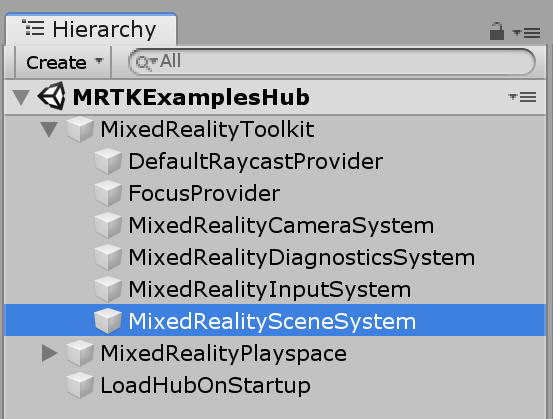
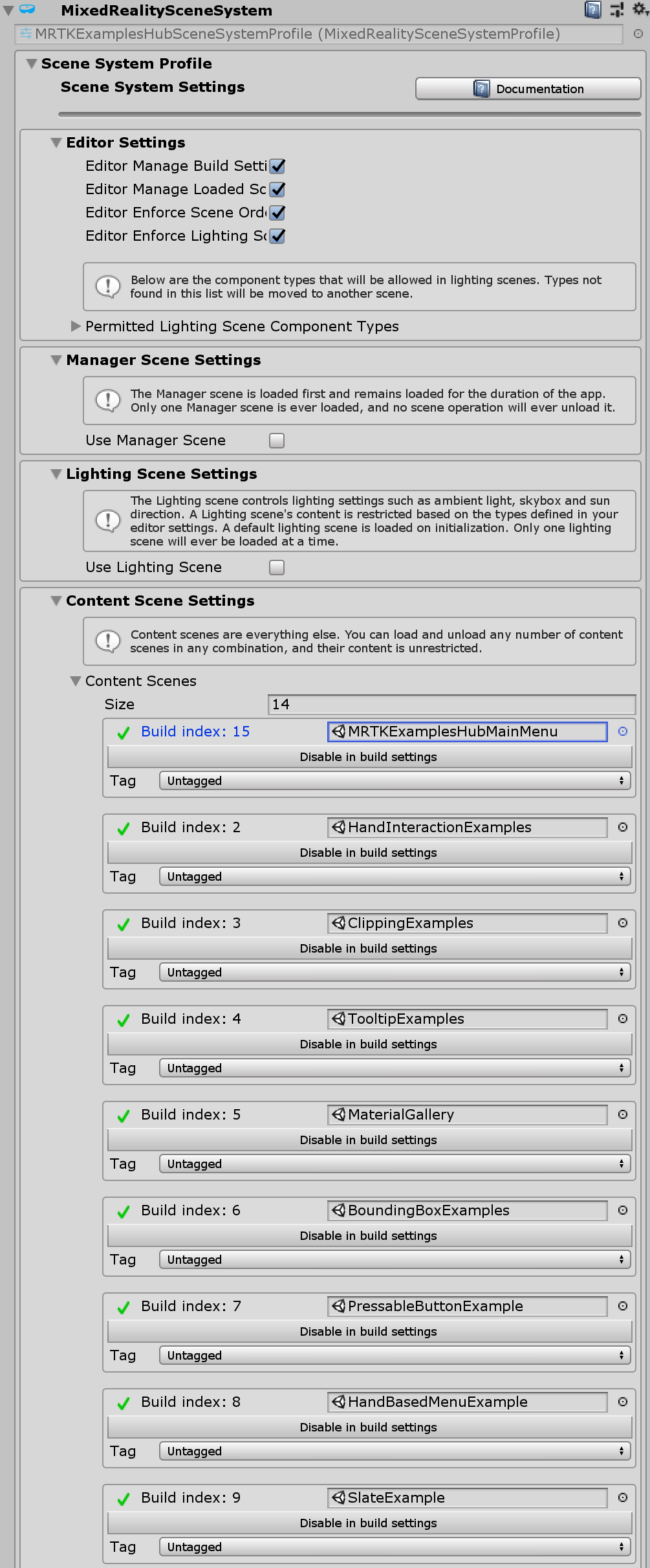
En bas de l’inspecteur, la liste des scènes définies dans le profil système de scène s’affiche. Vous pouvez cliquer sur les noms de scène pour les charger/les décharger.
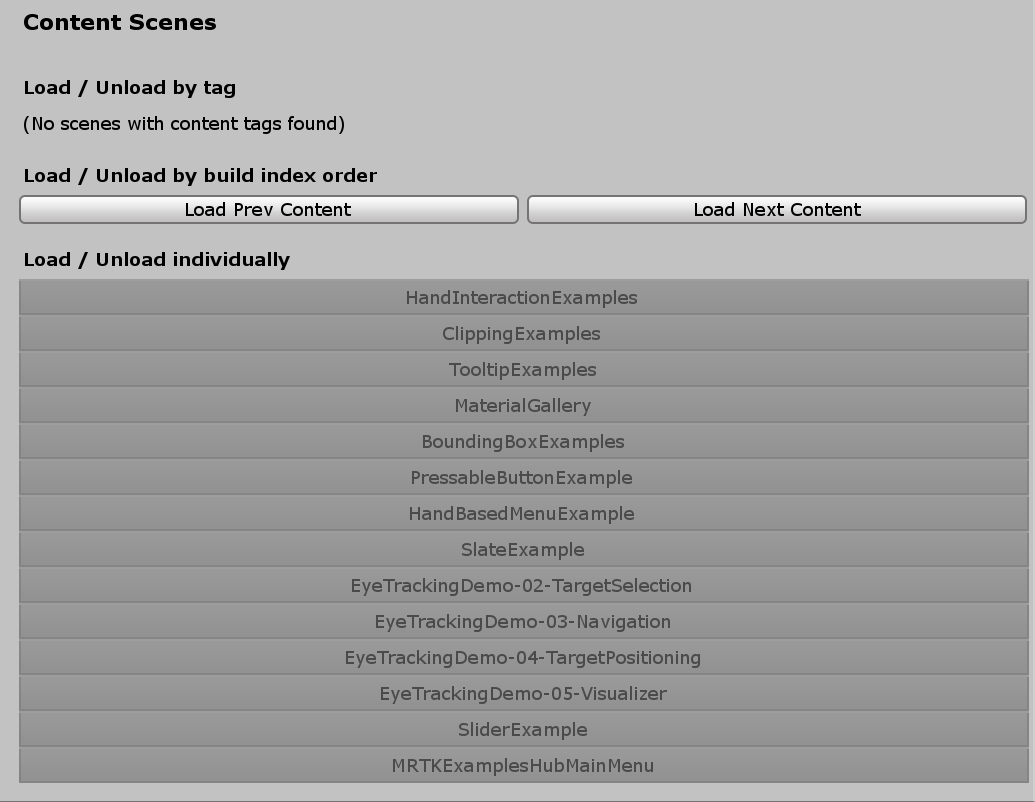
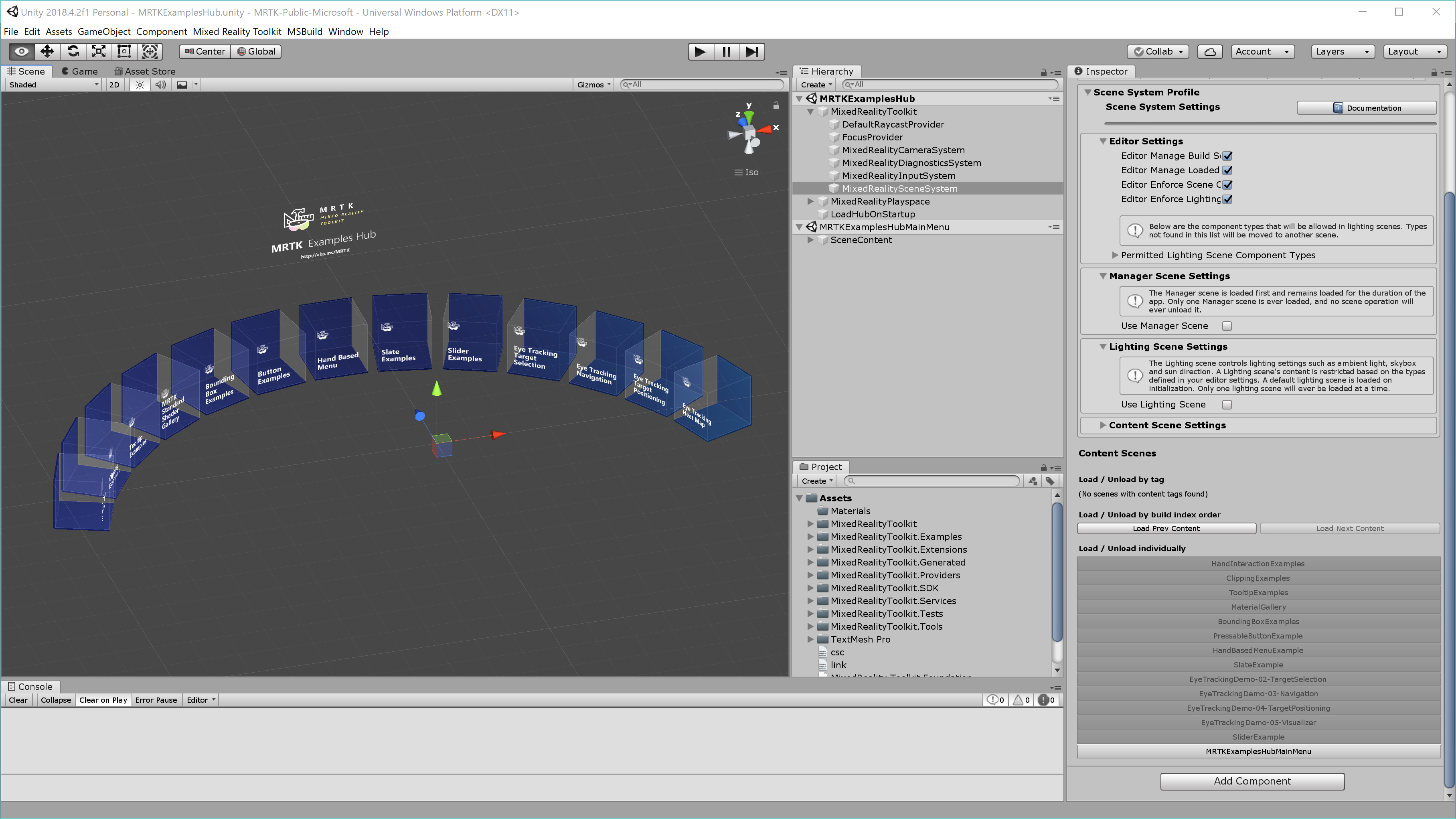 Exemple de chargement de la scène MRTKExamplesHub en cliquant sur le nom de la scène dans la liste.
Exemple de chargement de la scène MRTKExamplesHub en cliquant sur le nom de la scène dans la liste.
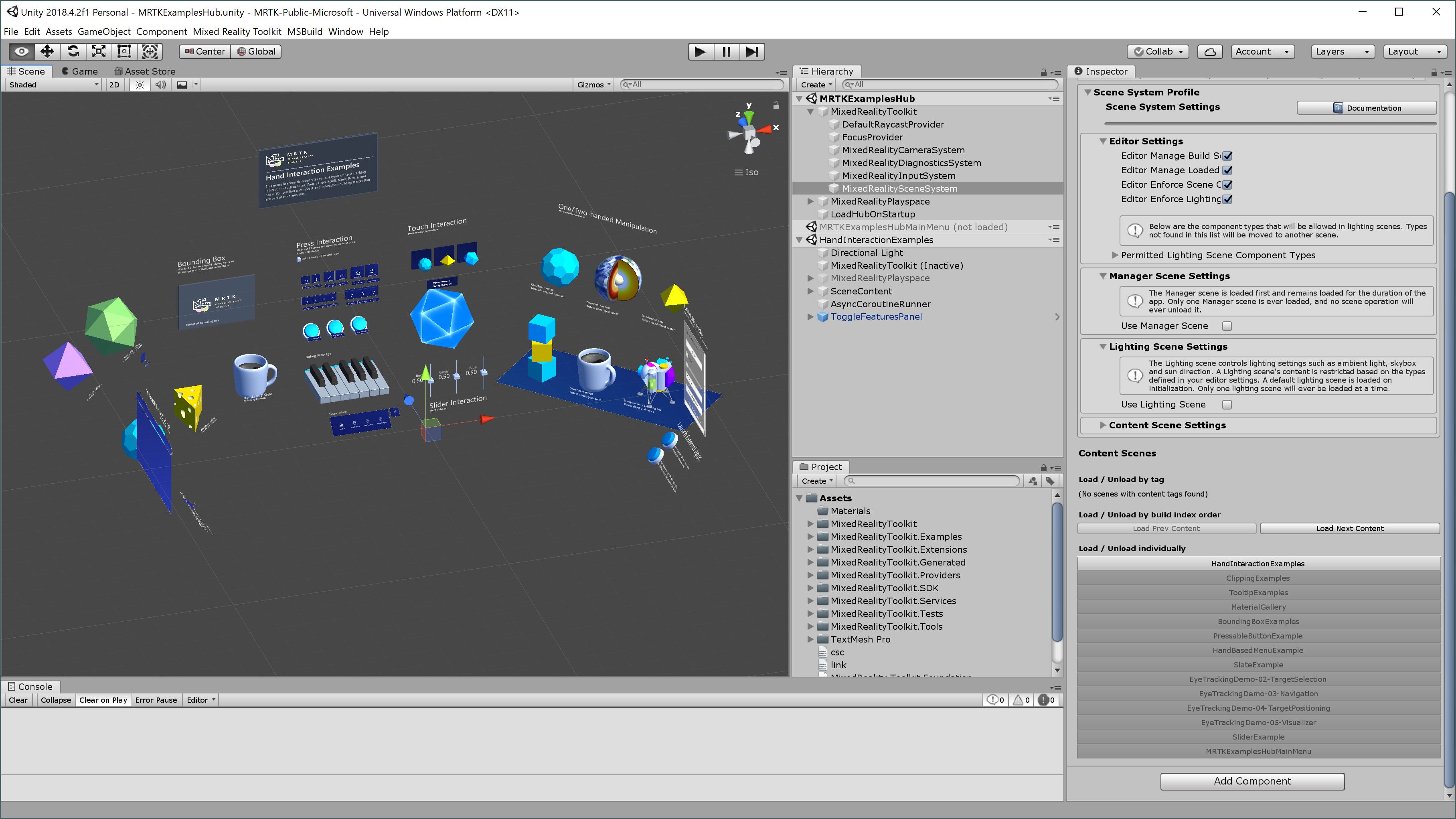 Exemple de chargement de la scène HandInteractionExamples .
Exemple de chargement de la scène HandInteractionExamples .
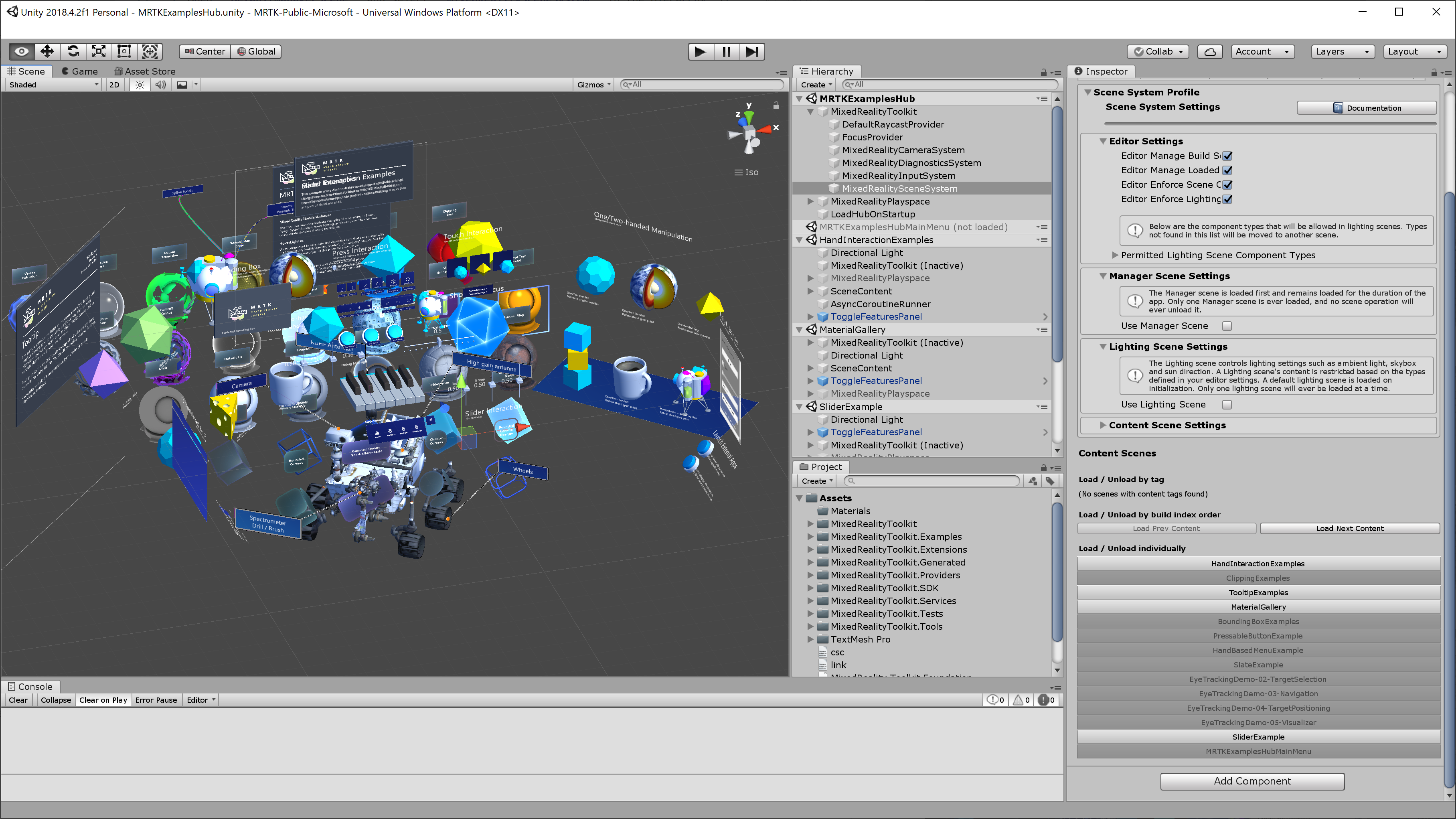 Exemple de chargement de plusieurs scènes.
Exemple de chargement de plusieurs scènes.
Exécution de la scène
La scène fonctionne à la fois dans le mode de jeu d’Unity et sur l’appareil. Exécutez la scène MRTKExamplesHub dans l’éditeur Unity et utilisez la simulation d’entrée de MRTK pour interagir avec le contenu de la scène. Pour générer et déployer, créez simplement une scène MRTKExamplesHub avec d’autres scènes incluses dans la liste du système de scène. L’inspecteur facilite également l’ajout de scènes aux paramètres de build. Dans les paramètres de génération, vérifiez que la scène MRTKExamplesHub se trouve en haut de la liste à l’index 0.
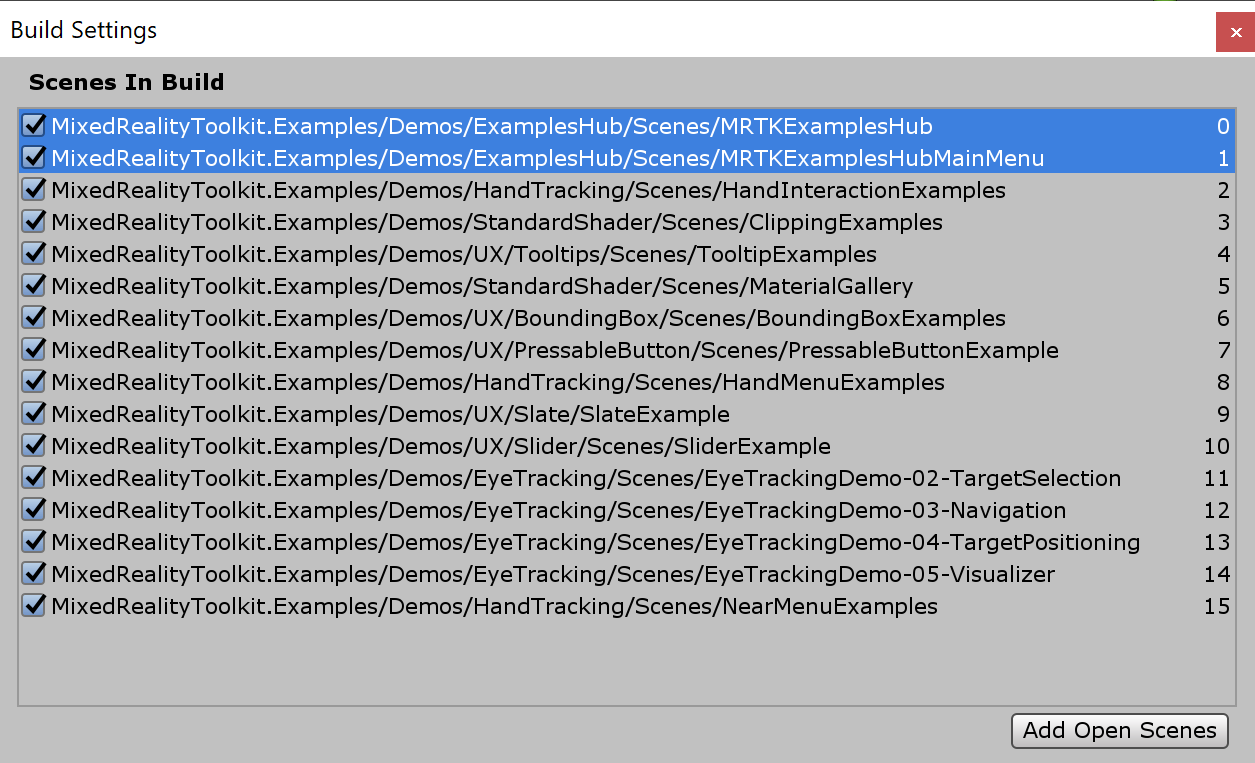
Comment MRTKExamplesHub charge une scène
Dans la scène MRTKExamplesHub , vous pouvez trouver le ExamplesHubButton préfabriqué.
Il existe un objet FrontPlate dans le préfabriqué qui contient Interactable.
À l’aide de et de l’événement OnClick()OnTouch() Interactable, il déclenche la fonction LoadContent() du script LoadContentScene.
Dans l’inspecteur du script LoadContentScene , vous pouvez définir le nom de la scène à charger.
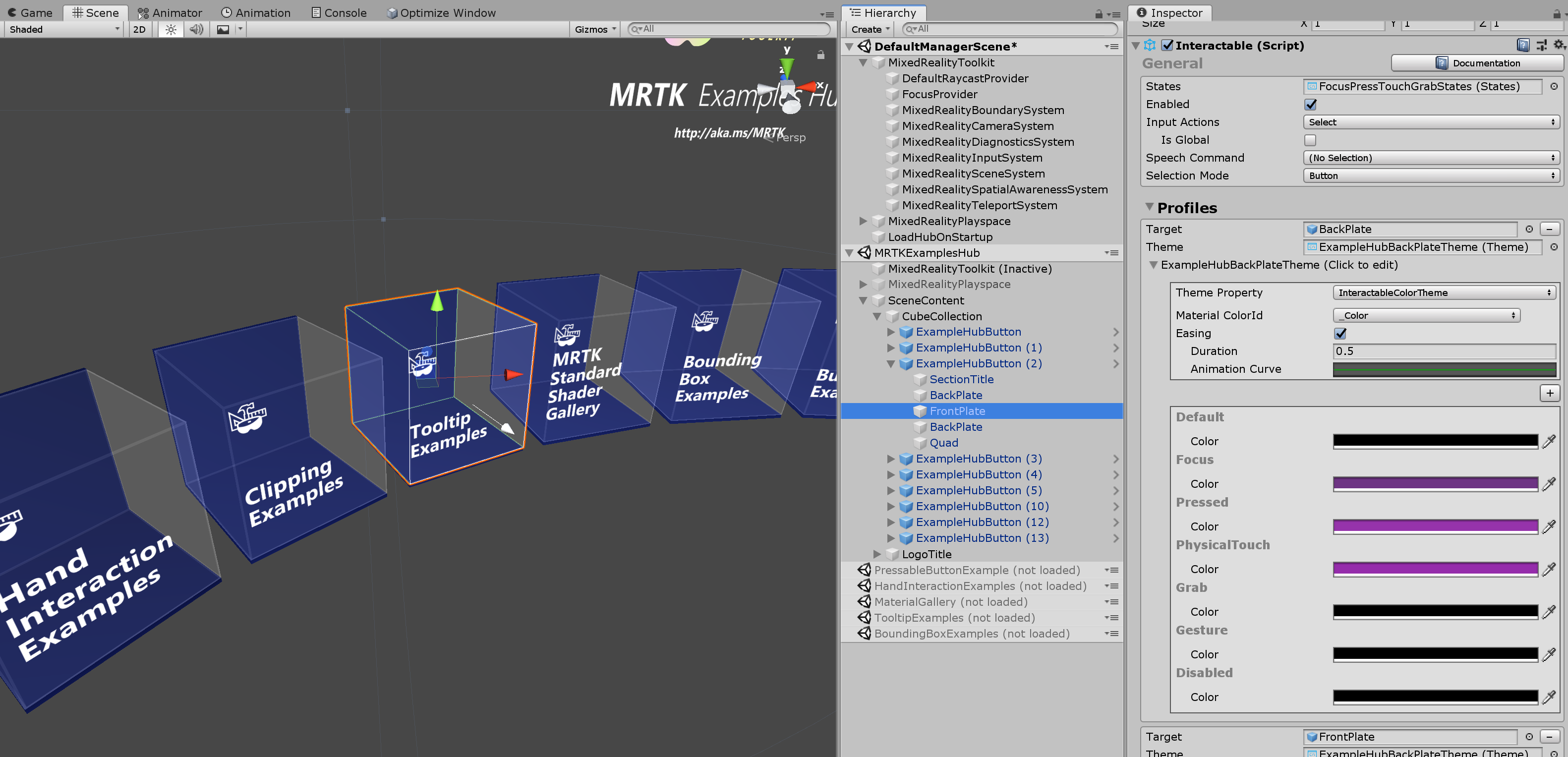
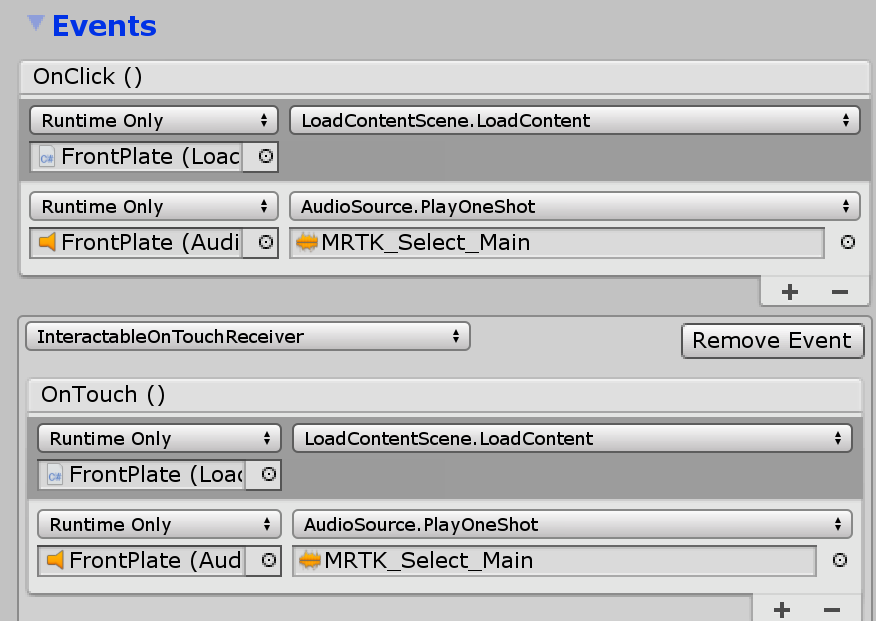
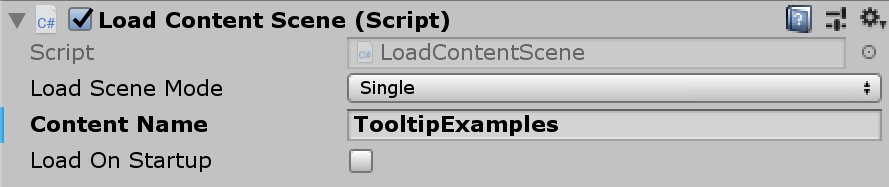
Le script utilise la fonction LoadContent() du système de scène pour charger la scène. Pour plus d’informations, reportez-vous à la page Système de scène.
MixedRealityToolkit.SceneSystem.LoadContent(contentName, loadSceneMode);
Retour à la scène de menu main
Pour revenir à la scène de menu main (scène MRTKExamplesHubMainMenu), vous pouvez utiliser la même méthode Scene SystemLoadContent(). Le toggleFeaturesPanelExamplesHub.prefab fournit le bouton « Accueil » qui contient le script LoadContentScene . Utilisez ce préfabriqué ou fournissez un bouton d’accueil personnalisé dans chaque scène pour permettre à l’utilisateur de revenir à la scène main. Vous pouvez placer le ToggleFeaturesPanelExamplesHub.prefab dans la scène MRTKExamplesHub pour le rendre toujours visible, car MRTKExamplesHub est une scène de conteneur partagé. Veillez à masquer/désactiver ToggleFeaturesPanel.prefab dans chaque exemple de scène.
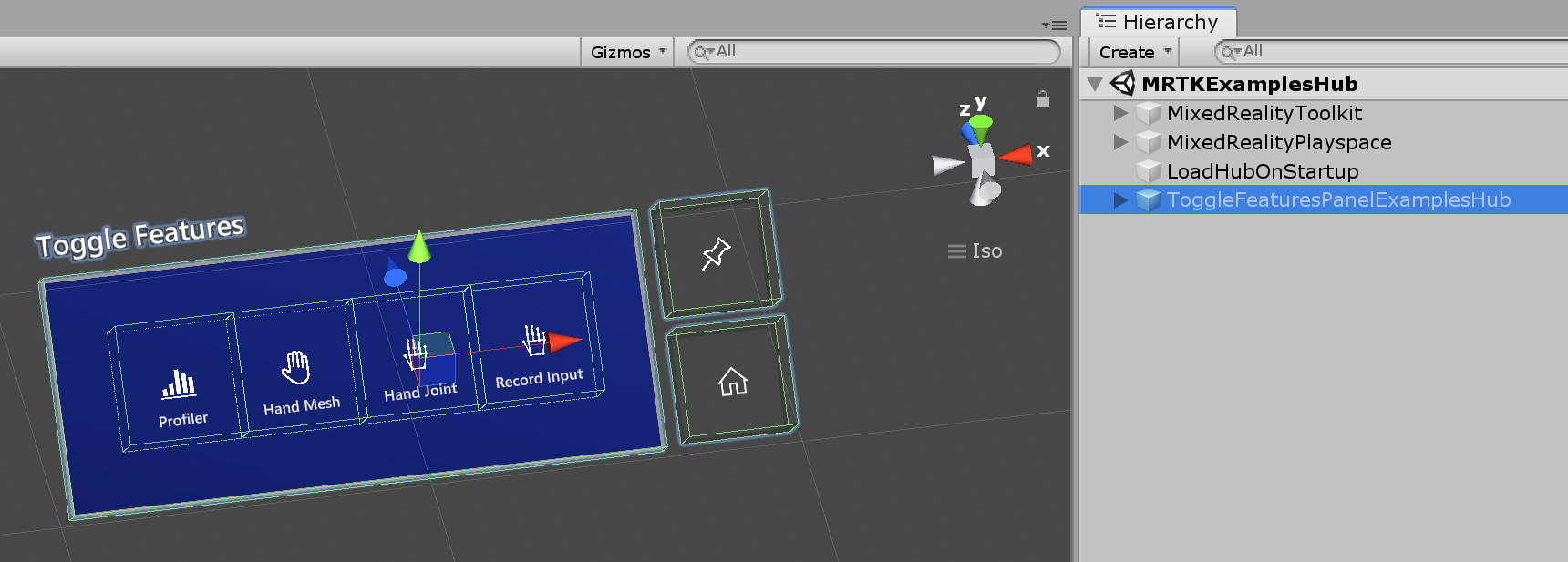 le
le 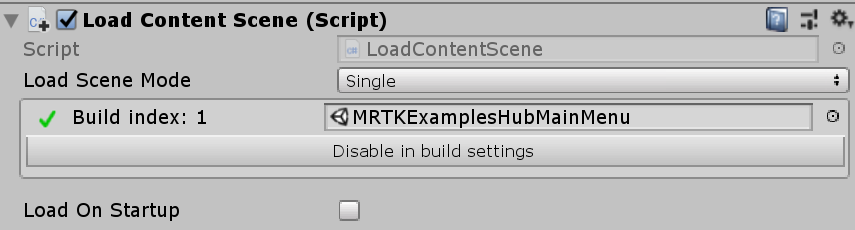 de fonctionnalités Hub
de fonctionnalités Hub
Ajout de boutons supplémentaires
Dans l’objet CubeCollection , dupliquez (ou ajoutez) des préfabriqués ExampleHubButton , puis cliquez sur Mettre à jour la collection dans le GridObjectCollection.
Cette opération met à jour la disposition des cylindres en fonction du nouveau nombre total de boutons.
Pour plus d’informations, reportez-vous à la page Collection d’objets.
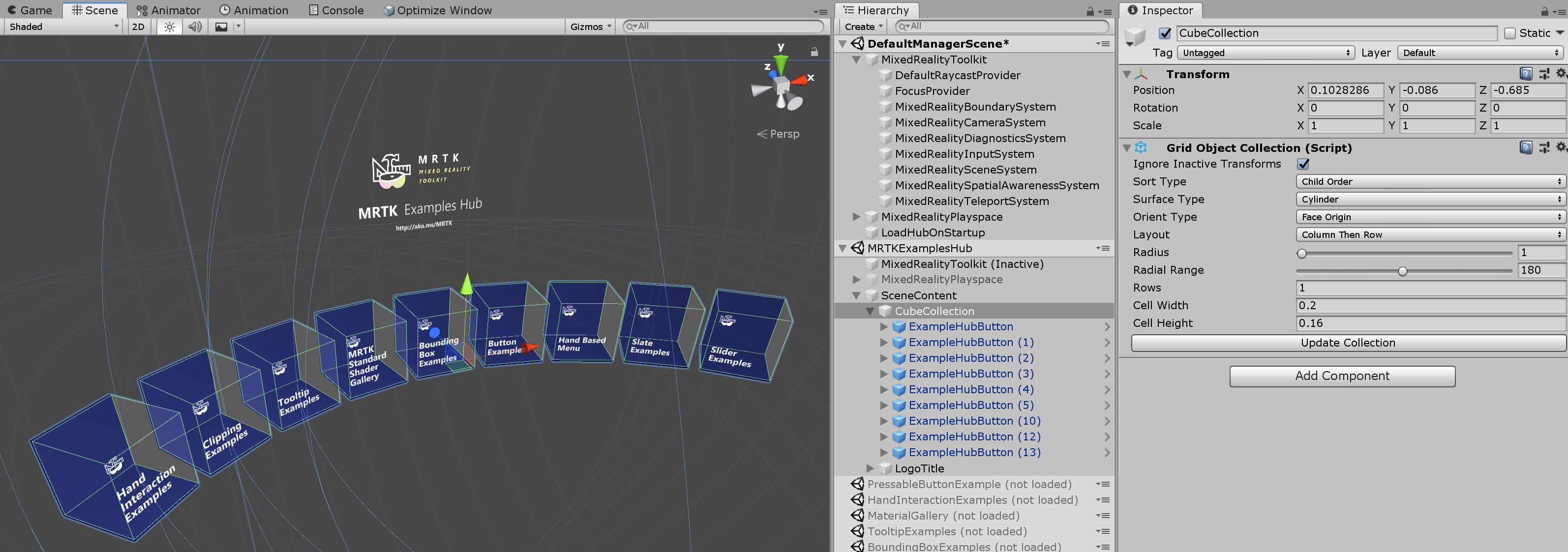
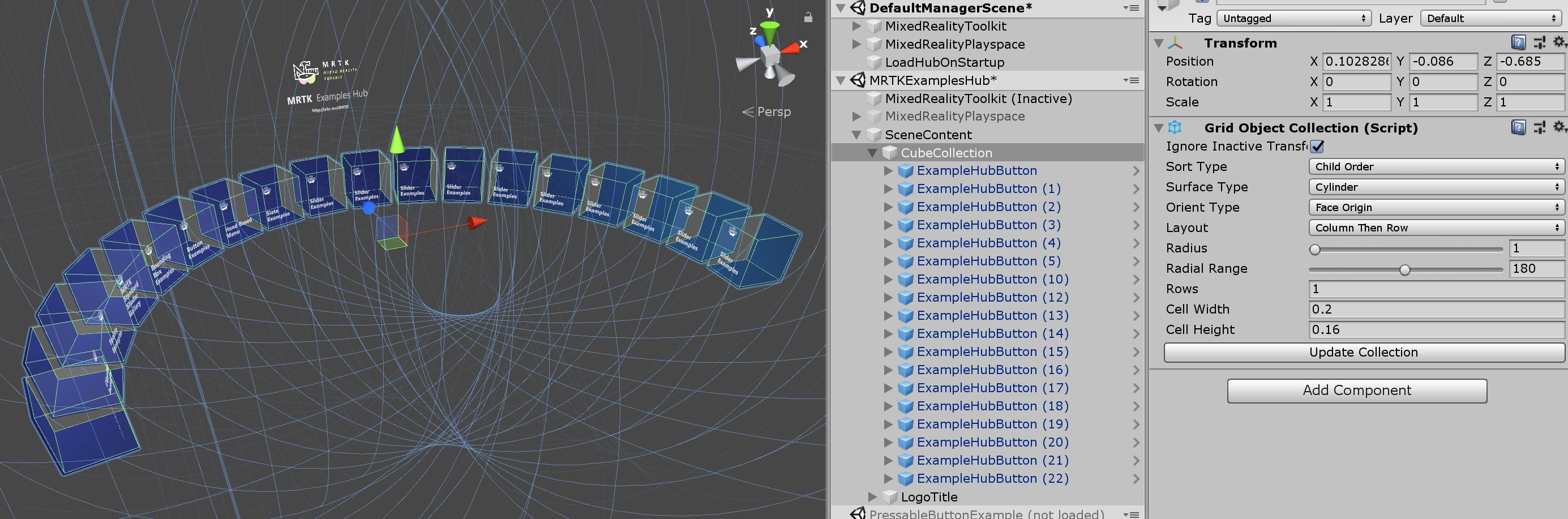
Après avoir ajouté les boutons, mettez à jour le nom de la scène dans le script LoadContentScene (expliqué ci-dessus). Ajoutez des scènes supplémentaires au profil du système de scène.
