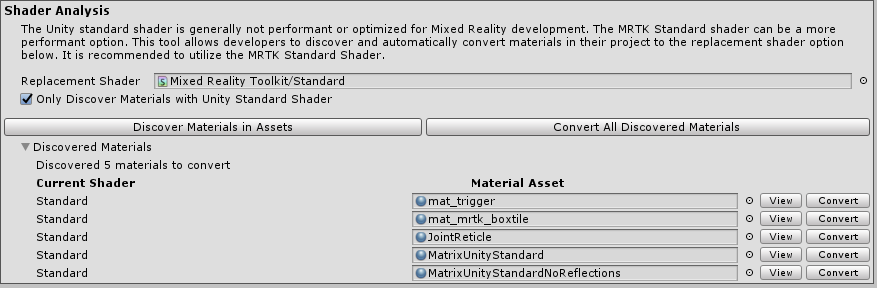Notes
L’accès à cette page nécessite une autorisation. Vous pouvez essayer de vous connecter ou de modifier des répertoires.
L’accès à cette page nécessite une autorisation. Vous pouvez essayer de modifier des répertoires.
La fenêtre d’optimisation MRTK est un utilitaire qui permet d’automatiser et d’informer dans le processus de configuration d’un projet de réalité mixte pour obtenir des performances optimales dans Unity. Cet outil se concentre généralement sur les configurations de rendu qui, lorsqu’elles sont définies sur la présélection appropriée, peuvent économiser des millisecondes de traitement.
Notes
Vous pouvez ouvrir la fenêtre Optimiser en accédant à Mixed Reality>Utilities>Optimize Window à partir du menu de la barre supérieure de l’éditeur Unity.
La cible de build active est la plateforme de build actuellement ciblée par le projet pour la compilation.
La cible de performances indique à l’outil d’optimisation le type de points de terminaison d’appareil à cibler.
- Les casques AR sont des appareils mobiles, tels que HoloLens
- VR Autonome sont des appareils mobiles, tels que l’Oculus Go ou quest
- VR Tethered sont des appareils alimentés par PC, tels que le Samsung Odyssey, Oculus Rift ou HTC Vive, etc.
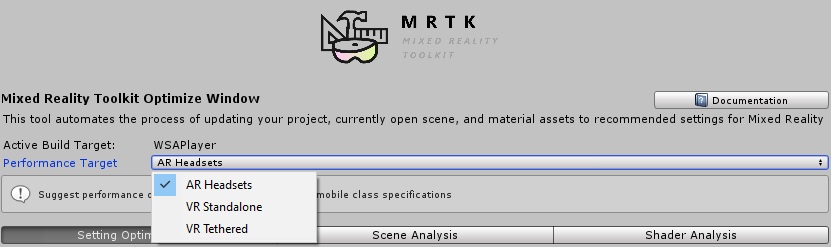
Définition des optimisations
L’onglet Optimisation des paramètres couvre certaines des configurations de rendu importantes pour un projet Unity. Cette section peut vous aider à automatiser et à vous informer des paramètres qui doivent être modifiés pour obtenir les résultats les plus performants.
Une icône de case activée verte signifie qu’une valeur optimale a été configurée dans le projet/la scène pour ce paramètre particulier. Une icône d’avertissement jaune indique que la configuration actuelle peut être améliorée. Cliquez sur le bouton associé dans une section donnée pour configurer automatiquement ce paramètre dans le projet/la scène Unity pour une valeur plus optimale.
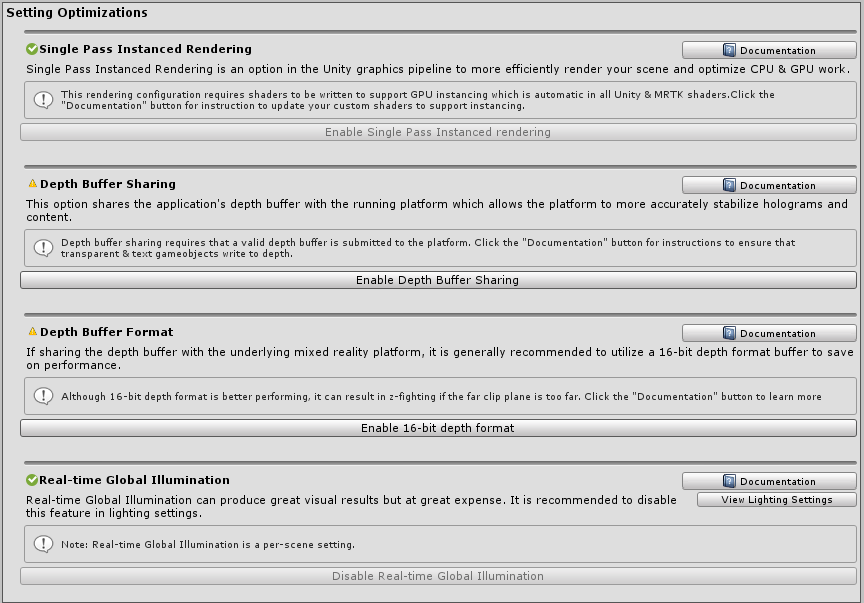
Rendu d’instance à passe unique
Le rendu d’instance à passage unique est le chemin de rendu le plus efficace pour les applications de réalité mixte. Cette configuration garantit que le pipeline de rendu n’est exécuté qu’une seule fois pour les deux yeux et que les appels de dessin sont instancené sur les deux yeux.
Partage de mémoire tampon de profondeur
Pour améliorer la stabilisation de l’hologramme, les développeurs peuvent partager la mémoire tampon de profondeur de l’application qui fournit à la plateforme des informations sur l’emplacement et les hologrammes à stabiliser dans la scène rendue.
Format de mémoire tampon de profondeur
En outre, pour les casques AR, il est recommandé d’utiliser un format de profondeur 16 bits lors de l’activation du partage de mémoire tampon de profondeur par rapport à 24 bits. Cela signifie une précision inférieure, mais permet d’économiser sur les performances. Si z-combat se produit parce qu’il y a moins de précision dans le calcul de la profondeur pour les pixels, il est recommandé de déplacer le plan de clip éloigné plus près de l’appareil photo (par exemple : 50m au lieu de 1000m).
Notes
Si vous utilisez le format de profondeur 16 bits, les effets requis de la mémoire tampon de gabarit ne fonctionnent pas, car Unity ne crée pas de mémoire tampon de gabarit dans ce paramètre. La sélection du format de profondeur 24 bits à l’inverse crée généralement une mémoire tampon de gabarit 8 bits, le cas échéant sur la plateforme graphique du point de terminaison.
Si vous utilisez un composant Mask qui nécessite la mémoire tampon de gabarit, envisagez plutôt d’utiliser RectMask2D , qui ne nécessite pas la mémoire tampon de gabarit et peut donc être utilisé conjointement avec un format de profondeur 16 bits.
Éclairage global en temps réel
L’éclairage global en temps réel dans Unity peut fournir des résultats esthétiques fantastiques, mais à un coût très élevé. L’éclairage global est très coûteux en réalité mixte et il est donc recommandé de désactiver cette fonctionnalité dans le développement.
Notes
Les paramètres d’éclairage globaux dans Unity sont définis par scène et pas une seule fois dans l’ensemble du projet.
Analyse des scènes
L’onglet Analyse de la scène est conçu pour informer les développeurs sur les éléments présents dans la scène qui auront probablement le plus d’impact sur les performances.
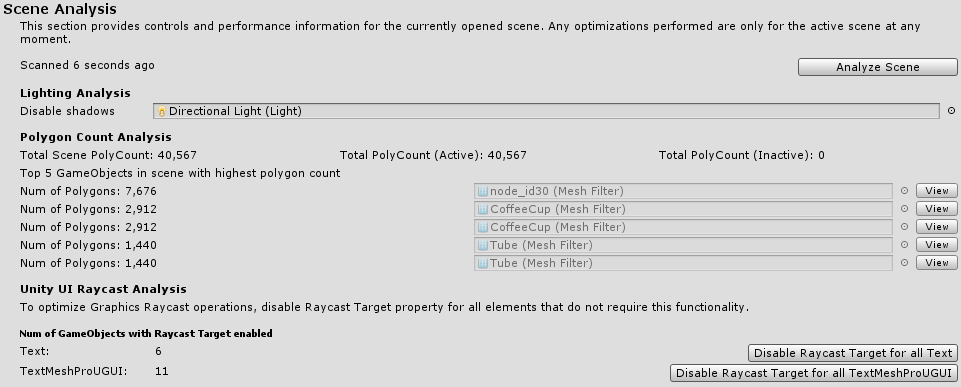
Analyse de l’éclairage
Cette section examine le nombre de lumières présentement dans la scène, ainsi que les lumières qui doivent désactiver les ombres. Le casting d’ombres est une opération très coûteuse.
Analyse du nombre de polygones
L’outil fournit également des statistiques de nombre de polygones. Il peut être très utile d’identifier rapidement les GameObjects qui ont la plus grande complexité de polygones dans une scène donnée à cibler pour les optimisations.
Analyse de raycast de l’interface utilisateur Unity
Les opérations de raycast graphique sont effectuées par pointeur dans MRTK pour déterminer si des éléments d’interface utilisateur Unity sont mis en focus. Ces raycasts peuvent être assez coûteux et, pour améliorer les performances, les éléments d’interface utilisateur qui n’ont pas besoin d’être retournés dans les résultats doivent être désactivés en tant que cibles de raycast. Chaque élément Graphic a une Graphic.raycastTarget propriété. Cet outil recherche les éléments de l’interface utilisateur de texte pour 2000 dont cette propriété est activée et qui sont donc susceptibles d’être désactivés.
Analyse du nuanceur
Le nuanceur Unity Standard peut produire des résultats visuels de très haute qualité pour les jeux, mais n’est généralement pas mieux adapté aux besoins de performances des applications de réalité mixte, d’autant plus que ces applications sont généralement limitées par GPU. Par conséquent, il est recommandé aux développeurs d’utiliser le nuanceur MRTK Standard pour équilibrer l’esthétique & fonctionnalités graphiques avec les performances.
L’onglet Analyse du nuanceur analyse le dossier Asset du projet en cours à la recherche de matériaux à l’aide du nuanceur Unity Standard ou, si vous le souhaitez, de tous les matériaux qui n’utilisent pas les nuanceurs fournis par Mixed Reality Toolkit. Une fois découverts, les développeurs peuvent convertir tous les matériaux ou les convertir individuellement à l’aide des boutons appropriés.