Outils de l’éditeur — MRTK3
Graphics Tools contient une pléthore d’outils d’éditeur Unity pour faciliter le développement de réalité mixte. Quelques éléments sont décrits ci-dessous. Les autres se trouvent dans leurs domaines respectifs, tels que les utilitaires d’accessibilité et l’outil de mesure.
Éléments de menu
Description des éléments de menu trouvés dans la section du menu Fenêtre > Graphic Tools.
Prendre des captures d’écran
La prise de captures d’écran dans Unity pour la documentation et les images promotionnelles peut souvent être fastidieuse, et le résultat rarement convaincant. La classe ScreenshotUtilities vous permet de prendre des captures d’écran via des éléments de menu et des API publiques dans l’éditeur Unity. Les captures d’écran peuvent être prises dans différentes résolutions et avec des couleurs claires transparentes pour être utilisées dans la composition simple d’images.
Notes
La prise de captures d’écran depuis une build autonome n’est pas prise en charge par cet outil.
Vous pouvez facilement prendre des captures d’écran dans l’éditeur en sélectionnant Fenêtre > Graphics Tools > Prendre une capture d’écran, puis l’option souhaitée.
Conseil
Veillez à ce que l’onglet de la fenêtre de jeu soit visible si vous prenez la capture quand vous ne jouez pas, sinon la capture ne peut pas être enregistrée.
Par défaut, toutes les captures d’écran sont enregistrées dans le chemin du cache temporaire, le chemin de la capture s’affichera dans la console Unity.
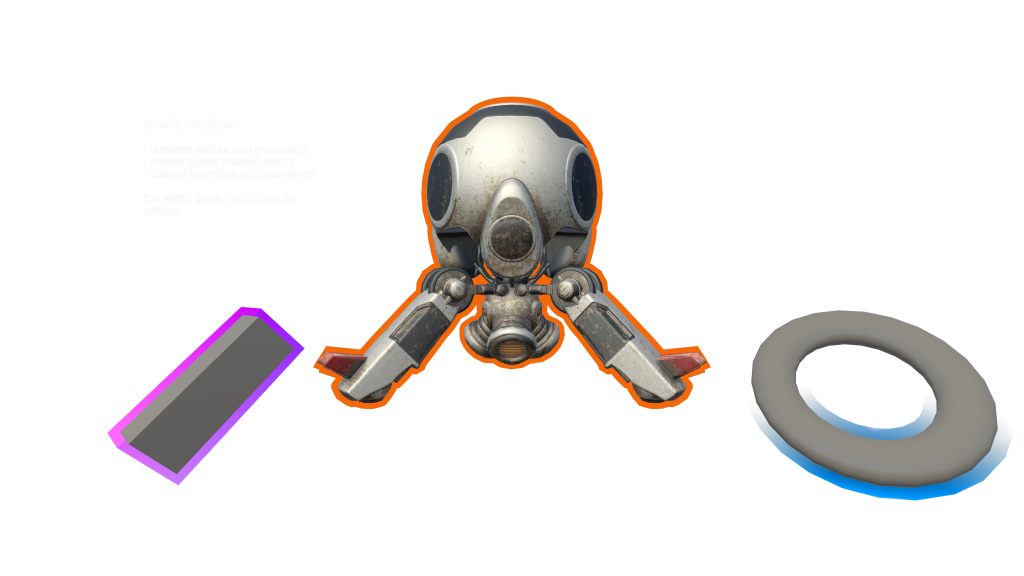
La capture d’écran ci-dessous a été prise avec l’option « Résolution 4x (Arrière-plan transparent) ». (Réduction d’échelle pour réduire la taille du téléchargement.) Le résultat est une image haute résolution avec les pixels normalement représentés par la couleur claire enregistrés comme pixels transparents. Cette technique permet aux développeurs de présenter leur application en magasin, ou autres médias, en superposant cette image par-dessus d’autres images.
Animateurs de matériaux de canevas
Les animateurs de matériaux de canevas permettent aux développeurs d’animer des propriétés de matériaux sur des composants graphiques de UnityUI (vous trouverez plus d’informations dans la documentation animation). Ces scripts d’animateur sont générés automatiquement à partir de fichiers de nuanceur. Si un fichier de nuanceur change, le script d’animateur change également. Cela est normalement effectué en cliquant avec le bouton droit sur un nuanceur, puis en sélectionnant Graphics Tools > Générer un animateur de matériau de canevas.
L’option de menu Fenêtre > Graphics Tools > Animateurs de matériaux de canevas > Générer tout générera tous les scripts d’animateur pour les nuanceurs avec ces conditions remplies :
- Existe dans le répertoire Runtime/Nuanceurs du package Graphics Tools
- Ne contient pas « Non-Canvas » dans nom du nuanceur.
Conseil
Les développeurs devraient appeler cet option de menu quand ils modifient des nuanceurs à l’intérieur du package Graphics Tools. Des nuanceurs personnalisés peuvent avoir des animateurs générés individuellement ou via la méthode ShaderUtilities.GenerateCanvasMaterialAnimator.
Débogage de mipmap
La fonctionnalité de débogage de mipmap incluse avec les modes de dessin de débogage de vue de scène du pipeline de convertisseur intégré n’existe pas dans le Pipeline de rendu universel (URP). Cette fonctionnalité est utile lorsque vous essayez de réduire les tailles de texture.
Dans Graphics Tools, un outil similaire a été réintroduit pour l’URP. L’outil peut être activé via l’option de menu Fenêtre > Graphics Tools > Modes de dessin > Mipmaps - Activer, et désactivé via l’option de menu Fenêtre > Graphics Tools > Modes de dessin > Mipmaps - Désactiver. Lorsque la vue de scène est activée, elle est teintée en fonction du ratio élément de texture/pixel.
| Couleur | Signification |
|---|---|
| Couleur d’origine | Il s’agit d’une correspondance parfaite (ratio élément de texture/pixel 1:1 à la distance et à la résolution actuelles). |
| Rouge | Indique que la texture est plus grande que nécessaire. |
| Bleu | Indique que la texture pourrait être plus grande. |
Notes
Les tailles de texture idéales dépendent de la résolution à laquelle votre application fonctionnera et de la distance à laquelle la caméra peut s’approcher d’une surface.
Par exemple, la densité d’élément de texture est trop élevée sur le cube gauche et un peu trop faible sur le cube droit à cette distance d’affichage :
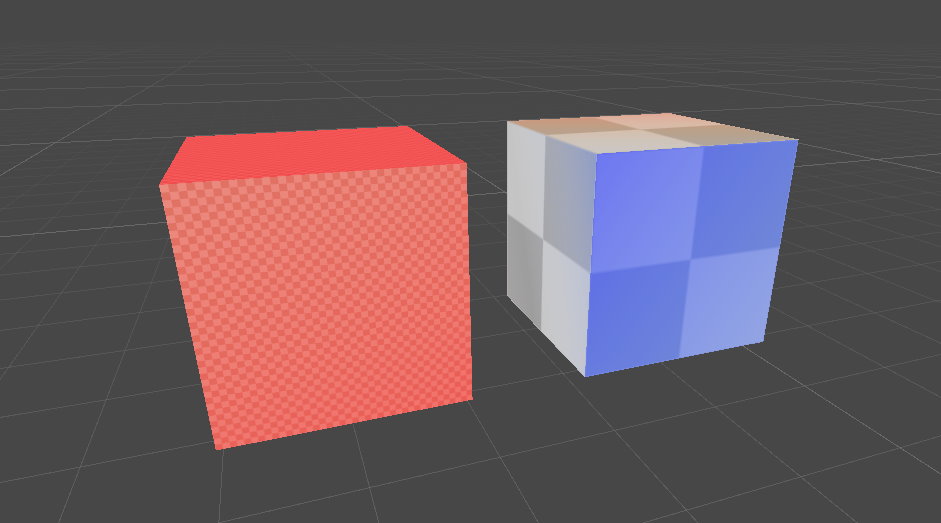
Afficher et masquer les échantillons
Lors de l’ouverture du MRGTUnityProject dans Unity. Le dossier Samples ne sera pas visible dans le package MRTK Graphics Tools par défaut. Pour afficher les échantillons, sélectionnez Fenêtre > Graphics Tools > Afficher les échantillons dans la barre de menus du fichier.
Si vous souhaitez masquer les échantillons, par exemple, avant de valider une contribution aux échantillons du package Graphics Tools, sélectionnez Fenêtre > Graphics Tools > Masquer les échantillons dans la barre de menus du fichier.
Notes
Ces options de menu sont grisées lorsque Graphics Tools est un package immuable.