3. Configuration de votre projet pour la réalité mixte
Dans le tutoriel précédent, vous avez configuré le projet d’application de jeu d’échecs. Cette section va vous expliquer comment configurer l’application pour le développement de réalité mixte, ce qui implique l’ajout d’une session de réalité augmentée. Pour cette tâche, vous allez utiliser une ressource de données ARSessionConfig, qui contient des paramètres pratiques pour la réalité augmentée, comme le mappage spatial et l’occlusion. Vous trouverez plus de détails sur la ressource ARSessionConfig et la classe UARSessionConfig dans la documentation d’Unreal.
Objectifs
- Utilisation des paramètres de réalité augmentée d’Unreal Engine
- Utilisation d’une ressource de données ARSessionConfig
- Configuration d’un pion et du mode Jeu
Ajout de la ressource de session
Les sessions de réalité augmentée n’arrivent pas toutes seules. Pour utiliser une session, vous devez créer une ressource de données ARSessionConfig, ce qui est d’ailleurs votre tâche suivante :
- Cliquez sur Add New > Miscellaneous > Data Asset dans Content Browser. Vérifiez que vous vous trouvez au niveau du dossier Content racine.
- Sélectionnez ARSessionConfig, cliquez sur Select, puis nommez la ressource ARSessionConfig.
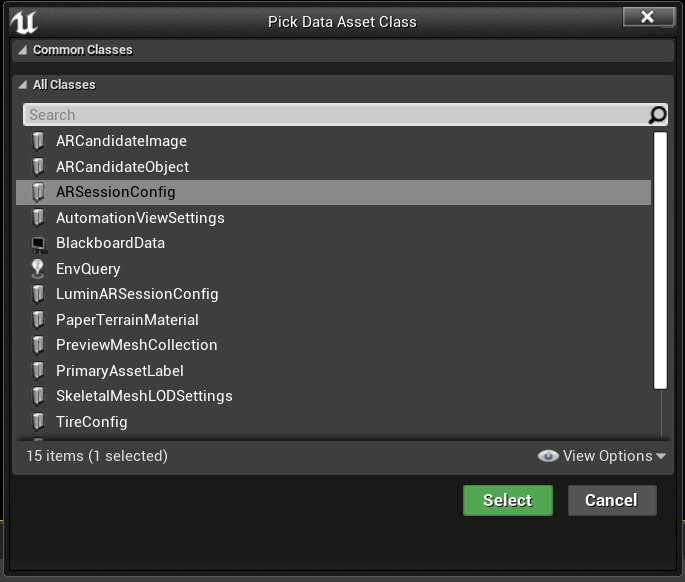
- Double-cliquez sur ARSessionConfig pour l’ouvrir, conservez tous les paramètres par défaut, puis appuyez sur Save (Enregistrer). Revenez dans la fenêtre principale.
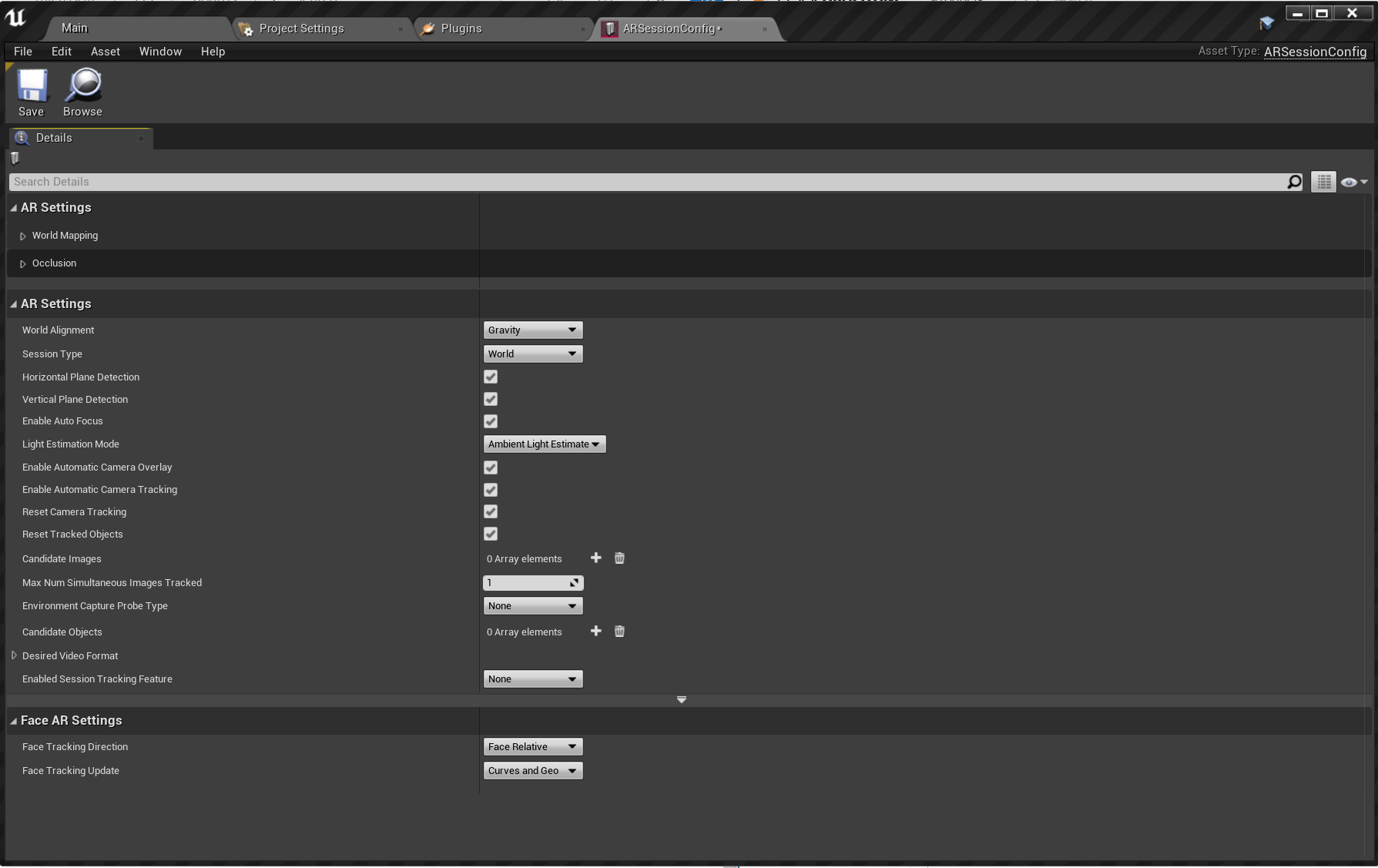
Une fois cette opération effectuée, l’étape suivante consiste à faire en sorte que la session de réalité augmentée démarre et s’arrête quand le niveau se charge et se termine. Unreal comprend un blueprint spécial appelé Level Blueprint (« Blueprint de niveau ») qui joue le rôle de graphe d’événements global à l’échelle du niveau. Le fait de connecter la ressource ARSessionConfig dans le blueprint de niveau garantit que la session de réalité augmentée se déclenchera juste au début du jeu.
- Cliquez sur Blueprints > Open Level Blueprint dans la barre d’outils de l’éditeur :
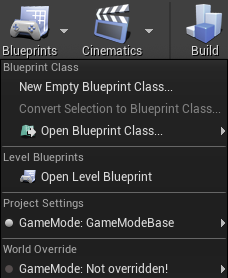
- Faites glisser le nœud d’exécution (icône représentant une flèche vers la gauche) à partir de Event BeginPlay et relâchez le bouton, puis recherchez le nœud Start AR Session et appuyez sur Entrée.
- Cliquez sur la liste déroulante Select Asset (Sélectionner une ressource) sous Session Config (Configuration de la session), puis sélectionnez la ressource ARSessionConfig.
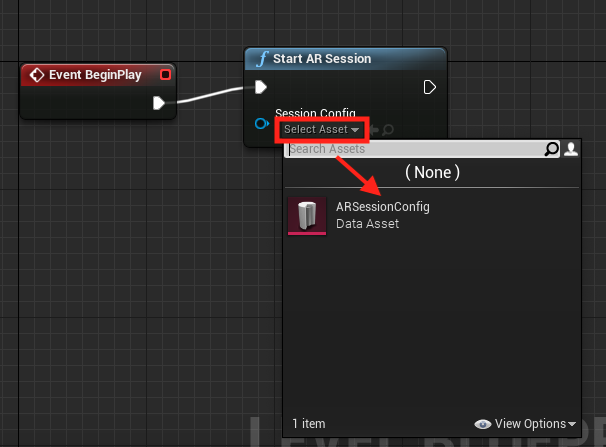
- Cliquez avec le bouton droit n’importe où dans l’EventGraph et créez un nœud Event EndPlay. Faites glisser la broche d’exécution et relâchez le bouton, puis recherchez le nœud Stop AR Session et appuyez sur Entrée. Si la session de réalité augmentée est toujours en cours quand le niveau se termine, certaines fonctionnalités peuvent cesser de fonctionner si vous redémarrez votre application lors du streaming sur un casque.
- Cliquez sur Compile, puis sur Save pour revenir à la fenêtre principale.
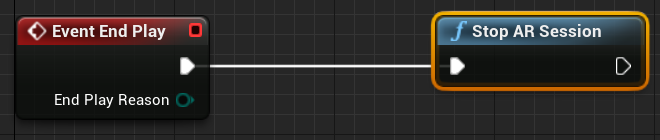
Créer un Pawn
À ce stade, le projet a toujours besoin d’un objet de lecteur. Dans Unreal, un pion (Pawn) représente l’utilisateur dans le jeu, mais ici, il s’agira de l’expérience HoloLens 2.
- Cliquez sur Add New > Blueprint Class dans le dossier Content, puis développez la section All Classes située en bas.
- Recherchez DefaultPawn, cliquez sur Select, nommez-le MRPawn, puis double-cliquez sur la ressource pour l’ouvrir.
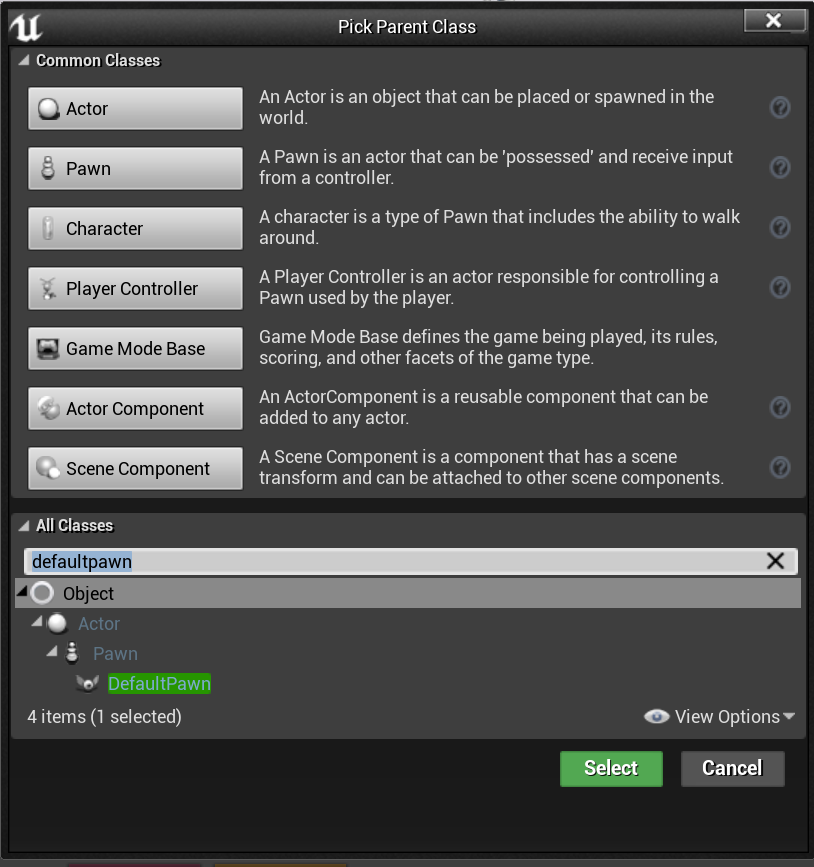
- Cliquez sur Add Component > Camera dans le panneau Components et nommez le composant Camera. Vérifiez que le composant Camera est un enfant direct de la racine (CollisionComponent). Cela permet à la caméra du joueur de se déplacer avec l’appareil HoloLens 2.
Remarque
Par défaut, les pions (Pawns) ont des composants de maillage et de collision. Dans la plupart des projets Unreal, les pions sont des objets solides qui peuvent entrer en collision avec d’autres composants. Étant donné que le pion et l’utilisateur sont une seule et même entité dans la réalité mixte, vous devez pouvoir passer par des hologrammes sans aucune collision.
- Sélectionnez CollisionComponent dans le panneau Components, puis faites défiler jusqu’à la section Collision du panneau Details.
- Cliquez sur la liste déroulante Collision Presets (Valeurs prédéfinies de collision), puis remplacez la valeur par NoCollision.
- Répétez cette opération pour MeshComponent.
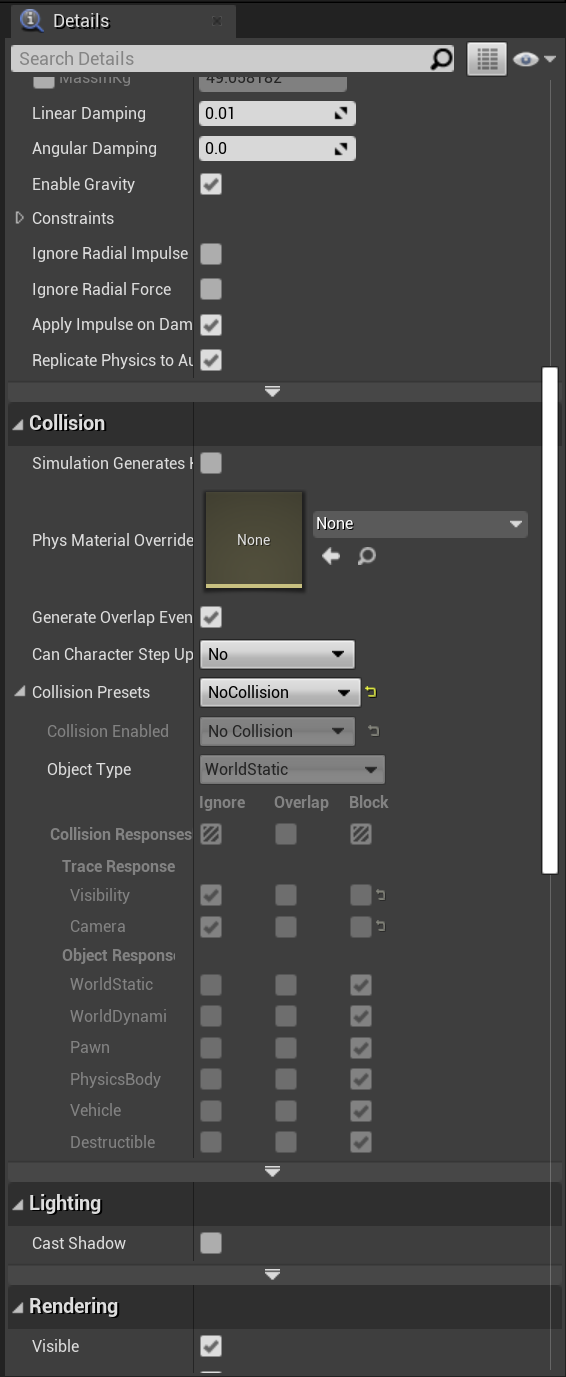
- Compilez et enregistrez le blueprint.
Une fois votre travail terminé, revenez à la fenêtre principale.
Créer un mode de jeu
La dernière étape de configuration de la réalité mixte est le mode Jeu. Le mode Jeu (Game Mode) définit plusieurs paramètres du jeu ou de l’expérience, y compris le pion par défaut à utiliser.
- Cliquez sur Add New > Blueprint Class dans le dossier Content, puis sélectionnez Game Mode Base comme classe parente. Nommez-la MRGameMode, puis double-cliquez dessus pour l’ouvrir.
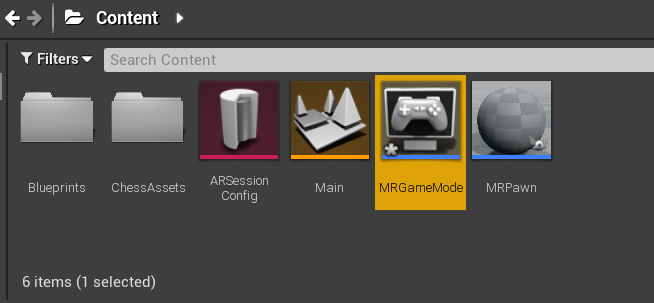
- Accédez à la section Classes dans le panneau Details, puis définissez Default Pawn Class (Classe du pion par défaut) sur MRPawn.
- Cliquez sur Compile, puis sur Save pour revenir à la fenêtre principale.
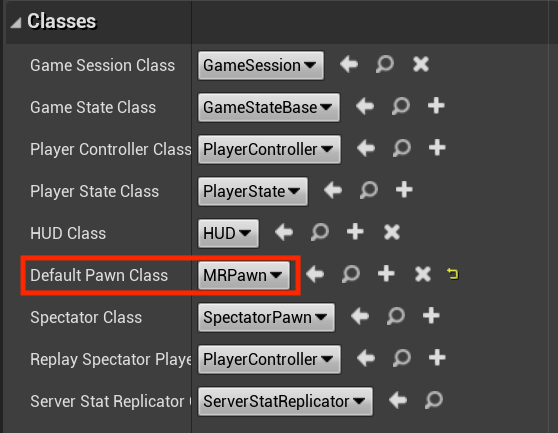
- Sélectionnez Modifier les > paramètres des projets , puis cliquez sur Cartes & modes dans la liste de gauche.
- Développez Default Modes (Modes par défaut), puis définissez Default Game Mode (Mode Jeu par défaut) sur MRGameMode.
- Développez Default Maps (Cartes par défaut), puis définissez EditorStartupMap et GameDefaultMap sur Main. Quand vous fermez puis que vous rouvrez l’éditeur ou quand vous faites une partie, la carte principale (Main) est maintenant sélectionnée par défaut.
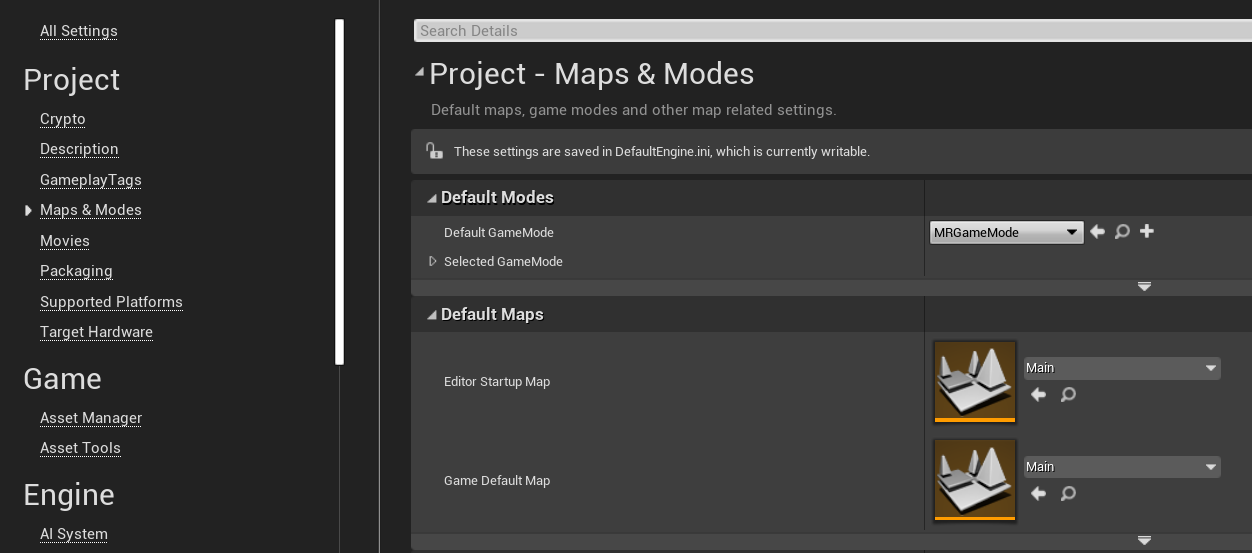
Une fois le projet entièrement configuré pour la réalité mixte, vous êtes prêt à passer au tutoriel suivant et à ajouter une entrée utilisateur à la scène.